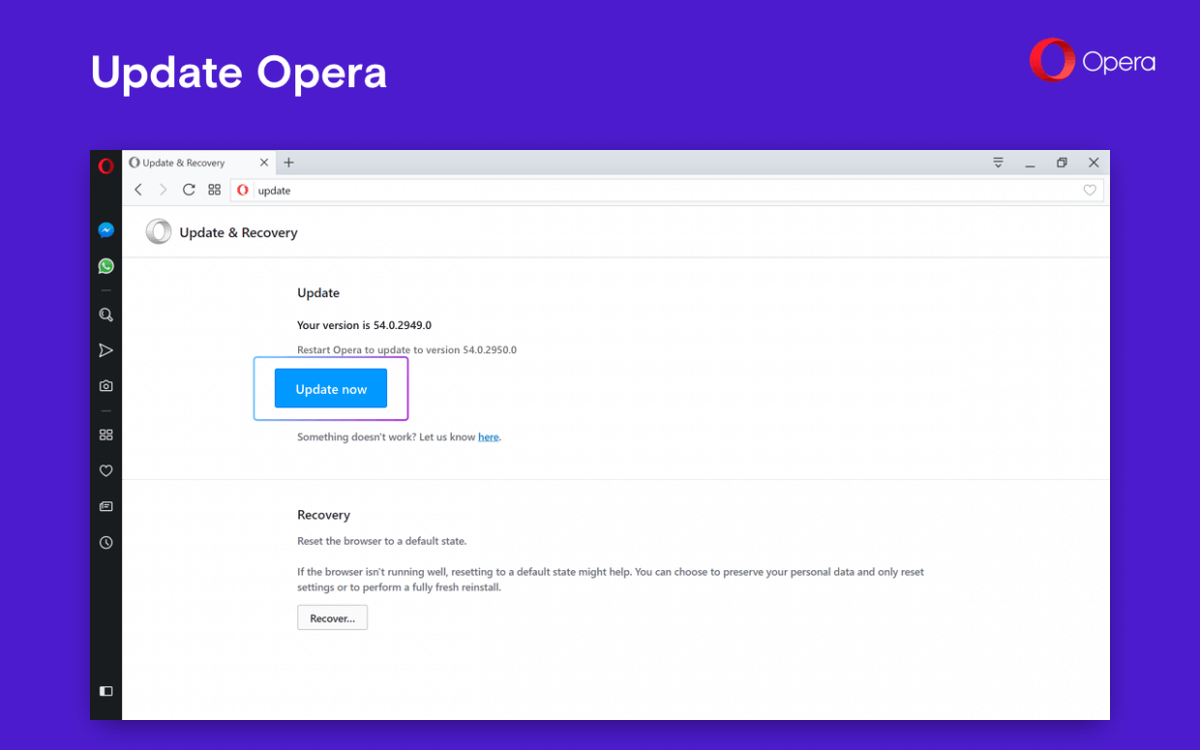Discord เป็นแพลตฟอร์มแชทด้วยเสียงและข้อความที่มีคุณสมบัติครบถ้วนที่ช่วยให้คุณตั้งค่าเซิร์ฟเวอร์แชทขนาดใหญ่หรือเล็กสำหรับเกม โซเชียล หรือกลุ่มธุรกิจของคุณ อย่างไรก็ตาม สิ่งที่หลายคนไม่รู้เกี่ยวกับ Discord ก็คือมันยังมีโซลูชันการโทรผ่านวิดีโอและการแชร์หน้าจอที่สมบูรณ์แบบอีกด้วย
Discord ช่วยให้คุณและคนอื่นๆ อีกเก้าคนบนเซิร์ฟเวอร์ของคุณสามารถสนทนาผ่านวิดีโอสดได้ในขณะที่แชร์เดสก์ท็อปพร้อมกัน คุณลักษณะนี้สร้างขึ้นในแอพ Discord หลัก - ไม่ต้องติดตั้งโปรแกรมเพิ่มเติม
การแชร์หน้าจอมีประโยชน์อย่างเหลือเชื่อและทำให้ Discord เป็นคู่แข่งที่แท้จริงสำหรับแอปการประชุมและการโทรผ่านวิดีโออื่นๆ ในตลาดปัจจุบัน นอกเหนือจากประโยชน์เพิ่มเติมของแอปพลิเคชั่นส่งข้อความทางเลือกที่ไม่ดึงแบนด์วิดท์ที่ไม่จำเป็นขณะสตรีมหรือเล่นเกม Discord และฟีเจอร์แชร์หน้าจอฟรี!
ในบทความนี้ ผมจะแสดงวิธีกำหนดค่าและใช้คุณสมบัติการแชร์หน้าจอและการโทรผ่านวิดีโอใน Discord
การตั้งค่าการแชร์หน้าจอ Discord และแฮงเอาท์วิดีโอ
ในการเริ่มต้น เราต้องตรวจสอบให้แน่ใจว่าฮาร์ดแวร์วิดีโอและเสียงของคุณได้รับการตั้งค่าอย่างเหมาะสมบนไคลเอนต์ Discord ของคุณ เชื่อมต่อเว็บแคมและไมโครโฟนที่คุณวางแผนจะใช้กับวิดีโอแชท เช่น คุณสมบัติการแชร์หน้าจอของ Discord ไม่มีในแอปพลิเคชันมือถือ คุณและเพื่อนของคุณจะต้องทำเช่นนี้บนเว็บ
การตั้งค่าวิดีโอ/กล้อง
เพื่อเริ่มต้น:
วิธีลบโฆษณาออกจาก kindle fire
- ไปที่ การตั้งค่า (ไอคอนฟันเฟืองทางด้านขวาของชื่อผู้ใช้ของคุณในส่วนด้านล่างซ้ายมือของอินเทอร์เฟซ Discord

- เลื่อนไปที่ การตั้งค่าแอพ และเลือก เสียงและวิดีโอ .

- เลื่อนไปที่ การตั้งค่าวิดีโอ และเลือกกล้องวิดีโอของคุณจากเมนูแบบเลื่อนลง (ทางขวามือจะมีให้เลือก ทดสอบวิดีโอ เพื่อให้แน่ใจว่าทุกอย่างทำงานอย่างถูกต้อง)

ขั้นตอนเพิ่มเติมของเว็บเบราว์เซอร์
หากคุณกำลังใช้แอปเบราว์เซอร์ Discord แทนที่จะเป็นไคลเอ็นต์แบบสแตนด์อโลน คุณอาจต้องเปิดใช้งานการเข้าถึงกล้องจากป๊อปอัปเพื่อให้สามารถใช้อุปกรณ์ได้สำเร็จ

ถ้าใช่ ให้คลิกที่ อนุญาต ปุ่มเพื่อยืนยันการเข้าถึง

สิ่งนี้จะให้สิทธิ์ Discord ในการเข้าถึงไมโครโฟนและกล้องของโทรศัพท์หรือคอมพิวเตอร์ของคุณเพื่อให้แน่ใจว่าทุกอย่างทำงานอย่างถูกต้อง
การเพิ่มเพื่อนในรายการโทรของคุณ
ในการเริ่มต้นแฮงเอาท์วิดีโอ คุณจะต้องเป็นเพื่อนใน Discord กับทุกคนในกลุ่มการโทร เมื่อทุกคนที่คุณต้องการโทรเข้าอยู่ในรายชื่อเพื่อนของคุณ ก็ถึงเวลาเริ่มต้นการโทร!
หากคุณไม่ได้อยู่ที่นั่น ให้ไปที่ หน้าแรก โดยคลิกที่ ไม่ลงรอยกัน ไอคอนที่ด้านบนซ้ายของหน้าจอ เหนือรายการเซิร์ฟเวอร์ที่คุณเชื่อมโยง
- เปิดรายชื่อเพื่อนของคุณโดยคลิกที่ เพื่อน .

- จากที่นี่ ให้คลิกชื่อผู้ใช้ของเพื่อนหรือวางเมาส์เหนือชื่อของพวกเขา ซึ่งจะแสดงตัวเลือกให้เริ่ม การสนทนาทางวิดีโอ .

- เมื่อคลิกที่ชื่อเพื่อน คุณจะเปิด DM กับพวกเขา เหนือหน้าต่าง DM คุณสามารถเลือกที่จะเริ่มแฮงเอาท์วิดีโอโดยคลิกที่ไอคอนที่เหมาะสม (หากคุณวางเมาส์เหนือชื่อผู้ใช้แทนที่จะคลิก คุณสามารถข้ามขั้นตอนนี้ได้)

หากคุณกำลังใช้ไคลเอ็นต์ iOS หรือ Android คุณสามารถเริ่มแฮงเอาท์วิดีโอโดยแตะไอคอนสามจุดที่ด้านบนขวาของหน้าจอขณะอยู่ใน DM หรือข้อความกลุ่ม แล้วเลือก เริ่มแฮงเอาท์วิดีโอ จากตัวเลือก
การใช้คุณสมบัติแฮงเอาท์วิดีโอและแชร์หน้าจอ (เดสก์ท็อป)
เมื่อเริ่มการโทรแล้ว มีคุณลักษณะหลายอย่างที่คุณสามารถใช้เพื่อจัดเรียงสิ่งต่างๆ ตามที่คุณต้องการ นี่คือรายละเอียดของสิ่งที่คุณสามารถทำได้
1. ขยายลูกศรลง
ที่ด้านซ้ายสุด คุณจะเห็นไอคอนที่มีลูกศรขยายลง ระหว่างการสนทนาทางวิดีโอ การคลิกที่ลูกศรจะขยายหน้าจอวิดีโอของคุณให้มีความสูงสูงสุดที่คุณกำหนดใน Discord

2. การสลับจากวิดีโอเป็นการแชร์หน้าจอ
ไอคอนสองไอคอนถัดไปที่ด้านล่างของหน้าจอจะทำให้คุณมีตัวเลือกในการเปลี่ยนจากแฮงเอาท์วิดีโอเป็นการเปิดใช้งานการแชร์หน้าจอ คุณอาจคุ้นเคยกับไอคอนแฮงเอาท์วิดีโอ แต่ไอคอนทางด้านซ้าย (หน้าจอมอนิเตอร์ที่มีลูกศรอยู่ตรงกลาง) คือไอคอนแชร์หน้าจอ
คุณสามารถสลับระหว่างทั้งสองได้ตลอดเวลาตลอดการโทร เมื่อสลับไปใช้การแชร์หน้าจอ คุณสามารถเลือกหน้าจอมอนิเตอร์ที่จะแชร์หรือหน้าต่างแอปพลิเคชันเฉพาะ คุณยังสามารถสลับไปมาระหว่างการแชร์จอภาพและแอปพลิเคชันได้ด้วยการคลิกไอคอนแชร์หน้าจอในขณะที่แชร์หน้าจออยู่แล้ว
3. ออกจากปุ่มโทร
ตัวเลือกถัดไปคือปุ่ม ออกจากการโทร ปุ่มนี้ทำงานตรงตามที่พูดไว้และเมื่อกดจะเป็นการวางสาย หลีกเลี่ยงการคลิกโดยไม่ตั้งใจจนกว่าคุณจะเสร็จสิ้นการโทร
4. ปิดเสียง & การตั้งค่าผู้ใช้
ทางด้านขวาของปุ่ม ออกจากการโทร จะเป็นไอคอนที่ดูเหมือนไมโครโฟน นี่คือไอคอนปิดเสียงและจะปิดเสียงหรือเปิดเสียงไมโครโฟนของคุณเมื่อคลิก ถัดจากไอคอนนั้นคือไอคอนการตั้งค่าผู้ใช้ซึ่งคล้ายกับไอคอนในหน้าต่างโฮมเพจ Discord ของคุณ
5. สลับโหมดเต็มหน้าจอ
การคลิกที่ไอคอนนี้จะขยายหน้าจอแฮงเอาท์วิดีโอของคุณให้สมบูรณ์โดยไม่คำนึงถึงมุมมองปัจจุบัน หากต้องการออกจากโหมดเต็มหน้าจอ ให้คลิกตัวเลือกมุมมองหรือไอคอนยุบหรือกดปุ่ม ESC
ปะรำวิดีโอ
การคลิกที่อวาตาร์ของผู้ใช้ขณะอยู่บนหน้าจอปกติสำหรับแฮงเอาท์วิดีโอแบบกลุ่ม คุณจะดึงวิดีโอของพวกเขาเข้าสู่โฟกัสในขณะที่ซ้อนภาพอื่นๆ ลงในกระโจมทางด้านขวา หากต้องการเปลี่ยนโฟกัสไปที่ผู้ใช้อื่น ให้คลิกที่ผู้ใช้อื่นจากเมนูปะรำ
หากคุณเปลี่ยนไปใช้หน้าจอ DM อื่นหรือเซิร์ฟเวอร์อื่น แฮงเอาท์วิดีโอของคุณจะปรากฏขึ้นที่มุมมองภาพซ้อนภาพ คุณยังสามารถย้ายหน้าต่างไปรอบๆ หน้าจอได้อย่างอิสระไปยังตำแหน่งที่เหมาะกับคุณที่สุด ตัวเลือกวิดีโอจะยังคงอยู่ในหน้าต่าง การคลิกชื่อที่ด้านบนซ้ายจะเปลี่ยนกลับเป็นการโทรในหน้าต่างความคืบหน้า ที่ด้านล่างขวา คุณสามารถคลิกที่ไอคอนสำหรับการแชร์หน้าจอและแฮงเอาท์วิดีโอได้ตามสะดวก
แชร์เสียงขณะแชร์หน้าจอ
คุณมีตัวเลือกในการเปิดใช้งานเสียงของคุณบนหน้าจอเมื่ออยู่ในโหมดแชร์หน้าจอ ซึ่งจะช่วยให้ผู้ที่อยู่อีกด้านของการโทรได้ยินเสียงปิงและเสียงเตือนทั้งหมดในขณะที่คุณนำทางไปรอบๆ หน้าจอหรือให้ความรู้เกี่ยวกับแอปพลิเคชันเฉพาะ

สำหรับอย่างหลัง คุณจะต้องสลับ เสียง ขณะอยู่ในหน้าต่างแอปพลิเคชัน
การแชร์หน้าจอของคุณ
เมื่อทุกอย่างพร้อมและพร้อมใช้งานแล้ว คุณสามารถแชร์หน้าจอภายในแฮงเอาท์วิดีโอได้ เพื่อทำสิ่งนี้:
วิธีเพิ่มแบบอักษรของคุณเองใน google docs
- แตะที่ แชร์หน้าจอ ไอคอน.

- เลือกระหว่างแบบเต็มหน้าจอหรือแอปเดียว

- คลิก แบ่งปัน .

การใช้คุณสมบัติแฮงเอาท์วิดีโอและแชร์หน้าจอ (สมาร์ทโฟน)
อินเทอร์เฟซผู้ใช้สำหรับแอป Discord เวอร์ชันสมาร์ทโฟนจะแตกต่างจากเวอร์ชันเดสก์ท็อปเล็กน้อย
หากคุณกำลังใช้ Discord บน iPhone หรือ Android ต่อไปนี้เป็นตัวเลือกและคุณสมบัติต่างๆ ที่คุณจะเข้าถึงได้ระหว่างการโทร
วิธีแชร์สตอรี่ส่วนตัวใน snapchat
เอาต์พุตเสียง (iOS เท่านั้น)
ที่มุมขวาบนของหน้าจอข้างไอคอน Switch Camera ตัวเลือกนี้จะให้คุณสลับเอาต์พุตเสียงระหว่างการใช้ลำโพงเริ่มต้นของ iPhone หรือชุดหูฟังไร้สาย ไอคอนจะแสดงเป็น iPhone โดยมีลำโพงอยู่ที่ด้านล่างขวา

สลับกล้อง
คุณสามารถสลับระหว่างกล้องหน้าและกล้องหลังของสมาร์ทโฟนได้อย่างราบรื่น ไอคอนจะแสดงเป็นกล้องที่มีลูกศรสองหัว
สลับกล้อง
ตรงกลางด้านล่างสุดของหน้าจอสมาร์ทโฟนของคุณ ไอคอนซ้ายสุดคือไอคอนกล้องสลับ แตะไอคอนนี้เพื่อเปิดหรือปิดมุมมองกล้องของคุณ
สลับปิดเสียง
ไอคอนด้านขวาตรงกลางด้านล่างของหน้าจอสมาร์ทโฟนคือปุ่มปิดเสียง แตะที่นี่เพื่อปิดและเปิดเสียงไมโครโฟนของโทรศัพท์ระหว่างการโทร Discord
Discord คิดค่าใช้จ่ายเพื่อใช้คุณสมบัติการแชร์หน้าจอหรือไม่?
ไม่ Discord และฟีเจอร์ทั้งหมดนั้นฟรี แม้ว่าจะมีการสมัครสมาชิก Discord Nitro (.99/เดือน หรือ .99/ปี) ที่อนุญาตให้ใช้คุณสมบัติเพิ่มเติมบางอย่างได้ คุณไม่จำเป็นต้องจ่ายเงินเพื่อใช้การแชร์หน้าจอ
เหตุใดฉันจึงมีปัญหาในการแชร์หน้าจอ
มีสาเหตุหลายประการที่คุณอาจมีปัญหากับเสียงหรือวิดีโอ โปรดดูที่ u003ca href=u0022https://www.techjunkie.com/discord-screen-share-not-working-fix/u0022u003earticleu003c/au003e สำหรับคำแนะนำในการแก้ปัญหาและ แก้ไข
ความคิดสุดท้าย
คุณลักษณะการแชร์หน้าจอของ Discord เป็นข้อดีอีกอย่างสำหรับผู้ใช้ คุณสามารถแสดงให้คนอื่นเห็นว่าคุณกำลังทำอะไรบนคอมพิวเตอร์ของคุณโดยไม่ต้องดาวน์โหลดและลงชื่อเข้าใช้แอปพลิเคชันอื่น