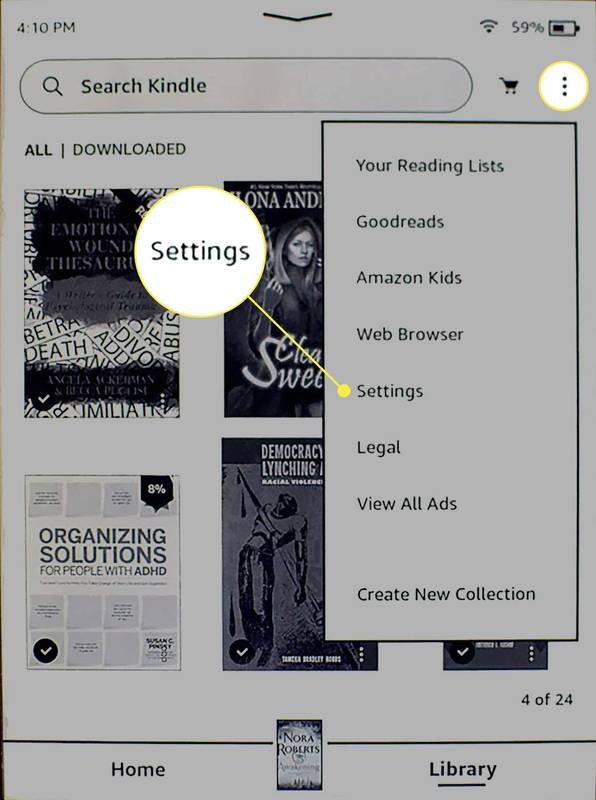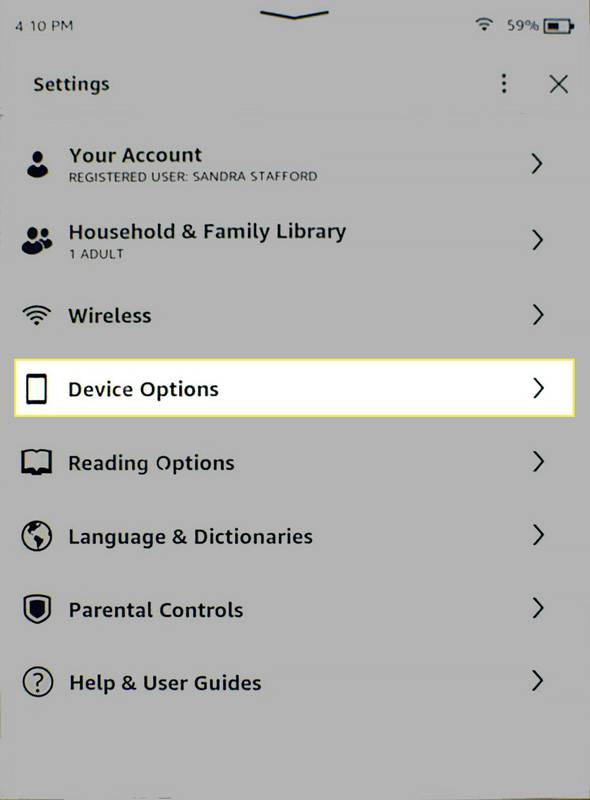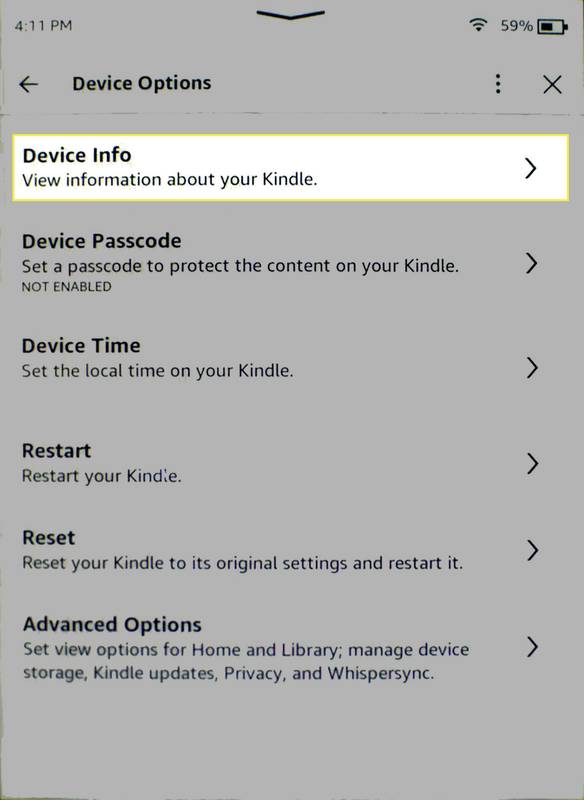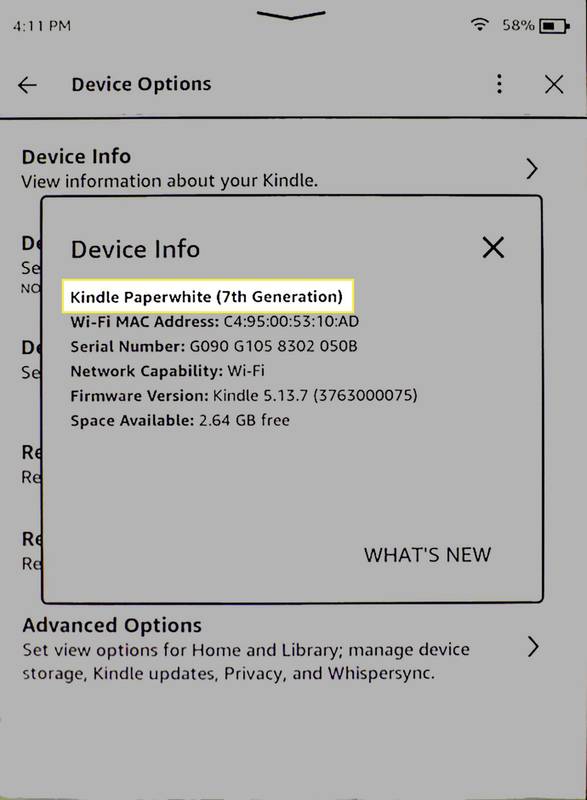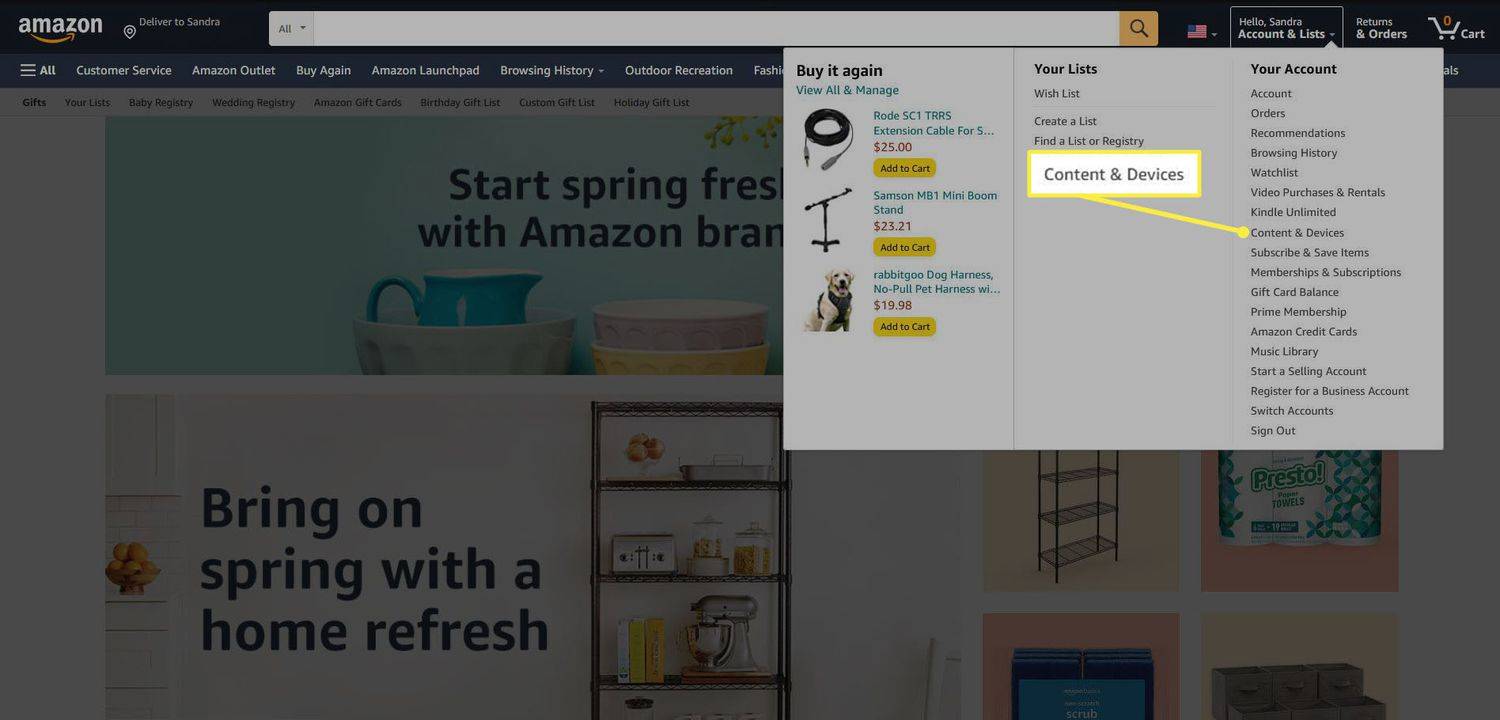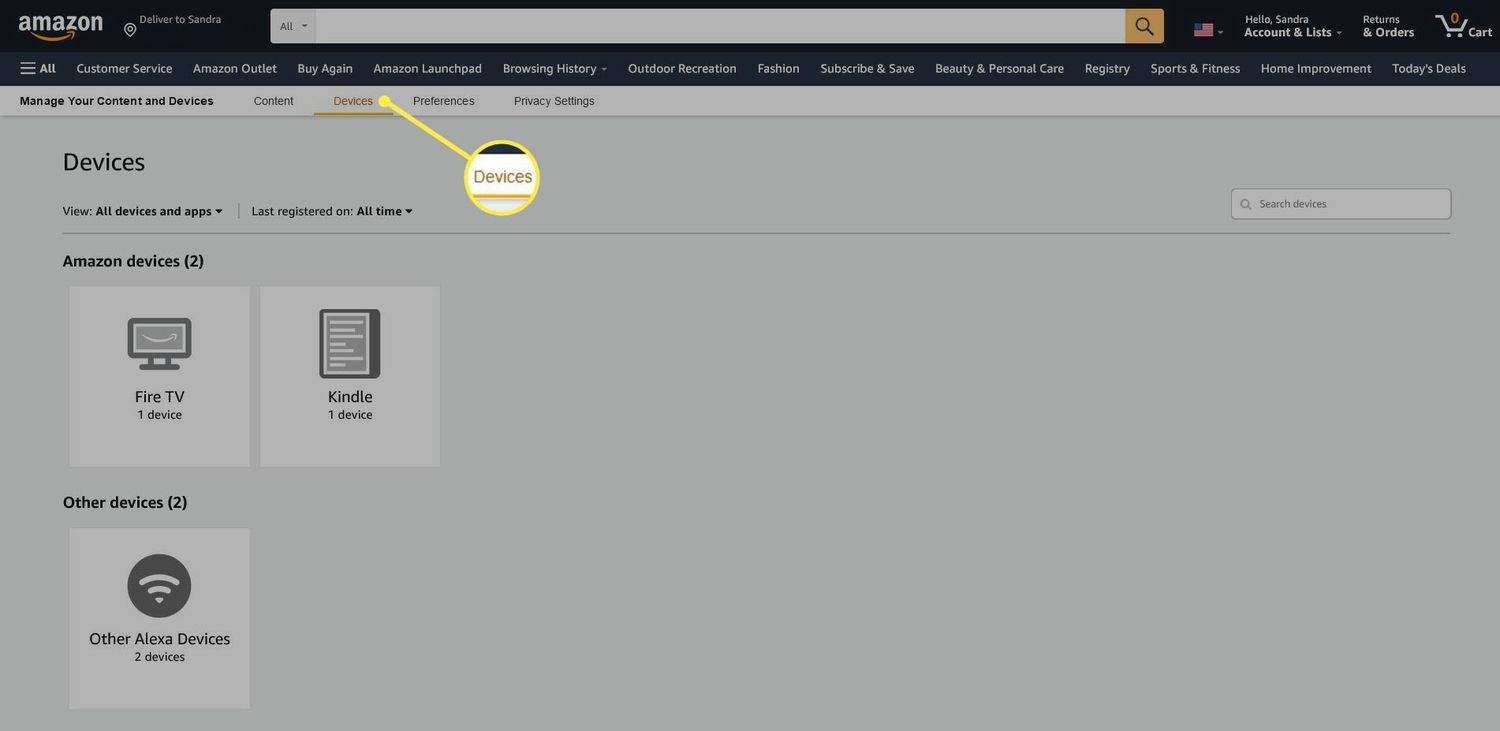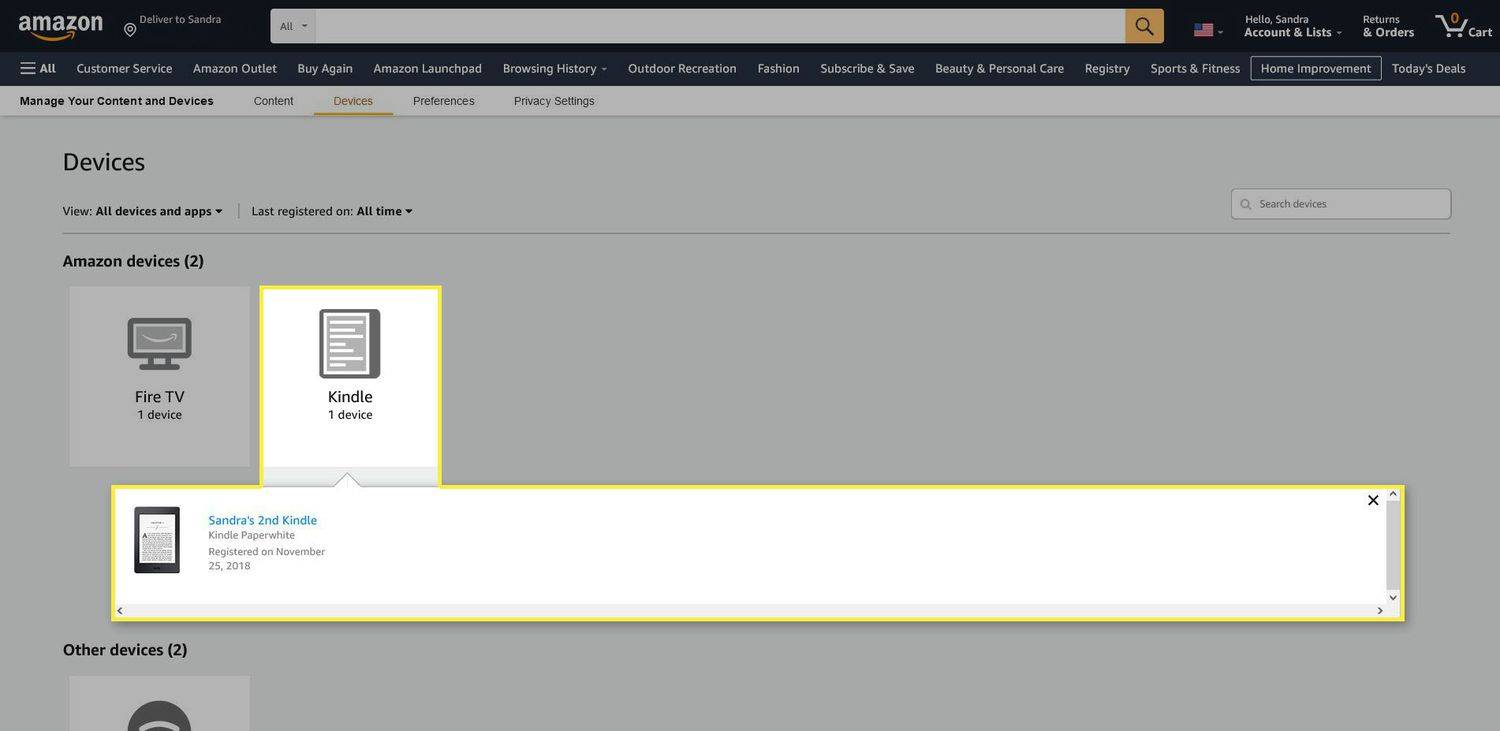สิ่งที่ต้องรู้
- เวอร์ชันด่วน: การตั้งค่า > ตัวเลือกอุปกรณ์ > ข้อมูลอุปกรณ์ .
- กล่องข้อมูลอุปกรณ์จะมีข้อมูลที่สำคัญที่สุดเกี่ยวกับ Kindle ของคุณ รวมถึงรุ่น รุ่น และหมายเลขซีเรียล
บทความนี้จะบอกวิธีทราบว่าคุณมี Kindle รุ่นใด เมื่อคุณทราบรุ่นแล้ว คุณจะสามารถค้นหารายละเอียดสุดท้ายเกี่ยวกับ Kindle ของคุณได้อย่างง่ายดาย
ฉันจะค้นหารุ่น Kindle ของฉันได้อย่างไร
เมื่อคุณรู้ว่าคุณมีอุปกรณ์รุ่นใด คุณจะรู้ว่าคุณสมบัติและประสิทธิภาพใดที่คุณคาดหวังได้ มีเหตุผลมากมายที่ต้องคำนึงถึงข้อมูลนี้
- Kindle แต่ละรุ่นมีขนาดหน้าจอ พื้นที่เก็บข้อมูล และการเข้าถึงเครือข่ายที่แตกต่างกัน
- รุ่นเก่าบางรุ่นไม่รองรับอีกต่อไป ดังนั้นดูเหมือนว่า Kindle ของคุณจะใช้งานไม่ได้ แต่จริงๆ แล้วฟีเจอร์นี้ไม่ได้รับการสนับสนุนอีกต่อไป
หากเก็บกล่องไว้ให้ตรวจสอบด้านนอก รุ่นอุปกรณ์ของคุณอาจจะพิมพ์ลงบนสติกเกอร์
ค้นหาชื่อรุ่นและหมายเลข Kindle ของคุณบน Kindle เอง
ตราบใดที่ Kindle ของคุณยังใช้งานได้ คุณสามารถค้นหาข้อมูลเกี่ยวกับมันได้ในข้อมูลอุปกรณ์ จะหาชื่อรุ่นและหมายเลขได้ที่ไหน
-
แตะที่ มากกว่า เมนูที่มุมขวาบน (จุดแนวตั้งสามจุด) จากนั้นเลือก การตั้งค่า .
ในบางรุ่น มากกว่า เมนูดูเหมือนเส้นแนวนอนสามเส้น
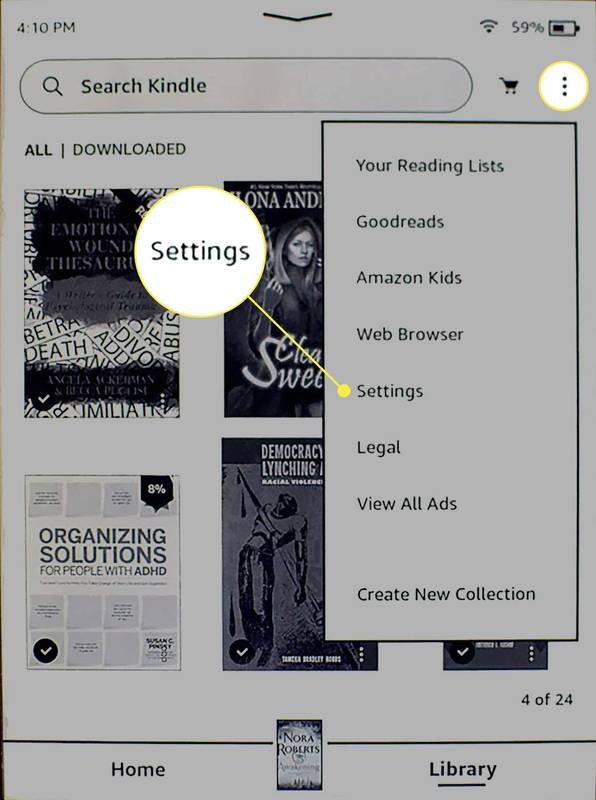
-
เลือก ตัวเลือกอุปกรณ์ .
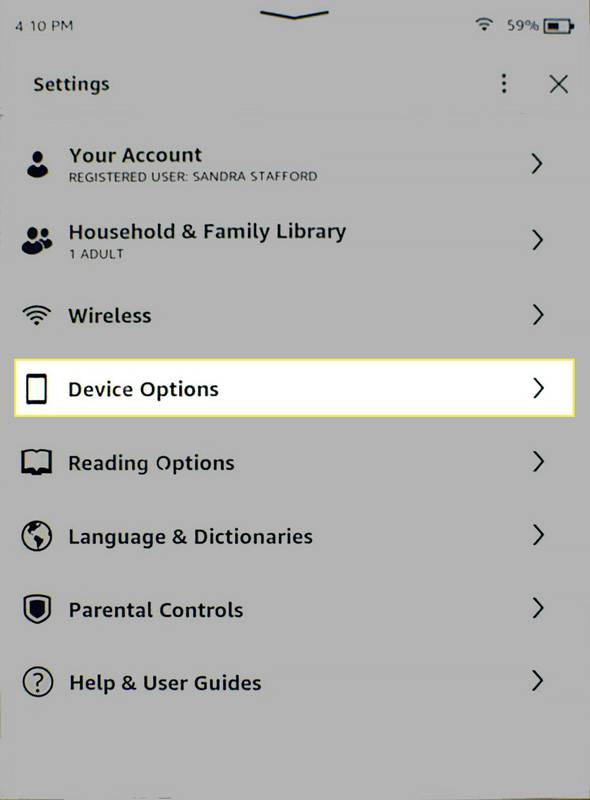
-
แตะ ข้อมูลอุปกรณ์ .
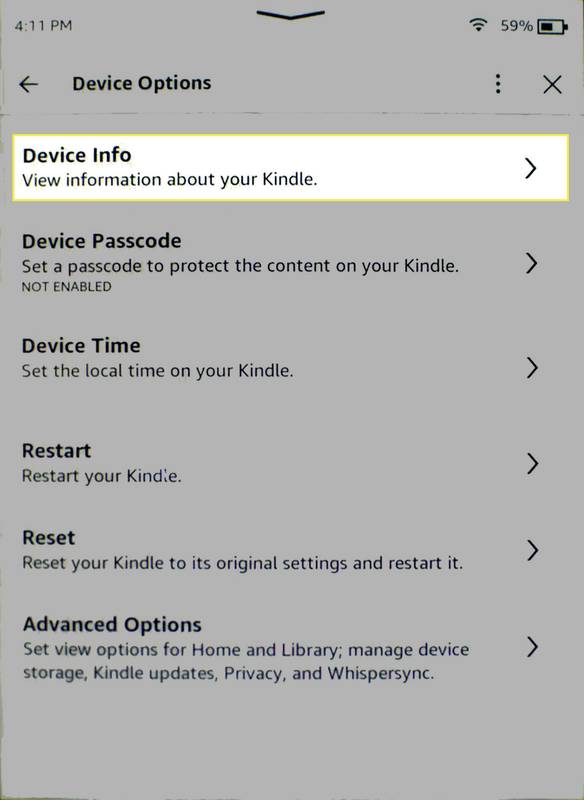
-
ค้นหาชื่อ / หมายเลขรุ่น Kindle ของคุณ
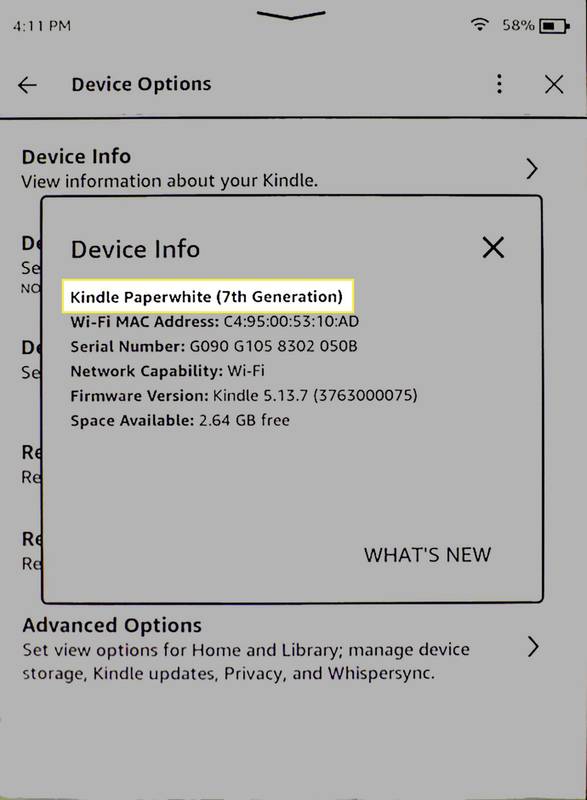
ข้อมูลอุปกรณ์ยังรวมถึงข้อมูลเกี่ยวกับเฟิร์มแวร์ของ Kindle ความสามารถด้านเครือข่าย และที่อยู่ MAC ของ Wi-Fi
ค้นหาโมเดล Kindle ของคุณบนเว็บไซต์ของ Amazon
คุณยังสามารถค้นหาข้อมูลเกี่ยวกับอุปกรณ์ของคุณได้จากบัญชี Amazon ของคุณ หาก Kindle ของคุณไม่เปิดขึ้นมา ให้ทำตามขั้นตอนเหล่านี้จากเว็บไซต์ Amazon
-
ไปที่ บัญชีและรายการ > เนื้อหาและอุปกรณ์ . วางเมาส์เหนือชื่อบัญชีของคุณเพื่อทำให้สิ่งนี้ปรากฏขึ้น
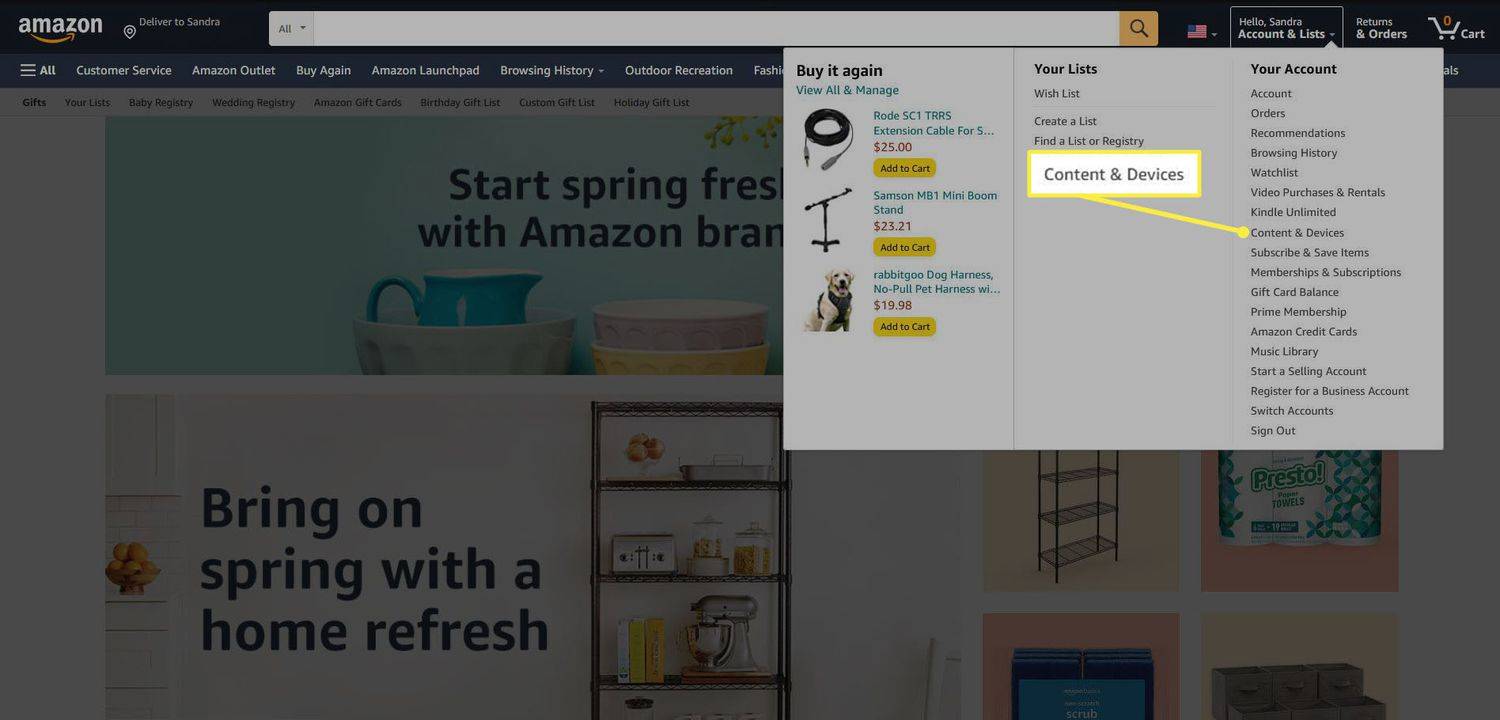
-
เลือก อุปกรณ์ . มันอยู่ในแถบเมนู
วิธีใส่เพลงใน iPod classic โดยไม่ต้องใช้ iTunes
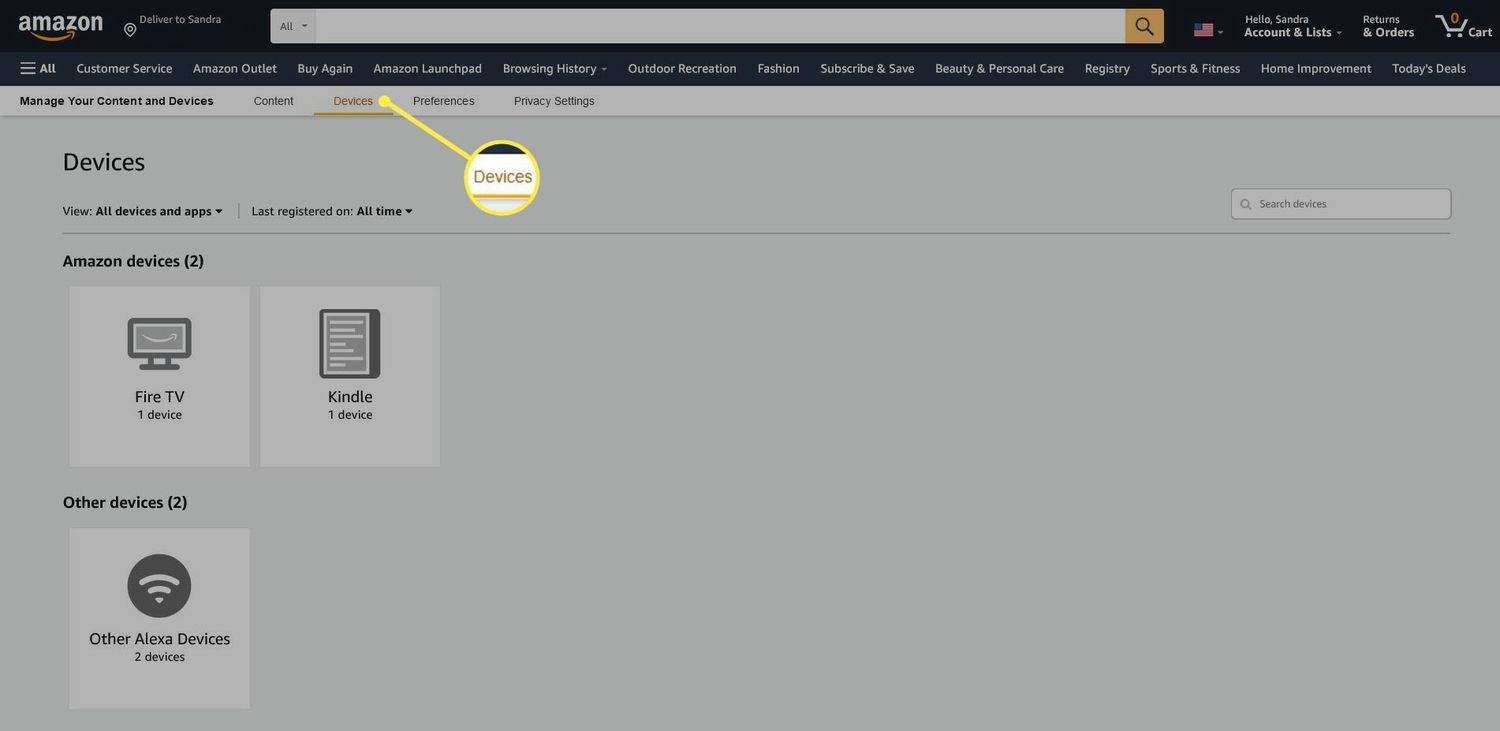
-
เลือก จุด . อุปกรณ์ของคุณจะแสดงรายการพร้อมชื่อรุ่นและรุ่น
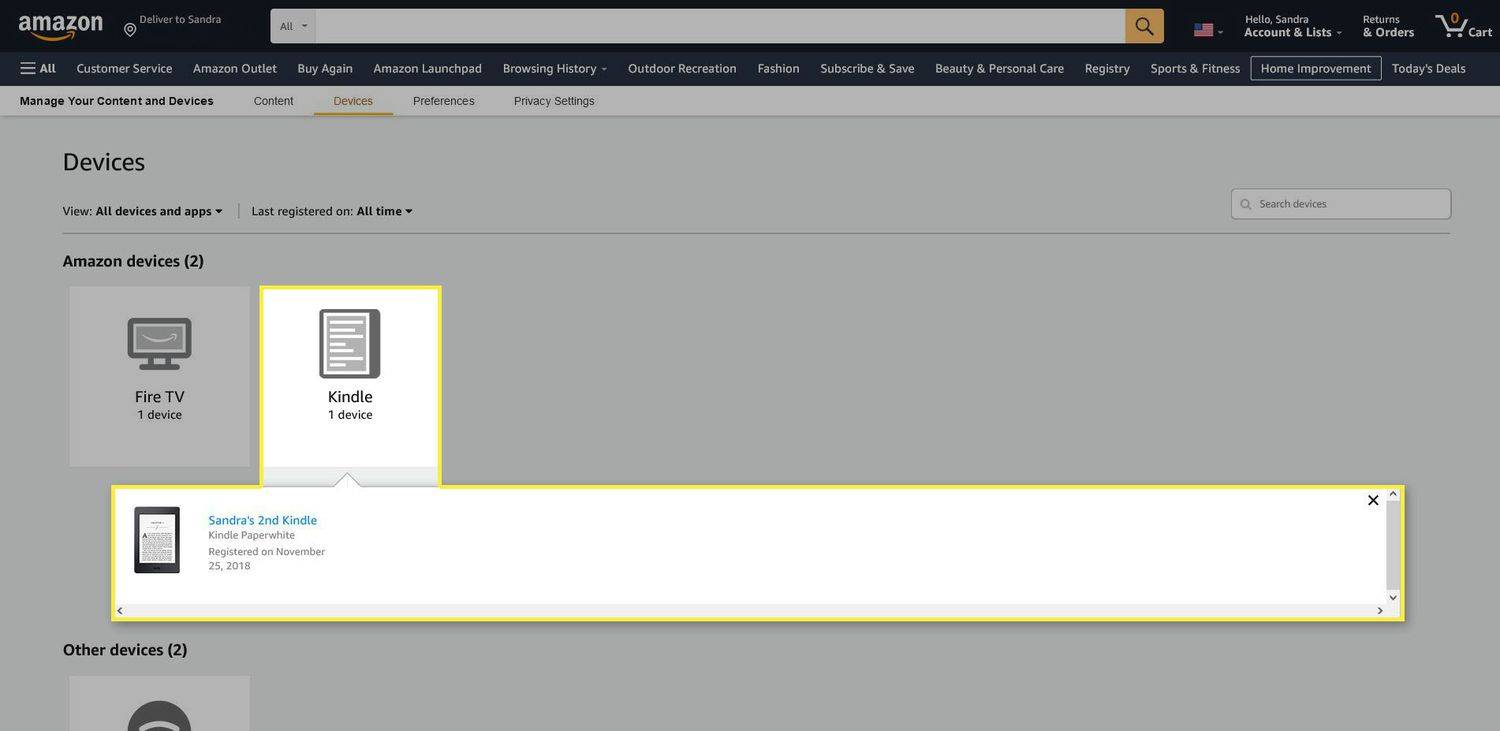
ตัวเลือกเมนูจะเปลี่ยนรูปลักษณ์บนอุปกรณ์และเวอร์ชันเฟิร์มแวร์ต่างๆ
คำถามที่พบบ่อย- ฉันจะระบุได้อย่างไรว่าฉันมี Kindle รุ่นใด?
ตรวจสอบอเมซอน สำหรับข้อมูลเพิ่มเติมเกี่ยวกับ Kindle ของคุณ หากคุณทราบชื่อและรุ่นของ Kindle คุณก็สามารถตรวจสอบข้อมูลจำเพาะอื่นๆ ส่วนใหญ่ได้ คุณยังอาจระบุ Kindle ของคุณได้ด้วยการเปรียบเทียบรูปลักษณ์ภายนอกกับอุปกรณ์ในภาพ
- ฉันจะค้นหาหมายเลขซีเรียลของ Kindle ได้อย่างไร
หมายเลขซีเรียลของ Kindle เป็นวิธีที่ดีที่สุดในการเรียนรู้ว่าคุณมีอุปกรณ์ใดโดยเฉพาะ รวมถึงรายละเอียดอื่นๆ เกี่ยวกับอุปกรณ์ของคุณ คุณจะต้องใช้มันหากคุณส่งไปเข้ารับบริการ คุณสามารถค้นหาได้ใน ข้อมูลอุปกรณ์ หน้าต่าง ( มากกว่า > การตั้งค่า > ตัวเลือกอุปกรณ์ > ข้อมูลอุปกรณ์ ) หรือคลิก Kindle ของคุณบนหน้าอุปกรณ์ของ Amazon