ทุกวันนี้เจ้าของไซต์เชื่อว่าการมีวิดีโอที่เล่นโดยอัตโนมัติเมื่อเริ่มต้นเมื่อใดก็ตามที่หน้าเว็บของพวกเขาเปิดขึ้นจะเพิ่มโอกาสที่ผู้เยี่ยมชมไซต์จะดูวิดีโอนั้นจริงๆ

แม้ว่าสิ่งนี้อาจดูไม่เป็นปัญหามากนัก แต่การเล่นวิดีโออัตโนมัติบนหน้าเว็บอาจกลายเป็นเรื่องที่น่ารำคาญอย่างมากเมื่อเวลาผ่านไป โฆษณาดัง ๆ อาจปรากฏขึ้นอย่างกะทันหันและทำให้คุณตกใจโดยไม่มีเหตุผล ยิ่งไปกว่านั้นคุณอาจไม่ต้องการให้คนรอบข้างรู้ว่าคุณกำลังท่องเว็บโดยเฉพาะเวลา 3 โมงเช้า หรือในขณะที่ใครบางคนกำลังศึกษาอยู่ นอกจากนี้เว็บไซต์สามารถใช้การเล่นอัตโนมัติสำหรับเนื้อหาที่ไม่เหมาะสม สุดท้ายวิดีโอที่เล่นอัตโนมัติเหล่านั้นจะกินแบนด์วิดท์ข้อมูลของคุณ
เป็นไปได้ไหมที่จะปิดใช้งานการเล่นวิดีโออัตโนมัติใน Chrome
ขออภัยคุณไม่สามารถปิดใช้งานการเล่นอัตโนมัติในเว็บไซต์ได้ในขณะที่ใช้ Chrome. นับตั้งแต่ Google ลบตัวเลือกเล่นอัตโนมัติผู้ใช้ Chrome ก็ถูกทิ้งไว้โดยไม่มีทางแก้ไข ในทางตรงกันข้ามเว็บเบราว์เซอร์อื่น ๆ ทั้งหมดอนุญาตให้คุณป้องกันไม่ให้วิดีโอเล่นโดยอัตโนมัติ
วิธีใช้อิโมจิในความไม่ลงรอยกัน
มีส่วนขยาย Chrome และแอปของบุคคลที่สามที่สามารถปิดใช้งานการเล่นอัตโนมัติได้ในอดีต แต่เมื่อเวลาผ่านไปเกือบทุกส่วนไม่เกี่ยวข้องกัน นักพัฒนาหยุดให้การสนับสนุนเช่นการอัปเดต นั่นเป็นเพราะนักพัฒนาเว็บได้พบวิธีที่จะหลีกเลี่ยงตัวบล็อกเหล่านี้ทำให้ไม่มีประโยชน์
สิ่งเดียวที่ผู้ใช้ Chrome ทำได้คือลดผลกระทบของวิดีโอเล่นอัตโนมัติที่น่ารำคาญ เกี่ยวกับประสบการณ์การท่องเว็บของพวกเขา คุณสามารถทำได้โดย การปิดเนื้อหาเว็บไซต์ทั้งหมดและยกเว้นบางส่วนสำหรับเว็บไซต์โปรดของคุณ . สำหรับสิ่งเหล่านี้คุณสามารถเพิ่มลงในรายการข้อยกเว้นได้
วิธีปิดเสียงเล่นวิดีโออัตโนมัติสำหรับ Chrome บนอุปกรณ์ Android
การปิดเสียงวิดีโอที่เล่นโดยอัตโนมัติใน Chrome นั้นตรงไปตรงมาบนอุปกรณ์ Android โดยทำตามขั้นตอนด้านล่างนี้
- เปิดเบราว์เซอร์ Chrome บนโทรศัพท์หรือแท็บเล็ต Android

- แตะไอคอนตัวเลือกที่มุมบนขวา (จุดแนวตั้งสามจุด)

- ในเมนูที่ปรากฏขึ้นให้แตะการตั้งค่าใกล้ด้านล่าง

- เพื่อเปิดแท็บใหม่ของหน้าการตั้งค่าแตะการตั้งค่าไซต์

- แตะเสียง

- แตะสวิตช์สลับข้างปิดเสียงไซต์ที่เล่นเสียงเพื่อเปิดตัวเลือก

ทุกครั้งที่วิดีโอเริ่มเล่นโดยอัตโนมัติบนไซต์เสียงจะไม่รบกวนคุณ หากคุณต้องการอนุญาตให้บางเว็บไซต์เล่นอัตโนมัติคุณสามารถเพิ่มลงในรายการอนุญาต
- เปิดตัวเลือกเสียงตามที่อธิบายไว้ในขั้นตอนที่ 1-8 ด้านบน

- ในส่วนอนุญาตให้แตะเพิ่มข้อยกเว้นไซต์

- ป๊อปอัปเพิ่มไซต์จะปรากฏขึ้น พิมพ์ที่อยู่ของเว็บไซต์ที่คุณต้องการยกเว้นจากนั้นแตะเพิ่ม

หากคุณพบว่ามีเพียงไม่กี่ไซต์ที่น่ารำคาญคุณสามารถปิดเสียงเฉพาะไซต์เหล่านั้นได้ ในการทำเช่นนั้นคุณไม่จำเป็นต้องใช้ไซต์ปิดเสียงที่เล่นตัวเลือกเสียง คุณสามารถเพิ่มเว็บไซต์ที่คุณคิดว่าน่ารำคาญลงในส่วนปิดเสียงของเมนูเสียง
วิธีปิดเสียงเล่นวิดีโออัตโนมัติสำหรับ Chrome บน iPhone
เช่นเดียวกับ Android การปิดเสียงวิดีโอเล่นอัตโนมัติบนอุปกรณ์ iOS ทำได้เพียงไม่กี่ครั้งตามที่อธิบายไว้ด้านล่าง
- เริ่มแอป Google Chrome บน iPhone หรือ iPad ของคุณ

- แตะจุดแนวตั้งสามจุดเพื่อเปิดเมนูตัวเลือก

- ตอนนี้แตะการตั้งค่า

- ซึ่งจะเปิดหน้าการตั้งค่า แตะตัวเลือกความเป็นส่วนตัวและความปลอดภัยในเมนูทางด้านซ้าย

- แตะการตั้งค่าไซต์บนหน้าจอหลัก

- ตอนนี้แตะการตั้งค่าเนื้อหาเพิ่มเติม

- แตะเสียง

- ถัดจากไซต์ปิดเสียงที่เล่นตัวเลือกเสียงคือสวิตช์สลับ เปิดเป็นเปิด

หากมีบางเว็บไซต์ที่คุณไม่สนใจที่จะเล่นวิดีโอโดยอัตโนมัติคุณสามารถเพิ่มลงในรายการอนุญาตใน Chrome นี่คือวิธีการทำ
- ทำตามคำแนะนำด้านบนจนถึงขั้นตอนที่ 8
- ตามด้วยการแตะเพิ่มในส่วนอนุญาต

- ตอนนี้ป้อนที่อยู่ของเว็บไซต์ที่คุณต้องการเพิ่มเป็นข้อยกเว้น เมื่อเสร็จแล้วให้แตะปุ่มเพิ่มบนหน้าต่างป๊อปอัป

นอกจากนี้ยังมีส่วนปิดเสียงใต้เมนูเสียงที่ให้คุณปิดเสียงเฉพาะบางเว็บไซต์ได้ ตัวอย่างเช่นคุณอาจไม่ต่อต้านวิดีโอที่เล่นอัตโนมัติ แต่มีเพียงเว็บไซต์หนึ่งหรือสองเว็บไซต์ที่ค่อนข้างก้าวร้าวกับวิดีโอเหล่านี้ ในกรณีนี้คุณสามารถปิดเสียงเฉพาะเว็บไซต์เหล่านั้นได้ในขณะที่ปล่อยให้ส่วนที่เหลืออยู่คนเดียว
วิธีปิดเสียงเล่นวิดีโออัตโนมัติสำหรับ Chrome บนพีซี Windows 10
การปิดเสียงวิดีโอเล่นอัตโนมัติใน Chrome สำหรับ Windows 10 นั้นคล้ายกับเวอร์ชันมือถือ:
- เปิด Google Chrome บนคอมพิวเตอร์ของคุณ

- คลิกไอคอนจุดแนวตั้งสามจุดที่มุมขวาบนของ Chrome

- ในเมนูที่ปรากฏขึ้นให้คลิกตัวเลือกการตั้งค่า

- ตอนนี้หน้าการตั้งค่าจะโหลดเป็นแท็บใหม่ใน Chrome ในเมนูทางด้านซ้ายคลิกความเป็นส่วนตัวและความปลอดภัย

- ในเมนูหลักคลิกตัวเลือกการตั้งค่าไซต์

- ตอนนี้คลิกการตั้งค่าเนื้อหาเพิ่มเติม ทางด้านล่างของหน้า

- คลิกเสียง

- เปิดปิดเสียงไซต์ที่เล่นเสียงโดยคลิกปุ่มสลับข้างไซต์นั้น

หากต้องการเพิ่มข้อยกเว้นให้กับกฎนี้ให้ดำเนินการดังนี้:
- เปิดเมนูเสียงตามที่อธิบายไว้ในขั้นตอนที่ 1 ถึง 8 ด้านบน

- คลิกปุ่มเพิ่มถัดจากอนุญาต

- ในหน้าต่างป๊อปอัปให้ป้อนที่อยู่ของเว็บไซต์จากนั้นคลิกปุ่มเพิ่มบนหน้าต่างป๊อปอัป

แน่นอนคุณสามารถเลือกที่จะเพิ่มข้อยกเว้นในรายการปิดเสียงซึ่งจะช่วยให้คุณสามารถปิดเสียงเว็บไซต์ที่เลือกได้ ไซต์อื่น ๆ ทั้งหมดจะเล่นวิดีโอโดยอัตโนมัติเหมือนเดิม เพียงคลิกเพิ่มในส่วนปิดเสียงและป้อนที่อยู่ของไซต์
วิธีปิดเสียงเล่นวิดีโออัตโนมัติสำหรับ Chrome บน Mac
การปิดเว็บไซต์ทั้งหมดใน Chrome บนคอมพิวเตอร์ Mac ของคุณจะใช้เวลาเพียงหนึ่งหรือสองนาที
- เปิด Chrome บน Mac ของคุณ

- คลิกไอคอนจุดสามจุดที่มุมขวาบนของหน้าต่าง Chrome

- เพื่อเปิดป๊อปอัปเมนูของ Chrome มองหาการตั้งค่าที่ด้านล่างของเมนูแล้วคลิก

- ตอนนี้ Chrome จะเปิดหน้าการตั้งค่าในแท็บใหม่
- คลิกความเป็นส่วนตัวและความปลอดภัยในเมนูทางด้านซ้าย

- คลิกตัวเลือกการตั้งค่าไซต์บนหน้าจอหลัก

- คุณจะพบการตั้งค่าเนื้อหาเพิ่มเติม คลิกที่

- คลิกเสียง

- สุดท้ายเปิดใช้งานไซต์ปิดเสียงที่เล่นคุณลักษณะเสียงโดยคลิกที่ปุ่มสลับที่อยู่ติดกัน

การเปิดใช้งานตัวเลือกนี้จะปิดเสียงเว็บไซต์ทั้งหมด แม้แต่ผู้ที่คุณต้องการเสียงเช่นสถานีวิทยุอินเทอร์เน็ต เพื่อป้องกันปัญหานี้เพียงเพิ่มเว็บไซต์เหล่านี้ในรายการอนุญาตในเมนูเสียง
หากคุณไม่พบว่ามีเว็บไซต์จำนวนมากที่มีวิดีโอเล่นอัตโนมัติการปิดเว็บไซต์ทั้งหมดอาจไม่ใช่การย้ายที่เหมาะสมสำหรับคุณ ในกรณีนี้คุณสามารถปิดเสียงเฉพาะบางเว็บไซต์ได้โดยเพิ่มในรายการปิดเสียงของเมนูเสียง
วิธีปิดเสียงเล่นวิดีโออัตโนมัติสำหรับ Chrome บน Chromebook
เมื่อเทียบกับแพลตฟอร์มอื่น ๆ การปิดใช้งานเสียงของเว็บไซต์นั้นแทบจะเหมือนกับ Chromebook
- เปิด Chrome บน Chromebook ของคุณ

- คลิกเมนูจุดสามจุดที่มุมขวาบนจากนั้นคลิกการตั้งค่า

- ในเมนูทางด้านซ้ายคลิกความเป็นส่วนตัวและความปลอดภัย

- ตอนนี้คลิกการตั้งค่าไซต์บนหน้าจอหลัก

- แตะการตั้งค่าเนื้อหาเพิ่มเติม

- ค้นหาตัวเลือกเสียงแล้วคลิก

- ขั้นตอนสุดท้ายคือการเปิดไซต์ปิดเสียงที่เล่นตัวเลือกเสียงโดยคลิกที่ปุ่มสลับ

ขึ้นอยู่กับความต้องการในการท่องเว็บของคุณคุณอาจต้องมีบางเว็บไซต์เพื่อเล่นเสียงจริงๆ หากต้องการอนุญาตให้ทำได้เพียงเพิ่มลงในรายการอนุญาต คุณสามารถค้นหาได้ที่ด้านล่างไซต์ปิดเสียงที่เล่นตัวเลือกเสียง
หากคุณไม่มีปัญหาใด ๆ กับเว็บไซต์ส่วนใหญ่ในเรื่องนี้คุณสามารถเคาะเว็บไซต์ที่คุณคิดว่าไม่เหมาะสม แทนที่จะไปยุ่งกับไซต์ปิดเสียงที่เล่นเสียงคุณจะต้องเพิ่มไซต์ที่ไม่เหมาะสมเหล่านั้นลงในรายการปิดเสียงในเมนูเสียง เช่นเดียวกับทุกครั้งที่คุณพบกับไซต์ที่น่ารำคาญ
หวังว่าตอนนี้คุณรู้วิธีลดความน่ารำคาญที่มาจากวิดีโอเล่นอัตโนมัติแล้วเนื่องจากคุณไม่สามารถกำจัดได้จริง อย่างที่คุณเห็น Chrome อนุญาตให้คุณปิดเสียงเว็บไซต์ใดก็ได้ แน่นอนว่าจะดีกว่ามากถ้าคุณสามารถปิดการเล่นวิดีโออัตโนมัติได้โดยตรงภายใน Chrome แต่การปิดเสียงคือสิ่งที่คุณมี หากคุณไม่ชอบวิธีที่ Google เลือกจัดการวิดีโอเล่นอัตโนมัติในเว็บไซต์คุณสามารถเปลี่ยนไปใช้ Microsoft Edge, Mozilla Firefox, Opera หรือเบราว์เซอร์อื่น ๆ ได้ตลอดเวลา
คุณจัดการปิดเสียงเว็บไซต์ใน Chrome แล้วหรือยัง? นี่เป็นทางออกที่ดีเพียงพอสำหรับคุณในการต่อสู้กับวิดีโอเล่นอัตโนมัติหรือไม่ กรุณาแบ่งปันประสบการณ์ของคุณในส่วนความคิดเห็นด้านล่าง








































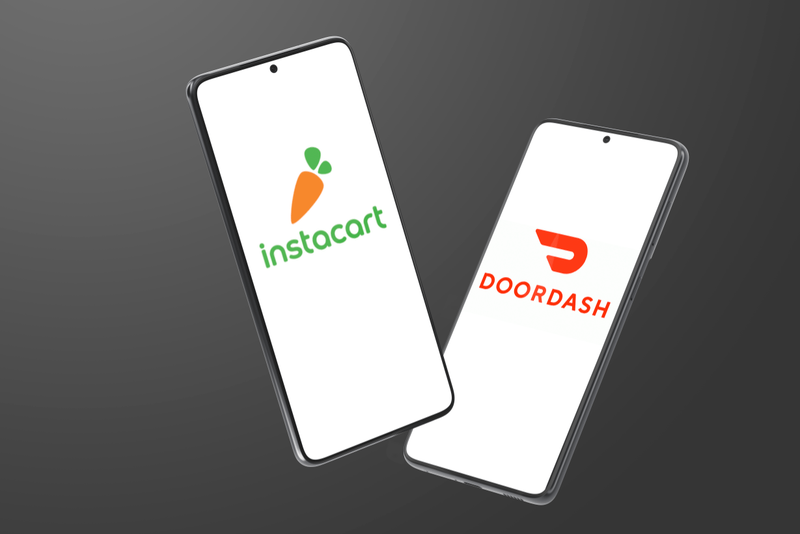



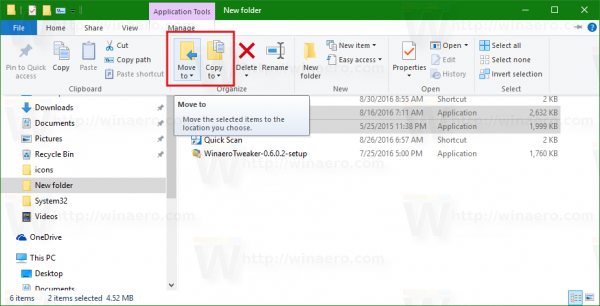

![วิธีลบบัญชี Kik ของคุณ [กันยายน 2021]](https://www.macspots.com/img/messaging/20/how-delete-your-kik-account.png)
