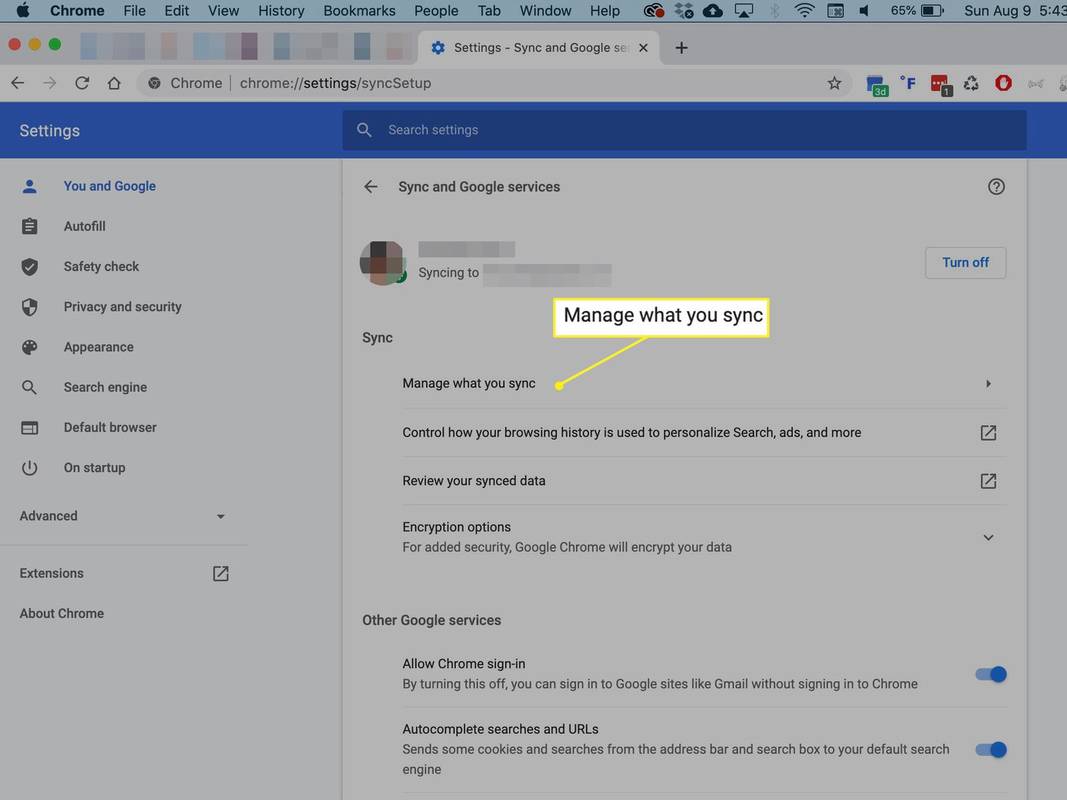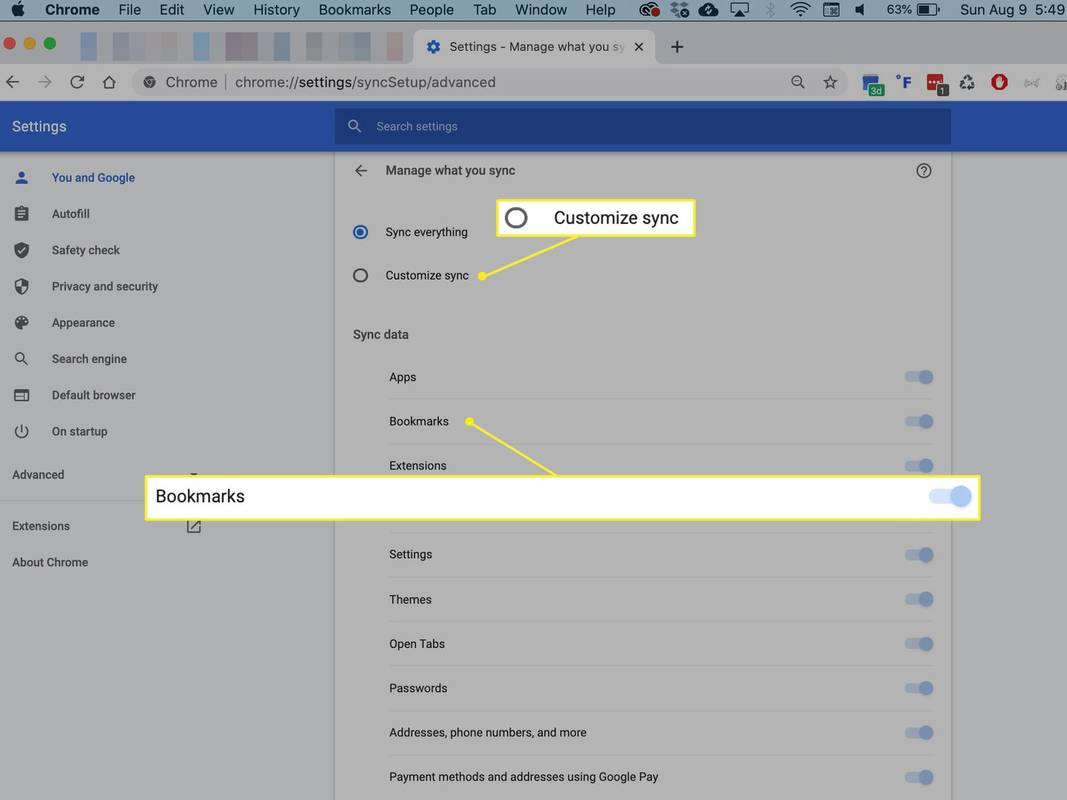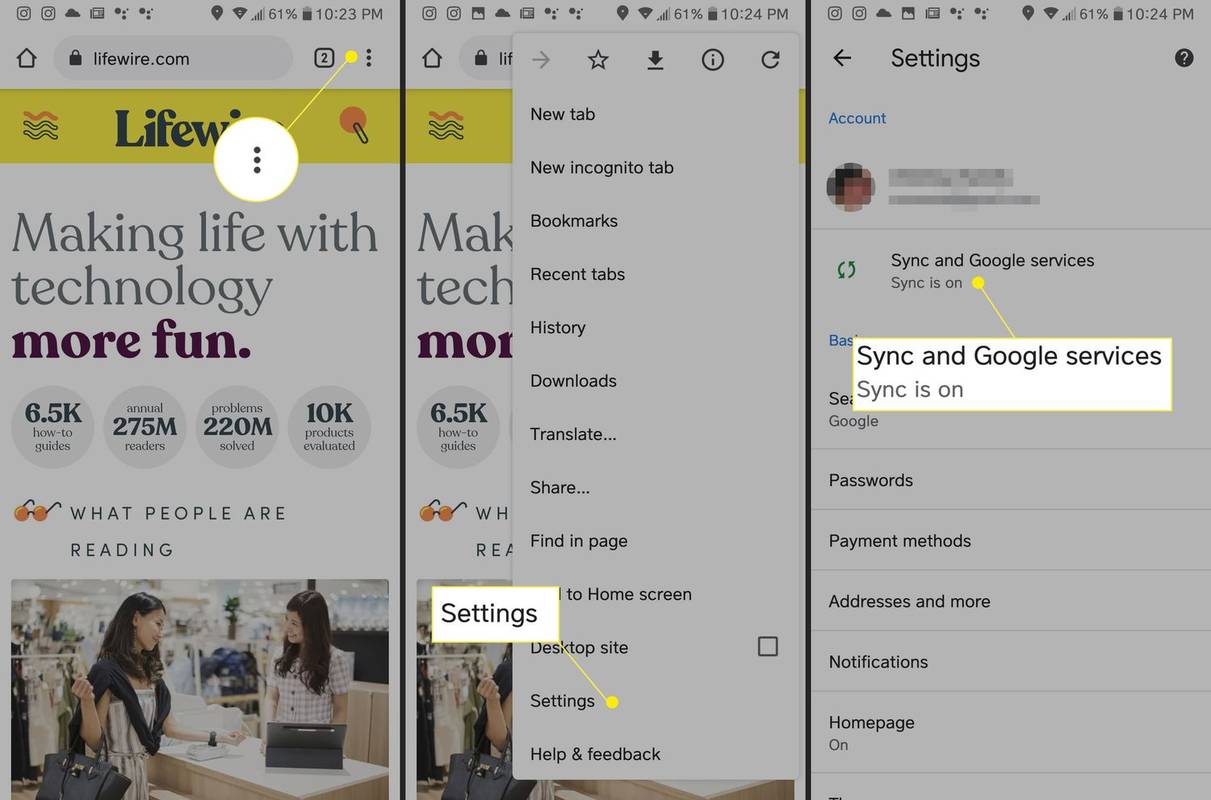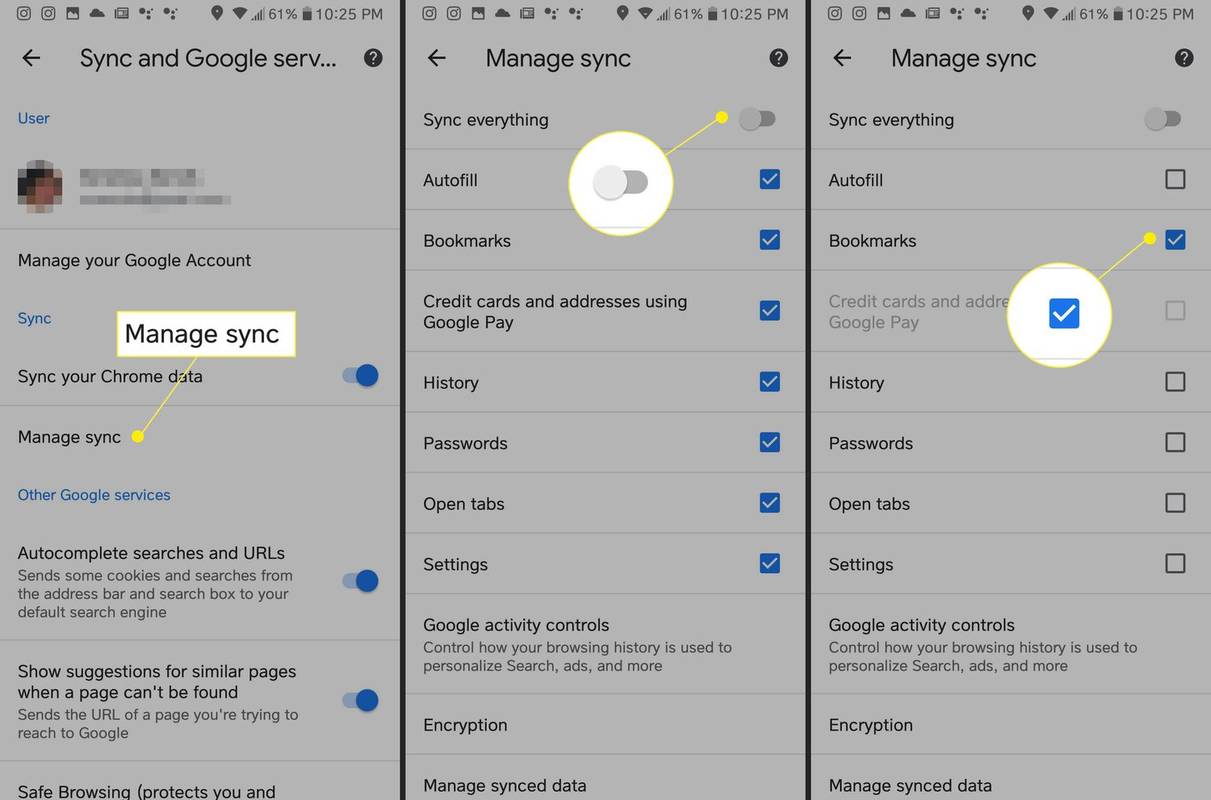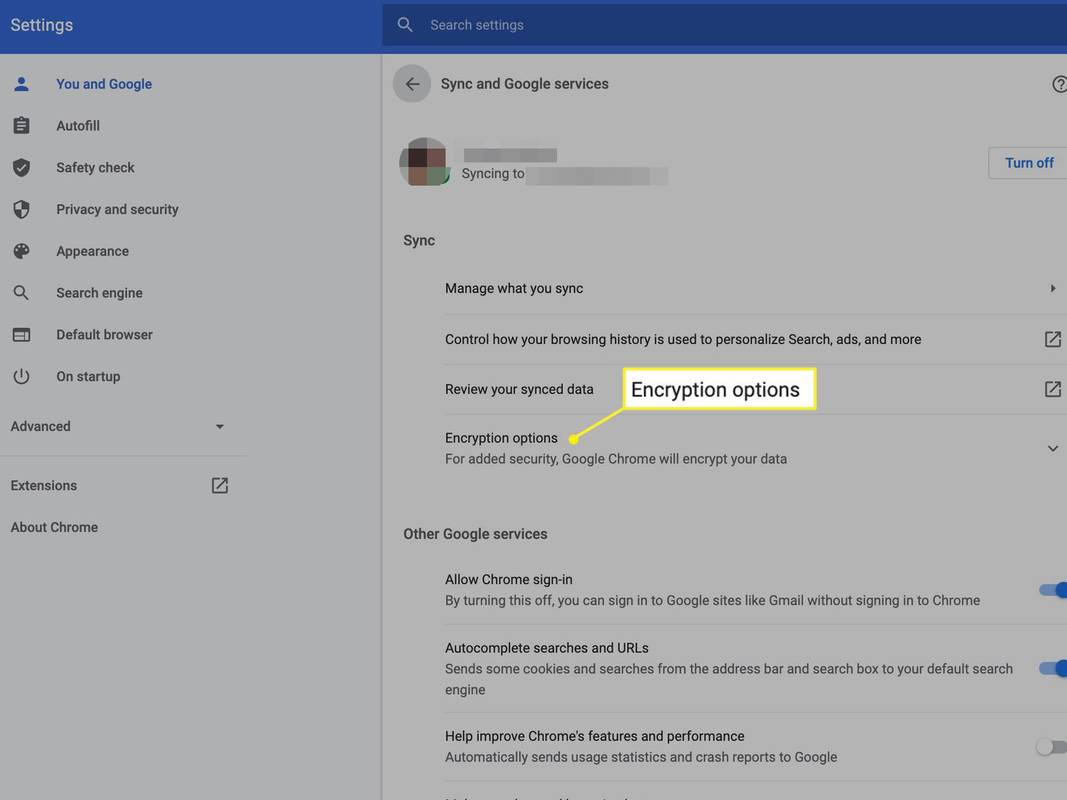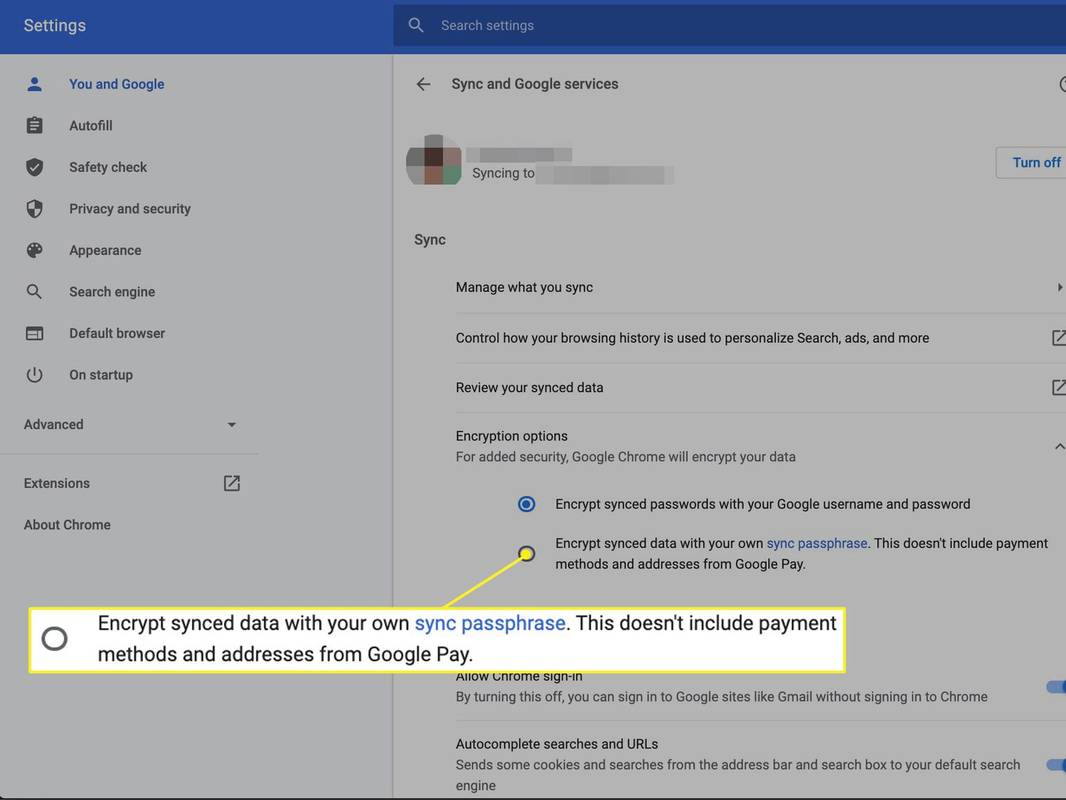สิ่งที่ต้องรู้
- เดสก์ท็อป Chrome: มากกว่า เมนู > การตั้งค่า > การซิงค์และบริการของ Google > จัดการสิ่งที่คุณซิงค์ > ปรับแต่งการซิงค์ และเปิดสวิตช์ บุ๊กมาร์ก .
- แอป Chrome: แตะ เมนูสามจุด > การตั้งค่า > การซิงค์และบริการของ Google > จัดการการซิงค์ และเปิดสวิตช์ บุ๊กมาร์ก .
บทความนี้จะอธิบายวิธีซิงค์บุ๊กมาร์กของเบราว์เซอร์ Chrome บนคอมพิวเตอร์หรือในแอป Chrome บนอุปกรณ์เคลื่อนที่สำหรับอุปกรณ์ iOS และ Android ข้อมูลเพิ่มเติมเกี่ยวกับการเพิ่มข้อความรหัสผ่านเพื่อปกป้องข้อมูลของคุณและการแก้ไขปัญหารวมอยู่ด้วย
วิธีซิงค์บุ๊กมาร์กของคุณบน Chrome สำหรับเดสก์ท็อป
เมื่อคุณลงชื่อเข้าใช้บัญชี Google บนอุปกรณ์เครื่องหนึ่ง คุณสามารถซิงค์บุ๊กมาร์ก Chrome ของคุณกับอุปกรณ์ทุกเครื่องของคุณได้ สิ่งที่คุณต้องทำคือเข้าสู่ระบบโดยใช้ที่อยู่ Gmail เดียวกัน
การตั้งค่าเริ่มต้นรวมถึงการซิงค์บุ๊กมาร์ก หากคุณปิดไว้ ให้เปิดอีกครั้งโดยใช้ Chrome บนเดสก์ท็อปหรือบนอุปกรณ์เคลื่อนที่ของคุณ
หากต้องการซิงค์บุ๊กมาร์กของคุณบนคอมพิวเตอร์เดสก์ท็อป:
-
เปิดเบราว์เซอร์ Chrome บนคอมพิวเตอร์ของคุณ
-
ที่มุมขวาบน ให้คลิก มากกว่า เมนู (จุดแนวตั้งสามจุด) แล้วเลือก การตั้งค่า .

-
คลิก การซิงค์และบริการของ Google .

-
เลือก จัดการสิ่งที่คุณซิงค์ .
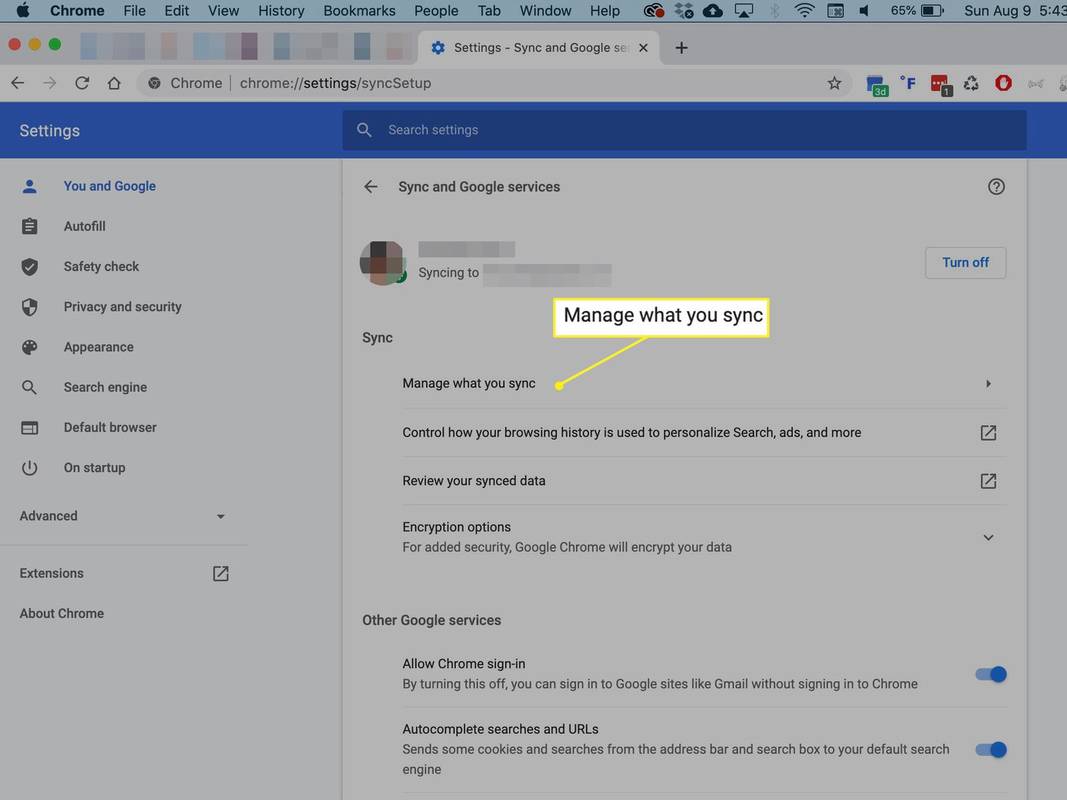
-
เลือก ปรับแต่งการซิงค์ และเปิดสวิตช์ บุ๊กมาร์ก .
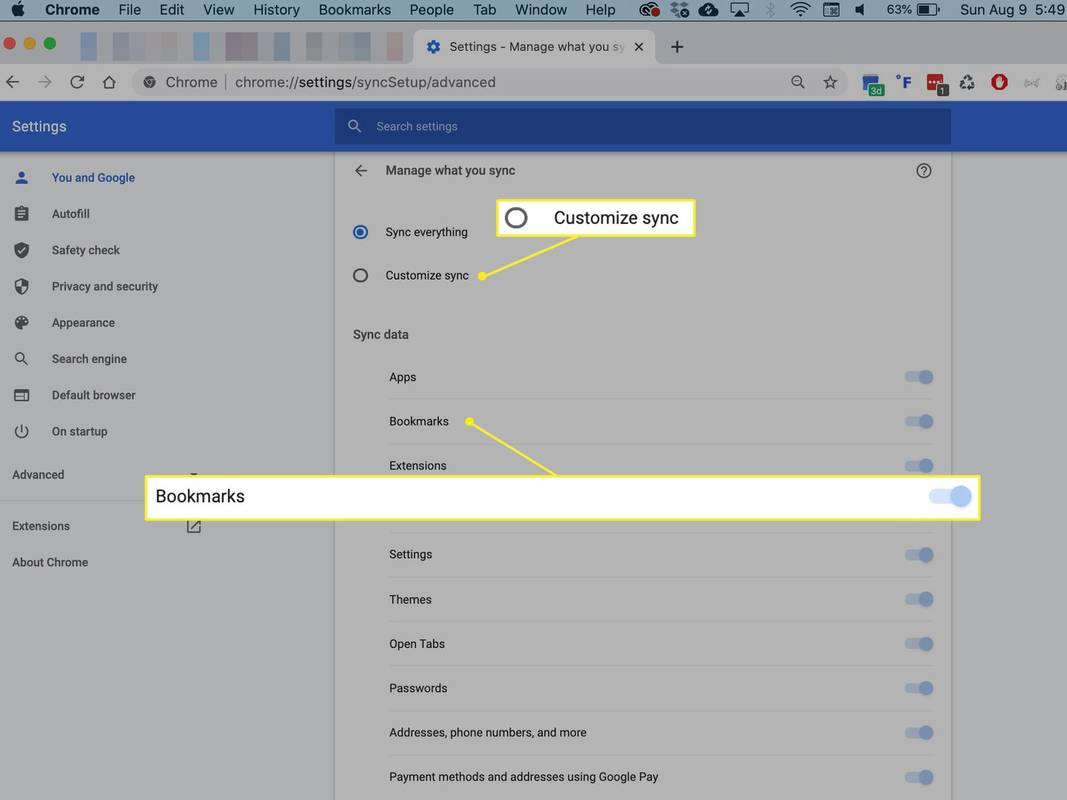
เลือก ซิงค์ทุกอย่าง เพื่อเปิดการซิงค์ทุกอย่าง รวมถึงบุ๊กมาร์กด้วย การตั้งค่านี้รวมถึงการซิงค์แอป ส่วนขยาย ประวัติ ธีม และข้อมูลอื่นๆ
ซิงค์บุ๊กมาร์ก Chrome ของคุณบน Android และ iOS
คุณยังสามารถเข้าถึงการตั้งค่าการซิงค์ของ Chrome บนสมาร์ทโฟน Android หรือ iOS ของคุณได้ คุณสามารถเลือกที่จะซิงค์บุ๊กมาร์กของ Chrome ซิงค์ทุกอย่าง หรือที่ใดก็ได้ระหว่างนั้น หากต้องการซิงค์บุ๊กมาร์กของคุณโดยใช้แอป Chrome:
-
เปิด โครเมียม บนสมาร์ทโฟนของคุณ
-
แตะที่ มากกว่า เมนู (สามจุด)
วิธีรับบทบาทในความขัดแย้ง
-
แตะ การตั้งค่า .
-
แตะ การซิงค์และบริการของ Google .
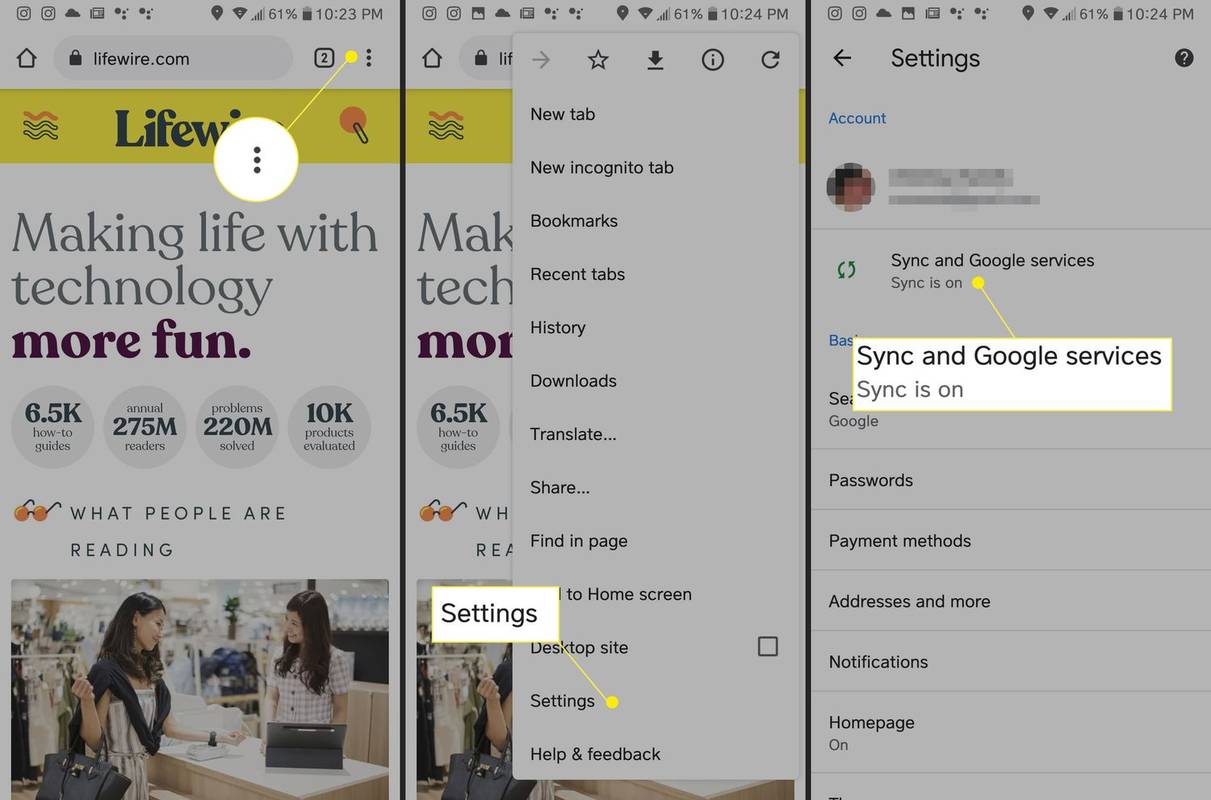
บน iPhone คุณอาจต้องลงชื่อเข้าใช้ Chrome ก่อน
-
แตะ จัดการการซิงค์ .
-
เปิดสวิตช์ บุ๊กมาร์ก และข้อมูลประเภทอื่นๆ ที่คุณต้องการซิงค์
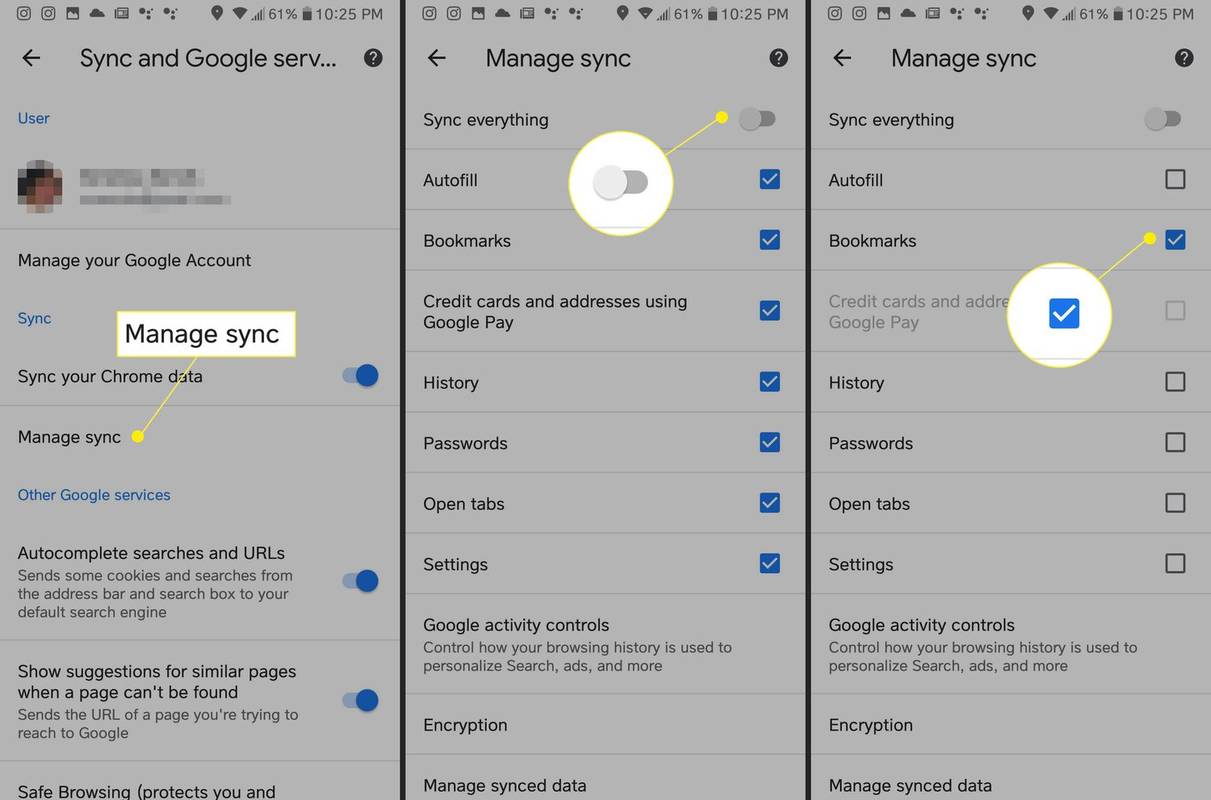
เพิ่มข้อความรหัสผ่านเพื่อปกป้องข้อมูลของคุณ
Google เข้ารหัสข้อมูลของคุณเสมอในขณะที่อยู่ระหว่างการส่ง หากคุณต้องการซิงค์ข้อมูล Chrome ของคุณแต่ป้องกันไม่ให้ผู้อื่นอ่านข้อมูลดังกล่าว คุณสามารถสร้างรหัสผ่าน Google ได้
ข้อความรหัสผ่านจะไม่ปกป้องวิธีการชำระเงินและที่อยู่สำหรับการเรียกเก็บเงิน/การจัดส่งจาก Google Pay
เมื่อคุณตั้งค่าข้อความรหัสผ่านการซิงค์ของ Google คุณจะต้องป้อนข้อมูลดังกล่าวบนอุปกรณ์ปัจจุบันและอุปกรณ์ใหม่เมื่อคุณลงชื่อเข้าใช้ด้วยข้อมูลประจำตัว Google ของคุณ บน Chrome คุณจะไม่เห็นคำแนะนำตามประวัติการท่องเว็บของคุณ และคุณไม่สามารถดูรหัสผ่านที่บันทึกไว้ได้
หากต้องการสร้างข้อความรหัสผ่านสำหรับการซิงค์:
-
เปิดการซิงค์ใน Chrome หากคุณยังไม่ได้ดำเนินการ
-
ไปที่ การตั้งค่า โดยเลือกจาก มากกว่า เมนู (สามจุด)

-
คลิก การซิงค์และบริการของ Google .

-
เลื่อนลงไปที่ ตัวเลือกการเข้ารหัส .
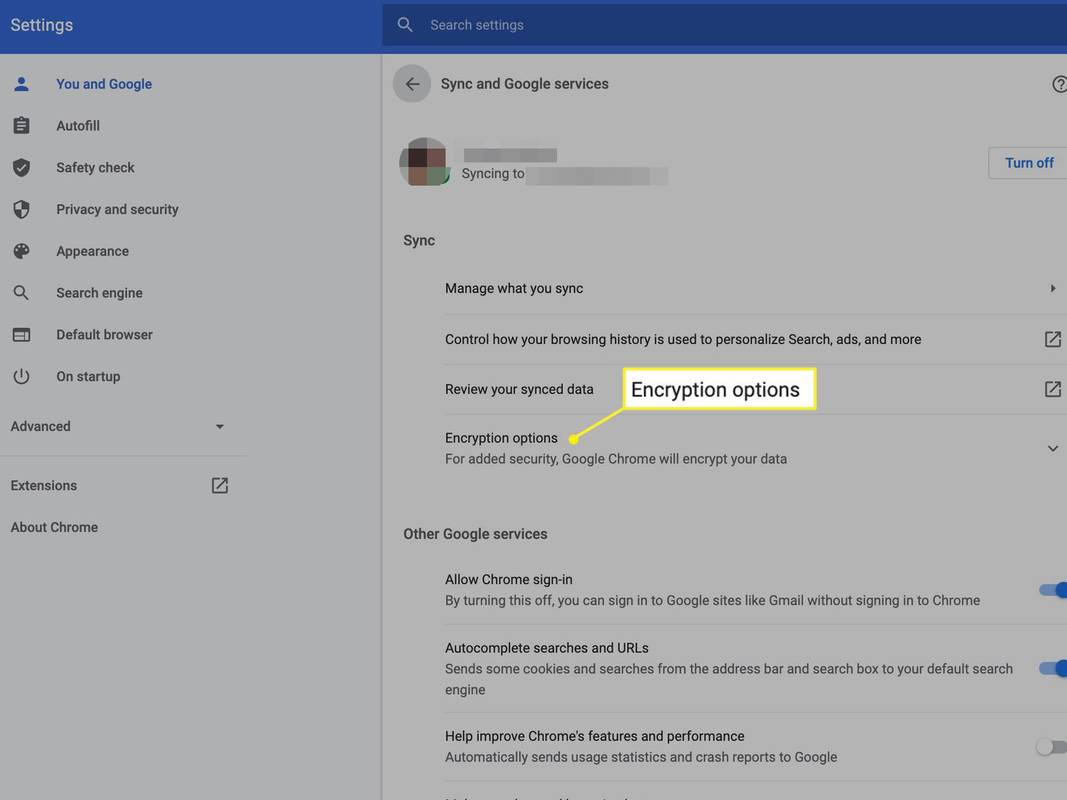
-
เลือก เข้ารหัสข้อมูลที่ซิงค์ด้วยรหัสผ่านการซิงค์ของคุณเอง .
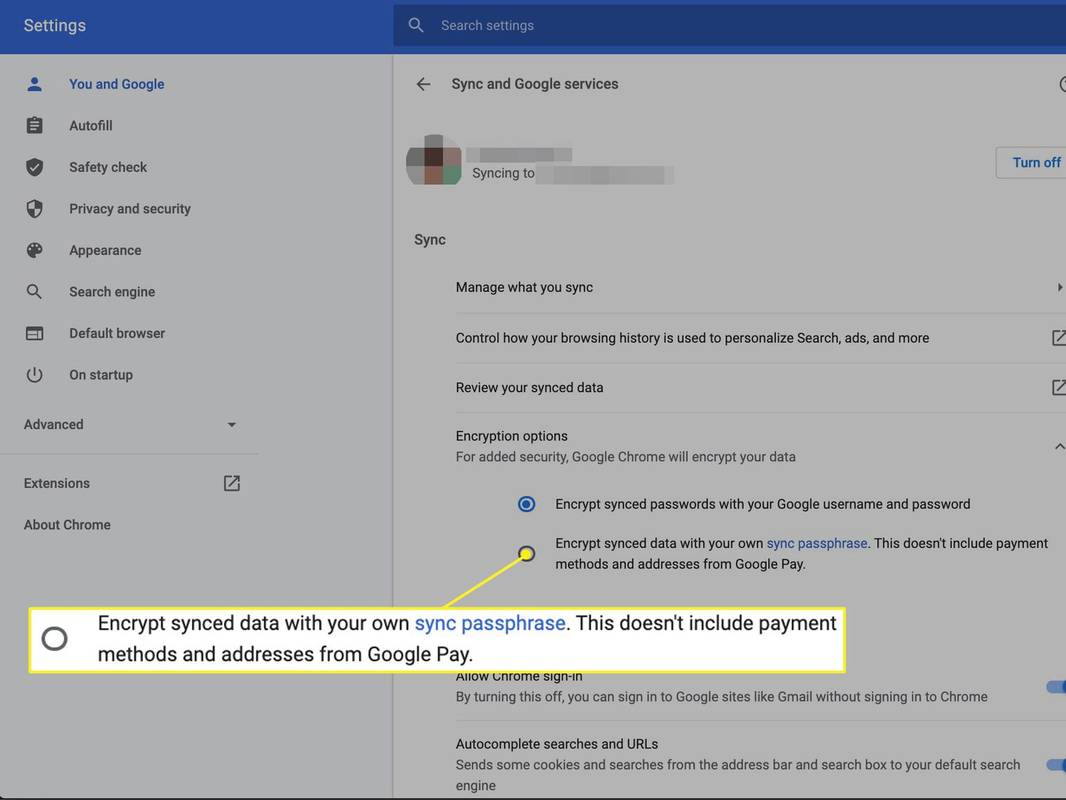
-
กรอกและยืนยันข้อความรหัสผ่านของคุณ (ตรวจสอบให้แน่ใจว่าเป็นรหัสผ่านที่รัดกุม)
-
คลิก บันทึก .
บุ๊กมาร์ก Chrome ไม่ซิงค์ใช่ไหม
หากคุณประสบปัญหาเกี่ยวกับคุณลักษณะการซิงค์ มีการดำเนินการบางอย่างที่คุณสามารถทำได้:
- ตรวจสอบให้แน่ใจว่าคุณได้ลงชื่อเข้าใช้บัญชี Google ที่ถูกต้อง หากคุณมีที่อยู่ Gmail หลายรายการ โปรดตรวจสอบว่าคุณได้ลงชื่อเข้าใช้ที่อยู่ที่กำลังซิงค์บุ๊กมาร์กของคุณ
- เช่นเดียวกับปัญหาด้านไอที บางครั้งคุณสามารถแก้ไขปัญหาได้โดยปิดฟังก์ชันการซิงค์แล้วเปิดใหม่อีกครั้ง
- ล้างคุกกี้ของคุณใน Chrome การทำเช่นนี้จะนำคุณออกจากระบบอีเมลและบัญชีอื่นๆ และลบการตั้งค่าไซต์ใดๆ ที่คุณได้ตั้งค่าไว้
- ลองรีเซ็ตการตั้งค่า Chrome ของคุณ การดำเนินการนี้จะรีเซ็ตเครื่องมือค้นหาเริ่มต้น หน้าแรกและแท็บเริ่มต้นระบบเริ่มต้น แท็บที่ปักหมุด ตลอดจนส่วนขยายและธีม
- ฉันจะซิงค์บุ๊กมาร์ก Chrome ของฉันกับ Firefox ได้อย่างไร
ไม่มีตัวเลือกในการซิงค์บุ๊กมาร์กของคุณระหว่าง Chrome และ Firefox แต่คุณสามารถนำเข้าบุ๊กมาร์กและข้อมูลเบราว์เซอร์อื่นๆ ด้วยตนเองแทนได้
- ฉันจะถ่ายโอนที่คั่นหน้า Safari ของฉันไปยัง Chrome ได้อย่างไร
ก่อนอื่นคุณจะต้อง ส่งออกบุ๊กมาร์ก Safari ของคุณ เป็นไฟล์ HTML เมื่อเสร็จแล้ว กระบวนการนำเข้าไฟล์ HTML เข้าสู่ Chrome ก็ตรงไปตรงมามาก