สิ่งที่ต้องรู้
- เครื่องมือสร้างสื่อของ Microsoft: เลือก ยอมรับ > ต่อไป > แฟลชไดรฟ์ USB . ปฏิบัติตามคำแนะนำบนหน้าจอ
- รูฟัส: เลือกอุปกรณ์ USB > ดาวน์โหลด > วินโดวส์ 11 > ดำเนินการต่อ . ปฏิบัติตามคำแนะนำเพื่อคัดลอกไฟล์
- จากนั้นรีสตาร์ทพีซีและบูตจากไดรฟ์นั้นเพื่อติดตั้ง Windows
บทความนี้จะอธิบายวิธีสร้างไดรฟ์ USB ที่สามารถบูตได้สำหรับ Windows 11 และวิธีใช้เพื่อติดตั้ง Windows 11
เครื่องมือสร้างสื่อ Windows 11
เครื่องมือสร้างสื่อ Windows 11 พร้อมใช้งานจากเว็บไซต์ของ Microsoft ช่วยคุณสร้าง USB ที่สามารถบู๊ตได้สำหรับ Windows 11 มันใช้งานง่ายมากเพราะจะแนะนำคุณตลอดทุกขั้นตอน
-
เยี่ยม ดาวน์โหลด Windows 11 ของ Microsoft หน้า และเลือก ดาวน์โหลดเดี๋ยวนี้ จาก สร้างสื่อการติดตั้ง Windows 11 ส่วน.
-
กด ยอมรับ บนหน้าจอประกาศและข้อกำหนด

-
เลือก ต่อไป เพื่อยอมรับภาษาเริ่มต้น หากต้องการเปลี่ยน ให้ยกเลิกการเลือก ใช้ตัวเลือกที่แนะนำสำหรับพีซีเครื่องนี้ .

-
เลือก แฟลชไดรฟ์ USB แล้วกด ต่อไป .

-
เลือกอุปกรณ์ที่คุณต้องการใช้เป็น USB บูต Windows 11 จากนั้นกด ต่อไป .

หากคุณไม่เห็นไดรฟ์ USB ที่เชื่อมต่ออยู่ และเลือก รีเฟรชรายการไดรฟ์ ไม่ได้ช่วยอะไร คุณอาจต้อง ฟอร์แมตไดรฟ์ อันดับแรก.
-
รอในขณะที่การตั้งค่าเสร็จสิ้น คุณจะเห็นก กำลังดาวน์โหลด Windows 11 หน้าจอตามด้วยอันที่เขียนว่า การสร้างสื่อ Windows 11 .

-
เลือก เสร็จ บนหน้าจอสุดท้ายที่อ่านว่า แฟลชไดรฟ์ USB ของคุณพร้อมแล้ว .

การใช้ Rufus เพื่อสร้างไดรฟ์ USB Windows 11 ที่สามารถบู๊ตได้
อีกวิธีหนึ่งในการสร้างแฟลชไดรฟ์ Windows 11 ที่สามารถบู๊ตได้คือการดาวน์โหลด Windows 11 ไฟล์ไอเอสโอ ตัวคุณเองแล้ว เบิร์นอิมเมจไปยังไดรฟ์ USB .
วิธีค้นหาใน subreddit
มีหลายวิธีในการทำเช่นนี้ แต่เราชอบใช้ Rufus เนื่องจากสามารถดาวน์โหลดไฟล์ให้กับคุณและทำให้อุปกรณ์สามารถบู๊ตได้ ดังนั้นจึงมีความคล่องตัวมากกว่าเครื่องมืออื่นที่คล้ายคลึงกัน
-
เลือกไดรฟ์ USB ของคุณจาก อุปกรณ์ เมนู.
-
ตั้ง การเลือกบูต ตัวเลือกในการ ดิสก์หรืออิมเมจ ISO ถ้ายังไม่ได้
-
เลือกลูกศรที่อยู่ข้างๆ เลือก และเปลี่ยนเป็น ดาวน์โหลด .

หากคุณมี Windows 11 ISO ที่พร้อมจะติดตั้งลงในไดรฟ์ USB ให้เลือก เลือก ที่นี่แทน จากนั้นค้นหาไฟล์จากคอมพิวเตอร์ของคุณแล้วข้ามไปที่ขั้นตอนที่ 10
-
เลือก ดาวน์โหลด , เลือก วินโดวส์ 11 จากเมนูป๊อปอัพ จากนั้นกด ดำเนินการต่อ .

-
เลือกรายละเอียดทั้งหมดสำหรับ Windows 11 ISO โดยกด ดำเนินการต่อ หลังจากนั้นจึงไปยังคำถามถัดไป:
-
เลือก ดาวน์โหลด .
ปักหมุดบน google maps
-
เลือกโฟลเดอร์บนคอมพิวเตอร์ของคุณเพื่อบันทึกไฟล์ ISO จากนั้นเลือก บันทึก เพื่อเริ่มดาวน์โหลด Windows 11

-
รอขณะที่ Rufus บันทึกอิมเมจ ISO ของ Windows 11 ลงในคอมพิวเตอร์ของคุณ

-
เลือก เริ่ม .
-
เลือกการปรับแต่งใดๆ ที่คุณต้องการ ถ้ามี จากนั้นกด ตกลง .

-
อ่านคำเตือนว่าทุกสิ่งในไดรฟ์นี้กำลังจะถูกลบ จากนั้นเลือก ตกลง ถ้าคุณเห็นด้วย.

-
รอขณะที่ Rufus คัดลอกไฟล์ ISO ไปยังไดรฟ์ USB

นี่เป็นขั้นตอนสุดท้าย คุณสามารถเลือกได้ ปิด เมื่อไร สถานะ พูดว่า พร้อม .
- ฉันจะสร้าง USB ที่สามารถบู๊ตได้สำหรับ Windows 10 ได้อย่างไร
คุณสามารถใช้ขั้นตอนเดียวกันเพื่อสร้าง Windows 10 USB ได้ แต่คุณจะต้องเริ่มต้นจาก หน้า Windows 10 ของ Microsoft . ขณะดาวน์โหลดระบบปฏิบัติการ ให้เลือกตัวเลือกเพื่อดาวน์โหลดลงไดรฟ์ USB
- ฉันจะคัดลอก Windows ไปยัง USB ได้อย่างไร
หากคุณสงสัยว่าจะคัดลอกเวอร์ชันของ Windows ที่คอมพิวเตอร์ของคุณใช้งานไปยังไดรฟ์ภายนอกได้อย่างไร ไม่ต้องกังวล การรับสำเนาผ่านหน้าดาวน์โหลดของ Microsoft ทำได้ง่ายกว่าและดีกว่า
ปล่อย : เลือกโครงสร้างล่าสุดที่มีอยู่ (ควรเลือกไว้ล่วงหน้า) อ้างอิงรายการหมายเลขเวอร์ชัน Windows ของเราเพื่อยืนยันเวอร์ชันล่าสุดการแก้ไข : ยืนยันว่าเลือก Windows 11 แล้วภาษา : เลือกภาษาของคุณจากเมนูสถาปัตยกรรม : ทางเลือกเดียวที่มีคือ x64 .
วิธีการติดตั้ง Windows 11 จาก USB
ตอนนี้คุณมี Windows 11 USB พร้อมใช้งานแล้ว คุณต้องทำ เปลี่ยนลำดับการบูต คอมพิวเตอร์ของคุณปฏิบัติตามเพื่อตรวจสอบแฟลชไดรฟ์เพื่อดูคำแนะนำในการติดตั้ง เราครอบคลุมขั้นตอนทั้งหมดเหล่านี้ในคู่มือวิธีบูตจากอุปกรณ์ USB
คุณสามารถเรียกใช้ Windows 11 บนคอมพิวเตอร์ของคุณได้หรือไม่?อีกวิธีในการติดตั้ง Windows 11 โดยใช้แฟลชไดรฟ์ใหม่นี้คือผ่าน Windows เอง (ไม่จำเป็นต้องเปลี่ยนลำดับการบูต) เมื่อต้องการทำเช่นนี้ ให้เปิด setup.exe จากไดรฟ์
แน่นอนว่าสิ่งนี้จะไม่มีประโยชน์หากเหตุผลที่คุณติดตั้งระบบปฏิบัติการก็คือคอมพิวเตอร์ของคุณทำงานไม่ปกติ หรือหากเป็นคอมพิวเตอร์รุ่นใหม่ที่ไม่มี Windows เวอร์ชันปัจจุบันอยู่ อย่างไรก็ตาม คุณอาจปฏิบัติตามวิธีนี้หากคุณกำลังอัปเกรดจาก Windows 10 เป็น Windows 11
หากคุณต้องการติดตั้ง Windows 11 ในเครื่องเสมือน การใช้อิมเมจ ISO โดยตรงจะง่ายกว่า คุณสามารถดำเนินการดังกล่าวด้วยวิธีใดวิธีหนึ่งที่อธิบายไว้ข้างต้น: เว็บไซต์ของ Microsoft (ขั้นตอนที่ 1) หรือ Rufus (ขั้นตอนที่ 9)
5 สิ่งแรกที่คุณควรทำกับคอมพิวเตอร์เครื่องใหม่ของคุณ คำถามที่พบบ่อยบทความที่น่าสนใจ
ตัวเลือกของบรรณาธิการ
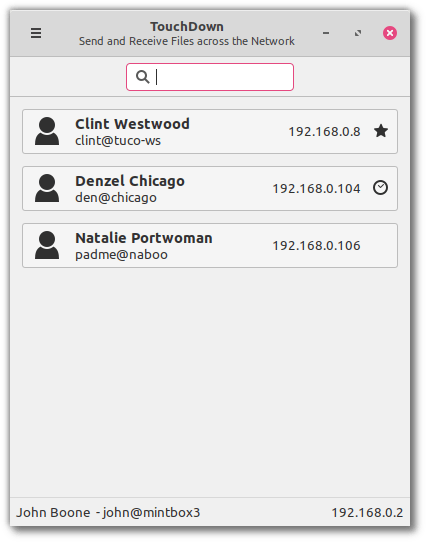
Linux Mint ได้รับ LAN Sharing Tool สีธีมใหม่
การประกาศล่าสุดในบล็อก Linux Mint เผยให้เห็นว่าทีมงานเบื้องหลัง distro ยอดนิยมกำลังทำงานกับแอพใหม่ซึ่งปัจจุบันรู้จักกันในชื่อ 'Warpinator' แอพจะช่วยให้ถ่ายโอนไฟล์ผ่านเครือข่ายท้องถิ่นได้อย่างง่ายดาย การโฆษณาในฤดูใบไม้ผลินี้ Linux Mint 20 ควรเปิดให้ใช้งานต่อสาธารณะโดยมีตัวเลข

วิธีใช้วิดีโอสำหรับวอลเปเปอร์บน Android
สิ่งที่ยอดเยี่ยมอย่างหนึ่งเกี่ยวกับอุปกรณ์ Android ก็คือการปรับแต่งแพลตฟอร์มให้ได้มากน้อยเพียงใด หากคุณมีโทรศัพท์ Android คุณอาจทราบด้วยว่ามีความเป็นไปได้ของพื้นหลังและวอลเปเปอร์มานาน มากที่สุด
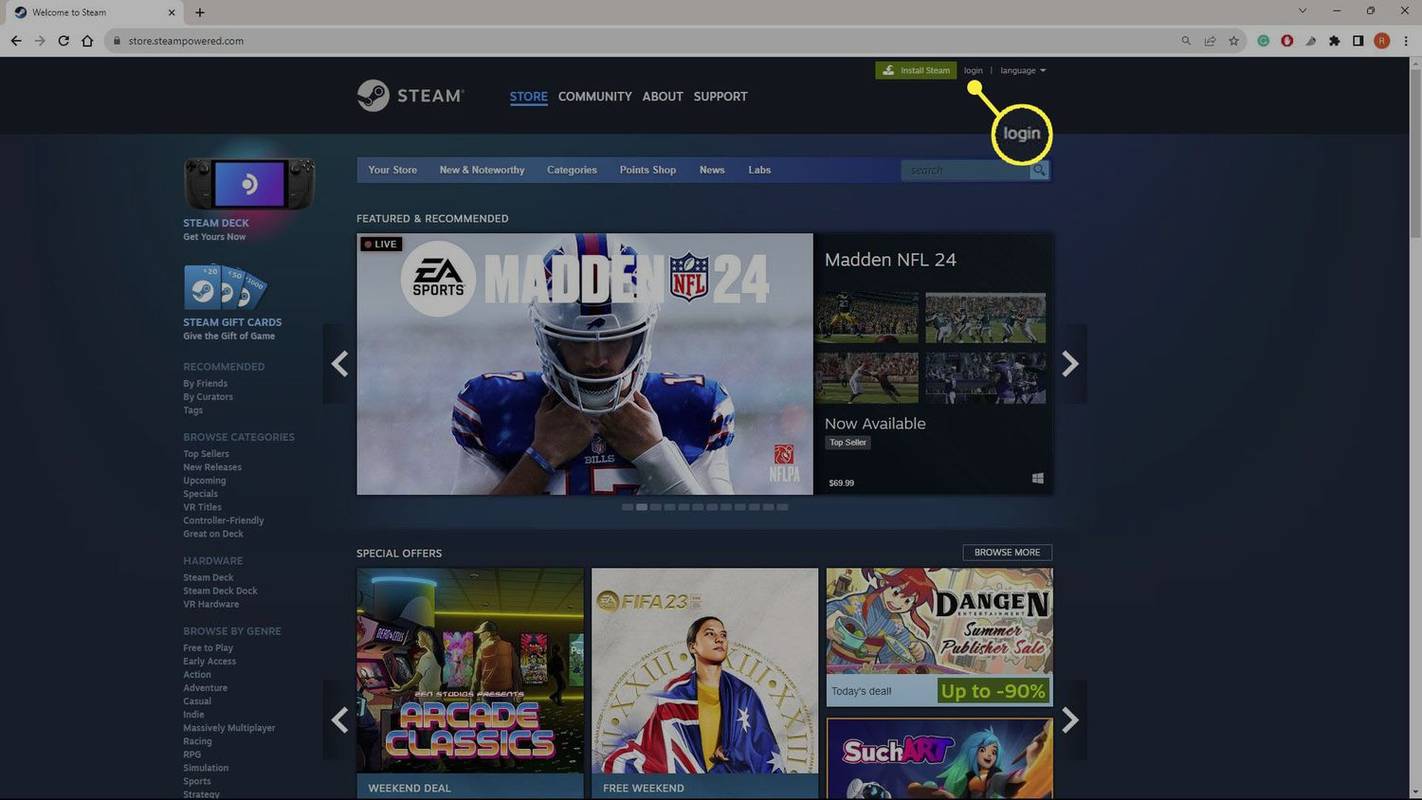
วิธีคืนเกมบน Steam
หากต้องการคืนเกมบน Steam ให้เข้าสู่ระบบเว็บไซต์ Steam และไปที่แท็บ Support เลือกการสั่งซื้อ จากนั้นดูใบเสร็จเพื่อขอเงินคืนจาก Steam เกมและ DLC สามารถขอคืนเงินได้หากซื้อภายใน 14 วันที่ผ่านมาและเล่นน้อยกว่าสองชั่วโมง

วิธีดูประวัติ Venmo
Venmo เป็นแพลตฟอร์มของ PayPal ที่เน้นการอำนวยความสะดวกในการชำระเงินผ่านมือถือระหว่างผู้ใช้ แนวคิดนี้คือการสร้างสภาพแวดล้อมที่เพื่อน ๆ สามารถส่งเงินให้กันได้อย่างปลอดภัย Venmo เป็นแพลตฟอร์มการทำธุรกรรมที่มีคุณสมบัติโซเชียลมีเดีย

ทางเลือกฟรีสำหรับ LogMeIn (อัพเดท)
โพสต์นี้ได้รับการปรับปรุงเมื่อวันที่ 28/1 โดยมีเนื้อหาเพิ่มเติม ฉันใช้บริการการเข้าถึงระยะไกล LogMeIn ฟรีมาหลายปีแล้ว ฉันไม่เคยรู้สึกว่าต้องจ่ายค่าบริการเชิงพาณิชย์เท่าที่ฉัน

วิธีการมีวิดีโอแชทผ่าน LAN
คุณสามารถสนทนาผ่านวิดีโอผ่าน LAN โดยไม่ใช้อินเทอร์เน็ตได้หรือไม่? มีซอฟต์แวร์วิดีโอแชทที่ใช้เฉพาะเครือข่ายภายในหรือไม่? นี่คือคำถามที่ฉันถูกถามเมื่อวันก่อนในฟอรัมเทคโนโลยีและฉันพยายามหาคำตอบ

วิธีค้นหาและเลิกติดตามผู้ใช้ Instagram ที่ไม่ติดตามคุณกลับ
เมื่อพูดถึงโซเชียลมีเดีย มีกฎที่ไม่ได้พูด: มือข้างหนึ่งล้างมืออีกข้างหนึ่ง การเพิ่มคนลงในรายการติดตามของคุณโดยไม่เห็นจำนวนคนที่ติดตามเพิ่มขึ้นเท่าๆ กัน อาจทำให้คุณหงุดหงิดใจ โดยเฉพาะอย่างยิ่งหากคุณกระตือรือร้นที่จะ
-
















