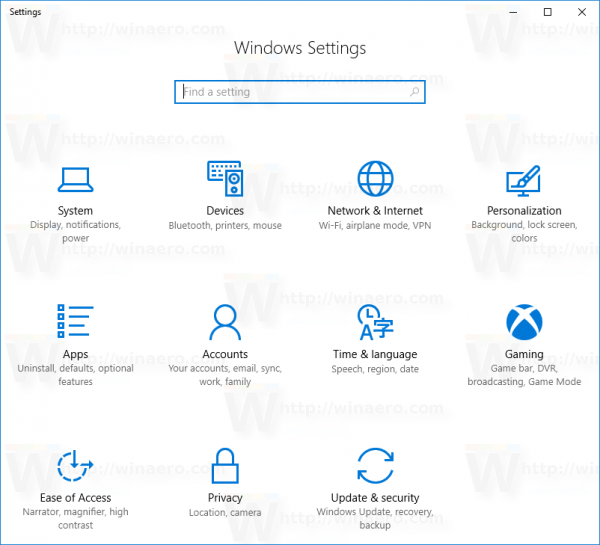เราชอบ AirPods ของเราแต่มันไม่สมบูรณ์แบบ ด้วยการลองผิดลองถูกกับ AirPods ของเราเอง เราได้ค้นพบสิ่งที่มักจะผิดพลาด และพัฒนาวิธีแก้ปัญหาของเราเองเพื่อค้นหาและแก้ไขสาเหตุที่พบบ่อยที่สุดที่ทำให้ชาร์จไม่ถูกต้อง
เหตุใด AirPods ของฉันจึงไม่ชาร์จ
อาจมีสาเหตุหลายประการที่ AirPods ของคุณไม่ชาร์จ
หน้าสัมผัสสกปรกอาจทำให้ AirPods ไม่สามารถเชื่อมต่อกับกล่องชาร์จได้ อาจมีบางอย่างกีดขวางพอร์ตชาร์จของเคส ซึ่งหมายความว่าเป็นปัญหาจริงๆ หรืออาจมีปัญหาซอฟต์แวร์อยู่ระหว่างเล่น
at&tหมายเลขความภักดีของลูกค้า
คุณอาจพบว่าปัญหาง่ายๆ เช่น เคส AirPods ที่ตายแล้วคือปัญหา
ฉันจะทำให้ AirPod ของฉันชาร์จได้อย่างไร
ขั้นตอนการแก้ไขปัญหาเหล่านี้จะช่วยให้คุณทราบว่าคุณสามารถชาร์จ AirPods และใช้งานได้อีกครั้งหรือไม่ เราได้จัดเตรียมสิ่งเหล่านี้ตั้งแต่ปัญหาและวิธีแก้ไขที่ง่ายที่สุดไปจนถึงปัญหาที่ยากที่สุด ทำตามขั้นตอนเหล่านี้จนกว่าคุณจะพบสิ่งที่เหมาะกับสถานการณ์เฉพาะของคุณ
-
ชาร์จ AirPods ของคุณ ฟังดูขัดกับสัญชาตญาณ แต่เป็นไปได้ว่าคุณไม่ได้ใส่ AirPod ไว้ในเคสเพื่อชาร์จในระยะเวลาหนึ่ง แม้ว่าคุณจะคิดว่าทำแล้วก็ตาม เพียงเพื่อความแน่ใจ ให้วาง AirPods ลงในเคสแล้วรอดูว่าไฟชาร์จสว่างหรือไม่ หากเป็นเช่นนั้น อาจไม่มีอะไรผิดปกติกับ AirPods ของคุณ
หากไฟไม่สว่าง อาจมีปัญหาในกระบวนการชาร์จ AirPods ของคุณ ดังนั้นให้ดำเนินการตามขั้นตอนเหล่านี้ต่อไปจนกว่าคุณจะพบปัญหา
-
ตรวจสอบการเชื่อมต่อของคุณ Airpods ของคุณสัมผัสกับกล่องชาร์จเมื่อคุณเสียบเพื่อชาร์จหรือไม่?
ปลายสีเงินเล็กๆ คือจุดที่การชาร์จเกิดขึ้น และเมื่อคุณวาง AirPod ของคุณลงในกล่องชาร์จ คุณจะรู้สึกได้ถึงแรงแม่เหล็กที่น่าพึงพอใจเนื่องจาก AirPod ได้รับการติดตั้งอย่างถูกต้อง หากไม่เกิดขึ้น คุณอาจต้องเปลี่ยนกล่องแบตเตอรี่ แต่ก่อนดำเนินการ ให้ลองทำตามขั้นตอนต่อไปก่อน
หาก AirPods ของคุณติดตั้งไม่ถูกต้อง หรือหากด้านบนของเคส AirPods ไม่ปิด ให้ถอด AirPods ออกเพื่อดูว่ามีสิ่งกีดขวางไม่ให้ใส่เข้ากับเคสได้อย่างถูกต้องหรือไม่
-
ทำความสะอาด AirPod ของคุณ หาก AirPod ของคุณสกปรก จุดเชื่อมต่อที่ทำให้ AirPod ชาร์จได้อาจไม่เต็มวงจร ลองทำความสะอาด AirPods ของคุณแล้วใส่กลับเข้าไปในเคสเพื่อดูว่าจะเริ่มชาร์จหรือไม่
วิธีเพิ่มพื้นที่ว่างบนแท่งไฟ
-
อัปเดตเฟิร์มแวร์ AirPods ของคุณ หากคุณได้อัปเดตเฟิร์มแวร์ AirPods มานานแล้ว คุณอาจพลาดการอัปเดต และนั่นอาจเป็นสาเหตุของปัญหา ลองอัปเดตเฟิร์มแวร์ จากนั้นทำตามขั้นตอนด้านบนเพื่อดูว่า AirPod ของคุณจะชาร์จหรือไม่
หากคุณทำตามขั้นตอนเหล่านี้แล้ว AirPods ของคุณยังคงไม่ชาร์จ อาจเป็นไปได้ว่าเคส AirPods มีปัญหา
ทำไมเคส AirPods ของฉันถึงไม่ชาร์จ?
หากคุณพยายามชาร์จ AirPods แล้ว แต่ดูเหมือนไม่มีอะไรทำงานเลย คุณอาจประสบปัญหากับเคส AirPods ของคุณ ลองขั้นตอนการแก้ปัญหาเหล่านี้เพื่อดูว่าคุณสามารถค้นหาและแก้ไขปัญหาได้หรือไม่
-
ตรวจสอบการเชื่อมต่อของคุณ หากคุณสงสัยว่าเคส AirPods ของคุณไม่ได้ชาร์จ ผู้ร้ายที่เป็นไปได้มากที่สุดคือบางสิ่งบางอย่างขัดขวางการเชื่อมต่อการชาร์จ และเป็นไปได้มากว่าเป็นเพราะไม่ได้เสียบสายชาร์จจนสุดหากคุณใช้การชาร์จแบบมีสาย สายเคเบิลเสียหาย หรือเพราะว่า เคสไม่ได้สัมผัสกับฐานชาร์จไร้สายที่ดีหากคุณกำลังชาร์จแบบไร้สาย
ถอดสายเคเบิลออกแล้วเสียบใหม่เพื่อดูว่าไฟชาร์จสว่างหรือไม่ ถ้าไม่เช่นนั้น ให้ลองใช้สายเคเบิลอื่น หรือหากคุณชาร์จแบบไร้สาย ให้ลองใช้การเชื่อมต่อการชาร์จแบบมีสาย
-
ชาร์จเคส AirPods ของคุณ หากเคส AirPods ของคุณจะชาร์จ ตรวจสอบให้แน่ใจว่าชาร์จจนเต็มแล้ว หากชาร์จเต็มแล้ว ไฟชาร์จจะเปลี่ยนเป็นสีเขียว
ทำความเข้าใจความหมายของสี LED ของ AirPod -
ตรวจสอบสถานะการชาร์จของคุณบน iPhone ของคุณ ในขณะที่เคส AirPods ของคุณเชื่อมต่อกับเครื่องชาร์จ ให้เปิดฝาแล้วถือไว้ข้างโทรศัพท์ของคุณ หลังจากผ่านไปหนึ่งหรือสองวินาที สถานะของ AirPod ของคุณควรแสดงบน iPhone ของคุณ ตรวจสอบให้แน่ใจว่ามีรูปสายฟ้าอยู่ข้างๆ เปอร์เซ็นต์การชาร์จของเคส AirPods ซึ่งหมายความว่าเคสกำลังชาร์จอยู่
นี่เป็นจุดที่ดีเยี่ยมในการบอกว่า AirPods ของคุณกำลังชาร์จอยู่หรือไม่ เปอร์เซ็นต์อายุการใช้งานแบตเตอรี่ควรแสดงบนหน้าจอ iPhone ถัดจากข้อมูลเกี่ยวกับกล่องแบตเตอรี่ หากมีสายฟ้าปรากฏอยู่ แสดงว่า AirPods กำลังชาร์จ มิฉะนั้นอาจชาร์จเต็มแล้ว (ในกรณีนี้ควรบอกว่า 100%) หรือไม่ชาร์จเลย หากไม่ได้ชาร์จ โปรดดูด้านบน หรือดำเนินการตามขั้นตอนการแก้ปัญหาด้านล่าง
-
ทำความสะอาดเคส AirPods ของคุณ รวมถึงพอร์ตชาร์จที่มีสายชาร์จเชื่อมต่อกับเคส
โดยเฉพาะให้แน่ใจว่าได้ทำความสะอาดช่องที่ AirPods ใส่ได้พอดีและพอร์ตชาร์จที่ด้านล่างของเคส หากคุณไม่สะดวกใจที่จะทำเช่นนี้ คุณสามารถพาพวกเขาไปที่ร้าน Apple เพื่อขอความช่วยเหลือในการทำความสะอาดให้เสร็จสิ้นได้
โฆษณาปรากฏขึ้นบนโทรศัพท์ของฉันเรื่อยๆ
-
รีเซ็ต AirPod ของคุณ หากไม่มีสิ่งใดทำงาน ให้ลองรีเซ็ต AirPod ของคุณ หากมีข้อผิดพลาดของเฟิร์มแวร์ที่ทำให้ AirPods หรือเคสไม่สามารถชาร์จได้ การรีเซ็ตง่ายๆ อาจช่วยได้
เมื่อไม่มีอะไรทำงาน
หากคุณลองทำทุกอย่างแล้วแต่ไม่สามารถชาร์จ AirPods หรือเคส AirPod ได้ คุณมีตัวเลือกในการเปลี่ยน AirPods หรือเคสชาร์จอย่างใดอย่างหนึ่ง
หาก AirPods ของคุณยังอยู่ภายใต้การรับประกัน Apple อาจเปลี่ยนชิ้นส่วนที่ใช้งานไม่ได้
หากยังไม่อยู่ภายใต้การรับประกัน ทางเลือกหนึ่งคือลองใช้ PodSwap ซึ่งเป็นบริการทดแทน AirPods ที่ตายแล้วโดยเฉพาะ
วิธีตรวจสอบสถานะแบตเตอรี่ AirPods ของคุณ คำถามที่พบบ่อย- ฉันควรทำอย่างไรหาก AirPods อันใดอันหนึ่งของฉันไม่ชาร์จ
หาก AirPod อันหนึ่งไม่ชาร์จ อาจมีบางอย่างขัดขวางการเชื่อมต่อกับกล่องชาร์จ ลองทำความสะอาดปลาย AirPod ที่ไม่ได้ชาร์จเบาๆ จากนั้นทำความสะอาดเคส โดยให้ความสนใจเป็นพิเศษตรงด้านล่างตรงจุดที่ AirPod ที่ไม่ได้ชาร์จสัมผัสกัน คุณยังสามารถลองรีเซ็ตที่วาง AirPod และดูว่าวิธีนี้ช่วยแก้ปัญหาได้หรือไม่ โดยกดปุ่มเล็กๆ ที่ด้านหลังของกล่องค้างไว้ประมาณ 15 วินาที จนกระทั่งไฟ LED เปลี่ยนจากสีขาวเป็นสีเหลืองอำพัน นอกจากนี้ ให้ลองชาร์จทุกอย่าง และตรวจดูให้แน่ใจว่าคุณใช้ที่ชาร์จยี่ห้อ Apple
- ฉันจะรู้ได้อย่างไรว่า AirPods ของฉันชาร์จอย่างถูกต้องหรือไม่
หากต้องการตรวจสอบว่า AirPods ของคุณชาร์จอย่างถูกต้องหรือไม่ ให้เปิดเคสที่มี AirPods อยู่ข้างในแล้ววางไว้ใกล้กับ iPhone ที่จับคู่อยู่ คุณจะเห็นระดับแบตเตอรี่ของ AirPods และเคสของ AirPods บนหน้าจอ iPhone หากคุณเห็นไอคอนรูปสายฟ้าถัดจากไอคอนแบตเตอรี่ คุณจะรู้ว่า AirPods และเคสกำลังชาร์จอยู่ หากคุณไม่มีไอคอนแบตเตอรี่ แสดงว่าอุปกรณ์ไม่ได้ชาร์จอยู่