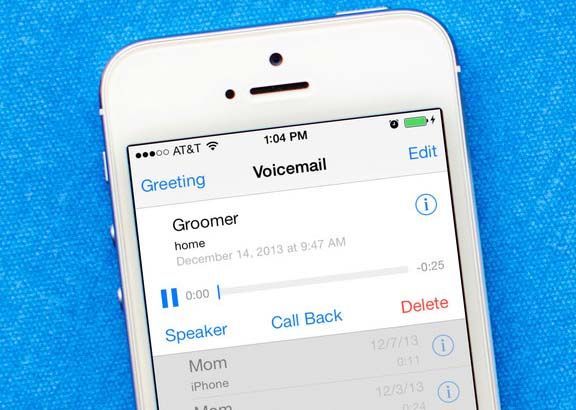คาดว่าจะมีการอัปเดตหลักครั้งต่อไปสำหรับ Windows 10 ซึ่งปัจจุบันเรียกว่า 'Redstone 3' ใน กันยายน 2017 . คุณสมบัติบางอย่างได้รับการเปิดเผยแล้วในการเปิดตัวล่าสุด Windows 10 สร้าง 16184 . คุณลักษณะที่น่าสนใจที่สุดคือแถบผู้คนซึ่งจะเพิ่มไอคอนพิเศษลงในพื้นที่แจ้งเตือนของแถบงานของคุณ
การโฆษณา
วันนี้เราจะมาดูวิธีเพิ่มหรือลบไอคอนแถบงาน People
วิธีลบรายการที่ซ้ำกันออกจาก google photos
![]()
People Bar เป็นแถบเครื่องมือใหม่ที่มีให้ในรูปแบบ การอัปเดต Windows 10 Fall Creators . มีการวางแผนไว้สำหรับ การอัปเดตผู้สร้าง Windows 10 แต่บิลด์สุดท้าย (15063) ของ Windows เวอร์ชันนี้ไม่มีคุณลักษณะนี้ ช่วยให้ผู้ใช้สามารถตรึงผู้ติดต่อที่ชื่นชอบไว้ที่ทาสก์บาร์ได้โดยตรงและจะแสดงวิธีการทั้งหมดในการสื่อสารกับผู้ติดต่อนั้น
มีการดำเนินการด่วนที่มีประโยชน์มากมาย ตัวอย่างเช่นคุณสามารถสร้างข้อความอีเมลได้อย่างรวดเร็วโดยคลิกที่ไอคอน หรือหากคุณลากและวางไฟล์บนไอคอนผู้ติดต่อที่ตรึงไว้ก็จะสามารถแบ่งปันได้อย่างรวดเร็ว
ในการลบไอคอน People ออกจากทาสก์บาร์ Windows 10 ให้ดำเนินการดังต่อไปนี้
- เปิดการตั้งค่า
- ไปที่ Personalization - Taskbar
เคล็ดลับ: คุณสามารถคลิกขวาที่ทาสก์บาร์และคลิกที่รายการเมนูบริบท 'การตั้งค่าแถบงาน' เพื่อประหยัดเวลาของคุณและเปิดหน้าเดียวกัน - ทางด้านขวาให้เลื่อนลงไปที่ส่วนผู้คน
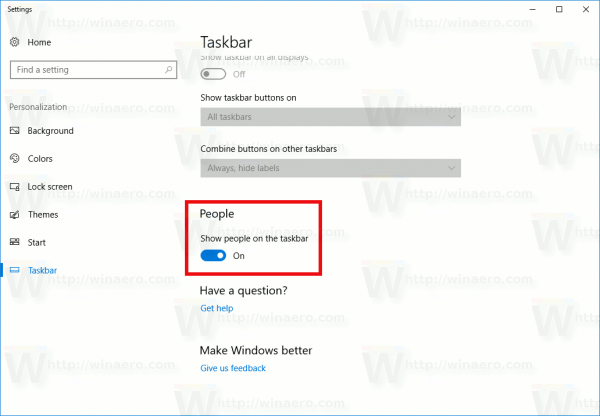
- ปิดการใช้งานตัวเลือก แสดงผู้คนบนแถบงาน เพื่อซ่อนไอคอน
ไอคอน People จะถูกลบออกจากทาสก์บาร์ (ดูภาพหน้าจอด้านล่าง)
![]()
ในการเพิ่มไอคอนแถบงาน People ใน Windows 10 ไปที่หน้าเดียวกันของแอพการตั้งค่าและเปิดใช้งานตัวเลือกแสดงผู้คนบนแถบงาน การดำเนินการนี้จะคืนค่าไอคอน
คุณหาเพชรได้ระดับไหน
![]()
หรือคุณสามารถใช้ Registry tweak เพื่อเปิดหรือปิดไอคอน People บนทาสก์บาร์ นี่คือวิธีการ
- เปิด Registry Editor ( ดูวิธีการ ).
- ไปที่คีย์รีจิสทรีต่อไปนี้:
HKEY_CURRENT_USER SOFTWARE Microsoft Windows CurrentVersion Explorer Advanced People
เคล็ดลับ: คุณทำได้ เข้าถึงคีย์รีจิสทรีที่ต้องการได้ด้วยคลิกเดียว .
- ทางด้านขวาให้สร้างหรือแก้ไขค่า DWORD 32 บิตที่ชื่อ PeopleBand . ตั้งค่าเป็น 1 เพื่อเปิดใช้งานไอคอน People บนทาสก์บาร์ ค่าข้อมูลเป็น 0 จะปิดใช้งานไอคอน
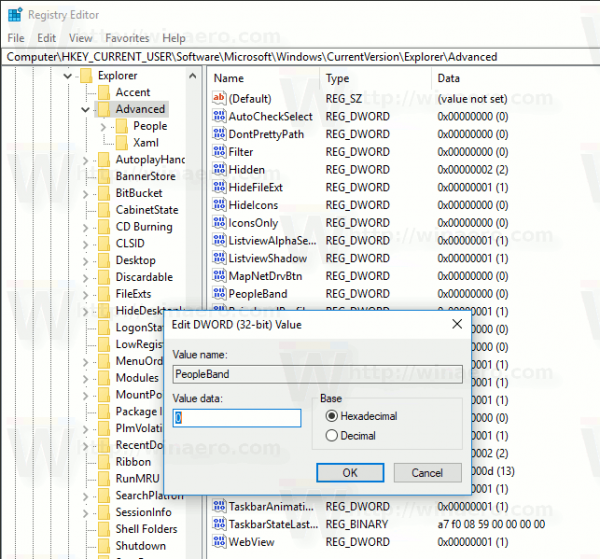
- เพื่อให้การเปลี่ยนแปลงมีผลคุณต้อง ออกจากระบบ และลงชื่อเข้าใช้บัญชีผู้ใช้ของคุณ
การเปลี่ยนแปลงนี้จะใช้กับบัญชีผู้ใช้ของคุณเท่านั้น ผู้ใช้รายอื่นจะไม่ได้รับผลกระทบจากการปรับแต่งนี้