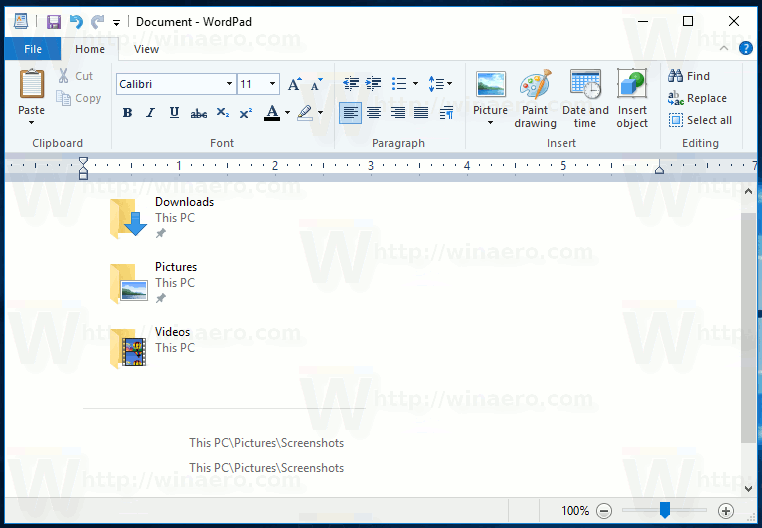สิ่งที่ต้องรู้
- ชาร์จแอร์พอด อัปเดต macOS เปิดบลูทูธ ตรวจสอบให้แน่ใจว่าได้เลือก AirPods เป็นอุปกรณ์ส่งออก
- ปิดบลูทูธบนอุปกรณ์อื่นๆ เปิดฝากล่องชาร์จเมื่อเชื่อมต่อ เชื่อมต่อเคสเข้ากับแหล่งจ่ายไฟ
- ลงชื่อเข้าใช้ด้วย Apple ID เดียวกันบนอุปกรณ์ทั้งสองเครื่อง รีสตาร์ท MacBook ทำความสะอาดเคสและ AirPods รีเซ็ต AirPods
บทความนี้นำเสนอเคล็ดลับที่ได้รับการพิสูจน์แล้วมากกว่า 12 ข้อในการแก้ไข AirPods ที่จะไม่เชื่อมต่อกับ MacBook Pro หรือ MacBook Air การแก้ไขต่อไปนี้ใช้ได้กับทั้ง MacBook Air และกลุ่มผลิตภัณฑ์ MacBook Pro ของแล็ปท็อป Apple, AirPods Pro และ AirPods รุ่นที่หนึ่งและสอง
วิธีแก้ไข AirPods ที่ไม่สามารถเชื่อมต่อกับ MacBook
ดูเหมือนว่า AirPod ที่ชำรุดอาจทำให้โกรธและหงุดหงิด แต่มีหลายวิธีในการเชื่อมต่อ AirPod เข้ากับ MacBook เพื่อให้ปรากฏเป็นอุปกรณ์ที่เชื่อมต่อและเล่นเพลงและเสียงอื่นๆ ตามที่คุณต้องการ
-
ชาร์จ AirPods ของคุณ Apple AirPods ของคุณอาจไม่มีพลังงานเหลืออยู่ ตรวจสอบให้แน่ใจว่าได้ชาร์จอุปกรณ์และกล่องชาร์จจนเต็มแล้วลองเชื่อมต่อกับ MacBook ของคุณอีกครั้ง คุณยังสามารถตรวจสอบระดับแบตเตอรี่ของ AirPods ได้ตลอดเวลา
-
อัปเดต macOS เป็นเวอร์ชันล่าสุด การอัพเดตระบบปฏิบัติการสามารถเพิ่มการรองรับอุปกรณ์ Apple รุ่นใหม่ เช่น AirPods และยังสามารถปรับปรุงประสิทธิภาพและความปลอดภัยของ MacBook ของคุณได้อีกด้วย
คุณจะต้องมี macOS Sierra เป็นอย่างน้อยสำหรับ AirPods รุ่นแรก, อย่างน้อย macOS Mojave 10.14.4 สำหรับรุ่นที่สอง และ macOS Catalina 10.15.1 หรือใหม่กว่าสำหรับ AirPods Pro
-
เปิดบลูทูธ MacBook ของคุณจะต้องเปิดใช้งาน Bluetooth ก่อนจึงจะสามารถเชื่อมต่อกับ Apple AirPods ได้ โดยคลิกไอคอน Bluetooth ที่มุมขวาบนของหน้าจอ ดูเหมือนสามเหลี่ยมสองอันวางซ้อนกัน
-
เลือก AirPod ของคุณ หากคุณเชื่อมต่อ AirPod ของคุณแล้ว แต่เสียงยังออกมาจากลำโพงของ MacBook ให้คลิกที่ไอคอนบลูทูธหรือระดับเสียง แล้วเลือก AirPod ของคุณเป็นอุปกรณ์ส่งออก
-
เลือก AirPods ของคุณในขณะที่อยู่ในเคส วาง AirPods ไว้ในกล่องชาร์จ เปิดฝา จากนั้นเลือก AirPods ของคุณด้วยตนเองจากรายการอุปกรณ์ Bluetooth คลิก เชื่อมต่อ .
วิธีเล่นเพลงใน snapchat
-
ปิดบลูทูธบนอุปกรณ์อื่นๆ AirPods ของคุณอาจเชื่อมต่อกับอุปกรณ์อื่นแทน MacBook ของคุณ หากต้องการหยุดสิ่งนี้ ให้ปิดบลูทูธบนอุปกรณ์ใดๆ ที่คุณเคยซิงค์ AirPods ไว้ในอดีต
-
เปิดฝากล่องชาร์จเมื่อเชื่อมต่อ อย่าลืมว่าต้องเปิดฝาไว้ในขณะที่คุณกำลังกดปุ่มตั้งค่าบนเคสระหว่างการจับคู่ครั้งแรก
-
เชื่อมต่อกล่องชาร์จเข้ากับแหล่งจ่ายไฟ หากแบตเตอรี่ของกล่องชาร์จเสียหาย แบตเตอรี่ยังคงสามารถทำงานได้ในขณะที่เสียบเข้ากับปลั๊กไฟหรือ MacBook ของคุณ
วิธีเปลี่ยนลักษณะซิมส์
-
ลงชื่อเข้าใช้ด้วย Apple ID เดียวกัน . หากคุณจับคู่ AirPod ของคุณกับอุปกรณ์ Apple อื่นเช่น iPhone การลงชื่อเข้าใช้ MacBook ของคุณด้วยบัญชี iCloud เดียวกันจะเชื่อมต่ออุปกรณ์เหล่านั้นโดยอัตโนมัติ คุณต้องใช้บัญชีเดียวกัน
-
รีสตาร์ท MacBook ของคุณ การรีสตาร์ทขั้นพื้นฐานสามารถแก้ไขปัญหาต่างๆ ได้มากมาย รวมถึงข้อผิดพลาดในการเชื่อมต่อ AirPod
-
ลบแล้วเพิ่ม AirPods ของคุณอีกครั้ง หาก AirPod ของคุณเชื่อมต่อกับ MacBook ของคุณแต่ไม่เล่นเสียงใดๆ ให้ลบออกจาก แอปเปิล โลโก้ > การตั้งค่าระบบ > บลูทู ธ รายการแล้วเชื่อมต่ออีกครั้งเหมือนกับเป็นของใหม่
-
ทำความสะอาดกล่องชาร์จ หากมีฝุ่นหรือสิ่งสกปรกปกคลุมขั้วต่อ AirPods ของคุณจะไม่สามารถเชื่อมต่อกับกล่องชาร์จที่ใช้ซิงค์กับ MacBook ของคุณได้
-
ทำความสะอาด AirPod ของคุณ เช่นเดียวกับกล่องชาร์จ สิ่งสกปรกอาจทำให้ AirPods ไม่สามารถชาร์จได้อย่างถูกต้อง
-
รีเซ็ต Apple AirPods ของคุณ การรีเซ็ต AirPods เป็นวิธีที่มีประสิทธิภาพในการกำจัดข้อบกพร่องหรือข้อบกพร่องที่ส่งผลต่อการเชื่อมต่ออุปกรณ์ คุณจะต้องเชื่อมต่ออุปกรณ์เหล่านั้นกับอุปกรณ์ทั้งหมดของคุณอีกครั้งหลังจากการรีเซ็ตเสร็จสมบูรณ์
มีวิธีแก้ไขปัญหาเพิ่มเติมที่คุณอาจต้องการลองใช้หาก AirPod ของคุณรีเซ็ตไม่ถูกต้อง
-
ติดต่อฝ่ายสนับสนุนของ Apple . หากวิธีอื่นล้มเหลว อาจจำเป็นต้องติดต่อกับบริการสนับสนุนอย่างเป็นทางการของ Apple พวกเขาอาจสามารถเปลี่ยน AirPods ของคุณได้หากคุณเพิ่งซื้อมา
เหตุใด AirPods ของฉันจึงไม่เชื่อมต่อกับ MacBook ของฉัน
AirPods ที่ไม่ได้เชื่อมต่อหรือซิงค์กับคอมพิวเตอร์ MacBook อาจเป็นผลมาจาก AirPod หรือกล่องชาร์จที่เสียหายหรือสกปรก ระบบปฏิบัติการที่ล้าสมัยที่ทำงานบน Mac ของคุณ การเชื่อมต่อ Bluetooth ที่ขัดแย้งกับสมาร์ทโฟนหรือแท็บเล็ต หรือเพียงความผิดพลาดที่ไม่ถูกต้อง เลือกการตั้งค่าเสียงหรือ Bluetooth
แบตเตอรี่ที่แบนในเคสชาร์จหรือหูฟัง AirPod ก็เป็นสาเหตุที่พบบ่อยของปัญหาการเชื่อมต่อของ MacBook
เหตุใด AirPods ของฉันจึงตัดการเชื่อมต่อจาก MacBook ของฉันอยู่เสมอ
หาก Apple AirPods ของคุณตัดการเชื่อมต่อจาก MacBook ของคุณอย่างต่อเนื่องหลังจากเชื่อมต่อสำเร็จและคุณใช้งานแล้ว อาจเกิดจากสาเหตุใดสาเหตุหนึ่งต่อไปนี้
csgo ผูกข้ามไปที่วงล้อของเมาส์
- ฉันสามารถเชื่อมต่อ AirPods สองอันเข้ากับ MacBook หนึ่งเครื่องได้หรือไม่
ใช่. คุณสามารถเชื่อมต่อหูฟังบลูทูธหลายตัวเข้ากับ Mac ของคุณได้ แต่สามารถใช้งานได้เพียงอุปกรณ์เดียวในคราวเดียว ไม่สามารถใช้ AirPods สองชุดบน Mac เครื่องเดียวกันพร้อมกันได้ แต่คุณสามารถใช้ AirPods สองชุดบน iPhone และแชร์เสียงได้
- AirPods ใช้งานได้กับ iPhone เท่านั้นหรือไม่
ไม่ Airpods เข้ากันได้กับอุปกรณ์ทั้งหมดที่รองรับหูฟัง Bluetooth รวมถึงโทรศัพท์ Android และพีซี Windows
- ฉันสามารถจับคู่ AirPods ปลอมกับ MacBook ได้หรือไม่
เป็นไปได้มากที่สุด ถ้าคุณมี AirPods แบบลอกออกได้ ควรเชื่อมต่อกับอุปกรณ์ที่รองรับบลูทูธ
บทความที่น่าสนใจ
ตัวเลือกของบรรณาธิการ

Life360 จะทำงานบน Apple Watch หรือไม่
นั่นเป็นคำถามที่ยากเพราะขึ้นอยู่กับรุ่นของ Apple Watch ที่คุณมี ใช่ Life360 ใช้งานได้กับ Apple Watch บางรุ่น กล่าวคือใน Apple Watch รุ่นใหม่ล่าสุด (ซีรีส์ 5 และ 4) อย่างไรก็ตาม

วิธีการสตรีม Netflix บน Kodi
ด้วยบริการสตรีมมิงออนไลน์มากมาย จึงยากที่จะเลือกใช้บริการ โชคดีที่ต้องขอบคุณ Kodi ที่ทำให้การเปลี่ยนจากบริการหนึ่งไปอีกบริการหนึ่งง่ายขึ้นมาก หากคุณไม่เคยได้ยิน Kodi เป็นสื่อ

Hotmail โดนแฮ็ก – จะทำอย่างไร
Hotmail เคยเป็นบริการอีเมลแบบสแตนด์อโลนจนกระทั่งรวมเข้ากับ Outlook ของ Microsoft เมื่อหลายปีก่อน บัญชี Hotmail หลายล้านบัญชีถูกบุกรุกในช่วงหลายปีที่ผ่านมา ผู้ใช้ส่วนใหญ่ถูกล็อกไม่ให้เข้าใช้บัญชีของตน และหากเกิดขึ้นกับ

‘IDP.Generic’ คืออะไร?
ภัยคุกคามทางคอมพิวเตอร์กำลังคุกคาม การตรวจจับได้ทันเวลาเป็นวิธีเดียวที่จะหลีกเลี่ยงความเสียหาย หากคุณใช้โปรแกรมป้องกันไวรัส เช่น Avast หรือ AVG คุณอาจได้รับคำเตือนภัยคุกคาม 'IDP.Generic' และบางทีคุณอาจสงสัยว่ามันคืออะไร

แก้ไขคลิกที่นี่เพื่อป้อนข้อมูลรับรองล่าสุดของคุณใน Windows 10
วิธีแก้ไข 'คลิกที่นี่เพื่อป้อนข้อมูลรับรองล่าสุดของคุณ' ใน Windows 10 Windows 10 จะแสดงการแจ้งเตือน 'คลิกที่นี่เพื่อป้อนข้อมูลรับรองล่าสุดของคุณ' เมื่อจำเป็นต้องยืนยันตัวตนของคุณโดยขอรหัสผ่านของคุณ โดยปกติจะปรากฏขึ้นหลังจากคุณเปลี่ยนรหัสผ่านรีเซ็ตรหัสผ่านหรือเปลี่ยนรหัสหลัก

Convenience Rollup สำหรับ Windows 7 SP1 ก็เหมือนกับ Windows 7 SP2
Microsoft ได้เปิดตัวชุดอำนวยความสะดวกสำหรับ Windows 7 SP1 ซึ่งรวมถึงการอัปเดตทั้งหมดตั้งแต่ Service Pack 1 คุณสามารถประหยัดเวลาของคุณได้ด้วยการติดตั้ง