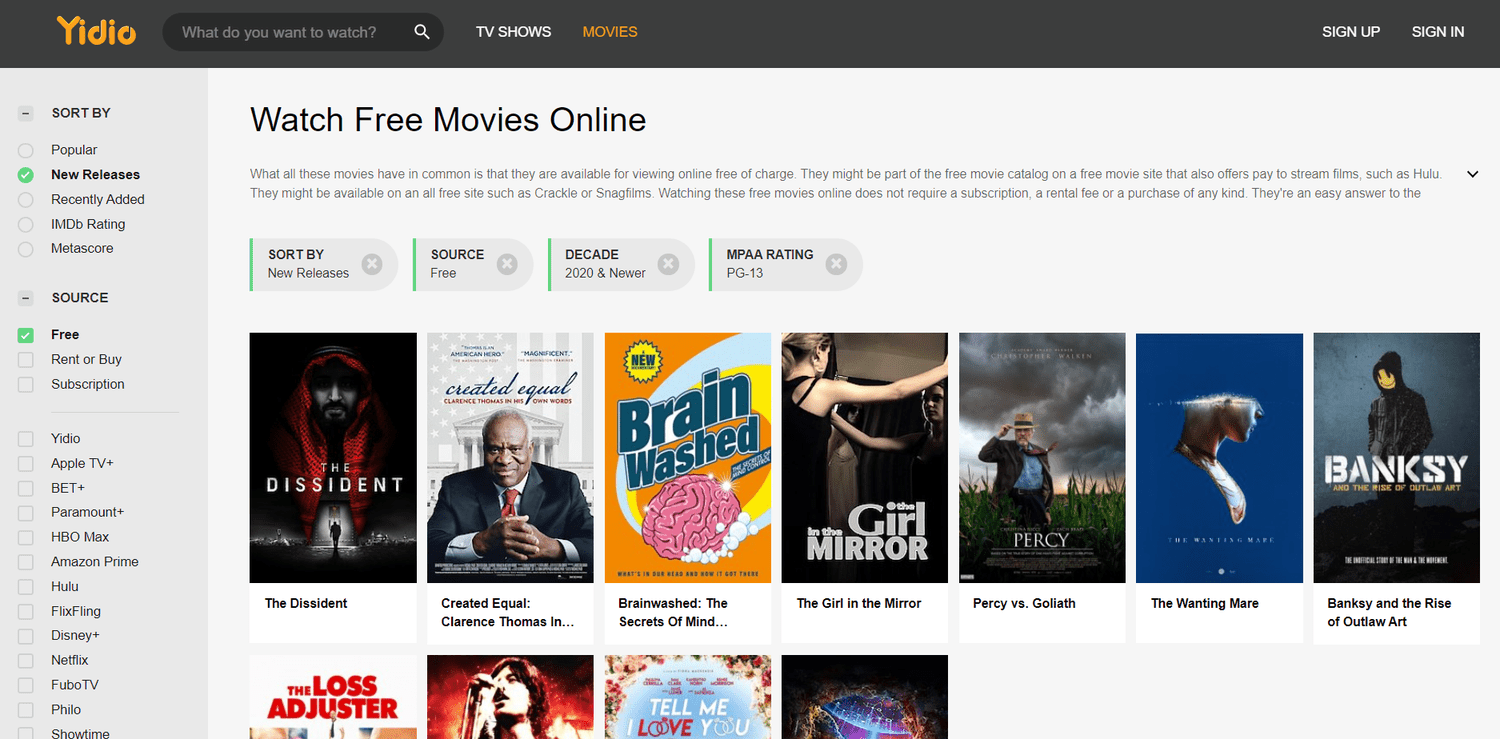เมื่อคุณใช้ผู้ให้บริการพื้นที่เก็บข้อมูลออนไลน์เช่น OneDrive เพื่อจัดเก็บ ไฟล์ออนไลน์เท่านั้น แอพ Windows บางแอพอาจดาวน์โหลดไฟล์เหล่านี้โดยอัตโนมัติ ตัวอย่างเช่นแอปเครื่องเล่นเพลงเช่น Windows Media Player อาจดาวน์โหลดไฟล์เพลงแบบออนไลน์เท่านั้นเพื่อเล่น คุณสามารถบล็อกบางแอพไม่ให้ดาวน์โหลดไฟล์ออนไลน์ของคุณโดยอัตโนมัติ
วิธีการโทรตรงไปยังวอยซ์เมลบนโทรศัพท์บ้าน
การโฆษณา
เมื่อแอปดาวน์โหลดไฟล์แบบออนไลน์เท่านั้นคุณจะได้รับการแจ้งเตือนที่แสดงว่ากำลังดาวน์โหลดจากที่ใดและจำนวนที่ดาวน์โหลดรวมถึงความคืบหน้าในการดาวน์โหลด

บล็อกการดาวน์โหลดไฟล์อัตโนมัติสำหรับแอพใน Windows 10
เมื่อคุณได้รับการแจ้งเตือนเหล่านี้ให้ดำเนินการอย่างใดอย่างหนึ่งต่อไปนี้:
- ไม่ต้องทำอะไรเลยหรือปิดการแจ้งเตือน . หากคาดว่าการดาวน์โหลดและทุกอย่างเรียบร้อยดีแล้วปล่อยให้การแจ้งเตือนหายไปเองหลังจากดาวน์โหลดเสร็จสิ้น หรือเลือกลูกศรที่ด้านขวาบนของการแจ้งเตือนเพื่อย้ายไปที่ศูนย์ปฏิบัติการ
- ยกเลิกการดาวน์โหลด . หากต้องการหยุดการดาวน์โหลดที่เริ่มแล้วให้เลือก ยกเลิกการดาวน์โหลด จากนั้นเลือก ยกเลิกการดาวน์โหลด อีกครั้งเพื่อยืนยัน
- บล็อกแอป . ไม่ต้องการให้แอปดาวน์โหลดไฟล์แบบออนไลน์เท่านั้นใช่หรือไม่ เลือก ยกเลิกการดาวน์โหลด> บล็อกแอป เพื่อยกเลิกการดาวน์โหลดและบล็อกแอปไม่ให้ดาวน์โหลดไฟล์แบบออนไลน์เท่านั้นอีกในอนาคต
หมายเหตุ: การบล็อกแอปอาจทำให้แอปไม่เสถียร หากคุณเชื่อถือแอปและเปิดไฟล์ออนไลน์อย่างเดียวด้วยบ่อยๆอย่าปิดกั้น
เลิกบล็อกแอปที่คุณบล็อกไว้ก่อนหน้านี้
- เปิด แอปการตั้งค่า .
- ไปที่ความเป็นส่วนตัว>ดาวน์โหลดไฟล์อัตโนมัติด้านซ้าย.
- ทางด้านขวาให้คลิกที่ไฟล์อนุญาตปุ่ม. สิ่งนี้จะบล็อกคุณสมบัติการดาวน์โหลดไฟล์อัตโนมัติสำหรับแอปที่ถูกบล็อกทั้งหมด

หมายเหตุ: หากไม่สามารถเข้าถึงปุ่มอนุญาต (เป็นสีเทา) แสดงว่าคุณไม่ได้บล็อกแอปใด ๆ ไม่ให้ขอดาวน์โหลดไฟล์อัตโนมัติ
วิธีดูช่อง Hallmark โดยไม่ต้องใช้สาย
บทความที่เกี่ยวข้อง:
- ปิดการใช้งานรหัสโฆษณาสำหรับโฆษณาที่เกี่ยวข้องใน Windows 10
- ปิดการใช้งาน Improve Inking & Typing Personalization ใน Windows 10
- ปิดใช้งานประสบการณ์การตั้งค่าความเป็นส่วนตัวเมื่อลงชื่อเข้าใช้ใน Windows 10
- ปิดใช้งานการเข้าถึงแอพเพื่อส่งข้อความใน Windows 10
- ปิดการใช้งานแอพเข้าถึงอีเมลใน Windows 10
- ปิดใช้งานการเข้าถึงแอพเพื่อประวัติการโทรใน Windows 10
- ปิดใช้งานการเข้าถึงแอพไปยังผู้ติดต่อใน Windows 10
- ปิดการใช้งานการเข้าถึงตำแหน่งของแอพใน Windows 10
- ปิดการเข้าถึงแอพไปยังระบบไฟล์ใน Windows 10
- ปิดการใช้งานการเข้าถึงแอพไปยังข้อมูลบัญชีใน Windows 10
- ปิดการใช้งานแอพเข้าถึงปฏิทินใน Windows 10
- ปิดการใช้งานแอพเข้าถึงไมโครโฟนใน Windows 10
- จัดการการเข้าถึงเอกสารรูปภาพและวิดีโอของแอพใน Windows 10