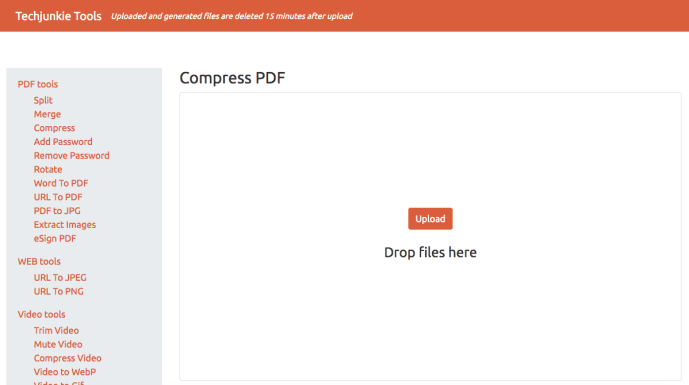Google และ Amazon ไม่ใช่คู่แข่งโดยตรง แต่แข่งขันกันในตลาดเฉพาะบางกลุ่ม หนึ่งในนั้นคือผู้ช่วยเสมือนของพวกเขา ในขณะที่ Amazon บุกเข้าสู่ฉากโดยที่ Alexa สร้างขึ้นในลำโพง Echo ของพวกเขา และต่อมาก็รวมเข้ากับทุกสิ่งที่บริษัททำขึ้น ในขณะที่ Google ได้สร้าง Assistant ที่ด้านหลังของเสิร์ชเอ็นจิ้น ทำให้หนึ่งในผู้ช่วยด้านเสียงที่ทรงพลังที่สุดที่คุณสามารถใช้ได้ ในปี 2019 แน่นอนว่าทั้งสองบริษัทมักจะแข่งขันกันในหมวดหมู่ต่างๆ กัน คุณอาจไม่คาดคิดว่า Amazon Fire Stick ของคุณจะทำงานร่วมกับลำโพง Google Home

แม้ว่าอุปกรณ์ทั้งสองจะใช้งานร่วมกันไม่ได้ แต่คุณสามารถใช้วิธีแก้ปัญหาชั่วคราวเพื่อให้ Fire Stick และ Google Home ทำงานร่วมกัน ลองดูสิ่งที่เป็นไปได้
จับคู่ Fire Stick กับ Google Home
ต่างจากเมื่อคุณจับคู่อุปกรณ์เข้าด้วยกันภายใต้ชื่อแบรนด์เดียวกัน Fire Stick และ Home Speaker ของคุณจะไม่รู้จักกันภายในแอพที่เกี่ยวข้อง ไม่มีทางให้คุณขอให้ Google สตรีมStranger Thingsบนทีวี Fire ของคุณ; คุณจะต้องมี Chromecast เพื่อให้สามารถใช้งานได้ อย่างไรก็ตาม หากคุณกำลังมองหาเคล็ดลับสำหรับปาร์ตี้ เป็นไปได้ที่อุปกรณ์ทั้งสองจะทำงานร่วมกันด้วยความเคารพ เนื่องจากอุปกรณ์ทั้งสองรองรับบลูทูธ คุณจึงสามารถจับคู่อุปกรณ์ทั้งสองเข้าด้วยกันได้โดยสิ้นเชิง
วิธีลบข้อความใน messenger iphone

สิ่งแรกที่คุณต้องทำคือตรวจสอบให้แน่ใจว่า Google Home ของคุณเปิดอยู่และอยู่ในโหมดจับคู่ เพื่อให้ค้นหาได้ ให้ใช้คำสั่งเสียง ตกลง Google จับคู่บลูทูธ เมื่อรู้จักคำสั่ง อุปกรณ์ใกล้เคียงจะค้นพบคำสั่งนั้นในอีกไม่กี่นาทีข้างหน้า คุณสามารถทำได้จากแอป Google Home เข้าถึงการตั้งค่าในแอปและเลื่อนลงไปที่อุปกรณ์บลูทูธที่จับคู่ ในหน้าจออุปกรณ์ ให้แตะที่เปิดใช้งานโหมดการจับคู่เพื่อเตรียมหน้าแรกของ Google สำหรับการจับคู่
เมื่อหน้าแรกของ Google พร้อมแล้ว ให้เข้าถึง Fire TV ของคุณและทำตามขั้นตอนด้านล่าง
- กดปุ่มโฮมแล้วไปที่เมนูการตั้งค่า
- เลื่อนดูการตั้งค่าเพื่อค้นหาตัวควบคุมและอุปกรณ์บลูทูธ
- ในเมนูตัวควบคุม คุณควรเห็นรายการอุปกรณ์ที่ค้นพบได้ทั้งหมดที่อยู่ใกล้เคียง ค้นหาหน้าแรกของ Google ซึ่งจะแสดงตามชื่อที่คุณตั้งไว้ เลือกและอนุญาตให้จับคู่กับ Fire TV
นี่คือสิ่งที่จับได้ เมื่อคุณจับคู่อุปกรณ์ใดๆ กับ Google Home ของคุณผ่าน Bluetooth อุปกรณ์นั้นจะเห็นว่าเป็นลำโพง Bluetooth—ไม่ลำโพงอัจฉริยะ อันที่จริง Fire Stick ของคุณจะบอกคุณได้มากเมื่อคุณจับคู่ Fire Stick ของเราทำงานบนเครือข่ายภายในบ้าน 2.4GHz ของเรา และคำเตือนปรากฏขึ้นหลังจากจับคู่อุปกรณ์ต่างๆ เข้าด้วยกัน โดยเรียกชุดหูฟังบลูทูธ Google Home ของเรา นั่นหมายความว่าเสียงทั้งหมดจาก Fire Stick ของคุณจะถูกเปลี่ยนเส้นทางไปยังหน้าแรกของ Google แทนลำโพงของโทรทัศน์หรืออุปกรณ์โฮมเธียเตอร์ของคุณ

ยังคงมีประโยชน์บางอย่างในเรื่องนี้ เราโหลดภาพยนตร์บน Netflix และในขณะที่เสียงออกมาจาก Google Home ของเราเหมือนกับลำโพง Bluetooth ใดๆ เราก็สามารถออกคำสั่งเสียงง่ายๆ เช่น เล่นและหยุดชั่วคราวเพื่อควบคุมการเล่น คุณจะไม่สามารถขอให้ Google Home ค้นหาเนื้อหาบน Netflix ได้ และคุณยังต้องใช้ Fire Remote เพื่อไปยังส่วนต่างๆ ของอินเทอร์เฟซ แม้ว่าวิธีนี้อาจไม่ได้ผลดีนักกับ Google Home หรือ Home Mini มาตรฐาน แต่เราสามารถจินตนาการถึงวิธีต่างๆ มากมายที่คุณสามารถใช้การจับคู่ Bluetooth เพื่อประโยชน์ของคุณ ตัวอย่างเช่น หากคุณต้องรับ a ซาวด์บาร์พร้อม Google Assistant ในตัว คุณสามารถจับคู่ผ่าน Bluetooth ใช้คำสั่งเสียงพื้นฐานกับ Fire Stick ของคุณ และยังคงได้รับประสบการณ์ด้านเสียงที่ยอดเยี่ยม
แน่นอน หากคุณกำลังจะใช้เงินสดมากขนาดนั้น คุณควรเลือกระบบนิเวศหนึ่งดีกว่าอีกระบบหนึ่ง
วิธีอื่นในการควบคุม Fire TV ของคุณ
ดังที่ไฮไลต์ไว้ข้างต้น การใช้หน้าแรกของ Google เพื่อควบคุม Fire TV ไม่ใช่สิ่งที่ Google หรือ Amazon ทำการทดสอบ เพื่อประสบการณ์ที่ดีขึ้นและน่าเชื่อถือยิ่งขึ้น คุณควรใช้ Alexa แทน
หากคุณมีอุปกรณ์ Fire TV เครื่องเดียว Alexa จะสามารถรับรู้และจับคู่กับอุปกรณ์นั้นโดยอัตโนมัติ หากสิ่งนี้ไม่เกิดขึ้น หรือคุณมี Fire TV มากกว่าหนึ่งเครื่อง ให้ทำตามขั้นตอนเหล่านี้:
วิธีตรวจสอบองค์ประกอบบน iphone
- เข้าถึง .ของคุณ แอป Alexa บนอุปกรณ์มือถือและไปที่การตั้งค่า
- ในส่วนทีวีและวิดีโอ ให้ค้นหา Fire TV
- ดำเนินการตามคำแนะนำบนหน้าจอ จากนั้นเลือก เชื่อมโยงอุปกรณ์ เพื่อสิ้นสุดกระบวนการ
Fire TV ของคุณควรเชื่อมโยงกับ Alexa คุณสามารถใช้คำสั่งต่างๆ ของ Alexa เพื่อควบคุม Fire TV คุณสามารถค้นหารายการคำสั่งได้ในหน้า Alexa ของ Amazon แต่ส่วนใหญ่จะใช้งานง่าย
ตัวเลือกอื่นๆ สำหรับหน้าแรกของ Google
ในทางกลับกัน หากคุณต้องการใช้ประโยชน์จากหน้าแรกของ Google ให้เกิดประโยชน์สูงสุด คุณก็ควรใช้ Chromecast ซึ่งเป็นเครื่องเล่นสื่อของ Google

Chromecast นั้นคล้ายกับ Fire TV มากและมีจำหน่ายในราคาใกล้เคียงกัน ในการจับคู่ Chromecast กับ Google Home ของคุณ ให้ใช้คำแนะนำเหล่านี้:
- เชื่อมต่อ Chromecast กับทีวีของคุณและตั้งค่าทีวีให้เป็นอินพุตที่ถูกต้อง
- ดาวน์โหลดและเปิด แอพ Google Home บนอุปกรณ์มือถือของคุณ
- ค้นหาไอคอนอุปกรณ์ที่มุมบนขวาของหน้าจอหลักในแอป
- ในเมนูอุปกรณ์ ให้แตะที่เพิ่มอุปกรณ์ใหม่
- เชื่อมต่อโทรศัพท์ของคุณกับ Chromecast Wi-Fi ซึ่งจะมีชื่อว่า Chromecast ตามด้วยสตริงอักขระ 4 ตัวเฉพาะสำหรับอุปกรณ์ของคุณ
- กลับไปที่แอพและทำตามคำแนะนำบนหน้าจอ
- สำหรับขั้นตอนสุดท้าย คุณจะถูกขอให้ลงชื่อเข้าใช้บัญชี Google ของคุณ เมื่อคุณทำเสร็จแล้วควรจับคู่อุปกรณ์ของคุณ
เมื่อคุณทำตามขั้นตอนเสร็จแล้ว คุณสามารถเริ่มควบคุม Chromecast ด้วยคำสั่งเสียงผ่านหน้าแรกของ Google
วิธีอัพเดทแอพบน vizio smart tv
Amazon และ Google เพื่อนที่ดีที่สุด
หากคุณซื้อ Fire TV ที่ต้องการใช้กับ Google Home หรือในทางกลับกัน มีข่าวดีและร้าย
ได้ Google Home ให้การควบคุมอุปกรณ์ Fire TV ของคุณอย่างจำกัด อย่างไรก็ตาม การควบคุมนั้นจะถูกจำกัดมากและจะรู้จักเฉพาะคำสั่งพื้นฐานเท่านั้น หากคุณต้องการปรับปรุงประสบการณ์การใช้งานอุปกรณ์เหล่านี้ คุณควรซื้ออุปกรณ์ที่มีตราสินค้า
สำหรับ Fire TV ที่จะเป็น Alexa (และ Fire TV รุ่นใหม่ ๆ ก็มีรีโมทในตัวด้วย) สำหรับหน้าแรกของ Google คุณต้องการค้นหาอุปกรณ์ Chromecast หากคุณพอใจกับสิ่งที่ Google Home สามารถนำเสนอบน Fire TV ได้ ก็สนุกได้เลย

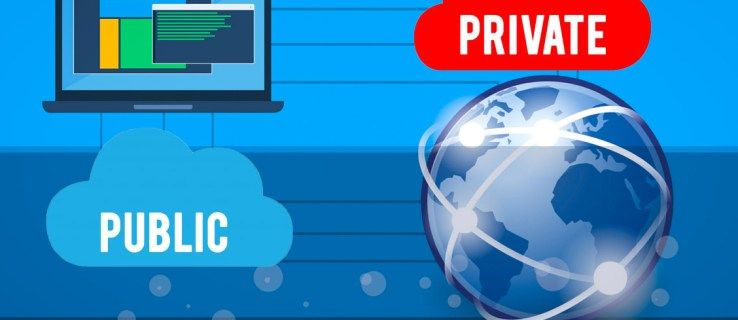



![การซิงค์พื้นหลังและเบื้องหน้าของ Android คืออะไร [อธิบาย]](https://www.macspots.com/img/blogs/79/what-is-background-foreground-syncs-android.jpg)