ตามค่าเริ่มต้น Windows 10 จะไม่มีตัวเลือกให้คุณเปลี่ยนไอคอนของไดรฟ์ แต่ข้อ จำกัด นี้สามารถข้ามได้อย่างง่ายดายด้วย Registry tweak ง่ายๆ ในบทความนี้เราจะดูวิธีเปลี่ยนไอคอนของไดรฟ์เฉพาะ (พาร์ติชัน) หรือตั้งค่าไอคอนใหม่สำหรับดิสก์ไดรฟ์ทั้งหมดพร้อมกัน
การโฆษณา
นี่คือไอคอนไดรฟ์เริ่มต้นใน Windows 10:![]() เริ่มจากแต่ละไดรฟ์และพาร์ติชัน ด้วยการแก้ไข Registry คุณสามารถทำให้ Windows 10 แสดงไอคอนที่กำหนดเองสำหรับพาร์ติชันหรือดิสก์ไดรฟ์เฉพาะที่ติดตั้งในพีซีของคุณ
เริ่มจากแต่ละไดรฟ์และพาร์ติชัน ด้วยการแก้ไข Registry คุณสามารถทำให้ Windows 10 แสดงไอคอนที่กำหนดเองสำหรับพาร์ติชันหรือดิสก์ไดรฟ์เฉพาะที่ติดตั้งในพีซีของคุณ
ไอคอนไดรฟ์เฉพาะ - เปลี่ยนใน Windows 10
วิธีเพิ่มเพลงใน iPod โดยไม่ต้องใช้ iTunes
ทำได้ดังนี้
- เปิด Registry Editor หากคุณไม่คุ้นเคยกับ Registry Editor โปรดดูสิ่งนี้ กวดวิชาที่ยอดเยี่ยม .
- ไปที่คีย์ต่อไปนี้:
HKEY_LOCAL_MACHINE SOFTWARE Microsoft Windows CurrentVersion Explorer DriveIcons
เคล็ดลับ: คุณทำได้ เข้าถึงคีย์รีจิสทรีที่ต้องการได้ด้วยคลิกเดียว .
หมายเหตุ: หากไม่มีคีย์ DriveIcons ให้สร้างขึ้น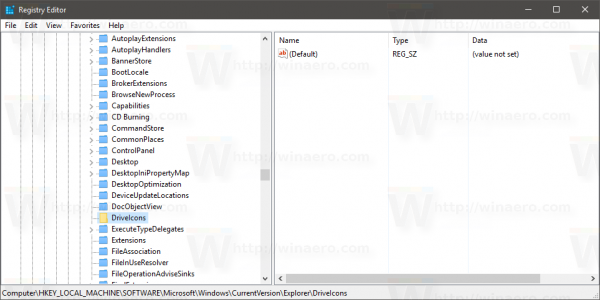
- ภายใต้คีย์ย่อย DriveIcons ให้สร้างคีย์ย่อยใหม่และใช้อักษรระบุไดรฟ์ (เช่น: D) ที่คุณต้องการเปลี่ยนไอคอน ดูภาพนี้:
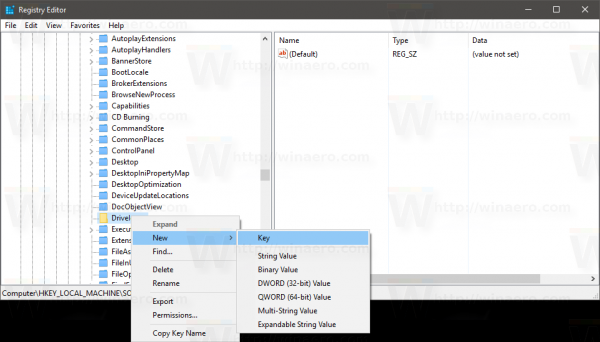
- ภายใต้คีย์ย่อยซึ่งแสดงถึงอักษรระบุไดรฟ์ในกรณีของฉันคือ D สร้างคีย์ย่อยใหม่และตั้งชื่อDefaultIcon:
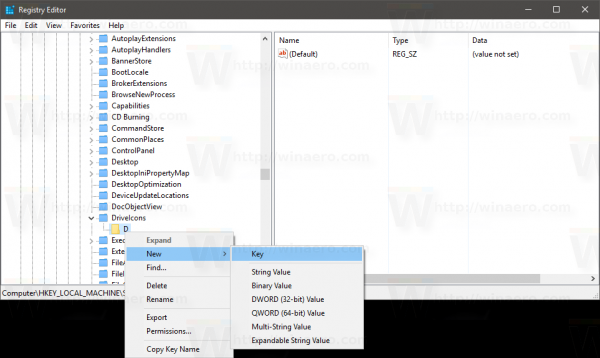
ในบานหน้าต่างด้านขวาของคีย์ย่อย DefaultIcon แก้ไขค่า (ค่าเริ่มต้น) ดับเบิลคลิกและตั้งค่าเป็นเส้นทางแบบเต็มไปยังไฟล์ไอคอนที่คุณกำหนดเอง ในกรณีของฉันฉันจะใช้ไฟล์ชื่อ 'Longhorn Drive.ico' ซึ่งฉันมีในโฟลเดอร์ C: icons:![]() เมื่อเสร็จแล้วให้เปิดโฟลเดอร์ This PC อีกครั้งเพื่อดูการเปลี่ยนแปลง:
เมื่อเสร็จแล้วให้เปิดโฟลเดอร์ This PC อีกครั้งเพื่อดูการเปลี่ยนแปลง:![]()
ทำซ้ำการดำเนินการนี้สำหรับไดรฟ์ทั้งหมดที่คุณต้องการเปลี่ยนไอคอน
วิธีทำให้มีชีวิตชีวาบน Instagram
ไอคอนไดรฟ์ทั้งหมด (ไอคอนไดรฟ์เริ่มต้น) - เปลี่ยนใน Windows 10
อีกครั้งให้ใช้การปรับแต่งง่ายๆเพื่อเปลี่ยนแปลง
- เปิด Registry Editor หากคุณไม่คุ้นเคยกับ Registry Editor โปรดดูสิ่งนี้ กวดวิชาที่ยอดเยี่ยม .
- ไปที่คีย์ต่อไปนี้:
HKEY_LOCAL_MACHINE SOFTWARE Microsoft Windows CurrentVersion Explorer Shell ไอคอน
เคล็ดลับ: คุณทำได้ เข้าถึงคีย์รีจิสทรีที่ต้องการได้ด้วยคลิกเดียว .
หมายเหตุ: หากไม่มีคีย์ Shell Icons ให้สร้างขึ้น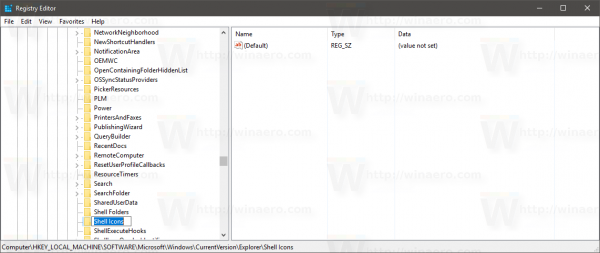
- สร้างค่าสตริงใหม่ที่คีย์ด้านบนที่เรียกว่า 8 โดยคลิกขวาในบานหน้าต่างด้านขวาและเลือกใหม่ -> ค่าสตริงที่ขยายได้ตั้งค่าข้อมูลค่าเป็นเส้นทางของไฟล์ไอคอนของคุณ ฉันจะใช้ไอคอนไดรฟ์จาก Windows Vista ซึ่งฉันวางไว้ใน c: icons:
C: icons Vista Drive.ico
ดูภาพหน้าจอต่อไปนี้:
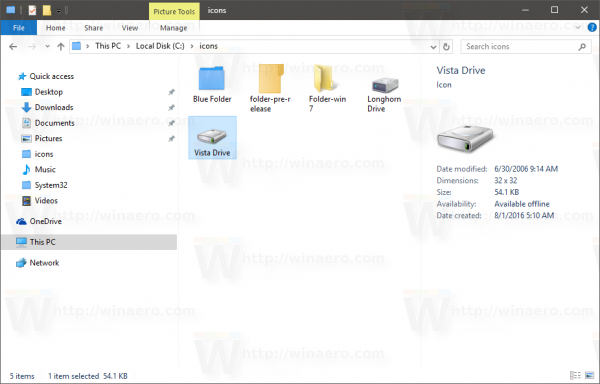
- รีสตาร์ท Explorer . หรือแทนการรีสตาร์ท Explorer.exe คุณสามารถทำได้เช่นกัน ออกจากระบบและกลับเข้าสู่ระบบ ในบัญชีผู้ใช้ Windows 10 ของคุณ
เมื่อรีสตาร์ทคุณจะเห็นว่าไดรฟ์ทั้งหมดมีไอคอนเดียวกันกับที่คุณระบุ![]()
ฉันสามารถเปลี่ยนรูปโปรไฟล์ของฉันบน facebook โดยไม่ต้องโพสต์ได้ไหม
สำหรับไดรฟ์ระบบคุณยังคงต้องระบุไอคอนแยกต่างหากที่คีย์ย่อย HKEY_LOCAL_MACHINE SOFTWARE Microsoft Windows CurrentVersion Explorer DriveIcons C DefaultIcon ตามที่กล่าวไว้ก่อนหน้านี้
แค่นั้นแหละ.









