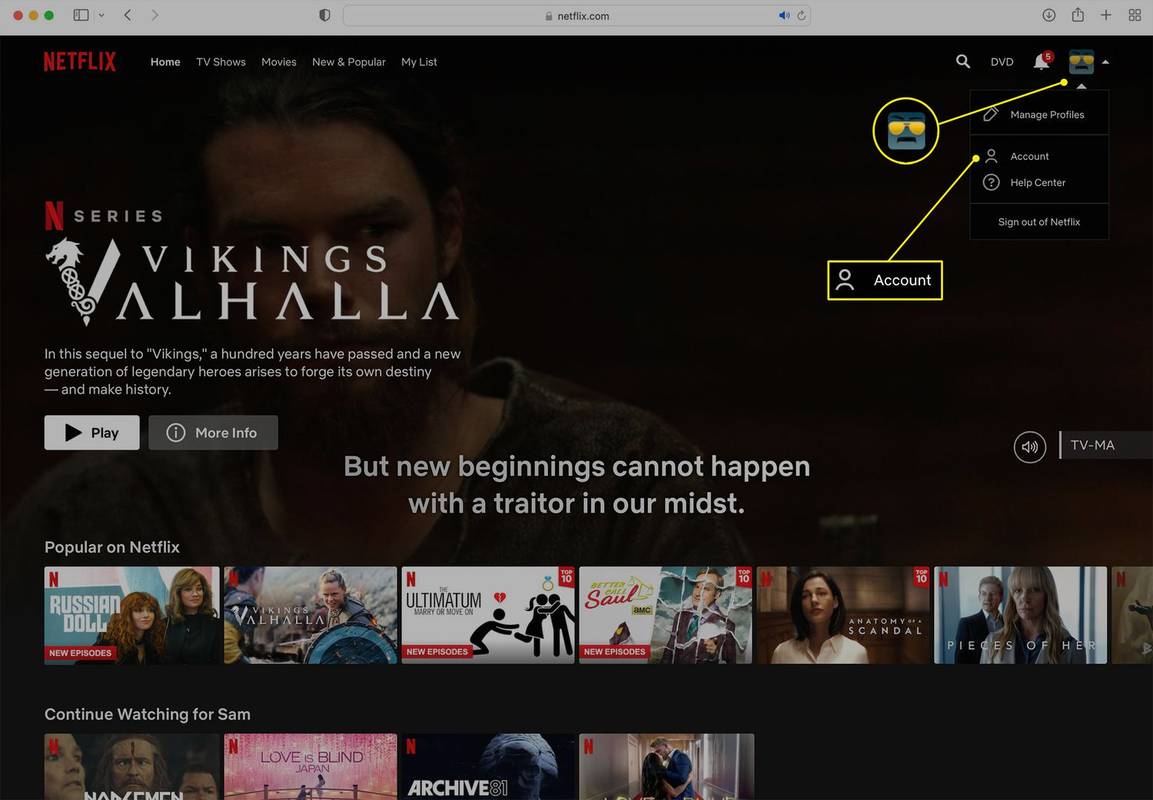การตั้งค่าไดรฟ์กู้คืนสำหรับ Chromebook เป็นความคิดที่ดีเสมอ ทำงานในลักษณะเดียวกับ Windows 10 คุณควรสร้างไดรฟ์กู้คืนในกรณีที่คุณพบปัญหาที่ต้องใช้ Powerwash หรือการกู้คืนระบบ ปัญหาเดียวคือพูดง่ายกว่าทำ ยูทิลิตีการกู้คืนของ Chromebook ไม่สมบูรณ์แบบ ไม่ได้ผลทุกครั้งและคุณอาจต้องทำขั้นตอนนี้ซ้ำสองสามครั้งก่อนที่จะแก้ไขปัญหา

โหมดการกู้คืนไม่ทำงาน
หากคุณไม่สามารถเข้าสู่โหมดการกู้คืนด้วยคีย์ผสมมาตรฐานอาจเป็นเพราะข้อบกพร่องหรือความผิดพลาด ผู้ใช้หลายคนที่ประสบปัญหานี้ในอดีตสามารถแก้ไขได้โดยการติดตั้งระบบปฏิบัติการใหม่
หากคุณไม่สามารถเปิดโหมดการกู้คืนได้คุณควรลองใช้ทุกตัวเลือกก่อนที่จะติดตั้ง Chromebook ใหม่ทั้งหมด

รีสตาร์ท Chromebook ของคุณ
สิ่งแรกที่คุณควรลองเมื่ออุปกรณ์หยุดทำงานคือรีสตาร์ท หลายคนไม่สนใจวิธีแก้ปัญหานั้นโดยคิดว่าจะไม่สามารถเปลี่ยนแปลงได้ แต่มักจะทำ ปิดเครื่อง Chromebook ของคุณและปล่อยให้เครื่องเย็นลงสักครู่ เปิดอีกครั้งและลองเข้าสู่โหมดการกู้คืนอีกครั้ง หากยังไม่ได้ผลให้ไปยังวิธีถัดไป
รีเซ็ต Chromebook ของคุณเป็นการตั้งค่าเริ่มต้น
หากการรีสตาร์ทไม่ได้ผลลัพธ์ใด ๆ คุณควรลองรีเซ็ต Chromebook ของคุณเป็นสถานะเดิม คุณสามารถค้นหาข้อมูลเพิ่มเติมเกี่ยวกับการรีเซ็ตเป็นค่าเริ่มต้นจากโรงงาน ที่นี่ . หลังจากนั้นให้เริ่ม Chromebook ลงชื่อเข้าใช้และลองกดปุ่ม Esc + Refresh + Power ค้างไว้เพื่อเข้าสู่โหมดการกู้คืน หากคุณยังคงได้รับ Chrome OS หายไปหรือข้อความเสียหายคุณควรติดตั้ง Chrome OS ใหม่ ก่อนอื่นคุณจะต้องตั้งค่าไดรฟ์ USB สำหรับการกู้คืน Chrome
การตั้งค่าไดรฟ์กู้คืน
คุณจะต้องสร้างยูทิลิตี้การกู้คืน Chromebook บนอุปกรณ์อื่น แล็ปท็อป Windows PC หรือ Mac ที่ใช้งานได้จะทำ มันอาจไม่ได้ผลในทันที แต่ถ้าคุณลองสักสองสามครั้งมันจะได้ผลในที่สุด นี่คือสิ่งที่คุณต้องทำ:
ฉันจะปิด Google Assistant ได้ยังไง
- เปิดเบราว์เซอร์ Chrome บนคอมพิวเตอร์ของคุณ ไปที่ Chrome Web Store และดาวน์โหลด Chromebook Recovery Utility
- เรียกใช้โปรแกรมและเลือกเริ่มต้นใช้งาน
- การตั้งค่าจะขอหมายเลขรุ่น Chromebook ของคุณ พิมพ์ตัวเลขแล้วคลิกดำเนินการต่อ
- ใส่ไดรฟ์ USB เปล่า ค้นหาในเมนูแบบเลื่อนลงแล้วกดดำเนินการต่ออีกครั้ง
- ตรวจสอบให้แน่ใจว่าทุกอย่างเป็นไปตามที่ควรจะเป็นแล้วเลือกสร้างทันที
- จากนั้นยูทิลิตี้การกู้คืนจะดาวน์โหลด ChromeOS เวอร์ชันใหม่ มันจะแกะบันเดิลการติดตั้งระบบปฏิบัติการและสร้างไดรฟ์ USB ที่สามารถบู๊ตได้โดยอัตโนมัติ
- เมื่อกระบวนการเสร็จสิ้น Chrome Recovery Utility จะแจ้งให้คุณทราบว่าสื่อการกู้คืนของคุณพร้อมแล้ว
- ถอดปลั๊กไดรฟ์ USB และคุณก็พร้อมที่จะกู้คืน Chromebook OS ของคุณ
การกู้คืน Chromebook ด้วย USB Stick
อีกครั้งคุณอาจประสบปัญหาขณะตั้งค่าแท่งกู้คืน USB ดังนั้นพยายามต่อไปจนกว่าจะเสร็จ นี่คือวิธีการกู้คืน Chromebook ของคุณด้วยแท่ง USB
- ยกเลิกการเชื่อมต่ออุปกรณ์ต่อพ่วงทั้งหมดจาก Chromebook ของคุณ ซึ่งรวมถึงเมาส์แป้นพิมพ์ลำโพงและอื่น ๆ
- กดปุ่ม Esc + Refresh + Power เพื่อเข้าสู่โหมดการกู้คืน หากคุณเป็นเจ้าของ Chromebox หรือ Chromebit คุณจะพบปุ่มเล็ก ๆ ที่ด้านล่างซึ่งทำสิ่งเดียวกัน
- ใส่แท่ง USB พร้อมกับไฟล์การกู้คืนและปฏิบัติตามคำแนะนำ

- กระบวนการนี้จะเริ่มโดยอัตโนมัติทันทีที่คุณเสียบ USB จะใช้เวลาสักครู่จนกว่าภาพจะได้รับการยืนยัน หากคุณได้รับข้อผิดพลาดนั่นหมายความว่าสื่อการกู้คืนทำงานไม่ถูกต้อง ทำซ้ำขั้นตอนการตั้งค่าอีกครั้งแล้วลองอีกครั้ง ที่ควรแก้ไขปัญหา
- เมื่อเริ่มติดตั้งในที่สุดคุณจะเห็นแถบความคืบหน้าตรงกลางหน้าจอ
- จากนั้นหน้าจอใหม่จะปรากฏขึ้นหลังจากผ่านไปประมาณ 5 นาที มันจะบอกว่าการกู้คืนระบบอยู่ระหว่างดำเนินการ รอให้กระบวนการเสร็จสิ้น
- เมื่อคุณได้รับข้อความการกู้คืนระบบเสร็จสมบูรณ์คุณสามารถนำแท่ง USB สำหรับการกู้คืนออกจากนั้น Chromebook ของคุณจะรีสตาร์ทโดยอัตโนมัติ
ในครั้งต่อไปที่คุณเรียกใช้ Chromebook เครื่องจะมีรูปร่างเหมือนเดิมเมื่อคุณซื้อ นั่นหมายความว่าคุณจะต้องติดตั้งแอพทั้งหมดใหม่ตั้งแต่ต้น

ธีมแอร์ Windows 10
สิ่งที่ควรรู้
ยูทิลิตีการกู้คืน Chromebook ทำงานไม่ราบรื่นอย่างที่คิด อาจทำให้เกิดปัญหาและคุณอาจต้องใช้ความอดทนในการทำงาน ต่อไปนี้คือบางสิ่งที่คุณควรคำนึงถึงเมื่อพยายามกู้คืน Chromebook ของคุณ:
- ยูทิลิตี้การกู้คืนใช้ไม่ได้กับสื่อบางประเภท USB บางยี่ห้อใช้ไม่ได้เลย การ์ด SanDisk SD และแท่ง USB เป็นทางออกที่ปลอดภัยที่สุด แต่อย่างอื่นก็อาจใช้ได้เช่นกัน
- หากคุณไม่สามารถเข้าถึงยูทิลิตี้การกู้คืนได้คุณควรฟอร์แมตแท่ง USB ก่อนที่จะคัดลอกไฟล์การกู้คืนอีกครั้ง
- ปิดการใช้งานโปรแกรมป้องกันไวรัสของคุณเมื่อดาวน์โหลดยูทิลิตีการกู้คืน Chromebook เพื่อป้องกันปัญหาอื่น ๆ
- ตั้งค่ายูทิลิตี้บนคอมพิวเตอร์ Windows หรือ Mac ก่อนที่จะพยายามติดตั้ง ChromeOS ใหม่
ห้องพักมากมายสำหรับการปรับปรุง
Chromebook ทำงานบน ChromeOS ซึ่งมีน้ำหนักเบาและใช้งานง่ายกว่าระบบปฏิบัติการอื่น ๆ ส่วนใหญ่ อย่างไรก็ตาม ChromeOS ยังคงมีหนทางอีกยาวไกลจนกว่าจะสามารถท้าทาย Windows, macOS และระบบปฏิบัติการขนาดใหญ่อื่น ๆ ได้
โหมดนักพัฒนาซอฟต์แวร์ช่วยให้ผู้ใช้สามารถแก้ไขข้อผิดพลาดและแก้ไขข้อบกพร่องได้ แต่หากคุณไม่ระวังคุณอาจสร้างข้อบกพร่องและปัญหาอื่น ๆ ทำให้ ChromeOS ไม่เสถียรยิ่งขึ้น หากคุณจำเป็นต้องติดตั้งระบบปฏิบัติการบน Chromebook ใหม่อย่าเพิ่งท้อใจหากไม่สามารถใช้งานได้ในครั้งแรก
คุณรู้วิธีแก้ไขปัญหานี้ที่ง่ายกว่าหรือไม่? คุณจัดการเพื่อให้ยูทิลิตี้การกู้คืนทำงานบน Chromebook ของคุณได้อย่างไร บอกเราว่าคุณทำได้อย่างไรในส่วนความคิดเห็นด้านล่าง