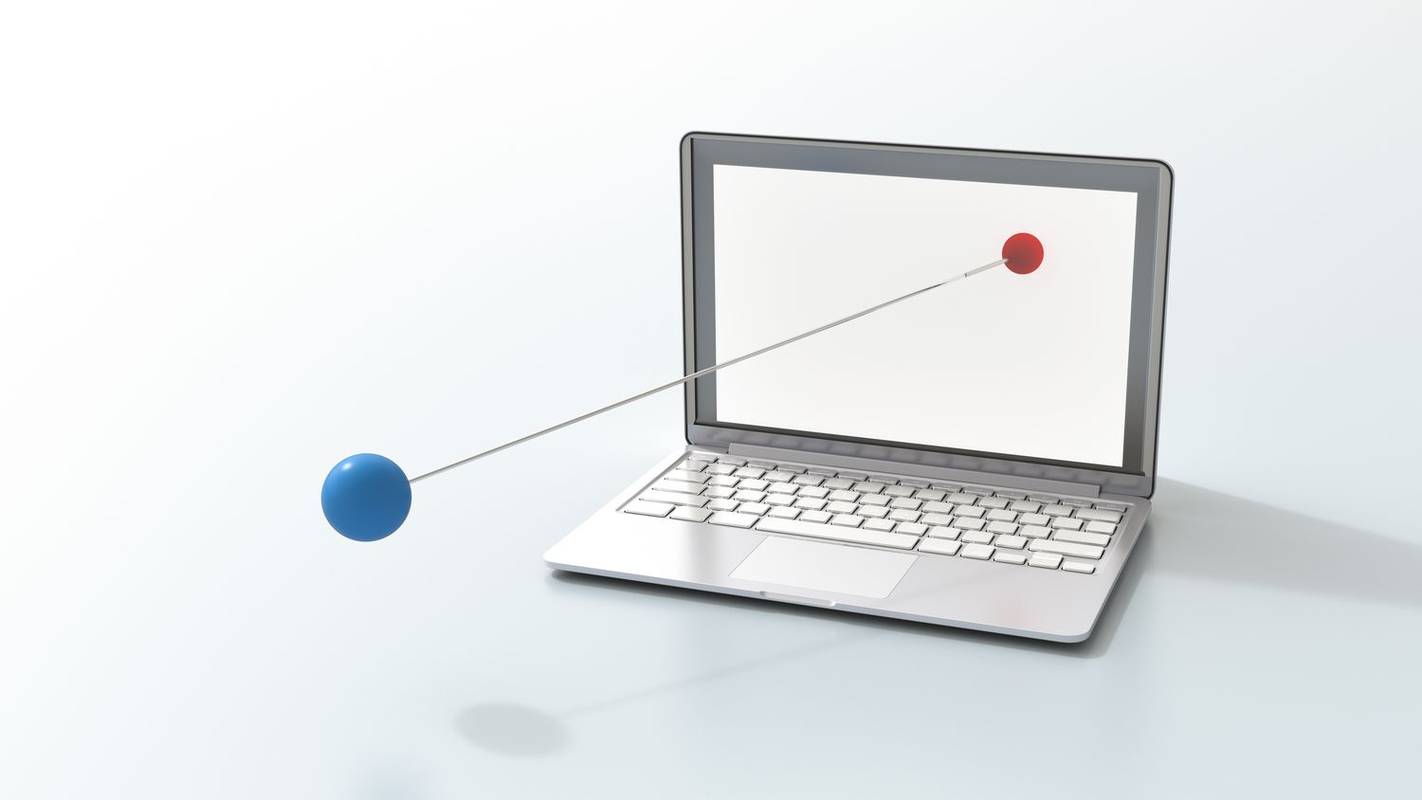การค้างสั้นๆ เรียกว่า micro stutters และอาจสร้างความรำคาญได้อย่างไม่น่าเชื่อ ส่วนใหญ่เกิดขึ้นใน Windows และอาจมีหลายสาเหตุ ไม่สำคัญว่าคอมพิวเตอร์ของคุณจะเร็วแค่ไหน ไม่ว่าคุณจะใช้ SSD หรือ HDD, ระบบระบายความร้อนด้วยน้ำ หรือโปรเซสเซอร์ที่คุณใช้ สาเหตุก็มีมากมาย มีวิธีแก้ไขและบทช่วยสอนนี้จะแสดงบางสิ่งให้คุณลองหากคอมพิวเตอร์ของคุณหยุดค้างทุกสองสามวินาที

ไมโคร stutters อาจเกิดจากฮาร์ดแวร์ ซอฟต์แวร์ ระบบปฏิบัติการ อุณหภูมิ หรือสิ่งที่แตกต่างไปจากเดิมอย่างสิ้นเชิง สิ่งแรกที่ต้องทำคือค้นหาว่าการพูดติดอ่างเกิดขึ้นเมื่อคุณทำงานบางอย่างบนคอมพิวเตอร์หรือไม่ หรือเป็นการสุ่มจริงๆ
หากเป็นขณะทำงานเฉพาะ คุณก็จะมีแนวคิดว่าจะเริ่มมองหาที่ใด หากเป็นแบบสุ่มเราจะต้องขุดให้ลึกขึ้น
หยุดคอมพิวเตอร์ของคุณจากการแช่แข็ง
อันดับแรก เราควรตรวจสอบ Windows Event Viewer เพื่อดูว่ามีข้อผิดพลาดของระบบที่อาจทำให้เกิดการพูดติดอ่างหรือไม่ สิ่งนี้สามารถบอกเราได้ทันทีว่าอะไรเป็นสาเหตุของปัญหาของคุณ
- พิมพ์ 'เหตุการณ์' ลงในช่องค้นหาของ Windows แล้วเลือก Event Viewer
- เปิด Event Viewer เลือก Windows Logs แล้วเลือก System จากเมนูด้านซ้าย
- มองหาคำเตือนสีแดงหรือสีเหลืองเป็นระยะๆ และแก้ไขปัญหา

คำเตือนสีเหลืองมักไม่ใช่ข้อผิดพลาดที่ทำให้เกิดการพูดติดอ่าง แต่ถ้าคุณไม่มีสีแดง ให้ลองแก้ไขบางข้อ เป็นไปไม่ได้ที่จะแสดงรายการข้อผิดพลาดที่เป็นไปได้ทั้งหมดที่นี่ แต่อ่านคำอธิบายข้อผิดพลาดในบานหน้าต่างด้านล่าง Google รหัสข้อผิดพลาดหรือคำอธิบายแล้วไปจากที่นั่น
ตรวจสอบฮาร์ดไดรฟ์ของคุณ
ฮาร์ดไดรฟ์เป็นสาเหตุทั่วไปของการพูดติดอ่างขนาดเล็ก โดยเฉพาะอย่างยิ่งหากคุณยังคงใช้ HDD เราสามารถตรวจสอบสถานะของพวกเขาได้ด้วยแอพฟรีที่เรียกว่า CrystalDiskInfo . ดาวน์โหลดและปล่อยให้มันตรวจสอบไดรฟ์ของคุณเพื่อหาข้อผิดพลาด ข้อผิดพลาดที่มากเกินไปอาจเป็นคำเตือนถึงความล้มเหลวที่ใกล้จะเกิดขึ้น หรือแสดงข้อกำหนดสำหรับรูปแบบที่สมบูรณ์ (ไม่รวดเร็ว)
ทำไมเมนูเริ่มไม่เปิด
หากคุณพบข้อผิดพลาด ให้ลองสำรองข้อมูลและฟอร์แมตไดรฟ์ หากเป็นไดรฟ์ Windows ของคุณ ให้คลิกขวาใน Windows Explorer เลือก Properties, Tools และเลือก Error Checking ให้เครื่องมือตรวจสอบไดรฟ์เพื่อหาข้อผิดพลาดและแก้ไข ไม่ต้องกังวลเกี่ยวกับ SFC /Scannow เพราะเราจะลองทำดูในอีกสักครู่

อัพเดทไดรเวอร์
ตรวจสอบไดรเวอร์ทั้งหมดของคุณเพื่อให้แน่ใจว่าเป็นข้อมูลล่าสุด ตรวจสอบไดรเวอร์กราฟิก ไดรเวอร์เสียง เครื่องพิมพ์ อุปกรณ์ต่อพ่วง และตรวจสอบไดรเวอร์เมนบอร์ดของคุณโดยเฉพาะ ใช้ตัวจัดการอุปกรณ์หรือดาวน์โหลดไดรเวอร์แต่ละตัวจากเว็บไซต์ของผู้ผลิต เป็นเรื่องปกติที่ไดรเวอร์รุ่นเก่าหรือไดรเวอร์ที่เสียหายจะทำให้ Windows ติดขัด ดังนั้นการอัปเดตทั้งหมดจึงเป็นแนวปฏิบัติที่ดี
disney plus ดูได้กี่รอบคะ
แม้ว่าจะไม่มีไดรเวอร์ที่ใหม่กว่าสำหรับเสียงหรือมาเธอร์บอร์ดของคุณ แต่ก็คุ้มค่าที่จะดาวน์โหลดสำเนาใหม่จากผู้ผลิตและติดตั้งใหม่
ไดรเวอร์กราฟิกส่วนใหญ่สามารถเขียนทับไดรเวอร์รุ่นเก่าได้ อย่างอื่นใช้ พระเจ้า เป็นวิธีที่ถูกต้องในการลบไดรเวอร์เก่าพร้อมสำหรับไดรเวอร์ใหม่อย่างถูกต้อง เครื่องมือนี้ใช้งานได้ฟรีและเป็นสิ่งที่ฉันใช้ตลอดเวลาเมื่อแก้ไขปัญหาไดรเวอร์กราฟิกหรือทำการติดตั้งใหม่ทั้งหมด
ตรวจสอบข้อผิดพลาดของ Windows
คุณยังสามารถใช้ตัวตรวจสอบไฟล์ระบบ เป็นเครื่องมือรวมที่จะสแกนการติดตั้ง Windows ของคุณเพื่อหาข้อผิดพลาดและแก้ไขข้อผิดพลาดเหล่านั้นโดยอัตโนมัติ หากคุณตรวจสอบไดรฟ์เพื่อหาข้อผิดพลาดแล้ว คุณสามารถใช้เครื่องมือนี้เพื่อตรวจสอบ Windows
- คลิกขวาที่ปุ่ม Start ของ Windows แล้วเลือก Command Prompt (Admin)
- พิมพ์ 'sfc / scannow' แล้วกด Enter รอให้การตรวจสอบเสร็จสิ้น
- พิมพ์ 'dism / online / cleanup-image / restorehealth' แล้วกด Enter
ในการตรวจสอบ SFC คุณจะเห็นตัววัดความคืบหน้าทำงานขณะที่การสแกนดำเนินไป เครื่องมือจะแก้ไขข้อผิดพลาดที่พบโดยอัตโนมัติและจะบอกคุณว่าเกิดอะไรขึ้นในภายหลัง ปล่อยให้มันเสร็จสิ้นแล้วพิมพ์คำสั่ง DISM การบริการและการจัดการ Deployment Image จะตรวจสอบข้อผิดพลาดของ Windows เพิ่มเติม รวมถึง Windows Store และ Windows Update

อัพเดท Windows
สาเหตุสำคัญอีกประการหนึ่งของการพูดติดอ่างขนาดเล็กคือโปรแกรมแก้ไขของ Microsoft เพื่อแก้ไขปัญหา address การล่มสลายและการโจมตีของ Spectre . แพตช์เหล่านี้ทำให้คอมพิวเตอร์ส่วนใหญ่ทำงานช้าลง และทำให้ระบบ i7 ของฉันช้าลงจนถึงการรวบรวมข้อมูลและการพูดติดอ่างขนาดเล็ก การอัปเกรดเป็น Windows 10 May Update ใหม่ช่วยแก้ปัญหาให้ฉันได้ อาจแก้ปัญหาให้คุณได้
- ไปที่หน้าอัปเดต Windows 10 แล้วเลือกอัปเดตทันที .
- อนุญาตให้ Windows ดาวน์โหลดการอัปเดตและติดตั้งลงในคอมพิวเตอร์ของคุณ
การดำเนินการนี้จะใช้เวลาประมาณหนึ่งชั่วโมง ดังนั้นควรทำเมื่อคุณมีเวลานั่งรอเท่านั้น หากการอัปเดตใช้ไม่ได้ผล ให้กลับไปที่หน้าและเลือกดาวน์โหลดเครื่องมือทันที ใช้เครื่องมือเพื่อสร้างสื่อการติดตั้ง USB สำหรับคอมพิวเตอร์เครื่องอื่น คุณจะต้องมีแท่ง USB อย่างน้อย 12GB เพื่อติดตั้ง จากนั้นทำการติดตั้ง Windows ใหม่ สำรองข้อมูลทั้งหมดของคุณก่อน
หากการอัปเดต Windows ไม่สามารถแก้ไขได้ ผู้ร้ายหลักอีกรายคือ RAM
ตรวจสอบ RAM ของคุณ
RAM ระบบของคุณเป็นส่วนประกอบสำคัญในคอมพิวเตอร์ของคุณ เนื่องจากจะควบคุมทุกอย่างที่กระบวนการของคุณมองเห็น ปัญหาใดๆ เกี่ยวกับเวลาหรือการเข้าถึงหน่วยความจำของคุณอาจทำให้เกิดการกระตุกเล็กน้อย ฉันใช้ MemTest86+ เพื่อตรวจสอบ RAM จะดีกว่า Windows Memory Diagnostic Tool ในการค้นหาข้อผิดพลาด คุณจะต้องมีไดรฟ์ USB เปล่าจึงจะใช้งานได้
- ดาวน์โหลด MemTest86+ และคัดลอกไปยังไดรฟ์ USB ของคุณ
- รีบูตเครื่องคอมพิวเตอร์โดยติดตั้งไดรฟ์ USB
- ตั้งค่าคอมพิวเตอร์ของคุณให้บู๊ตจาก USB โดยเลือกเมื่อบู๊ตหรือกด F8 ทันทีที่ไฟแป้นพิมพ์ติดและเลือกจากที่นั่น
- ตั้งค่าเครื่องมือเพื่อสแกนโดยใช้แป้นพิมพ์ลัด
MemTest86+ ใช้เวลาสักครู่และฉันมักจะเรียกใช้ในชั่วข้ามคืน ตั้งค่าให้ดำเนินการ 6-8 รอบและปล่อยเครื่องมือไว้ หากคุณพบข้อผิดพลาดมากเกินไป คุณควรแก้ไขหน่วยความจำโดยเปลี่ยนหรือสลับสล็อต RAM บนเมนบอร์ดของคุณ
นี่เป็นวิธีสำคัญในการหยุดคอมพิวเตอร์ของคุณไม่ให้ค้างทุกๆ สองสามวินาที มีอีกหลายคน แต่สิ่งเหล่านี้จะแก้ไขส่วนใหญ่
วิธีรับชั่วโมงในเกมสตีม
มีคำแนะนำอื่น ๆ ในการหยุด Windows 10 จากการแช่แข็งหรือไม่? บอกเราเกี่ยวกับพวกเขาด้านล่างถ้าคุณทำ!