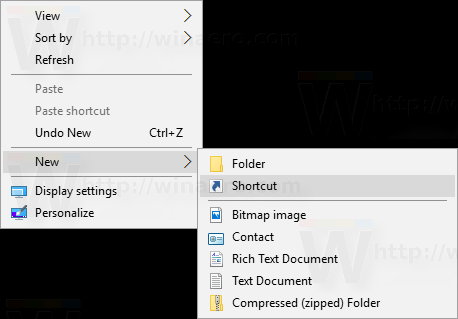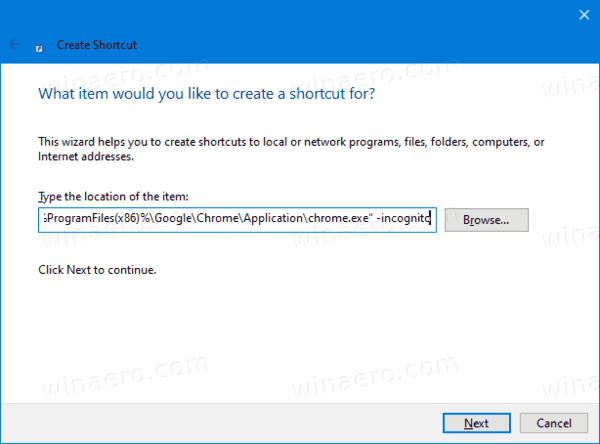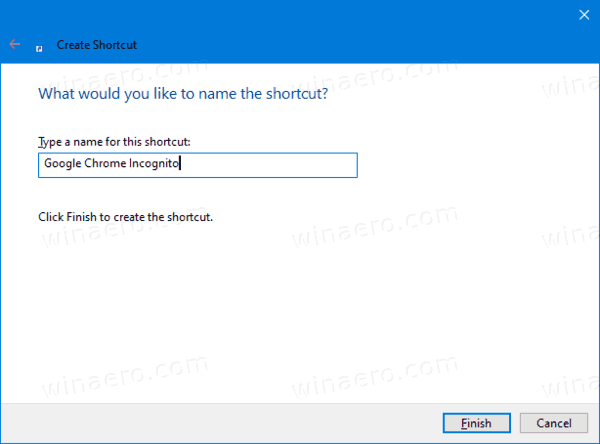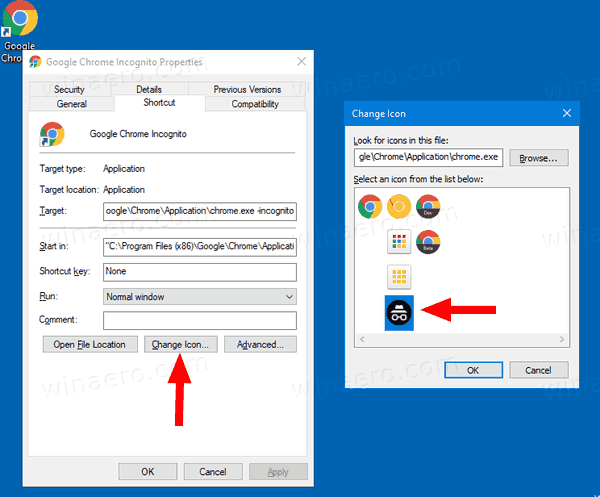วิธีสร้างทางลัดโหมดไม่ระบุตัวตนของ Google Chrome
ผู้ใช้ Google Chrome เกือบทุกคนคุ้นเคยกับโหมดไม่ระบุตัวตนซึ่งอนุญาตให้เปิดหน้าต่างพิเศษที่ไม่บันทึกประวัติการเข้าชมและข้อมูลส่วนบุคคลของคุณ คุณสามารถสร้างทางลัดพิเศษเพื่อเปิดหน้าต่างใหม่ที่ไม่ระบุตัวตนได้โดยตรงในคลิกเดียว นี่คือวิธีการ
การโฆษณา
ไม่ระบุตัวตนใน Google Chrome คือหน้าต่างที่ใช้คุณลักษณะการท่องเว็บแบบส่วนตัว แม้ว่าจะไม่บันทึกข้อมูลต่างๆเช่นประวัติการเข้าชมคุกกี้ไซต์และข้อมูลแบบฟอร์ม แต่ก็อนุญาตให้คุณเข้าถึงโปรไฟล์บุ๊กมาร์ก ฯลฯ อันที่จริงคุกกี้จะยังคงถูกบันทึกไว้ในระหว่างเซสชันไม่ระบุตัวตนของคุณ แต่จะถูกลบออกเมื่อคุณออกจากโหมดไม่ระบุตัวตน
สิ่งสำคัญที่ควรทราบคือหากคุณเปิดหน้าต่างที่ไม่ระบุตัวตนแล้วเปิดขึ้นมาใหม่ Chrome จะยังคงใช้เซสชันการเรียกดูแบบส่วนตัวของคุณในหน้าต่างใหม่นั้น หากต้องการออกและยุติโหมดไม่ระบุตัวตน (เช่นเริ่มเซสชันการเรียกดูแบบไม่ระบุตัวตนใหม่) คุณต้องปิดหน้าต่างที่ไม่ระบุตัวตนทั้งหมดที่คุณเปิดอยู่ในขณะนี้
Google Chrome ช่วยให้คุณสร้างทางลัดที่จะเปิดหน้าต่างใหม่ที่ไม่ระบุตัวตนได้โดยตรงในคลิกเดียว นี่คือวิธีที่สามารถทำได้
อัปเดต: Google ได้เปิดตัวคุณลักษณะดั้งเดิมสำหรับสิ่งเดียวกัน เช็คเอาท์
ตอนนี้ Chrome อนุญาตให้สร้างทางลัดโหมดไม่ระบุตัวตนได้ด้วยคลิกเดียว
ทีวีซัมซุงไม่มีเสียงช่องเดียว
หมายเหตุ: ฉันจะใช้ไฟล์% ProgramFiles (x86)%และ% ProgramFiles% ตัวแปรสภาพแวดล้อม สำหรับเป้าหมายทางลัด
ในการสร้างทางลัดโหมดไม่ระบุตัวตนของ Google Chrome
- คลิกขวาที่พื้นที่ว่างบนเดสก์ท็อปของคุณ เลือกใหม่ - ทางลัดจากเมนูบริบท (ดูภาพหน้าจอ)
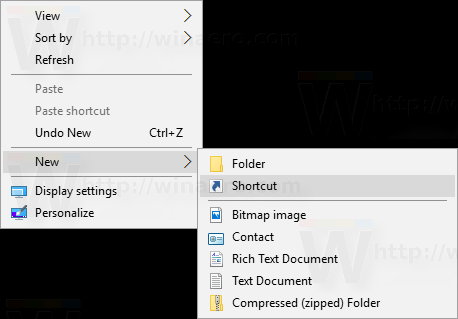
- ในกล่องเป้าหมายทางลัดพิมพ์เส้นทางไปยังไฟล์ Chrome.exe ตามด้วย
- ได้รับการยอมรับการโต้เถียง. - สำหรับ เวอร์ชัน Windows 32 บิต บรรทัดคำสั่งมีลักษณะดังนี้:
'% ProgramFiles% Google Chrome Application chrome.exe' - ระบุตัวตน. - สำหรับ Windows เวอร์ชัน 64 บิต เป้าหมายทางลัดมักมีลักษณะดังนี้:
'% ProgramFiles (x86)% Google Chrome Application chrome.exe' - ไม่ระบุตัวตน.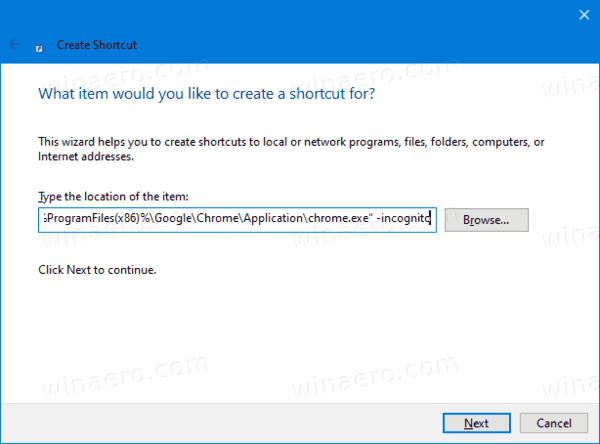
- ตั้งชื่อทางลัดของคุณเป็นGoogle Chrome ไม่ระบุตัวตนและเปลี่ยนไอคอนหากจำเป็น
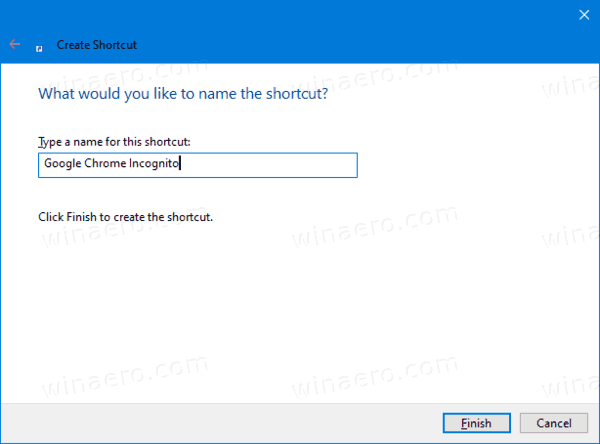
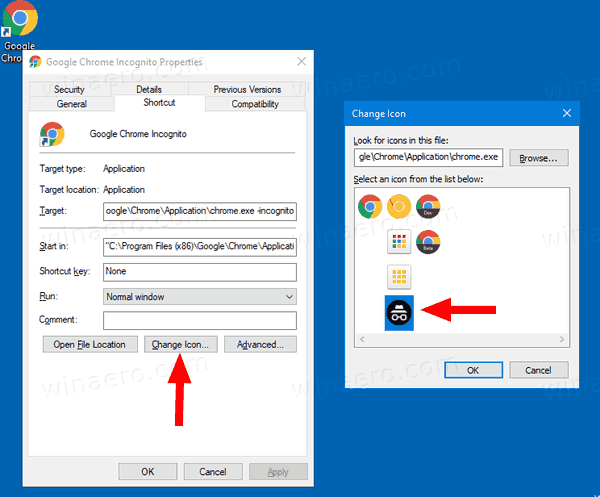
เสร็จแล้ว!

ตอนนี้คุณสามารถย้ายทางลัดนี้ไปยังตำแหน่งที่สะดวก ตรึงไว้ที่ทาสก์บาร์หรือเพื่อเริ่ม เพิ่มในแอพทั้งหมด หรือ เพิ่มลงใน Quick Launch (ดูวิธีการ เปิดใช้งานด่วน ). นอกจากนี้คุณยังสามารถ กำหนดฮอตคีย์ทั่วโลก ไปยังทางลัดของคุณ
นอกจากนี้คำแนะนำสองสามข้อที่คุณอาจพบว่ามีประโยชน์
ทำให้ทางลัดเปิด URL ในโหมดไม่ระบุตัวตน
คุณอาจต้องการเปิดเว็บไซต์เฉพาะในโหมดไม่ระบุตัวตนเสมอ ในกรณีนี้คุณสามารถเพิ่มที่อยู่ (URL) ไปยังเป้าหมายทางลัดได้ ตัวอย่างเช่นคุณสามารถสร้างทางลัดโดยมีเป้าหมายต่อไปนี้:
'% ProgramFiles% Google Chrome Application chrome.exe' -icognito https://winaero.com
หรือ
'% ProgramFiles (x86)% Google Chrome Application chrome.exe' - ระบุตัวตน https://winaero.com
ปุ่มเริ่มบน windows 10 ไม่ทำงาน
จากนั้นทุกครั้งที่คุณคลิกที่ทางลัดคุณจะเปิด Winaero ในหน้าต่างที่ไม่ระบุตัวตน
เปิดหน้าต่างใหม่ที่ไม่ระบุตัวตน
โดยค่าเริ่มต้น Chrome จะเปิดตัวพร้อมกับไฟล์- ได้รับการยอมรับสวิตช์จะเปิดหน้าต่างที่ไม่ระบุตัวตนเฉพาะในกรณีที่ยังไม่ได้เปิด หากต้องการคุณสามารถเปิดหน้าต่างพิเศษที่ไม่ระบุตัวตนได้โดยเพิ่มอาร์กิวเมนต์บรรทัดคำสั่งอีกหนึ่งรายการ-หน้าต่างใหม่.
เป้าหมายทางลัดจะมีลักษณะดังนี้:
'% ProgramFiles% Google Chrome Application chrome.exe' -icognito -new-window
หรือ
'% ProgramFiles (x86)% Google Chrome Application chrome.exe' -icognito -new-window
ในทำนองเดียวกันเป้าหมายที่มีเว็บไซต์จะเปิดขึ้นในหน้าต่างที่ไม่ระบุตัวตนใหม่ / เพิ่มเติม
'% ProgramFiles% Google Chrome Application chrome.exe' -icognito -new-window https://winaero.com
หรือ
'% ProgramFiles (x86)% Google Chrome Application chrome.exe' -icognito -new-window https://winaero.com
แค่นั้นแหละ!
บทความที่น่าสนใจ:
- บังคับเปิดใช้งานโหมดผู้เยี่ยมชมใน Google Chrome
- เริ่ม Google Chrome เสมอในโหมดผู้เยี่ยมชม
- เปิดใช้งานสีและธีมสำหรับหน้าแท็บใหม่ใน Google Chrome
- เปิดใช้งาน Global Media Controls ใน Google Chrome
- เปิดใช้งานโหมดมืดสำหรับไซต์ใด ๆ ใน Google Chrome
- เปิดใช้งานการควบคุมระดับเสียงและการจัดการคีย์สื่อใน Google Chrome
- เปิดใช้งานหน้ากลั่นโหมดผู้อ่านใน Google Chrome
- ลบคำแนะนำการเติมข้อความอัตโนมัติส่วนบุคคลใน Google Chrome
- เปิดหรือปิดการสืบค้นในแถบอเนกประสงค์ใน Google Chrome
- เปลี่ยนตำแหน่งปุ่มแท็บใหม่ใน Google Chrome
- ปิดใช้งาน UI แบบมนใหม่ใน Chrome 69
- เปิดใช้งาน Native Titlebar ใน Google Chrome ใน Windows 10
- เปิดใช้งานโหมด Picture-in-Picture ใน Google Chrome
- เปิดใช้งาน Material Design Refresh ใน Google Chrome
- เปิดใช้งาน Emoji Picker ใน Google Chrome 68 ขึ้นไป
- เปิดใช้งาน Lazy Loading ใน Google Chrome
- ปิดเสียงไซต์อย่างถาวรใน Google Chrome
- ปรับแต่งหน้าแท็บใหม่ใน Google Chrome
- ปิดใช้งาน Not Secure Badge สำหรับเว็บไซต์ HTTP ใน Google Chrome
- ทำให้ Google Chrome แสดงส่วน HTTP และ WWW ของ URL