ใน Windows เวอร์ชันก่อนหน้าเดสก์ท็อปจะเปิดใช้งานไอคอนสำคัญโดยค่าเริ่มต้น - พีซีนี้, เครือข่าย, แผงควบคุม, โฟลเดอร์ไฟล์ผู้ใช้ทั้งหมดจะมองเห็นได้ตามค่าเริ่มต้น อย่างไรก็ตามใน Windows เวอร์ชันใหม่ Microsoft ได้ซ่อนไอคอนเหล่านี้ไว้เป็นส่วนใหญ่ ใน Windows 10 เฉพาะถังรีไซเคิลเท่านั้นที่ปรากฏบนเดสก์ท็อปตามค่าเริ่มต้น นอกจากนี้เมนูเริ่มของ Windows 10 ยังไม่มีลิงก์ไปยังไอคอนเหล่านี้ด้วย มาดูวิธีเพิ่มไอคอนแบบคลาสสิกกลับไปที่เดสก์ท็อปใน Windows 10 Creators Update
การโฆษณา
วิธีแปลง wav เป็น mp3 windows
ใน Windows 10 Microsoft ได้ลบรายการ Personalize แบบคลาสสิกออกจากเมนูบริบทของเดสก์ท็อป เมื่อคุณคลิก 'ปรับแต่ง' แอปการตั้งค่าจะเปิดขึ้นซึ่งคุณอาจหลงทางในการค้นหาลิงก์ไอคอนเดสก์ท็อป นี่คือวิธีที่สามารถทำได้
ถึง เปิดใช้งานไอคอนเดสก์ท็อปใน Windows 10 Creators Update ให้ดำเนินการดังต่อไปนี้
- เปิดแอปการตั้งค่า .
- ไปที่ Personalization -> Themes อ้างถึงบทความต่อไปนี้เพื่อเรียนรู้เพิ่มเติมเกี่ยวกับใหม่ ตัวเลือกส่วนบุคคลของ Windows 10 Creators Update เคล็ดลับ: คุณสามารถเปิดเพจนี้ได้โดยตรงด้วยคำสั่งต่อไปนี้:
ms-settings: ธีม
ดูรายการคำสั่ง 'ms-settings:' ที่นี่: ms-settings คำสั่งใน Windows 10 Creators Update .
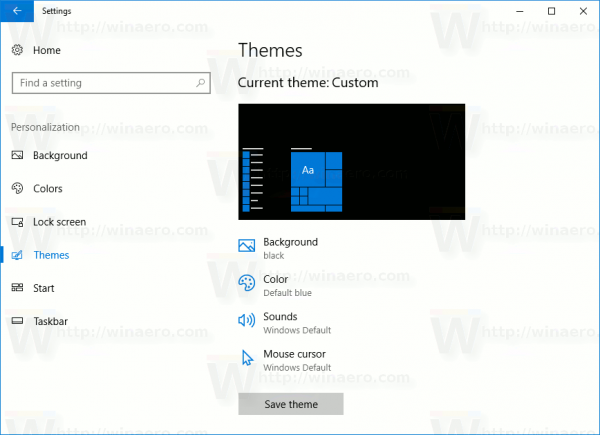
- ทางด้านขวาคุณจะพบลิงก์ 'ไอคอนเดสก์ท็อป' ใต้ 'การตั้งค่าที่เกี่ยวข้อง' ด้านล่างรายการธีม
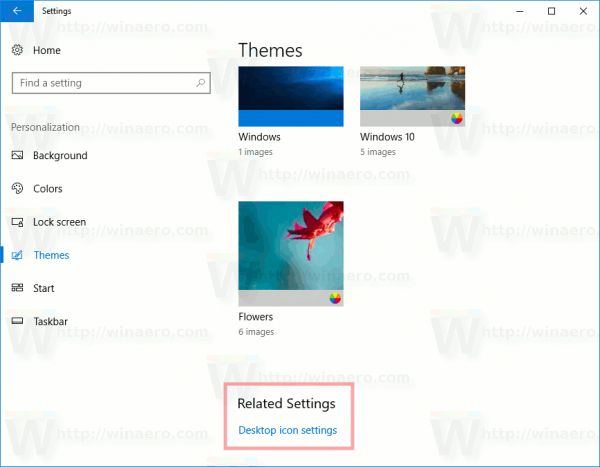
หากหน้าจอของคุณมีความละเอียดมากพอส่วนการตั้งค่าที่เกี่ยวข้องจะปรากฏทางด้านขวา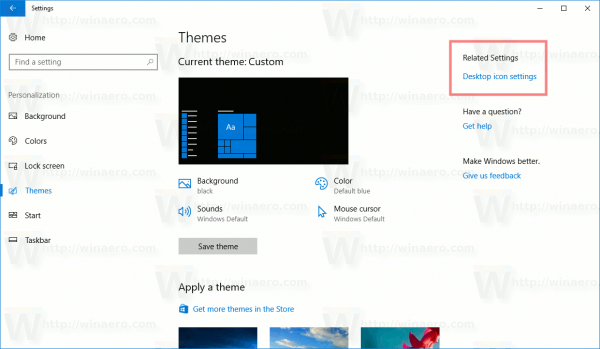 เมื่อคุณคลิกลิงก์มันจะเปิดกล่องโต้ตอบที่คุ้นเคย:
เมื่อคุณคลิกลิงก์มันจะเปิดกล่องโต้ตอบที่คุ้นเคย: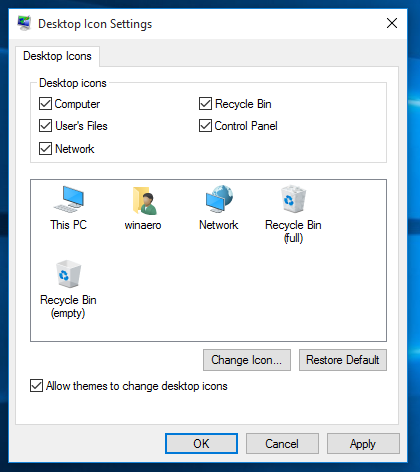
เมื่อใช้วิธีนี้คุณจะได้รับสิ่งนี้:
![]()
หากต้องการเปิดกล่องโต้ตอบนี้โดยตรงคุณสามารถใช้คำสั่ง rundll32 ต่อไปนี้:
rundll32 shell32.dll, Control_RunDLL desk.cpl ,, 0
พิมพ์หรือวางในกล่องโต้ตอบเรียกใช้ (กด Win + R บนแป้นพิมพ์เพื่อเปิด) หรือดำเนินการจากพรอมต์คำสั่ง คุณอาจสนใจอ่านไฟล์ รายการคำสั่ง Rundll32 ทั้งหมดที่มีใน Windows 10 .
คุณสามารถสร้าง ทางลัดการตั้งค่าไอคอนเดสก์ท็อป เพื่อเปิดหน้าต่างโต้ตอบการกำหนดค่าได้เร็วขึ้น
คุณยังสามารถเพิ่มคำสั่งนี้ในเมนูบริบทของโฟลเดอร์เดสก์ท็อป อ้างถึงบทความ: เพิ่มเมนู Classic Personalization Desktop ใน Windows 10 . มีลักษณะดังนี้:
![]()
คุณจะพบไฟล์ Registry ที่พร้อมใช้งานในบทความที่กล่าวถึงข้างต้น









