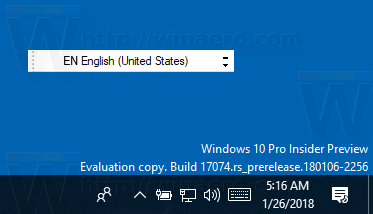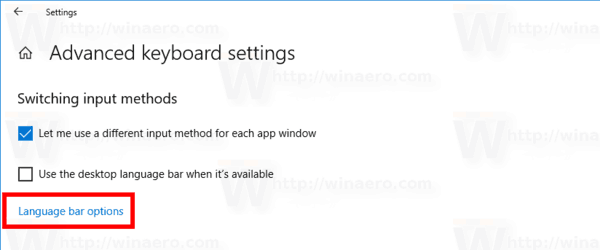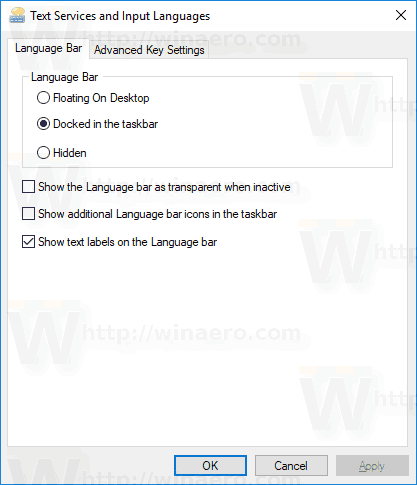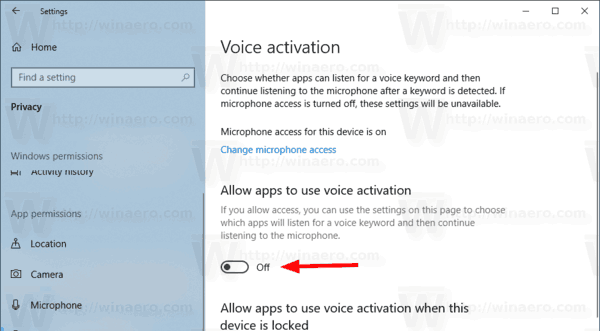ใน Windows 7 มีตัวบ่งชี้ภาษาขนาดกะทัดรัดซึ่งอยู่ใกล้ถาดระบบ (พื้นที่แจ้งเตือน) และมาพร้อมกับแถบภาษาเสริม ซึ่งแตกต่างจาก Windows 7 คือ Windows 10 มาพร้อมกับตัวบ่งชี้ภาษาที่แตกต่างกัน ใช้พื้นที่บนแถบงานมากขึ้นและออกแบบมาสำหรับหน้าจอสัมผัส ตั้งแต่ Windows 10 build 17074 ตัวเลือกภาษาถูกย้ายจากแผงควบคุมไปยังแอปการตั้งค่า นี่คือวิธีใช้การตั้งค่าเพื่อเปิดใช้งานแถบภาษา
การโฆษณา
หากคุณอัปเกรดเป็น Windows 10 Build 17074 ขึ้นไปตัวเลือกภาษาใหม่อาจดูแปลกสำหรับคุณ ไม่เหมือนกับรุ่นก่อนหน้านี้ แต่จะไม่มี UI การตั้งค่าภาษาในแผงควบคุม ตอนนี้คุณต้องใช้การตั้งค่าเพื่อกำหนดการตั้งค่าภาษาใน Windows 10
ตามค่าเริ่มต้น Windows 10 จะมาพร้อมกับตัวบ่งชี้ภาษาที่ใช้งานง่ายในพื้นที่แจ้งเตือนบนแถบงาน หากคุณเป็นผู้ใช้เดสก์ท็อปคุณอาจต้องการเปิดใช้งานแถบภาษาคลาสสิกที่กะทัดรัดยิ่งขึ้นแทนตัวบ่งชี้ภาษาขนาดใหญ่เริ่มต้น
คำสั่งให้เก็บสินค้าคงคลังใน minecraft คืออะไร
เพื่อเปิดใช้งานแถบภาษาใน Windows 10 ให้ดำเนินการดังต่อไปนี้
- เปิด การตั้งค่า .
- ไปที่เวลาและภาษา -> คีย์บอร์ด
- ทางด้านขวาให้คลิกที่ลิงค์การตั้งค่าแป้นพิมพ์ขั้นสูง.
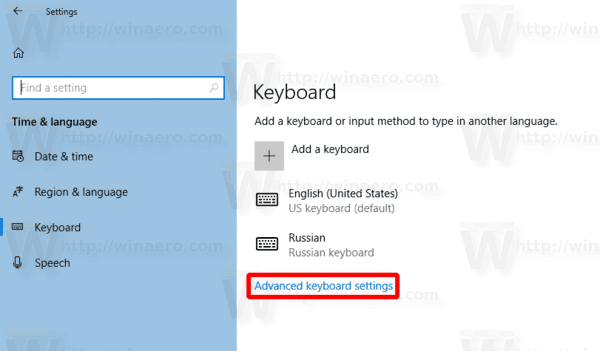
- ในหน้าถัดไปเปิดใช้งานตัวเลือกใช้แถบภาษาบนเดสก์ท็อปเมื่อพร้อมใช้งาน.
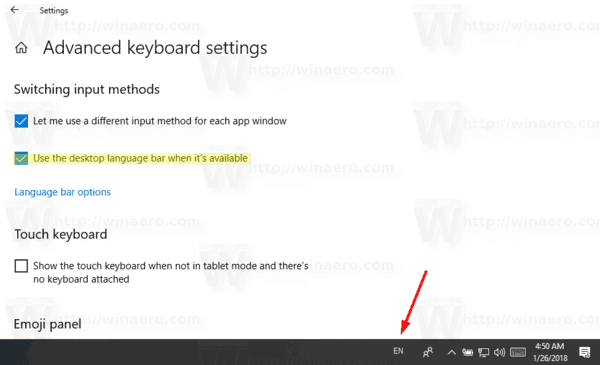
คุณเพิ่งเปิดใช้งานแถบภาษาใน WIndows 10 โดยค่าเริ่มต้นจะปรากฏขึ้นในแถบงาน คุณสามารถทำให้มันลอยได้ดังนี้
เปิดใช้งาน Floating Language Bar
หมายเหตุ: ถือว่าคุณได้เปิดใช้งานแถบภาษาตามที่อธิบายไว้ข้างต้น
- คลิกที่ไอคอนภาษาในแถบงาน
- ในเมนูให้เลือกแสดงไฟล์ภาษาบาร์.
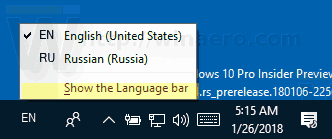 ซึ่งจะทำให้แถบภาษาลอย
ซึ่งจะทำให้แถบภาษาลอย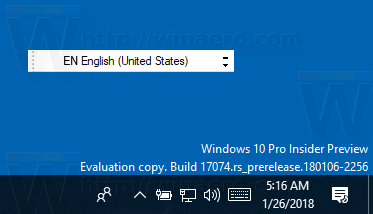
- หรือคุณคลิกลิงก์การตั้งค่า - เวลาและภาษา - แป้นพิมพ์ - การตั้งค่าแป้นพิมพ์ขั้นสูง - ตัวเลือกแถบภาษา
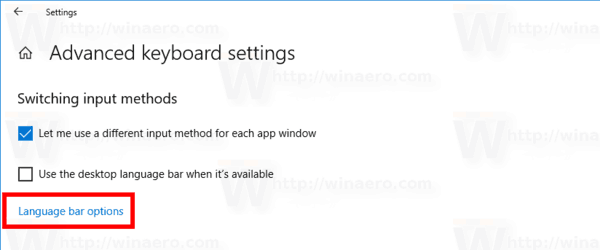
- ในกล่องโต้ตอบถัดไปเลือกตัวเลือก 'ลอยอยู่บนเดสก์ท็อป' ภายใต้ 'แถบภาษา'
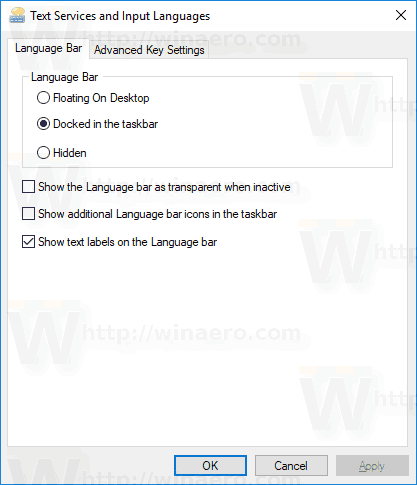
คำแนะนำข้างต้นใช้ได้กับ Windows 10 Build 17074 ขึ้นไป หากคุณใช้งาน Windows 10 รุ่นเก่าโปรดดูบทความต่อไปนี้ซึ่งครอบคลุมตัวเลือกแผงควบคุมแบบคลาสสิก: รับตัวบ่งชี้ภาษาเก่าและแถบภาษาใน Windows 10 .
วิธีตรวจสอบไดรเวอร์ที่ล้าสมัย
แค่นั้นแหละ.

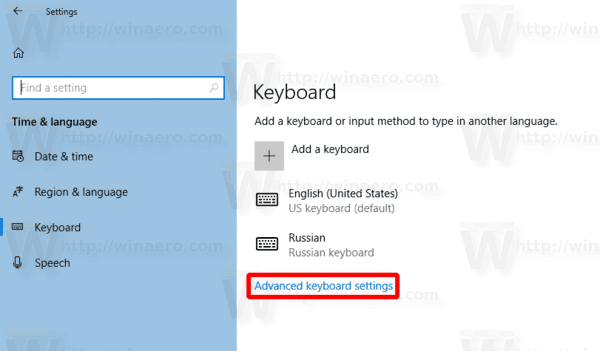
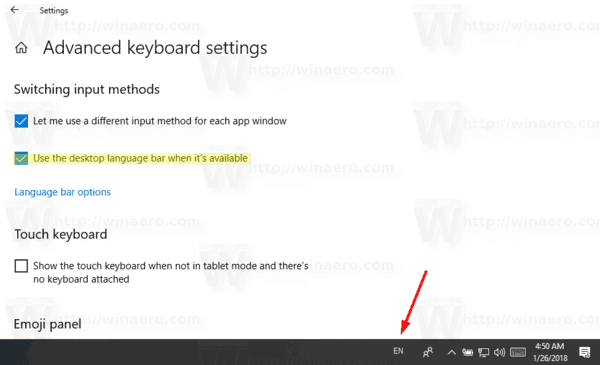
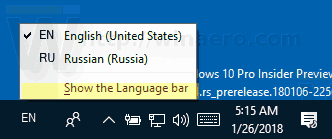 ซึ่งจะทำให้แถบภาษาลอย
ซึ่งจะทำให้แถบภาษาลอย