ใน Windows 7 และ Windows 8 ตัวสลับหน้าต่าง Alt + Tab มีตัวเลือกลับที่ซ่อนอยู่มากมาย เมื่อใช้ตัวเลือกเหล่านี้คุณสามารถเปลี่ยนลักษณะของ Alt + Tab และทำให้ภาพขนาดย่อใหญ่ขึ้นเพื่อให้มองเห็นได้ง่ายขึ้น คุณสามารถปรับระยะขอบและระยะห่างได้เช่นกัน นี่คือวิธีที่สามารถทำได้
การโฆษณา
ค่าที่คุณสามารถปรับแต่งได้จะแตกต่างกันไปใน Windows แต่ละเวอร์ชัน ตัวอย่างเช่นใน Windows 7 ตัวสลับหน้าต่าง Alt + Tab มีความยืดหยุ่นและมีค่ามากขึ้น ใน Windows 8 ชุดของค่าจะลดลงและใน Windows 10 จะแตกต่างกันอย่างสิ้นเชิง
มาดูรายละเอียดค่าที่ปรับแต่งได้

Alt + Tab tweaks ใน Windows 7

Windows 7 มีตัวเลือก Registry มากมายสำหรับตัวสลับหน้าต่าง Alt + Tab ในการสมัครคุณต้องดำเนินการดังต่อไปนี้
- เปิด Registry Editor .
- ไปที่คีย์ต่อไปนี้:
HKEY_CURRENT_USER Software Microsoft Windows CurrentVersion Explorer AltTab
หากคุณไม่มีคีย์ดังกล่าวให้สร้างมันขึ้นมา
เคล็ดลับ: ดู วิธีข้ามไปยังคีย์ Registry ที่ต้องการได้ด้วยคลิกเดียว . - คุณสามารถสร้างค่าที่กล่าวถึงด้านล่างได้ที่นี่
ค่าทั้งหมดควรเป็น DWORD ประเภท 32 บิต ในกรณีที่คุณเป็น ใช้ Windows เวอร์ชัน 64 บิต คุณยังคงต้องใช้ค่า DWORD 32 บิต - หลังจากเปลี่ยนค่าแล้วคุณต้อง รีสตาร์ท Explorer เพื่อให้การเปลี่ยนแปลงมีผล
MaxThumbSizePx - กำหนดขนาดภาพตัวอย่าง ตั้งค่าข้อมูลเป็นช่วง ๆ ตั้งแต่ 100 ถึง 500 เป็นทศนิยม ค่านี้จะไม่ทำงานตามที่คาดไว้จนกว่าคุณจะตั้งค่าอื่นชื่อ MinThumbSizePcent
MinThumbSizePcent - กำหนดขนาดภาพขนาดย่อที่เป็นไปได้น้อยที่สุดเป็นเปอร์เซ็นต์ เปอร์เซ็นต์จะคำนวณจากค่าของค่า MaxThumbSizePx ดังนั้นเพื่อให้ได้ภาพขนาดย่อตรงกับขนาดที่คุณตั้งไว้ใน MaxThumbSizePx ให้ตั้งค่า MinThumbSizePcent เป็น 100 เป็นทศนิยม
ThumbSpacingXPx - ระยะห่างแนวนอนระหว่างภาพขนาดย่อ ตั้งค่าข้อมูลของค่านี้เป็นช่วง ๆ ตั้งแต่ 1 ถึง 200 เป็นทศนิยม
นิ้วหัวแม่มือระยะห่าง YPx - ระยะห่างในแนวตั้งระหว่างภาพขนาดย่อ ตั้งค่าข้อมูลของค่านี้เป็นช่วง ๆ ตั้งแต่ 1 ถึง 200 เป็นทศนิยม
SideMarginPx - ค่านี้กำหนดระยะขอบภาพขนาดย่อจากขอบซ้ายและขวาของหน้าต่างตัวสลับ Alt + Tab ตั้งค่าข้อมูลตั้งแต่ 1 ถึง 60 เป็นทศนิยม
TopMarginPx - ค่านี้กำหนดระยะขอบภาพขนาดย่อจากขอบด้านบนของหน้าต่างตัวสลับ Alt + Tab ตั้งค่าข้อมูลตั้งแต่ 1 ถึง 60 เป็นทศนิยม
BottomMarginPx - กำหนดระยะขอบภาพขนาดย่อจากขอบด้านล่างของหน้าต่างตัวสลับ Alt + Tab ตั้งค่าข้อมูลตั้งแต่ 1 ถึง 60 เป็นทศนิยม
โอเวอร์เลย์ไอคอน Px - ระบุขนาดของไอคอนแอพที่มองเห็นได้ในกล่องโต้ตอบ Alt + Tab ใกล้กับภาพขนาดย่อของหน้าต่าง ค่าที่ถูกต้องคือ 0 - 64 เป็นทศนิยมแม้ว่าการตั้งค่าใด ๆ ที่สูงกว่า 32 พิกเซลจะทำให้ไอคอน Windows ไม่ใช้ไอคอนที่คมชัดและมีความละเอียดสูงกว่า เพียงแค่ปรับขนาดไอคอน 32 x 32
OverlayIconDXPx - ระบุตำแหน่งแนวนอนของไอคอนแอพ
OverlayIconDYPx - ระบุตำแหน่งแนวตั้งของไอคอนแอพ
คอลัมน์ - ระบุจำนวนคอลัมน์ที่กล่องโต้ตอบ Alt + Tab จะมี
แถว - ระบุจำนวนแถวที่กล่องโต้ตอบ Alt + Tab จะมี
FadeOut_ms - กำหนดจำนวนมิลลิวินาทีในระหว่างที่กล่องโต้ตอบ Alt + Tab จะหายไปเมื่อคุณเปลี่ยนเป็นเดสก์ท็อปด้วย Alt + Tab ค่าเป็นทศนิยม ลองตั้งเป็น 3000
วิธีสร้างบัญชี Gmail เริ่มต้น
FinalAlpha - กำหนดระดับความโปร่งใสของกล่องโต้ตอบ Alt + Tab เป็นทศนิยม ลองตั้งค่าเป็น 50
ขอย้ำอีกครั้งว่า รีสตาร์ท Explorer มีความจำเป็นเนื่องจากค่าบางค่าไม่สามารถใช้งานได้ทันที
Alt + Tab tweaks ใน Windows 8

 ใน Windows 8 Microsoft ได้ลบค่าต่างๆที่มีอยู่ใน Windows 7 นี่คือการปรับแต่งที่คุณสามารถใช้ได้ใน Windows 8
ใน Windows 8 Microsoft ได้ลบค่าต่างๆที่มีอยู่ใน Windows 7 นี่คือการปรับแต่งที่คุณสามารถใช้ได้ใน Windows 8
MaxThumbSizePx - กำหนดขนาดภาพตัวอย่าง ตั้งค่าข้อมูลเป็นช่วง ๆ ตั้งแต่ 100 ถึง 500 เป็นทศนิยม ค่านี้จะไม่ทำงานตามที่คาดไว้จนกว่าคุณจะตั้งค่าอื่นชื่อ MinThumbSizePcent
MinThumbSizePcent - กำหนดขนาดภาพขนาดย่อที่เป็นไปได้น้อยที่สุดเป็นเปอร์เซ็นต์ เปอร์เซ็นต์จะคำนวณจากค่าของค่า MaxThumbSizePx ดังนั้นเพื่อให้ได้ภาพขนาดย่อตรงกับขนาดที่คุณตั้งไว้ใน MaxThumbSizePx ให้ตั้งค่า MinThumbSizePcent เป็น 100 เป็นทศนิยม
ThumbSpacingXPx - ระยะห่างแนวนอนระหว่างภาพขนาดย่อ ตั้งค่าข้อมูลของค่านี้เป็นช่วง ๆ ตั้งแต่ 1 ถึง 200 เป็นทศนิยม
นิ้วหัวแม่มือระยะห่าง YPx - ระยะห่างในแนวตั้งระหว่างภาพขนาดย่อ ตั้งค่าข้อมูลของค่านี้เป็นช่วง ๆ ตั้งแต่ 1 ถึง 200 เป็นทศนิยม
SideMarginPx - ค่านี้กำหนดระยะขอบภาพขนาดย่อจากขอบซ้ายและขวาของหน้าต่างตัวสลับ Alt + Tab ตั้งค่าข้อมูลตั้งแต่ 1 ถึง 60 เป็นทศนิยม
TopMarginPx - ค่านี้กำหนดระยะขอบภาพขนาดย่อจากขอบด้านบนของหน้าต่างตัวสลับ Alt + Tab ตั้งค่าข้อมูลตั้งแต่ 1 ถึง 60 เป็นทศนิยม
BottomMarginPx - กำหนดระยะขอบภาพขนาดย่อจากขอบด้านล่างของหน้าต่างตัวสลับ Alt + Tab ตั้งค่าข้อมูลตั้งแต่ 1 ถึง 60 เป็นทศนิยม
โอเวอร์เลย์ไอคอน Px - ระบุขนาดของไอคอนแอพที่มองเห็นได้ในกล่องโต้ตอบ Alt + Tab ใกล้กับภาพขนาดย่อของหน้าต่าง ค่าที่ถูกต้องคือ 0 - 64 เป็นทศนิยมแม้ว่าการตั้งค่าใด ๆ ที่สูงกว่า 32 พิกเซลจะทำให้ไอคอน Windows ไม่ใช้ไอคอนที่คมชัดและมีความละเอียดสูงกว่า เพียงแค่ปรับขนาดไอคอน 32 x 32
ไฟนอลแฟนตาซี 15 เรื่องน่ารู้
OverlayIconDXPx - ระบุตำแหน่งแนวนอนของไอคอนแอพ
OverlayIconDYPx - ระบุตำแหน่งแนวตั้งของไอคอนแอพ
ดังนั้นใน Windows 8 Microsoft ได้ลบความสามารถในการเปลี่ยนแถวคอลัมน์และการตั้งค่าที่เกี่ยวข้องกับความโปร่งใส
แล้ว Windows 10 ล่ะ?

ใน Windows 10 Alt + Tab เป็นเวอร์ชันที่ไม่เคลื่อนไหวของ ' มุมมองงาน 'ซึ่งใช้กับเดสก์ท็อปเสมือนใน Windows 10 ด้วยมันมีชุดการปรับแต่งที่น่าสนใจของตัวเอง แต่ไม่มีการปรับแต่งใด ๆ ข้างต้นที่เกี่ยวข้อง
ฉันพูดถึง Alt + Tab tweaks สำหรับ Windows 10 ในบทความต่อไปนี้:
- เปลี่ยนความโปร่งใสของ Alt + Tab ใน Windows 10
- ซ่อนหน้าต่างที่เปิดด้วย ALT + TAB ใน Windows 10
- วิธีรับกล่องโต้ตอบ Alt Tab เก่าใน Windows 10
หากคุณต้องการประหยัดเวลาและเล่นกับการปรับแต่งทั้งหมดนี้อย่างรวดเร็วใน Windows 10, Windows 8 และ Windows 7 คุณสามารถใช้ Winaero Tweaker .
- ดาวน์โหลด Winaero Tweaker .
- เรียกใช้และไปที่ Appearance Alt + Tab Appearance:
ใน Windows 8 และ Windows 7 จะมีตัวเลือกดังต่อไปนี้:
ใน Windows 10 จะมีลักษณะดังนี้:
- ปรับตัวเลือกที่ต้องการและรีสตาร์ท Explorer เมื่อได้รับแจ้ง
Microsoft ไม่ได้จัดเตรียมอินเทอร์เฟซผู้ใช้สำหรับตัวเลือกเหล่านี้ ผู้ใช้ต้องแก้ไข Registry หรือใช้แอพของบุคคลที่สามเพื่อให้ได้รูปลักษณ์ที่ต้องการของตัวสลับหน้าต่าง Alt + Tab
บอกให้เราทราบว่าคุณต้องการปรับแต่งใด: ขนาดภาพขนาดย่อที่เพิ่มขึ้นระยะขอบหรือระยะห่างที่เพิ่มขึ้นเป็นต้นบางทีคุณอาจพอใจกับรูปลักษณ์เริ่มต้นของ Alt + Tab หรือไม่? โดยส่วนตัวแล้วฉันพบว่าภาพขนาดย่อมีขนาดเล็กเกินไปที่จะระบุแอปโดยเฉพาะอย่างยิ่งหากเปิดหน้าต่างหลายหน้าต่างของแอปเดียวกัน
บอกความคิดเห็นของคุณในความคิดเห็น







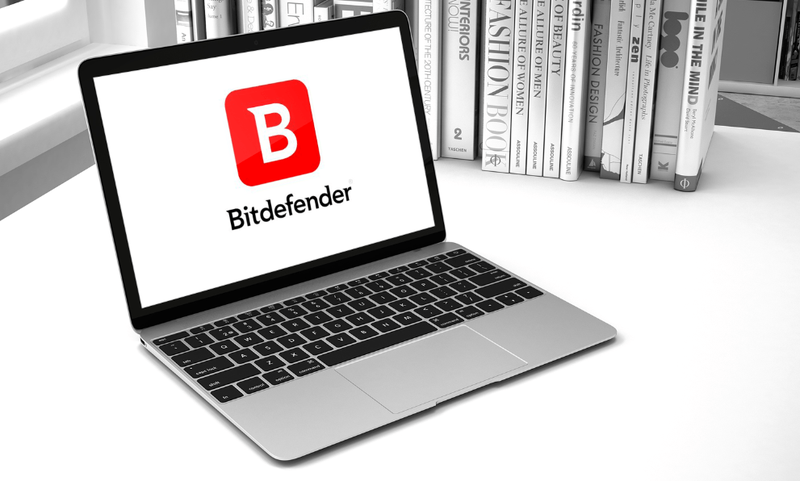


![วิธีบล็อกเว็บไซต์บน iPhone [กุมภาพันธ์ 2021]](https://www.macspots.com/img/smartphones/16/how-block-websites-an-iphone.jpg)
