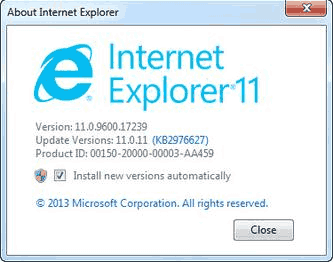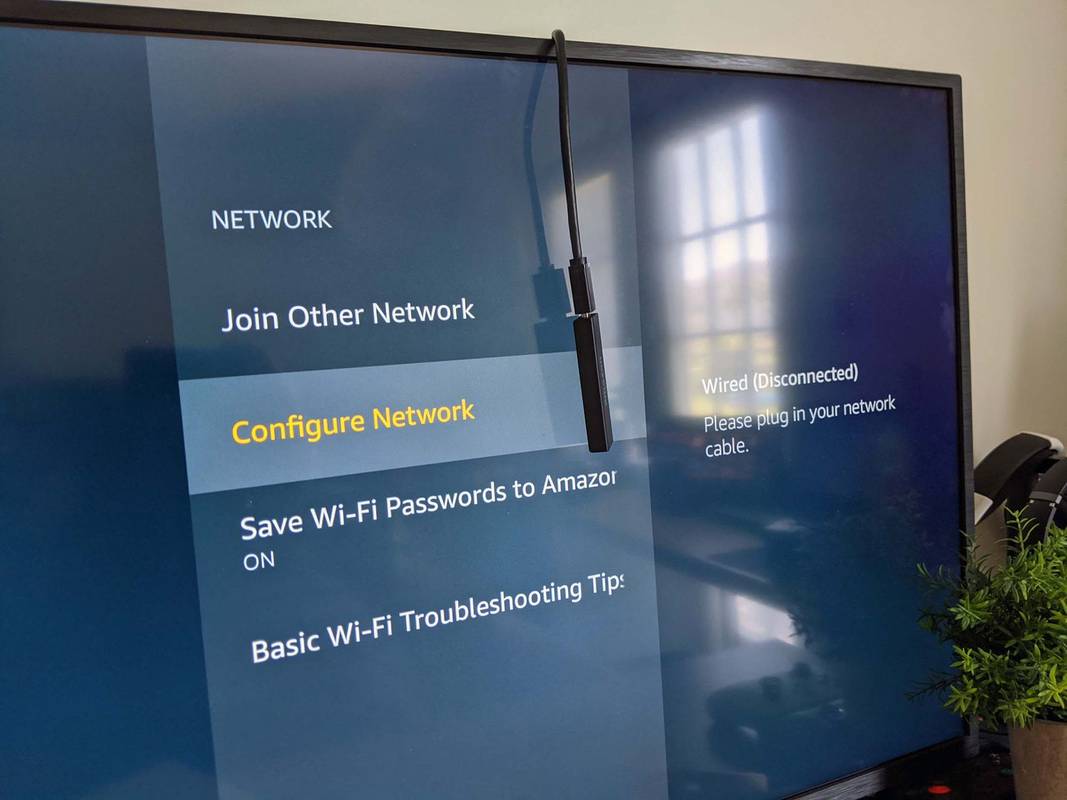ฮาร์ดไดรฟ์แบบถอดได้โดยทั่วไปคือการจัดเรียง USB นั้นค่อนข้างใช้งานง่ายและเป็นประโยชน์ต่อการใช้งานคอมพิวเตอร์ในแต่ละวันของคุณ แต่บางครั้งพีซีของคุณจะไม่รู้จักพีซีเมื่อคุณเสียบปลั๊ก
ในแง่นี้เราจะบอกคุณทั้งหมดเกี่ยวกับปัญหานี้และวิธีแก้ไข
เหตุใด ExternalHard Drive จึงไม่ปรากฏใน Windows
อาจมีสาเหตุหลายประการที่ทำให้ฮาร์ดไดรฟ์ไม่ปรากฏขึ้น:
- พอร์ต USB บนพีซีของคุณเสื่อมสภาพหรือกำลังจะตาย
- คุณไม่มีไดรเวอร์ในอุปกรณ์ของคุณ
- มีปัญหาเกี่ยวกับพาร์ติชันในฮาร์ดไดรฟ์ของคุณ
- ฮาร์ดไดรฟ์ใช้ระบบไฟล์ที่ไม่ถูกต้อง
- พีซีไม่ได้จัดหาพลังงาน
- ปลอกขาดการเชื่อมต่อ
- ฮาร์ดไดรฟ์เองก็เสื่อม
มาดูวิธีวินิจฉัยและแก้ไขสาเหตุที่เป็นไปได้ทั้งหมดที่ทำให้ไดรฟ์ไม่แสดงขึ้นบนพีซีของคุณ
วิธีวินิจฉัยและแก้ไขเมื่อฮาร์ดไดรฟ์ไม่แสดงใน Windows
ด้วยเหตุผลแต่ละประการที่กล่าวมาข้างต้นมีวิธีการตรวจสอบว่านั่นเป็นปัญหาที่แน่นอนหรือไม่
ก่อนอื่นให้ตรวจสอบและดูว่าฮาร์ดไดรฟ์เปิดอยู่เพียงพอหรือไม่ หากมีอะแดปเตอร์ไฟฟ้ากระแสสลับเช่นเดียวกับในกรณีของไดรฟ์ขนาดใหญ่บางตัวตรวจสอบให้แน่ใจว่าเสียบปลั๊กแล้วและใช้งานได้ มิฉะนั้นจะไม่ปรากฏขึ้น
พอร์ต USB ตายหรือกำลังจะตาย
หากคุณเชื่อว่าพอร์ต USB ของคุณตายหรือกำลังจะตายให้พิจารณาตัวเลือกใดตัวเลือกหนึ่งต่อไปนี้:
- เสียบฮาร์ดไดรฟ์เข้ากับพอร์ต USB อื่น ๆ
- เสียบฮาร์ดไดรฟ์ภายนอกเข้ากับพีซีเครื่องอื่น
หากฮาร์ดไดรฟ์ของคุณปรากฏในพอร์ตอื่นเป็นไปได้มากว่าพอร์ต USB เริ่มต้นกำลังจะเสียหรือไม่ยอมรับไดรฟ์ไม่ว่าด้วยเหตุผลใดก็ตาม บางครั้งอาจเกิดจากเวอร์ชัน USB ที่ไม่ตรงกัน (เช่นใช้พอร์ต USB 2.0)
หากคุณพยายามใช้อุปกรณ์อื่นในการตรวจสอบให้พิจารณาใช้อุปกรณ์ที่มีระบบบำบัดแบบไม่ใช้ยา Mac (ถ้าคุณมี) อาจจำฮาร์ดไดรฟ์ที่ฟอร์แมตได้ในขณะที่ Windows จะไม่
ไม่มีไดรเวอร์
ในการตรวจสอบว่าพีซีของคุณไม่มีไดรเวอร์หรือไม่ให้ทำตามขั้นตอนเหล่านี้:
- เปิดเมนูเริ่ม / แถบค้นหา

- พิมพ์ Device Manager

- เปิดแอปพลิเคชันที่ปรากฏขึ้น

- ค้นหาฮาร์ดไดรฟ์ที่คุณพยายามเชื่อมต่อ

- หากอยู่ในรายการให้คลิกขวาจากนั้นเลือก Update Drivers

- ทำตามขั้นตอนในการติดตั้งไดร์เวอร์

- เมื่อได้รับแจ้งให้เลือกตัวเลือกเพื่อค้นหาโดยอัตโนมัติและดาวน์โหลดไดรเวอร์ออนไลน์ หากฮาร์ดไดรฟ์ของคุณมาพร้อมกับซีดีไดรเวอร์ให้ใส่ลงในเครื่องอ่านของคุณแล้วเลือกตัวเลือกเรียกดูคอมพิวเตอร์ของฉัน
โดยปกติแล้วฮาร์ดไดรฟ์ภายนอกจะใช้ไดรเวอร์ที่ติดตั้งไว้ล่วงหน้าของพีซีของคุณตามค่าเริ่มต้นขั้นตอนต่างๆมักไม่มีความหมาย อย่างไรก็ตามบางครั้งอาจช่วยคุณประหยัดปัญหาในการลองทำตามขั้นตอนที่ซับซ้อนกว่านี้ก่อน
การแบ่งพาร์ติชัน
ปัญหาที่ซับซ้อนมากขึ้นเกิดขึ้นเมื่อฮาร์ดไดรฟ์ไม่ได้แบ่งพาร์ติชันหรือตั้งค่าอย่างถูกต้องในการวินิจฉัยสิ่งนี้ให้ทำตามขั้นตอนต่อไปนี้:
วิธีเปลี่ยนการวางแนวหน้าเดียวใน google docs
- เปิดเมนูเริ่ม / แถบค้นหา

- พิมพ์ Disk Management จากนั้นเปิดแอพพลิเคชั่นที่ปรากฏขึ้น

- คุณควรเห็นฮาร์ดไดรฟ์ที่เชื่อมต่ออยู่ในเมนูซึ่งมักจะอยู่ใต้ไดรฟ์หลักของคุณ โปรดทราบว่าคุณจะใช้เมนูภาพด้านล่างรายการไดรฟ์

- หากไดรฟ์ออฟไลน์ให้คลิกขวาที่ไดรฟ์แล้วเลือกออนไลน์
- หากไดรฟ์ระบุว่าไม่ได้จัดสรรเมื่อคุณเลือก (ภายใต้แถบสีดำ) คุณจะต้องฟอร์แมต

- คลิกขวาที่ไดรฟ์จากนั้นเลือก New Simple Volume

- พีซีของคุณจะแบ่งพาร์ติชันและฟอร์แมตไดรฟ์สำหรับระบบปฏิบัติการปัจจุบันของคุณ โปรดทราบว่าการดำเนินการนี้จะลบข้อมูลทั้งหมดที่อยู่ในฮาร์ดไดรฟ์

- สุดท้ายหากฟอร์แมตไดรฟ์แล้ว แต่ไม่แสดงตัวอักษรสำหรับพา ธ (เช่น F:, G:, หรือ M:) ให้คลิกขวาที่ไดรฟ์แล้วเลือก Change Drive Letters and Paths

สิ่งนี้ควรทำให้ฮาร์ดไดรฟ์ใหม่ของคุณพร้อมและใช้งานได้บนกระดานชนวนที่สะอาด
การจัดรูปแบบ
หากไดรฟ์ปรากฏว่ามีการแบ่งพาร์ติชัน แต่คุณยังไม่สามารถเข้าถึงได้เป็นไปได้มากว่าจะใช้ระบบไฟล์ที่แตกต่างกัน ในการแก้ไขให้ทำตามขั้นตอนเหล่านี้:
- เปิดการจัดการดิสก์

- เลือกไดรฟ์จากนั้นคลิกขวาและเลือกรูปแบบ

- สำหรับตัวเลือกการจัดรูปแบบให้เลือก FAT32

- คุณสามารถตั้งค่าป้ายกำกับไดรฟ์ที่คุณต้องการและคุณสามารถปล่อยให้ตัวเลือกดำเนินการฟอร์แมตแบบด่วนเลือกได้หากคุณต้องการ

การฟอร์แมตฮาร์ดไดรฟ์ของคุณจะล้างข้อมูลที่จัดเก็บไว้ทั้งหมดดังนั้นหากคุณเคยใช้งานบน Mac หรือ Linux มาก่อนให้ใช้อุปกรณ์นั้นเพื่อสำรองไฟล์ก่อนที่จะฟอร์แมตใหม่
สิ่งที่จัดรูปแบบเพื่อใช้
คุณมีไม่กี่ตัวเลือก FAT32 เป็นรูปแบบที่ใช้บ่อยที่สุดสำหรับฮาร์ดไดรฟ์ภายนอก มักใช้โดยค่าเริ่มต้นกับดิสก์ที่คุณซื้อ
อย่างไรก็ตามมีข้อ จำกัด บางประการ FAT32 ไม่สามารถเก็บไฟล์ที่มีขนาดใหญ่กว่า 4GB และถูก จำกัด ไว้ที่ 8TB ของพื้นที่ดิสก์ ข้อ จำกัด ประการที่สองมักไม่มีความหมายเนื่องจากฮาร์ดไดรฟ์ภายนอกส่วนใหญ่จะไม่ถึงขนาดนั้น อย่างไรก็ตามหากคุณกำลังใช้ไฟล์ขนาดใหญ่คุณอาจต้องการพิจารณารูปแบบอื่น
NTFS เป็นรูปแบบเริ่มต้นสำหรับฮาร์ดไดรฟ์ภายในบน Windows ไม่มีข้อ จำกัด ที่เหมือนจริงในขนาดไฟล์และดิสก์ อย่างไรก็ตามโปรดทราบว่า NTFS เป็นเฉพาะ Windows และอุปกรณ์ macOS และ Linux จะไม่เขียนบนไดรฟ์ที่จัดรูปแบบดังกล่าว โดยปกติแล้วพวกเขาจะมีสิทธิ์แบบอ่านอย่างเดียวของไดรฟ์ซึ่งไม่เพียงพอสำหรับฮาร์ดไดรฟ์ภายนอก
หากคุณต้องการให้ไดรฟ์ของคุณเข้ากันได้กับระบบปฏิบัติการอื่นและคงขนาดไฟล์ที่เพิ่มขึ้นของ NTFS exFAT คือระบบการจัดรูปแบบของคุณ อุปกรณ์รุ่นใหม่ส่วนใหญ่จะเข้ากันได้กับ exFAT แต่อุปกรณ์รุ่นเก่าบางรุ่นอาจใช้ไม่ได้
โดยทั่วไปการพูดสำหรับผู้ใช้โดยเฉลี่ย FAT32 เป็นทางเลือกที่ดีที่สุดเนื่องจากคุณแทบจะไม่มีไฟล์ที่มีขนาดใหญ่กว่าข้อ จำกัด หากคุณใช้อุปกรณ์ Windows หลายเครื่องเพื่อถ่ายโอนไฟล์ขนาดใหญ่มาก NTFS เป็นตัวเลือกที่ดีกว่า และถ้าคุณต้องการความเข้ากันได้ข้ามกัน (ในระดับหนึ่ง) ให้เลือก exFAT
ตรวจสอบ PowerOptions
หากคุณใช้แล็ปท็อปหรืออุปกรณ์พกพาอื่นคุณสามารถปิดการตั้งค่า USB ที่เลือกได้ ทำตามขั้นตอนเหล่านี้:
- เปิดแผงควบคุมของคุณ

- เลือกตัวเลือกการใช้พลังงาน

- คลิกการตั้งค่าพลังงานเพิ่มเติม

- ในแผนการใช้พลังงานปัจจุบันของคุณเลือกเปลี่ยนการตั้งค่าแผน

- ในเมนูคลิกที่เปลี่ยนการตั้งค่าพลังงานขั้นสูง

- ค้นหาตัวเลือกการตั้งค่า USB จากนั้นการตั้งค่าการระงับการเลือก USB

- ตรวจสอบให้แน่ใจว่าปิดใช้งานการตั้งค่าแล้ว

ตัวเลือกนี้ยังมีให้ใช้งานบนเดสก์ท็อปพีซีของคุณ แต่ไม่น่าจะเป็นตัวการเพราะพีซีของคุณจะมีพลังมากมายสำหรับมัน ถึงกระนั้นมันก็เป็นตัวเลือกที่ใช้ได้ผลก่อนที่จะเปลี่ยนเป็นสถานการณ์ที่เลวร้ายที่สุด
การจัดการดิสก์ไม่รู้จักไดรฟ์
หากฮาร์ดไดรฟ์ไม่ปรากฏในการจัดการดิสก์อาจเป็นไปได้ว่าปลอกขาดการเชื่อมต่อกับไดรฟ์ภายใน
คุณสามารถถอดฮาร์ดไดรฟ์จริงออกจากปลอกและใช้แบบนั้นเพื่อตรวจสอบสิ่งผิดปกติ คุณสามารถซื้อแท่นชาร์จ SATA เป็น USB อื่นหรือเสียบฮาร์ดไดรฟ์เข้ากับเมนบอร์ดพีซีของคุณโดยตรง
หากได้ผลแสดงว่าปัญหาอยู่ที่ปลอกของไดรฟ์และคุณสามารถซื้อใหม่หรือใช้ฮาร์ดไดรฟ์ภายนอกเป็นฮาร์ดไดรฟ์ภายในต่อไป
อย่างไรก็ตามหากไม่ได้ผลแสดงว่าคุณอาจมีฮาร์ดไดรฟ์ที่ตายแล้ว ไม่มีอะไรที่คุณสามารถทำได้เกี่ยวกับเรื่องนั้น หากอยู่ภายใต้การรับประกันคุณสามารถติดต่อผู้ผลิตเพื่อขอเปลี่ยนได้ (แม้ว่าการถอดออกจากปลอกมักจะทำให้การรับประกันเป็นโมฆะ)
มีเมฆมากและมีโอกาสข้อมูลสูญหาย
หากคุณใช้ฮาร์ดไดรฟ์ภายนอกจำนวนมากอาจถึงเวลาที่ต้องเปลี่ยนไปใช้ระบบคลาวด์เพื่อจัดเก็บข้อมูลบางส่วนที่คุณพกพาไป
เพียงแค่คลิกไม่กี่ครั้งก็สามารถลงชื่อเข้าใช้หนึ่งในบริการคลาวด์บนอินเทอร์เน็ตได้ การใช้คลาวด์จะไม่ใช่วิธีแก้ปัญหาที่เร็วกว่าเนื่องจากความเร็ว ADSL ของคุณอาจช้ากว่าความเร็วในการอ่าน / เขียนของ HDD แต่จะปลอดภัยกว่า ฮาร์ดไดรฟ์สามารถลดระดับลงเมื่อเวลาผ่านไปและการสูญเสียข้อมูลมักเป็นสิ่งที่หลีกเลี่ยงไม่ได้
การบันทึกข้อมูลของคุณทางออนไลน์ไม่ปลอดภัย แต่ตราบใดที่คุณใช้รหัสผ่านที่ปลอดภัย (และจำไว้) คุณก็ไม่ควรกังวล
บริการต่างๆเช่น Google ไดรฟ์ และ Dropbox เป็นสิ่งล้ำค่าเมื่อคุณต้องการจัดเก็บและแบ่งปันไฟล์ที่จำเป็นสำหรับโครงการที่ทำงานร่วมกัน ฮาร์ดไดรฟ์ภายนอกไม่สามารถจับคู่กับความสามารถในการเข้าถึงได้ดังนั้นคุณควรตรวจสอบอย่างแน่นอน
ฮาร์ดไดรฟ์ของคุณใช้งานง่าย
หากคุณทำตามขั้นตอนและคำแนะนำข้างต้นคุณควรแก้ไขฮาร์ดไดรฟ์ของคุณและแสดงบนพีซีของคุณ ฮาร์ดไดรฟ์ภายนอกมีความสำคัญและใช้งานง่ายหากคุณต้องย้ายข้อมูลจำนวนมากระหว่างอุปกรณ์ต่างๆดังนั้นคุณต้องมีฮาร์ดไดรฟ์ที่ดีที่สุด
วิทยานิพนธ์ใดที่เหมาะกับคุณ? คุณชอบฮาร์ดไดรฟ์ภายนอกตัวใด แจ้งให้เราทราบในความคิดเห็นด้านล่างและขอให้มีความสุขในวันนี้