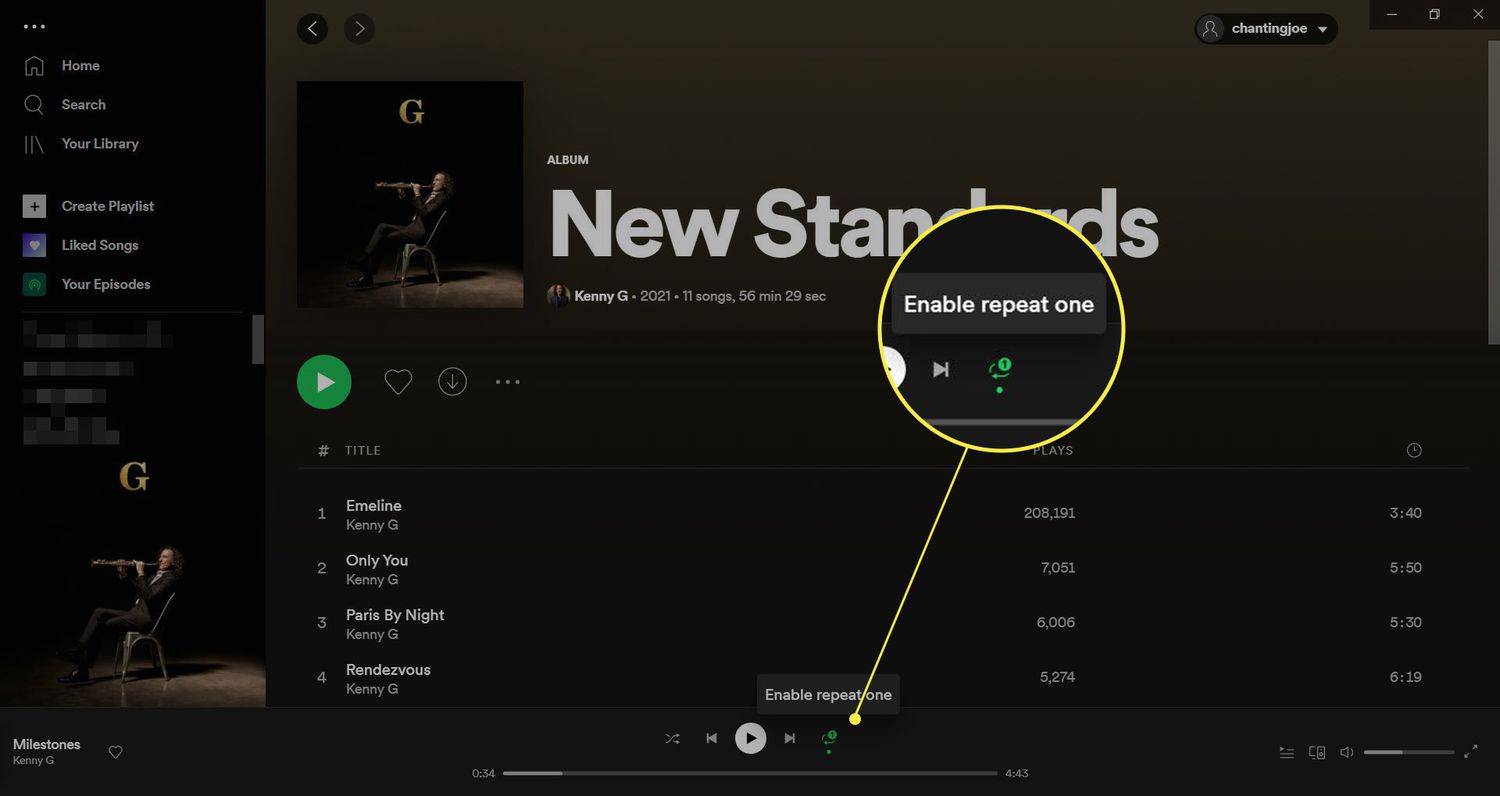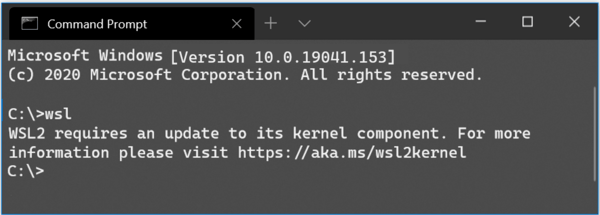Windows 10 เวอร์ชันล่าสุดมาพร้อมกับแอปที่เรียกว่าความปลอดภัยของ Windows. แอปพลิเคชันเดิมเรียกว่า 'Windows Defender Security Center' ถูกเปลี่ยนชื่อเป็น Windows Security มีวัตถุประสงค์เพื่อช่วยให้ผู้ใช้ควบคุมการตั้งค่าความปลอดภัยและความเป็นส่วนตัวได้อย่างชัดเจนและเป็นประโยชน์ แอพมีไอคอนถาดซึ่งมองเห็นได้นอกกรอบ หากคุณไม่พอใจที่จะเห็นมันมีหลายวิธีในการซ่อน
![]()
คุณสามารถเปิด Windows Security จากเมนูเริ่มหรือด้วย ทางลัดพิเศษ . หรือคุณสามารถเข้าถึงได้โดยใช้ไอคอนถาด ในขณะที่เขียนนี้มีลักษณะดังนี้:
การโฆษณา
![]()
มีเครื่องมือตัวช่วยที่วาดไอคอน ตั้งอยู่ที่นี่:
'C: Program Files Windows Defender MSASCuiL.exe'
อัปเดต: ตั้งแต่ Windows 10 เวอร์ชัน 1809 เครื่องมือช่วยเหลือได้เปลี่ยนชื่อแล้ว ตอนนี้มันเป็น
C: Windows System32 SecurityHealthSystray.exe
![]()
ไฟล์นี้จะทำงานเมื่อเริ่มต้นเมื่อคุณลงชื่อเข้าใช้บัญชี Windows 10 ของคุณไอคอนจะปรากฏในถาด ในการกำจัดไอคอนคุณสามารถลบเครื่องมือตัวช่วยออกจากการเริ่มต้น การดำเนินการนี้ไม่มีผลข้างเคียงและจะปิดใช้งานไอคอนถาดโดยสิ้นเชิง
วิธีรับ Spotify บน xbox 360
ในการลบ MSASCuiL.exe / SecurityHealthSystray.exe จากการเริ่มต้นเราจะใช้วิธีการที่อธิบายไว้ในบทความ วิธีเพิ่มหรือลบแอพเริ่มต้นใน Windows 10 .
เพื่อปิดใช้งานไอคอนถาดความปลอดภัยของ Windows ให้ดำเนินการดังต่อไปนี้
- เปิดตัวจัดการงาน .
- เปลี่ยนไปใช้แท็บที่ชื่อเริ่มต้น.
เคล็ดลับ: คุณสามารถเปิดแท็บ Startup ของ Task Manager ได้โดยตรงใน Windows 10 โดยรันคำสั่งต่อไปนี้:taskmgr / 0 / เริ่มต้น
ดูวิธีการ สร้างทางลัดเพื่อจัดการแอพเริ่มต้นใน Windows 10 .
- ค้นหาบรรทัดที่ชื่อว่า 'ไอคอนการแจ้งเตือนของ Windows Defender' ดังที่แสดงด้านล่าง:
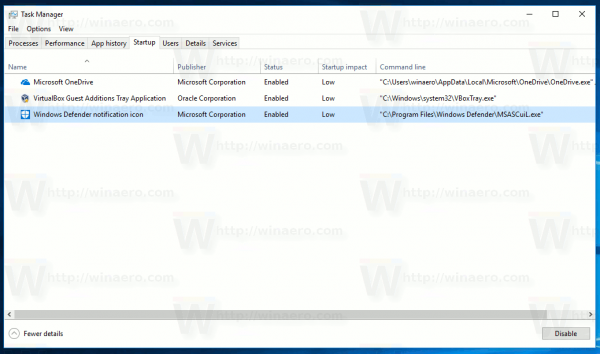
- คลิกขวาและเลือก 'ปิดการใช้งาน' ในเมนูบริบท:
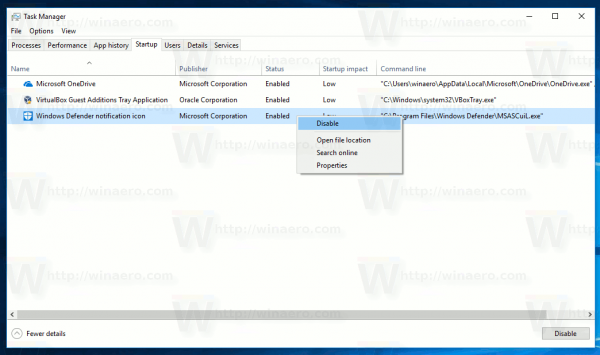 เคล็ดลับ: ในภาพหน้าจอด้านบนคุณจะเห็นคอลัมน์ 'บรรทัดคำสั่ง' เพิ่มเติมซึ่งไม่สามารถมองเห็นได้ตามค่าเริ่มต้น หากต้องการเปิดใช้งานโปรดดูบทความ รับรายละเอียดเพิ่มเติมเกี่ยวกับการเริ่มต้นใน Windows Task Manager .
เคล็ดลับ: ในภาพหน้าจอด้านบนคุณจะเห็นคอลัมน์ 'บรรทัดคำสั่ง' เพิ่มเติมซึ่งไม่สามารถมองเห็นได้ตามค่าเริ่มต้น หากต้องการเปิดใช้งานโปรดดูบทความ รับรายละเอียดเพิ่มเติมเกี่ยวกับการเริ่มต้นใน Windows Task Manager .
ตัวเลือกนโยบายกลุ่ม
เริ่มตั้งแต่ Windows 10 เวอร์ชัน 1809 (Redstone 5) มีตัวเลือก Group Policy พิเศษซึ่งช่วยให้สามารถซ่อนไอคอนถาดของ Windows Security ได้ หากคุณใช้ Windows 10 Pro, Enterprise หรือ Education ฉบับ คุณสามารถใช้แอป Local Group Policy Editor เพื่อกำหนดค่าตัวเลือกด้วย GUI ดังต่อไปนี้
- กดปุ่ม Win + R พร้อมกันบนแป้นพิมพ์ของคุณและพิมพ์:
gpedit.msc
กดปุ่มตกลง.
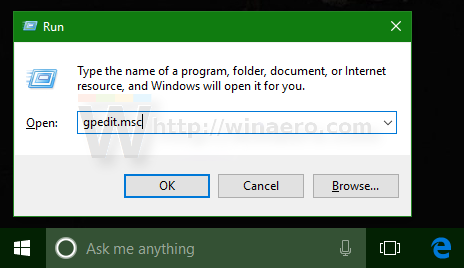
- ตัวแก้ไขนโยบายกลุ่มจะเปิดขึ้น ไปที่การกำหนดค่าคอมพิวเตอร์ -> เทมเพลตการดูแลระบบ _> ส่วนประกอบของ Windows -> ความปลอดภัยของ Windows -> Systray. เปิดใช้งานตัวเลือกนโยบายซ่อน Windows Security Systrayดังแสดงด้านล่าง
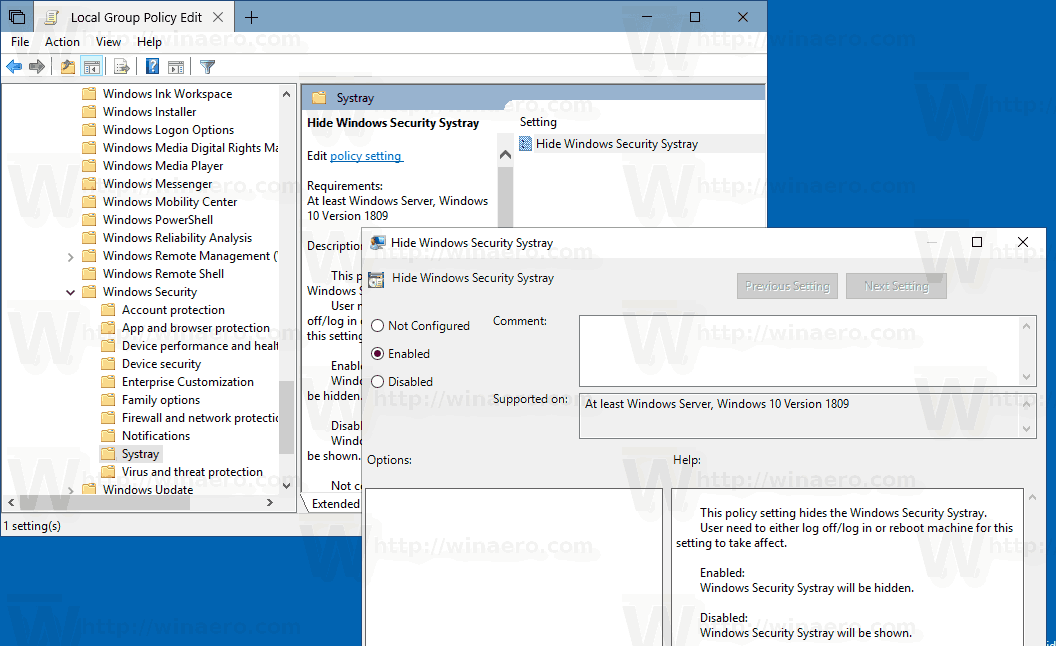
- รีบูตเครื่องคอมพิวเตอร์ของคุณ .
หากคุณใช้ Windows 10 Home หรือระบบปฏิบัติการรุ่นอื่นที่ไม่มี Local Group Policy Editor คุณสามารถใช้ Registry tweak ได้
ปรับแต่งรีจิสทรี
- เปิด Registry Editor .
- ไปที่คีย์รีจิสทรีต่อไปนี้:
HKEY_LOCAL_MACHINE SOFTWARE Policies Microsoft Windows Defender Security Center Systray
เคล็ดลับ: ดู วิธีข้ามไปยังคีย์ Registry ที่ต้องการได้ด้วยคลิกเดียว .
หากคุณไม่มีคีย์ดังกล่าวให้สร้างมันขึ้นมา
- ที่นี่สร้างค่า DWORD 32 บิตใหม่ HideSystray .หมายเหตุ: แม้ว่าคุณจะเป็น ใช้ Windows 64 บิต คุณยังคงต้องใช้ DWORD 32 บิตเป็นประเภทค่า
ตั้งค่าเป็น 1 เพื่อปิดใช้งานไอคอนถาด - เพื่อให้การเปลี่ยนแปลงที่ทำโดย Registry tweak มีผลบังคับใช้คุณต้อง รีสตาร์ท Windows 10 .
ในภายหลังคุณสามารถลบค่า HideSystray เพื่อให้มองเห็นไอคอนได้
แค่นั้นแหละ!
บทความที่เกี่ยวข้อง:
- เพิ่ม Windows Defender ในแผงควบคุมใน Windows 10
- วิธีเปิดใช้งาน Windows Defender Application Guard ใน Windows 10
- ปิดการใช้งาน Windows Defender ใน Windows 10
- วิธีเพิ่มการยกเว้นสำหรับ Windows Defender ใน Windows 10
- วิธีปิดการใช้งาน Windows Defender Security Center
ขอบคุณ deskmodder.de สำหรับตัวเลือกการปรับแต่ง