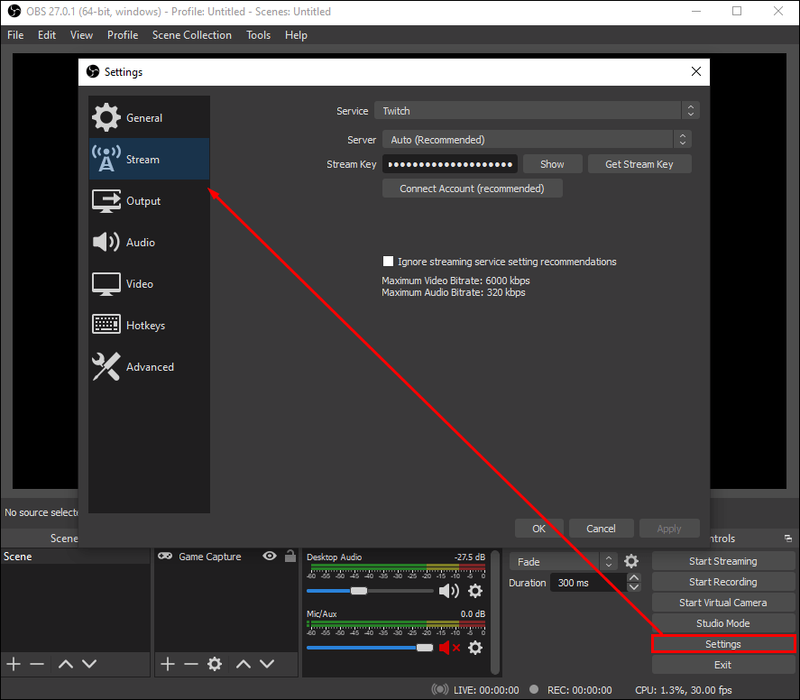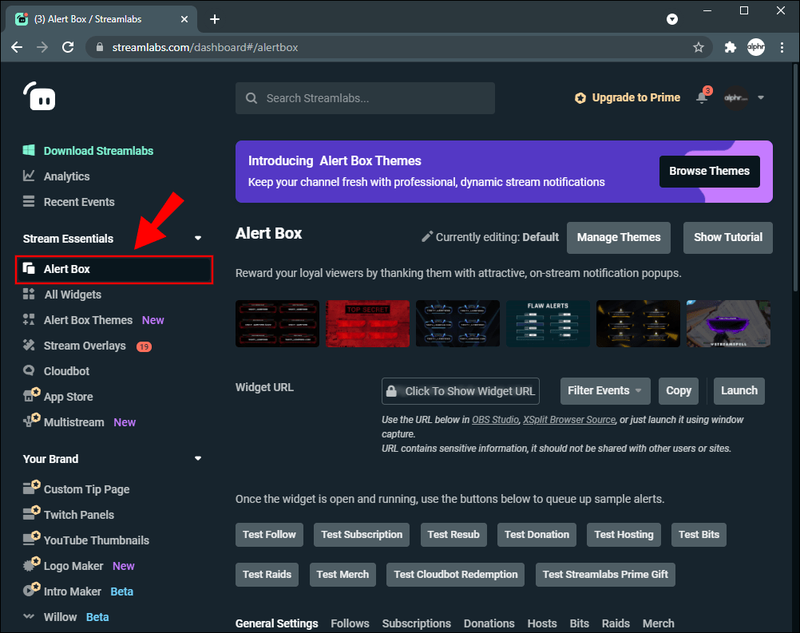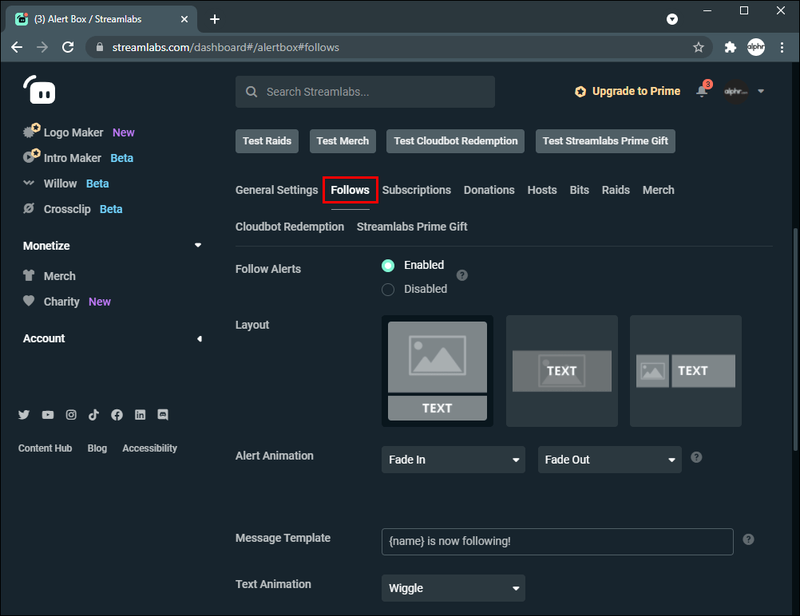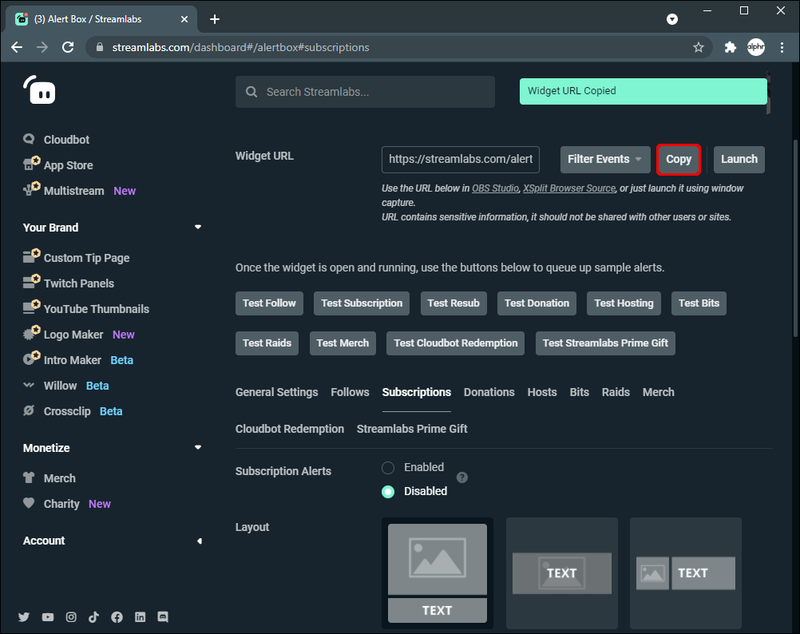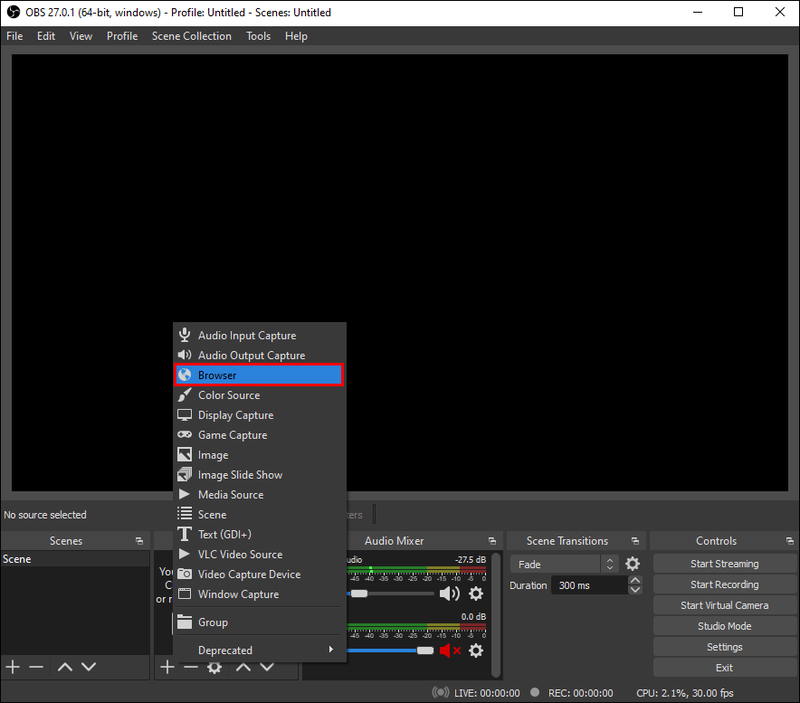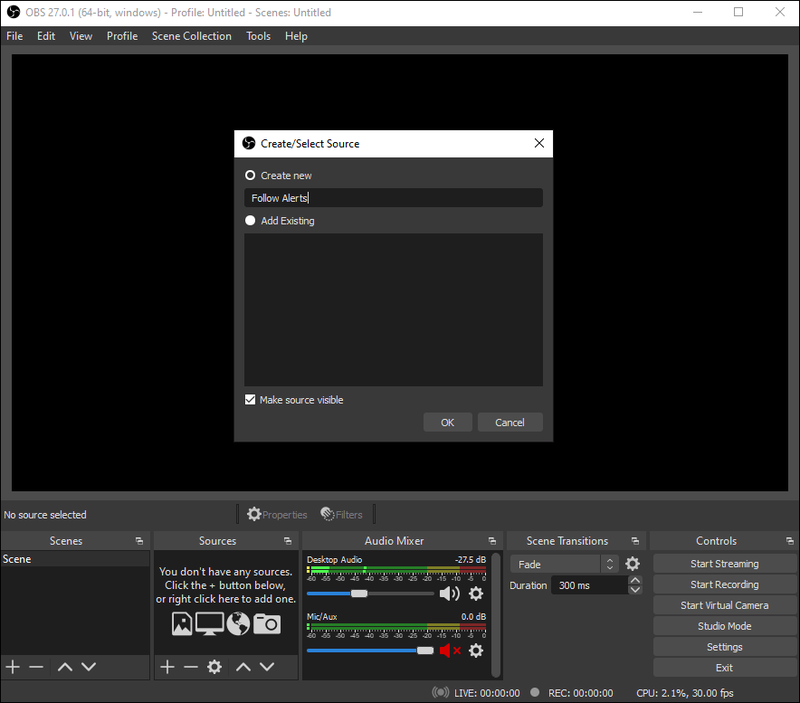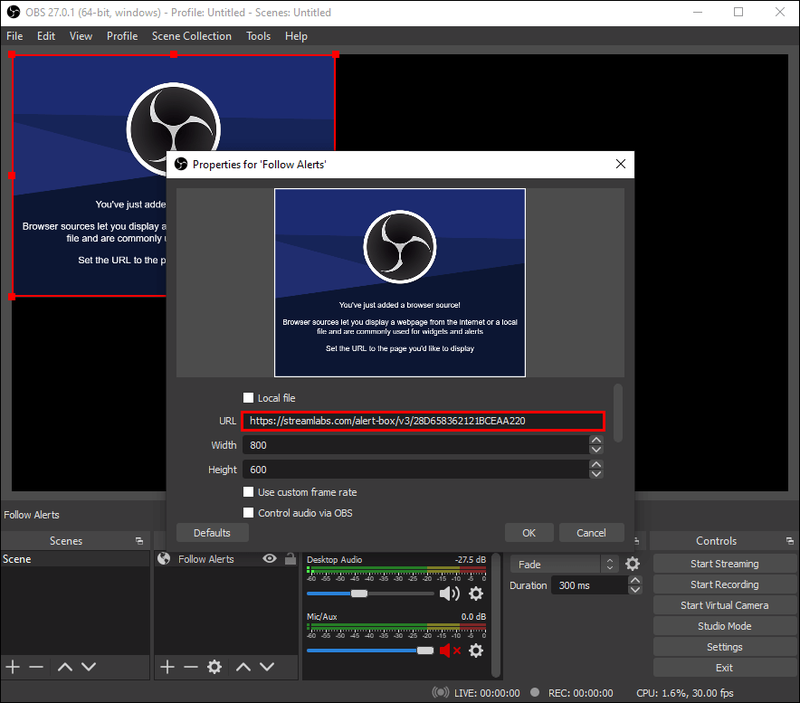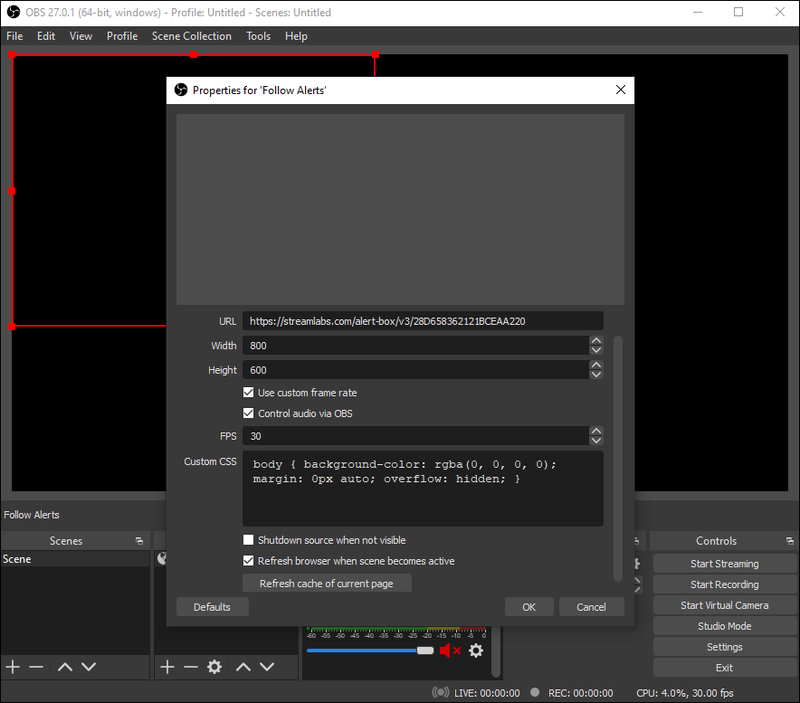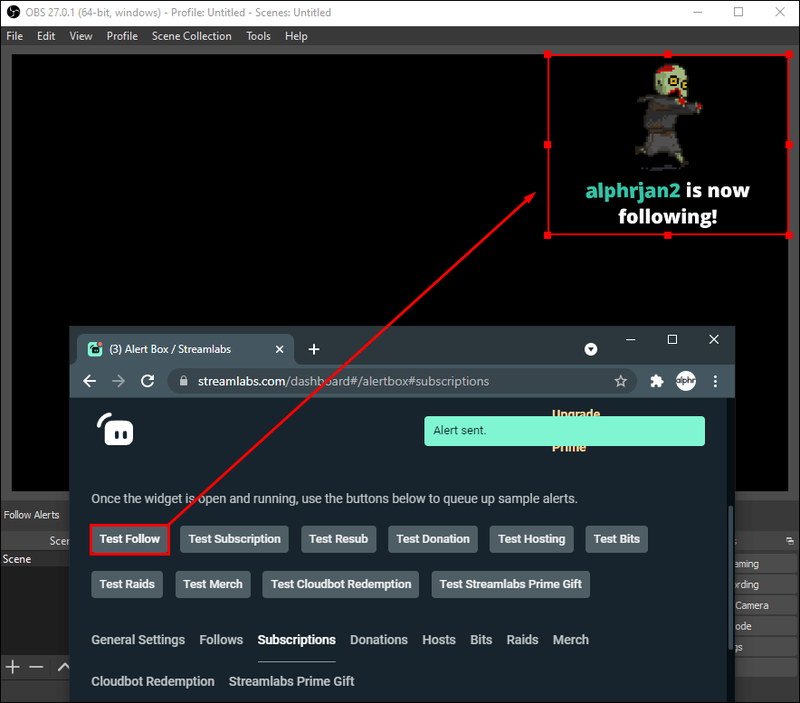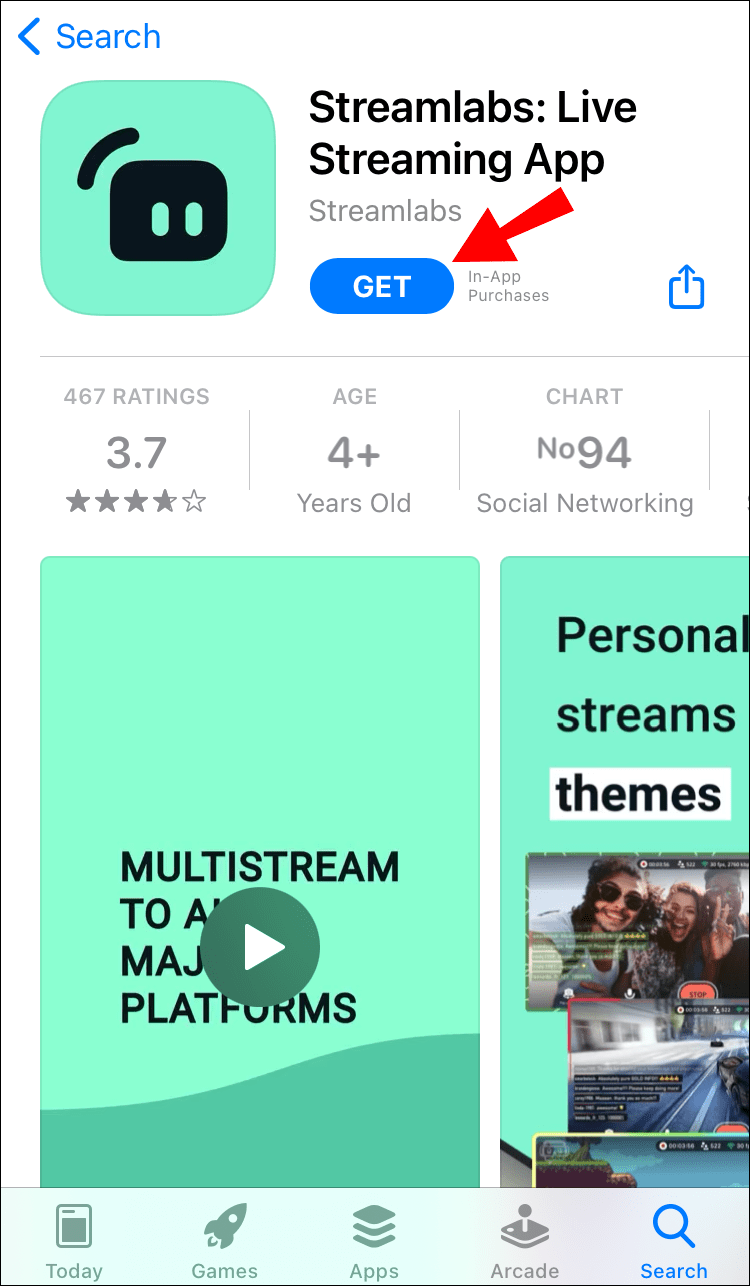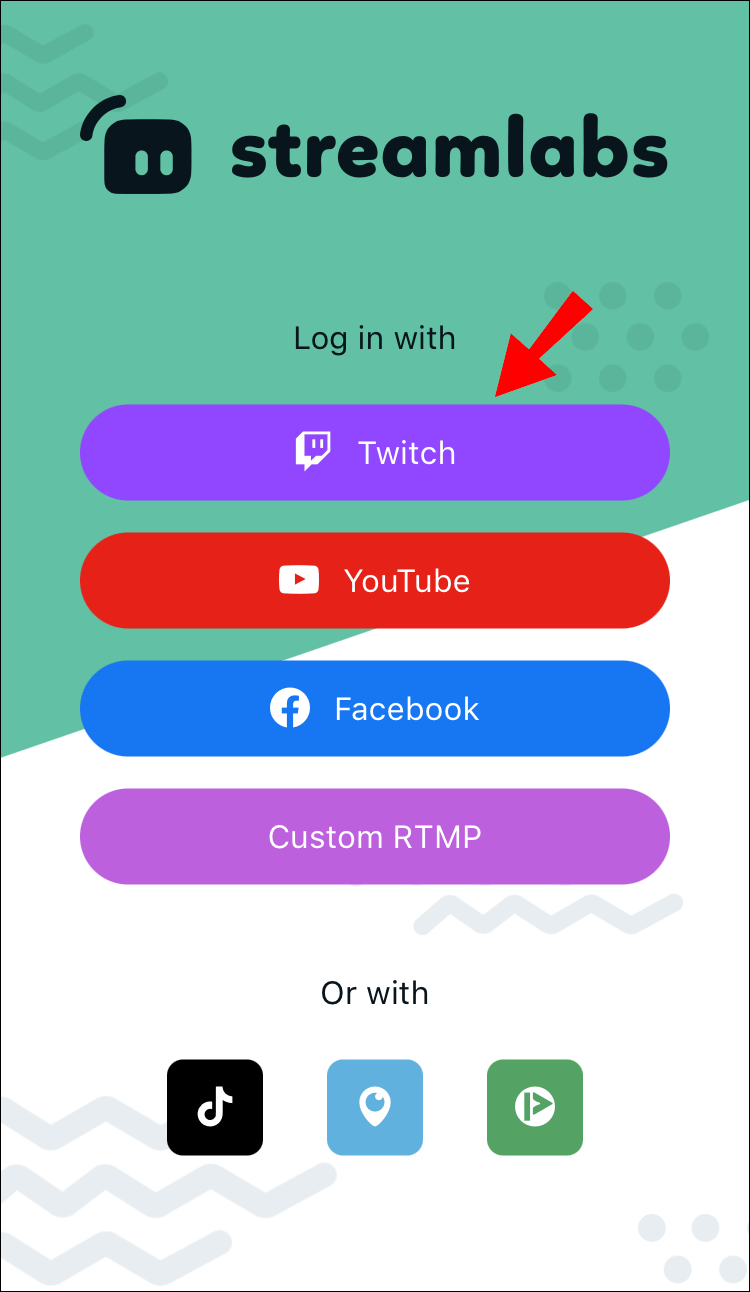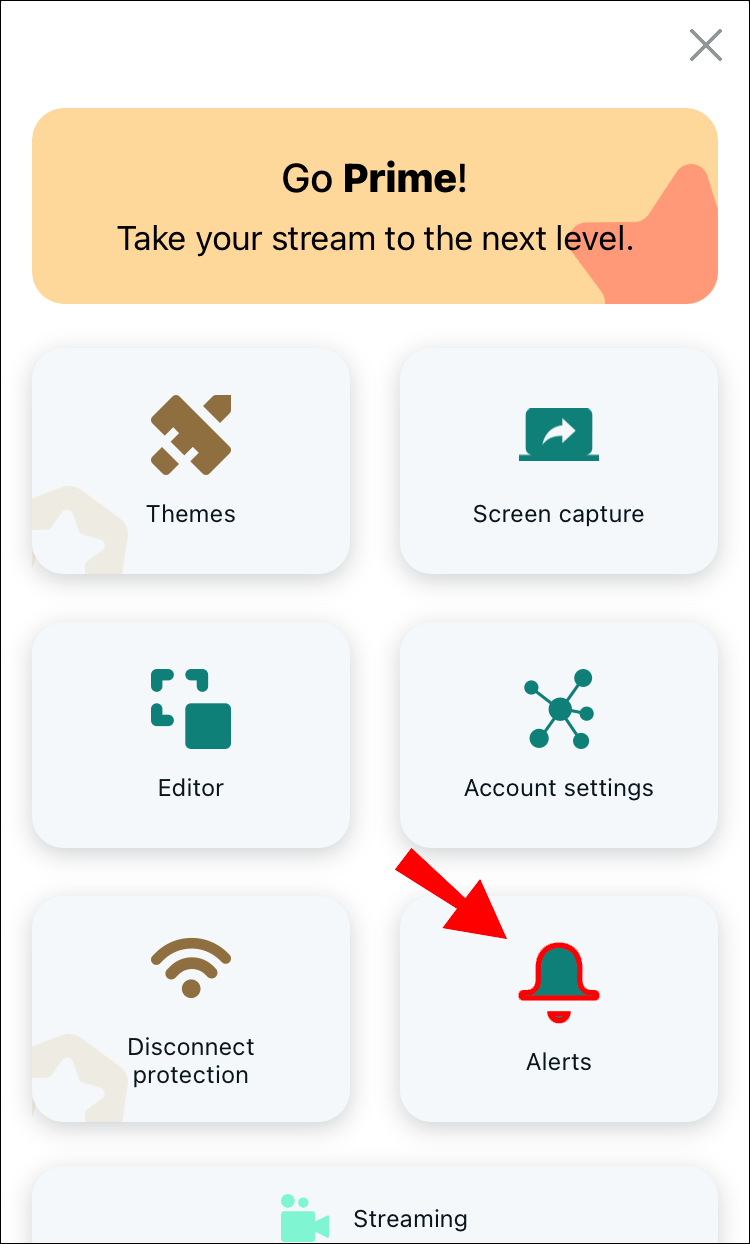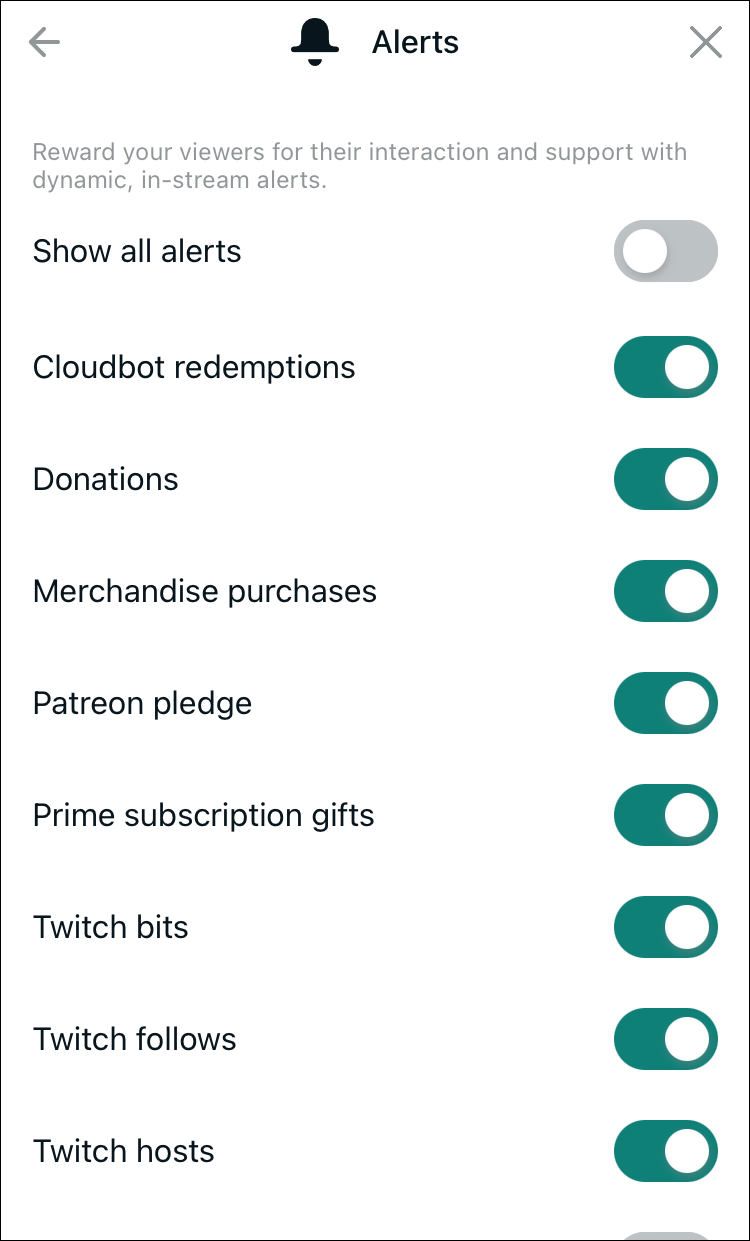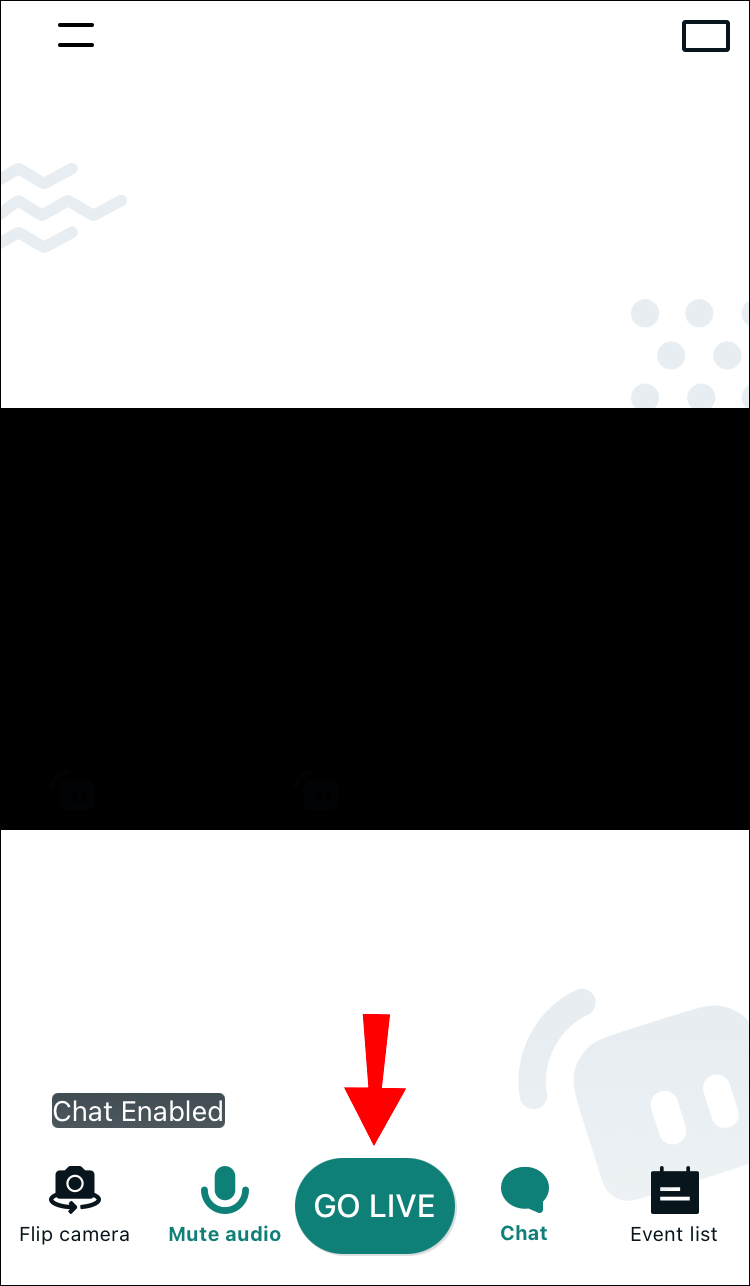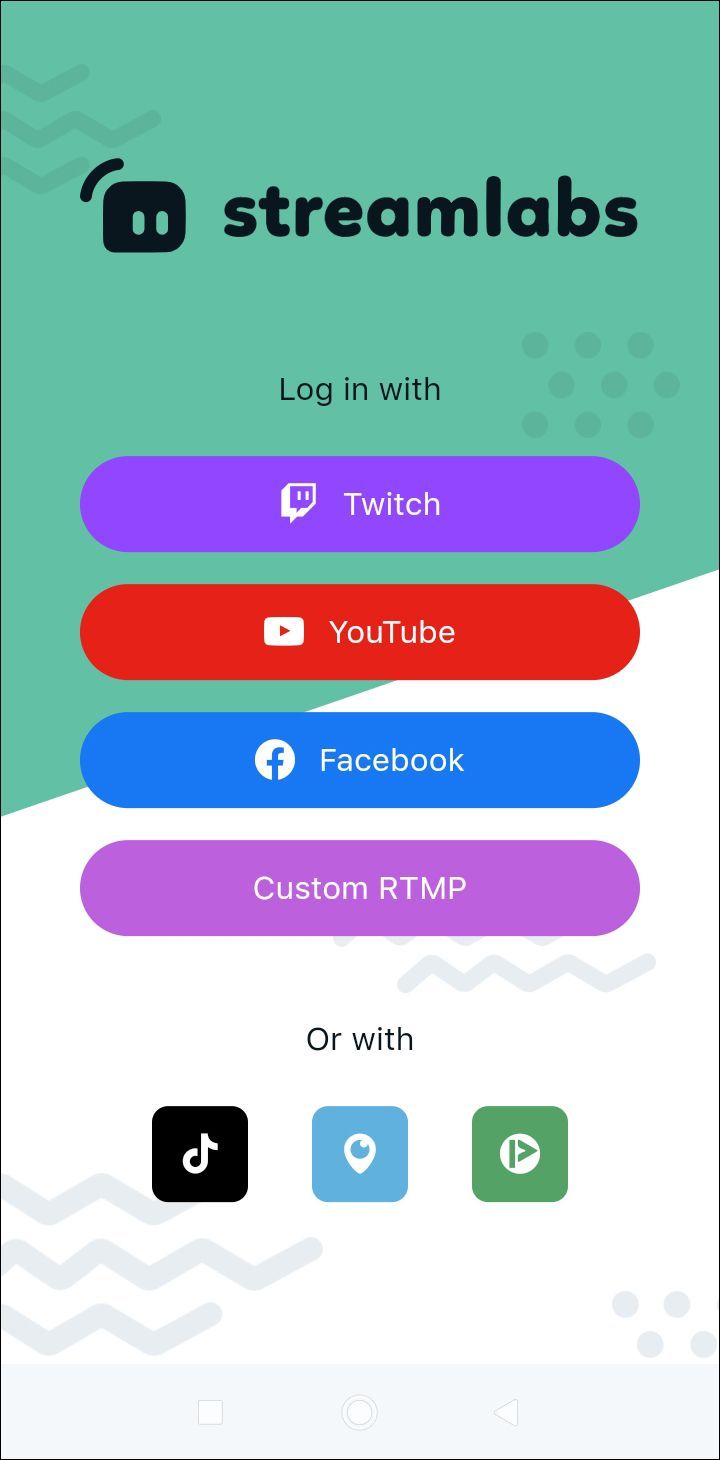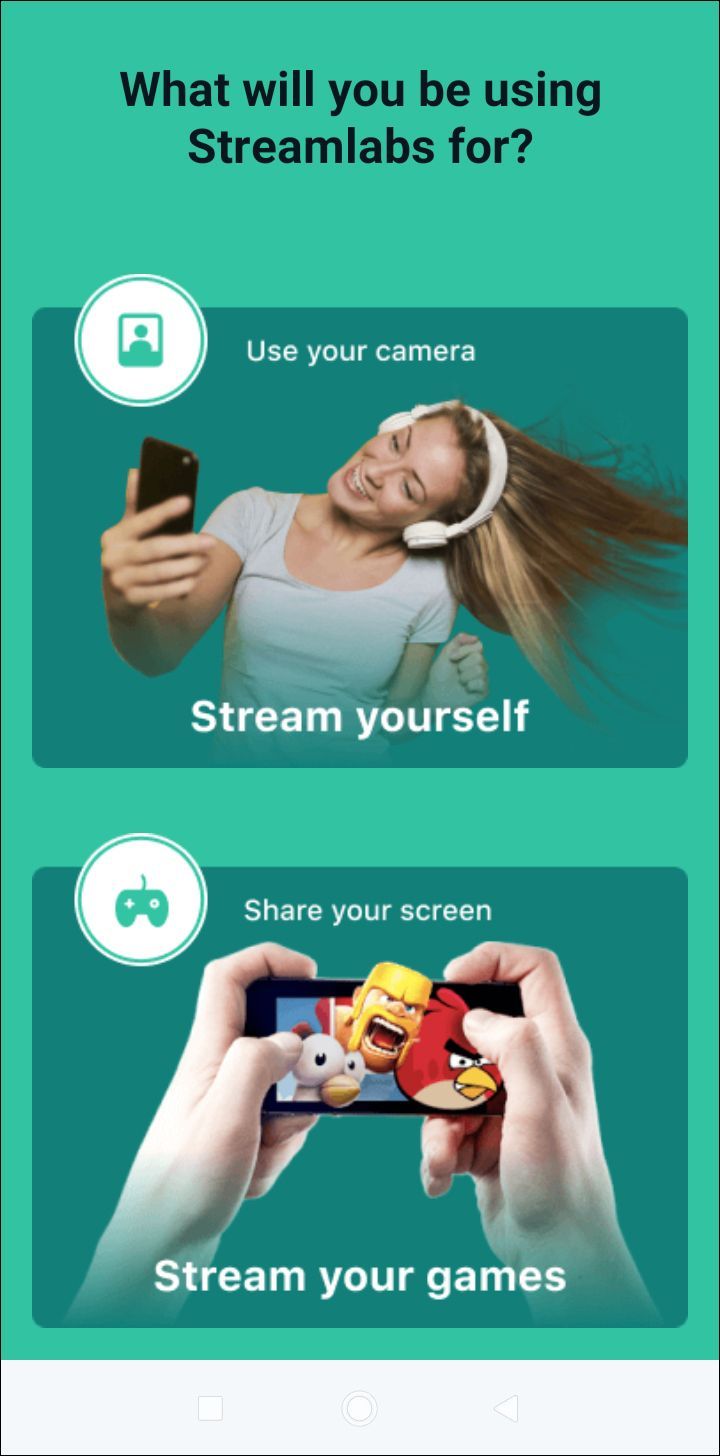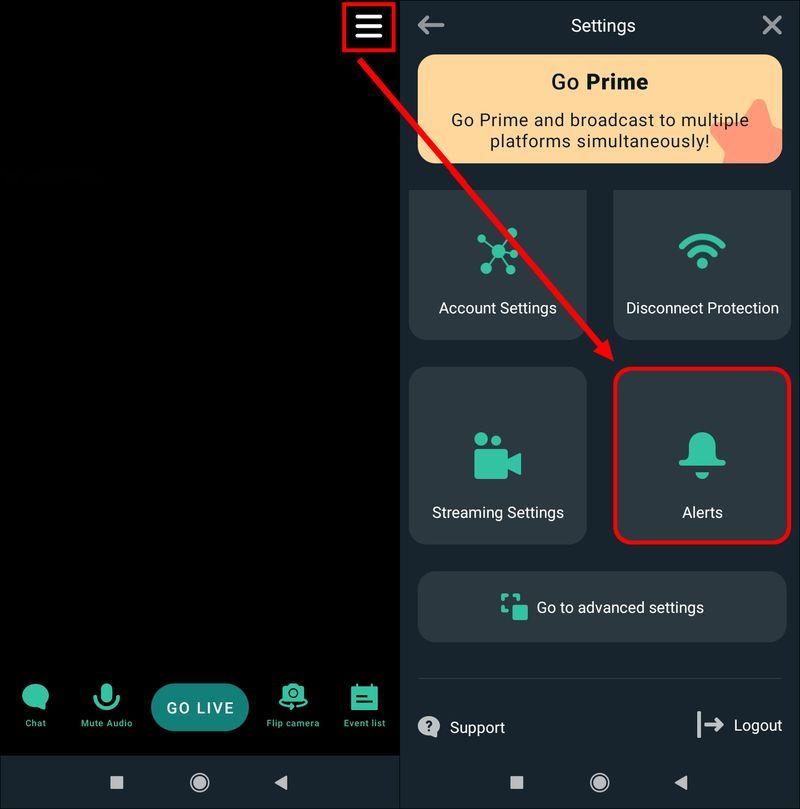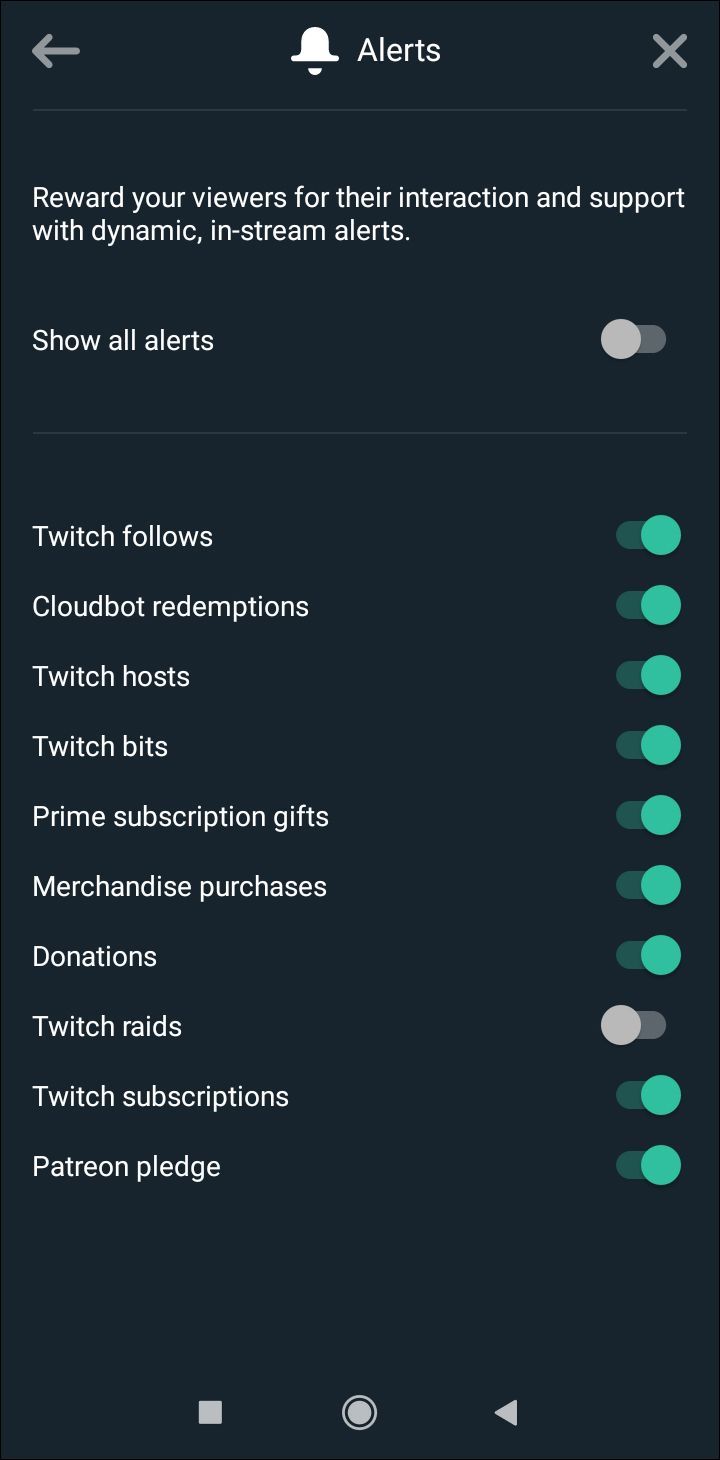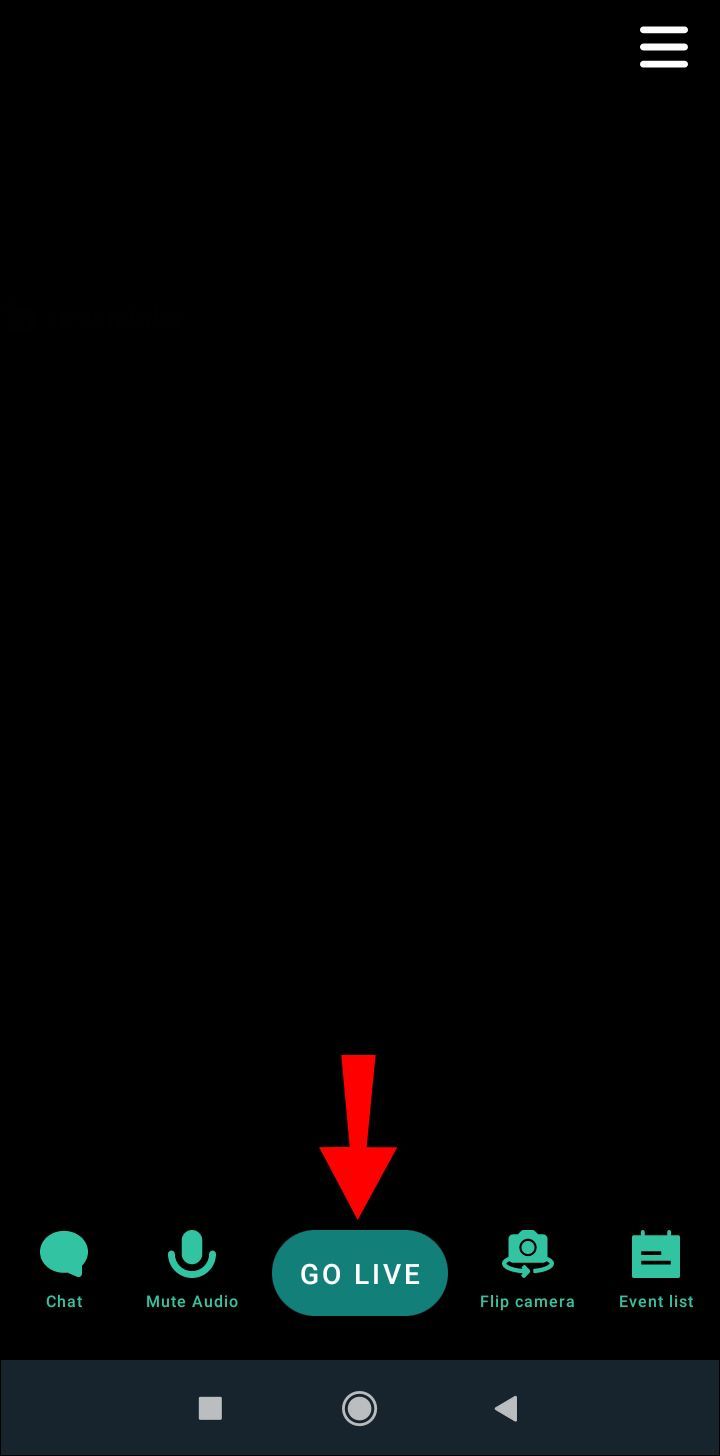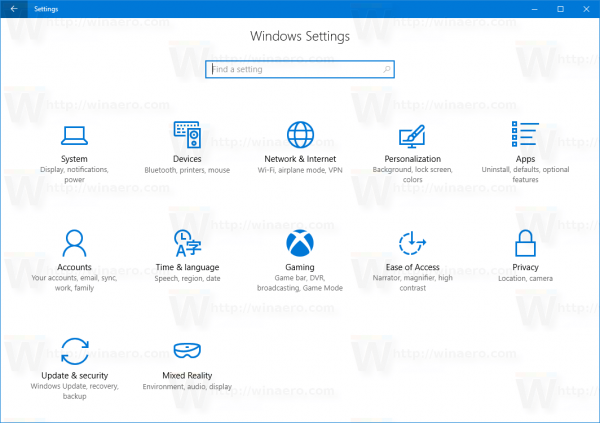ลิงค์อุปกรณ์
หากคุณต้องการปรับปรุงสตรีมของคุณบน Twitch การเพิ่มการแจ้งเตือนแบบกำหนดเองเป็นตัวเลือกที่ยอดเยี่ยม ไม่ว่าคุณจะต้องการขอบคุณผู้ดูของคุณหรือให้พวกเขาติดตามและบริจาค การแจ้งเตือนสามารถทำให้สตรีมของคุณโดดเด่นกว่าคนอื่นๆ

หากคุณสนใจที่จะเรียนรู้วิธีสร้างการแจ้งเตือนของ Twitch บทความนี้สามารถช่วยคุณได้ คุณจะพบวิธีสร้างและเพิ่มการแจ้งเตือนไปยังสตรีมแบบสดของคุณ
วิธีเพิ่มการแจ้งเตือนไปยังสตรีมสดบน Twitch บนพีซี
คุณสามารถรับการแจ้งเตือนของ Twitch ได้หลายวิธี วิธีหนึ่งที่ได้รับความนิยมมากที่สุดคือการใช้ Open Broadcaster Software (OBS) และ Streamlabs
วิธีปิด skype windows 10
OBS เป็นโปรแกรมสำหรับบันทึกและสตรีมสดที่สามารถใช้กับ Twitch ได้ Streamlabs เป็นซอฟต์แวร์ที่ใช้กับ OBS เพื่อสตรีมการแจ้งเตือน มักใช้สำหรับ Twitch แต่สามารถใช้ได้กับแพลตฟอร์มสตรีมสดต่างๆ
ทั้งสองโปรแกรมฟรีและใช้งานง่าย ซึ่งเป็นเหตุผลว่าทำไมจึงเป็นที่นิยมในโลกของเกม นี่คือขั้นตอนในการตั้งค่าและเพิ่มการแจ้งเตือนไปยัง Twitch:
- หากคุณไม่มี ให้ดาวน์โหลดและติดตั้ง OBS โดยไปที่สิ่งนี้ เว็บไซต์ . เมื่อคุณติดตั้งแล้ว ให้เชื่อมต่อกับบัญชี Twitch ของคุณ
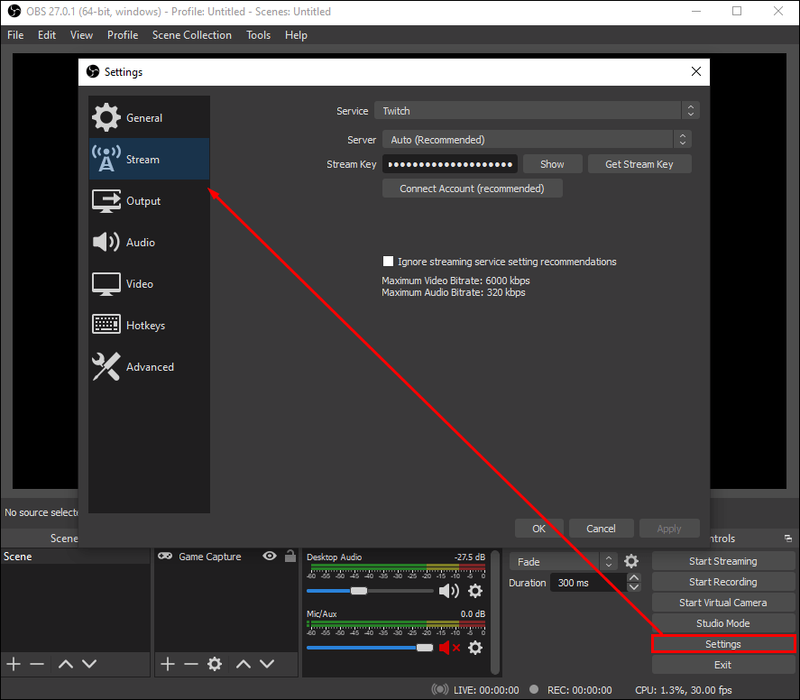
- ไปที่ streamlabs.com และเข้าสู่ระบบด้วยบัญชี Twitch ของคุณ หากคุณใช้ Streamlabs เป็นครั้งแรก คุณจะต้องยืนยันบัญชีของคุณ

- แตะช่องแจ้งเตือน หากคุณไม่เห็นตัวเลือกนี้ ให้พิมพ์ช่อง Alert ในแถบค้นหา ปรับแต่งการแจ้งเตือนของคุณในการตั้งค่าทั่วไป
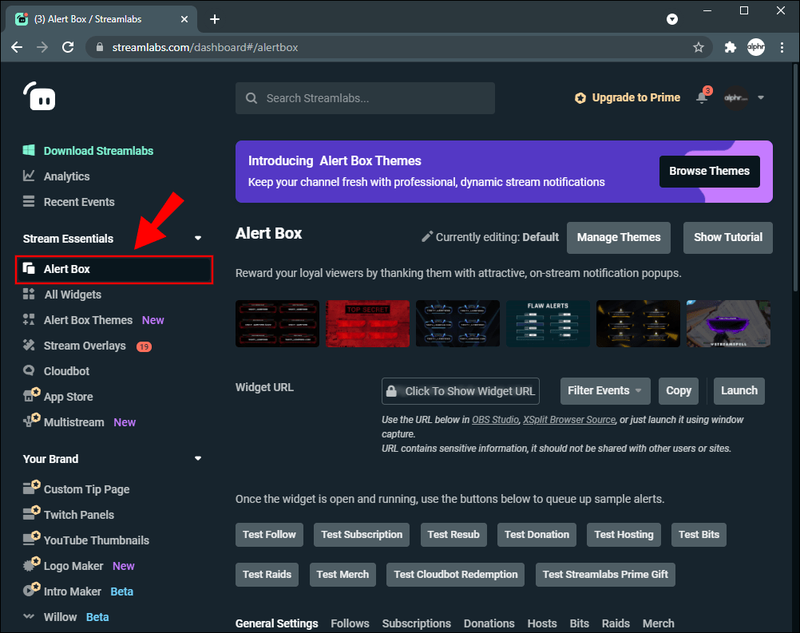
- เมื่อคุณตั้งค่าการแจ้งเตือนแล้ว คุณสามารถเลือกได้ว่าจะแสดงการแจ้งเตือนเมื่อใด ตัวอย่างเช่น คุณสามารถเปิดใช้งานการแจ้งเตือนสำหรับการติดตามและปิดใช้งานสำหรับการสมัครรับข้อมูล โปรดทราบว่าคุณกำลังปรับแต่งการแจ้งเตือนสำหรับแต่ละการกระทำ
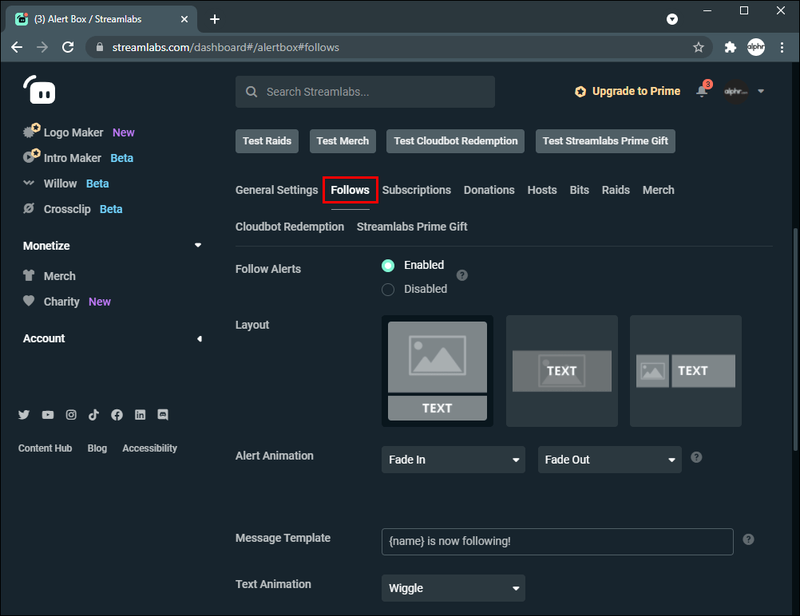
- รับ URL วิดเจ็ตของคุณโดยแตะคัดลอก
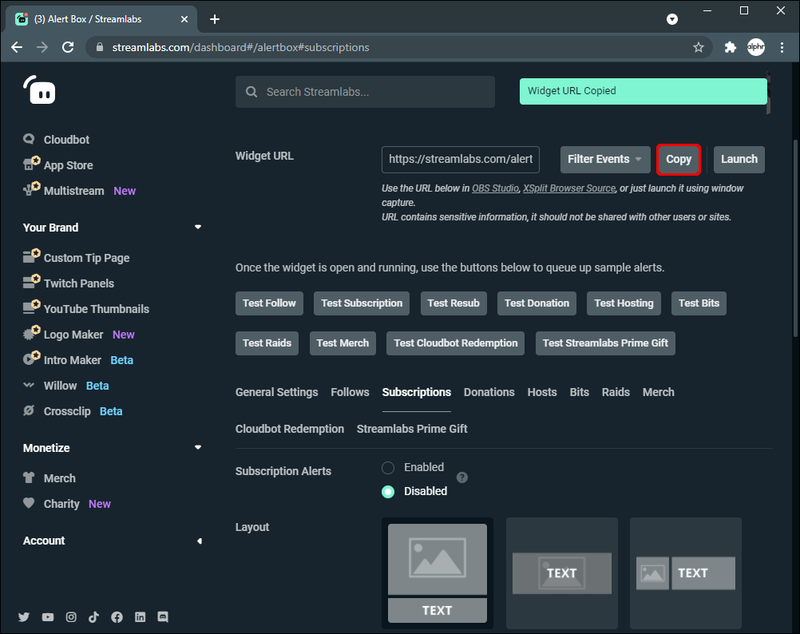
- ไปที่ OBS แตะไอคอนเครื่องหมายบวก จากนั้นแตะ เพิ่มแหล่งที่มาของเบราว์เซอร์
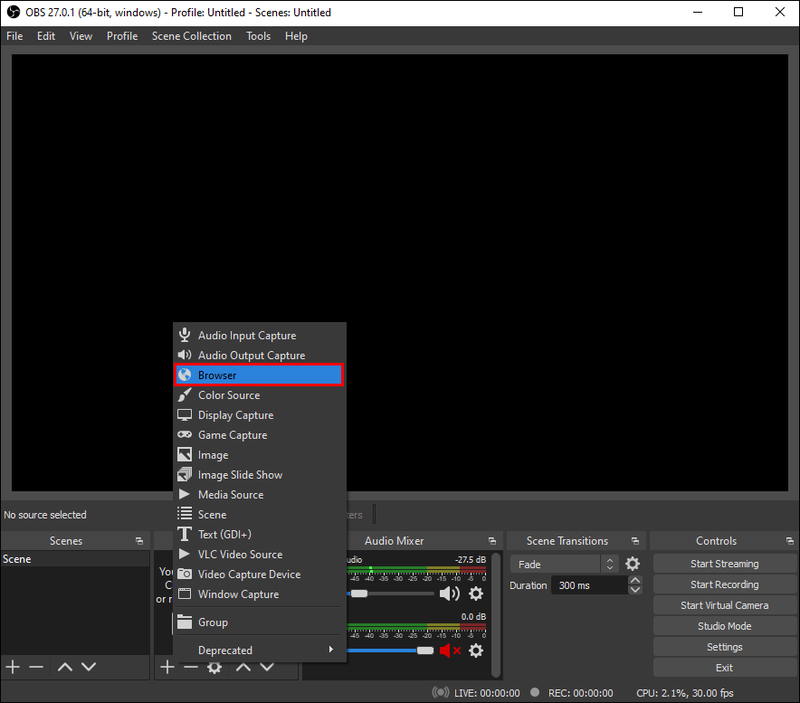
- ตั้งชื่อการแจ้งเตือนของคุณ เราแนะนำให้ตั้งชื่อตามการกระทำเฉพาะ ตัวอย่างเช่น หากคุณเปิดใช้งานการแจ้งเตือนสำหรับการติดตาม ให้ตั้งชื่อการแจ้งเตือนผู้ติดตาม ด้วยวิธีนี้ คุณจะรู้แหล่งที่มา
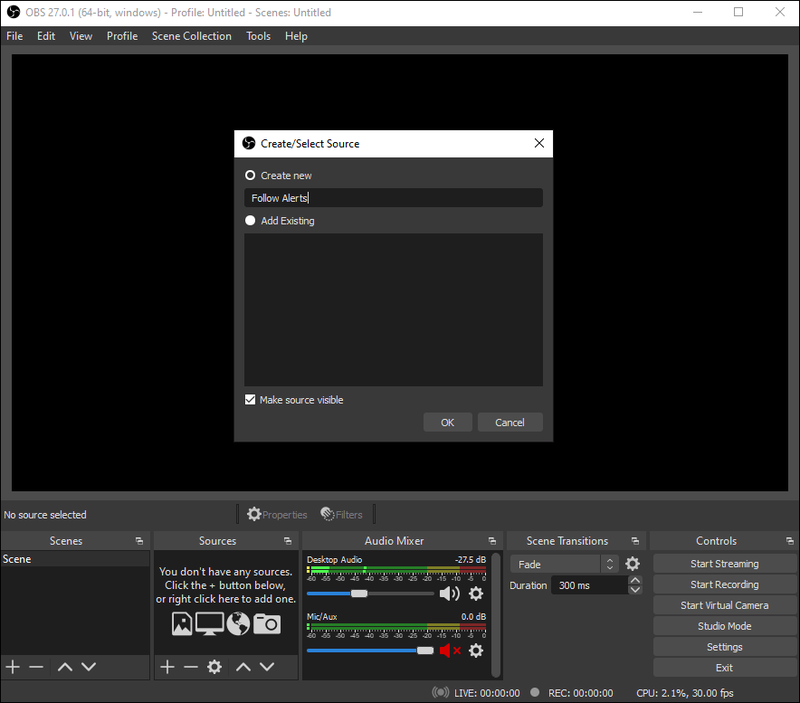
- แตะ ตกลง แล้ววาง URL ที่คุณคัดลอกจาก Streamlabs
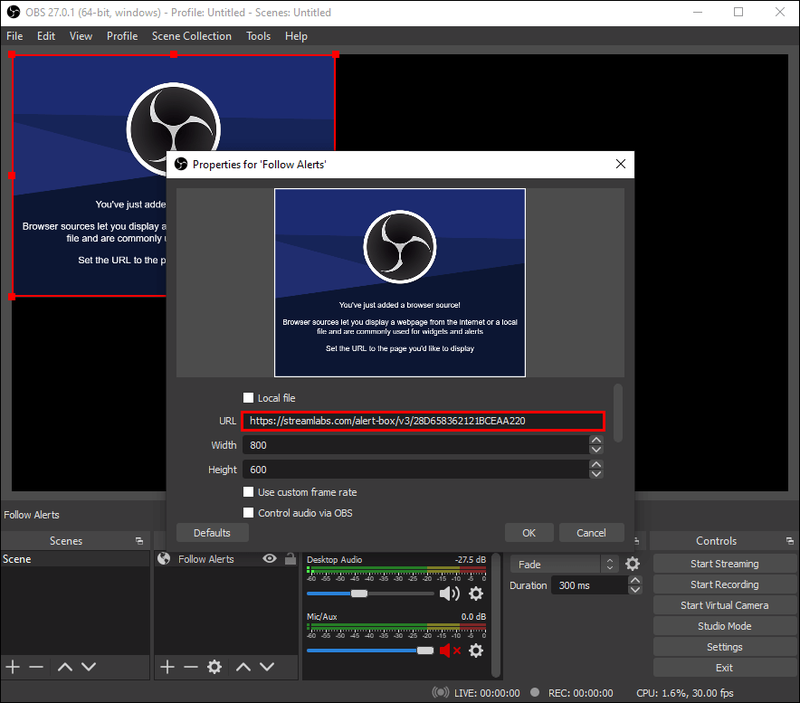
- ปรับแต่งตำแหน่งที่จะแสดงการแจ้งเตือน
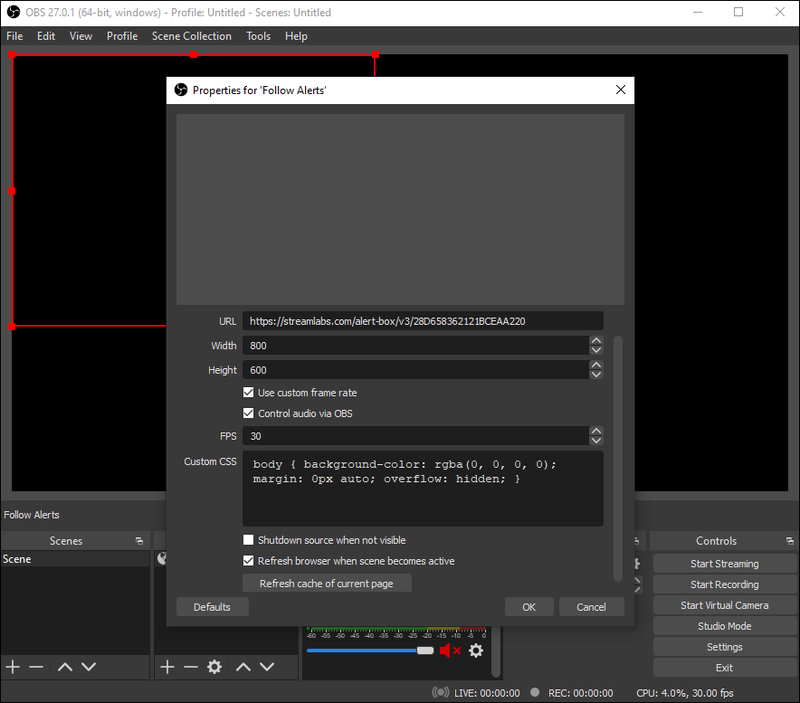
- ไปที่ Streamlabs แล้วแตะทดสอบติดตาม ขั้นตอนนี้ไม่ได้บังคับ แต่ขอแนะนำเพราะคุณต้องการให้ทุกอย่างทำงานได้อย่างราบรื่น
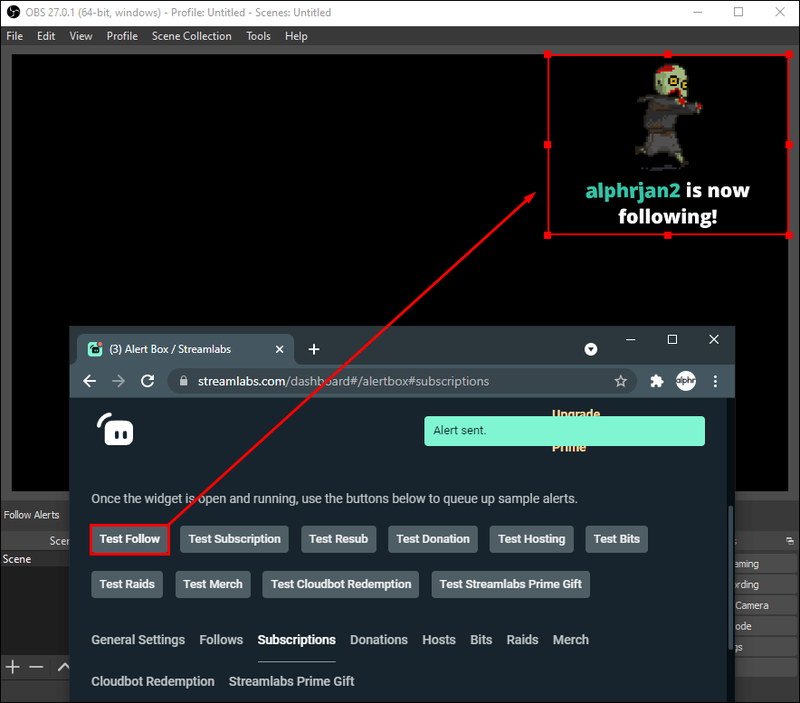
วิธีเพิ่มการแจ้งเตือนไปยังสตรีมสดบน Twitch บน iPhone
หากคุณต้องการสตรีมเกมจาก iPhone ของคุณและเปิดใช้งานการเตือน คุณยินดีที่จะรู้ว่าคุณทำได้ในไม่กี่คลิก Streamlabs หนึ่งในแอปกระจายเสียงที่ได้รับความนิยมมากที่สุด ช่วยให้คุณสามารถปรับแต่งการแจ้งเตือนและสตรีมเกมบนมือถือของคุณโดยไม่มีการรบกวน
อ่านขั้นตอนด้านล่างเพื่อเพิ่มการแจ้งเตือนไปยังสตรีมสดของ Twitch บน iPhone:
- ไปที่ App Store และดาวน์โหลด Streamlabs .
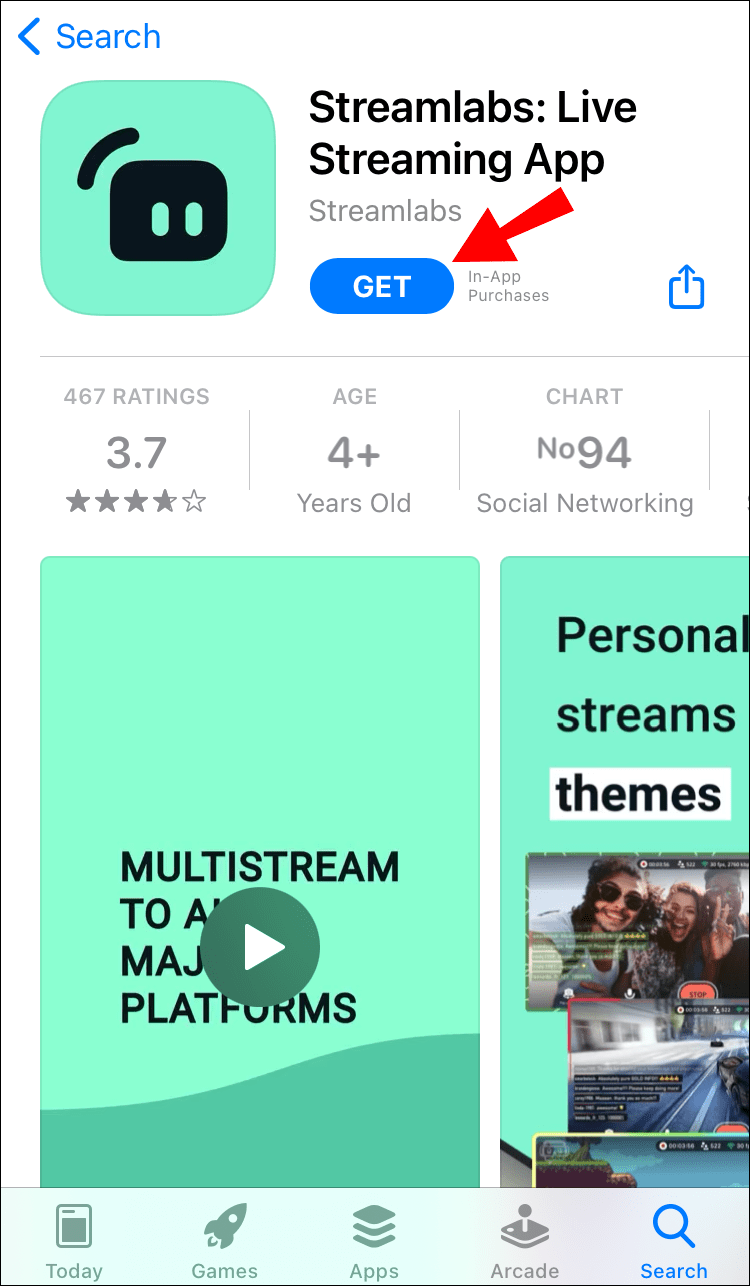
- เข้าสู่ระบบด้วยบัญชี Twitch ของคุณ
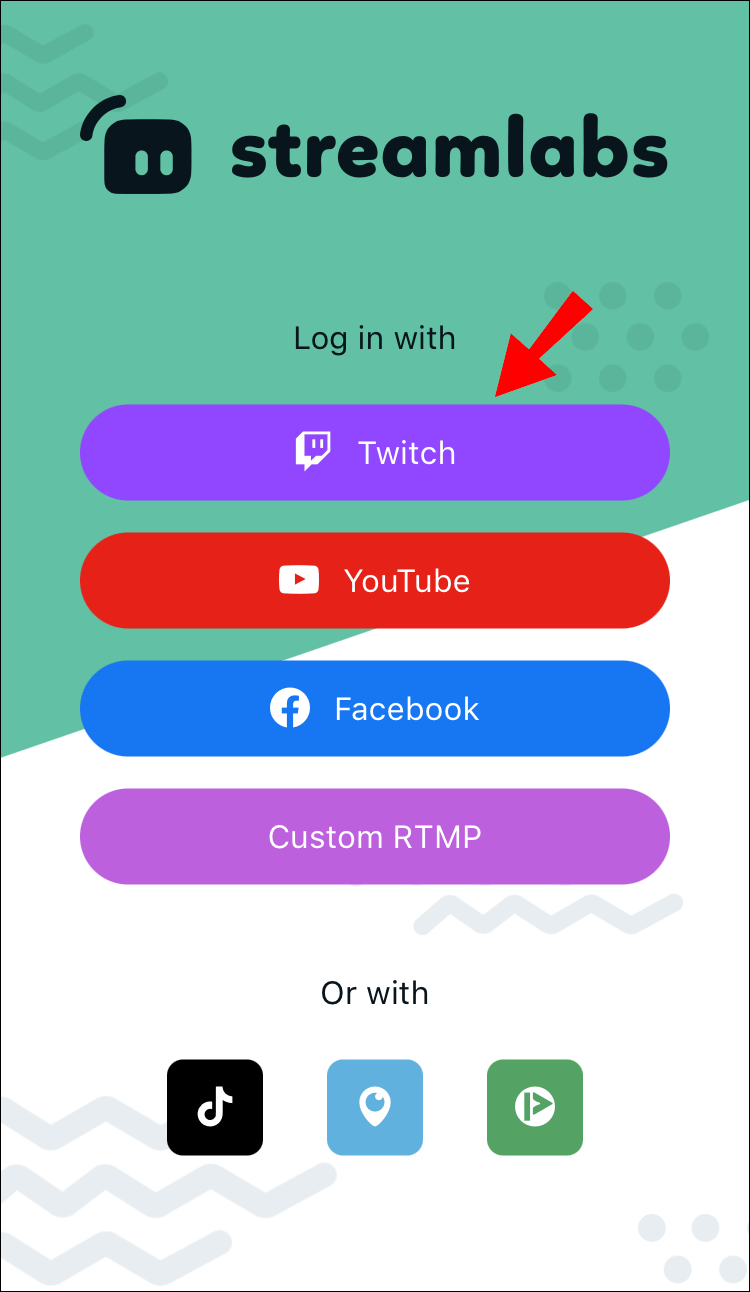
- เลือกว่าคุณต้องการสตรีมจากกล้องหรือแชร์หน้าจอ

- ไปที่เมนูหลักแล้วแตะการแจ้งเตือน
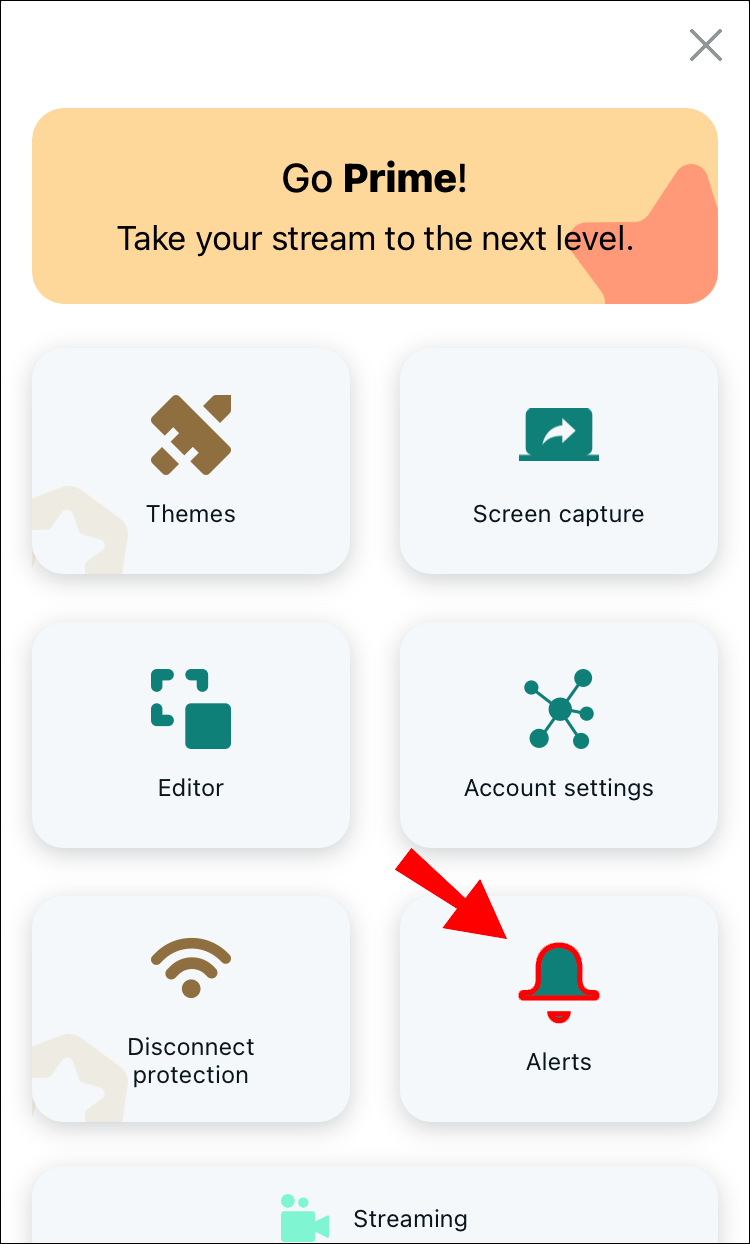
- ปรับแต่งการแจ้งเตือนที่คุณต้องการเปิดใช้งาน ตัวอย่างเช่น คุณสามารถเปิดใช้งานการแจ้งเตือนเฉพาะสำหรับการติดตามและปล่อยให้ส่วนที่เหลือถูกปิดใช้งาน นอกจากนี้คุณยังสามารถแตะแสดงการแจ้งเตือนทั้งหมดเพื่อเปิดใช้งานทั้งหมด
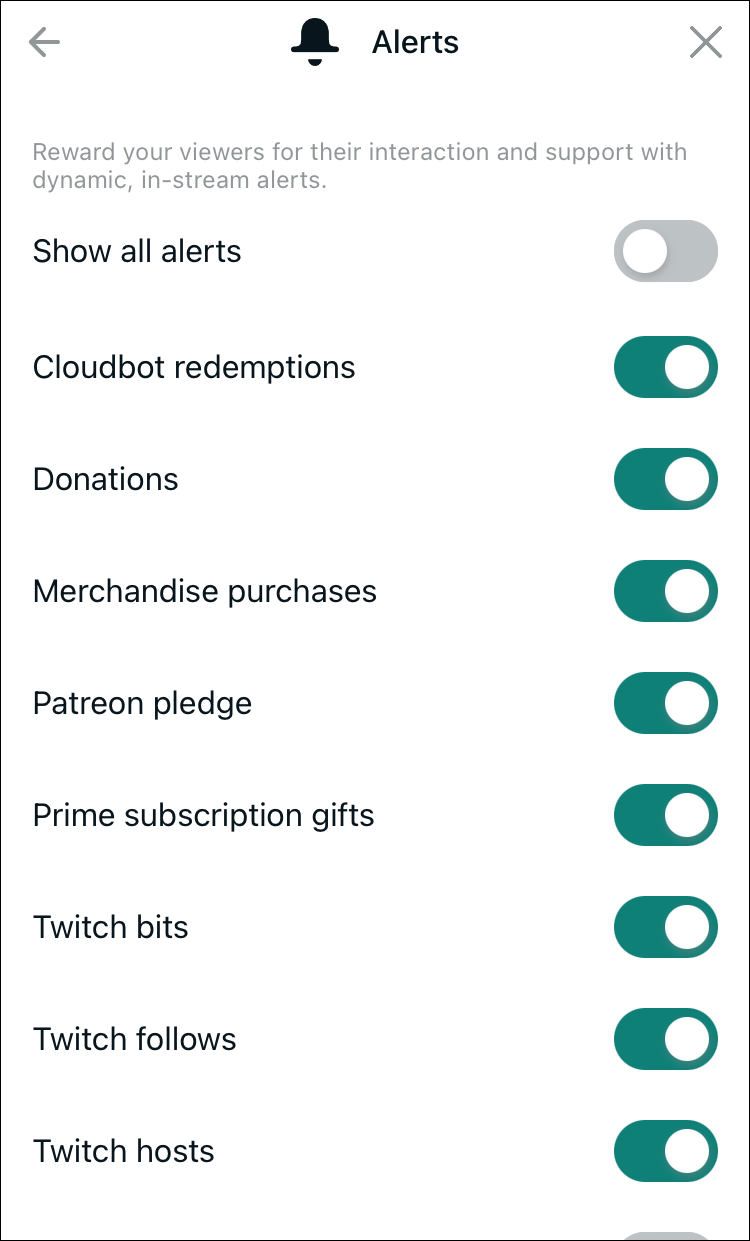
- แตะถ่ายทอดสด แล้วแตะ Twitch
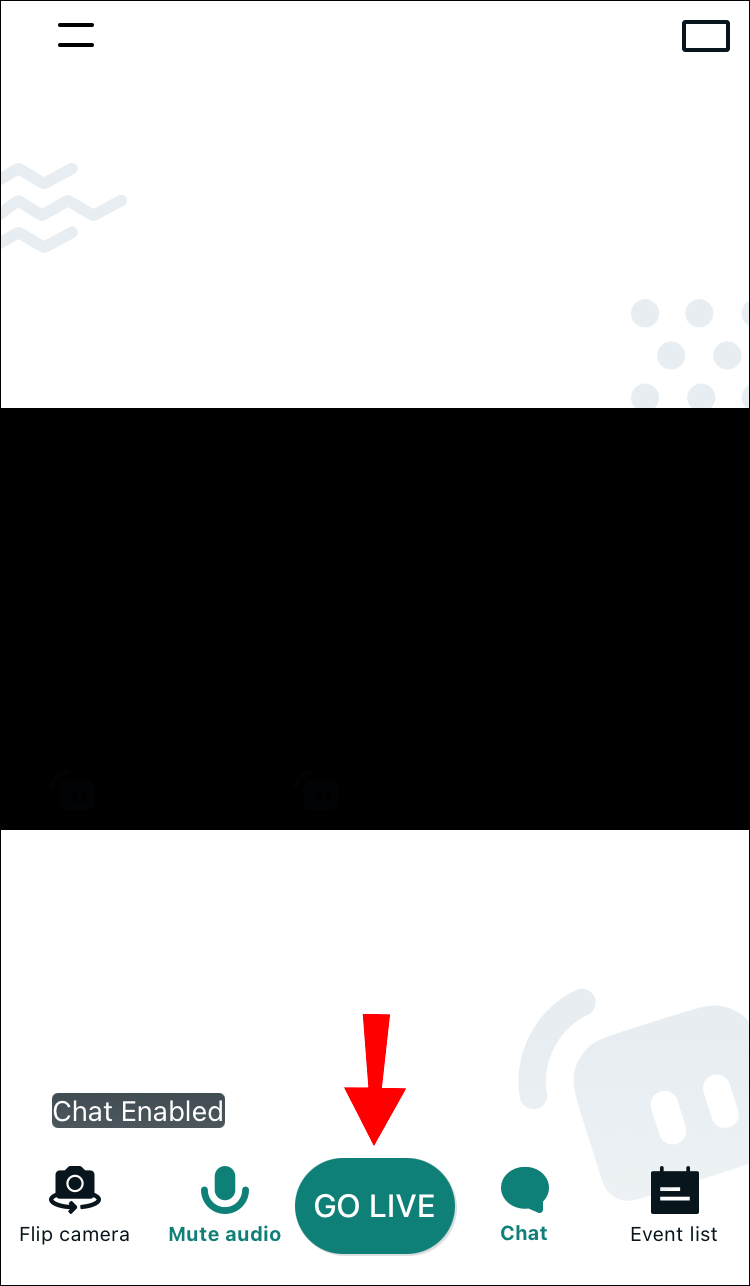
แค่นั้นแหละ. ตอนนี้คุณสามารถสตรีมเกมของคุณได้โดยตรงจาก iPhone ของคุณด้วยการแจ้งเตือน
วิธีเพิ่มการแจ้งเตือนไปยังสตรีมสดบน Twitch บนอุปกรณ์ Android
หากคุณเป็นผู้ใช้ Android การเพิ่มการแจ้งเตือนไปยังสตรีมแบบสดบน Twitch ทำได้ง่ายดายด้วย Streamlabs แอพกระจายเสียงช่วยให้คุณสามารถเปิดใช้งานการแจ้งเตือนสำหรับการกระทำต่างๆ แอพนี้ฟรีและใช้งานง่าย
ต่อไปนี้คือขั้นตอนในการเพิ่มการแจ้งเตือนไปยังสตรีมสดของ Twitch บน Android:
- ไปที่ Play Store และดาวน์โหลด Streamlabs .

- เข้าสู่ระบบโดยใช้บัญชี Twitch ของคุณ
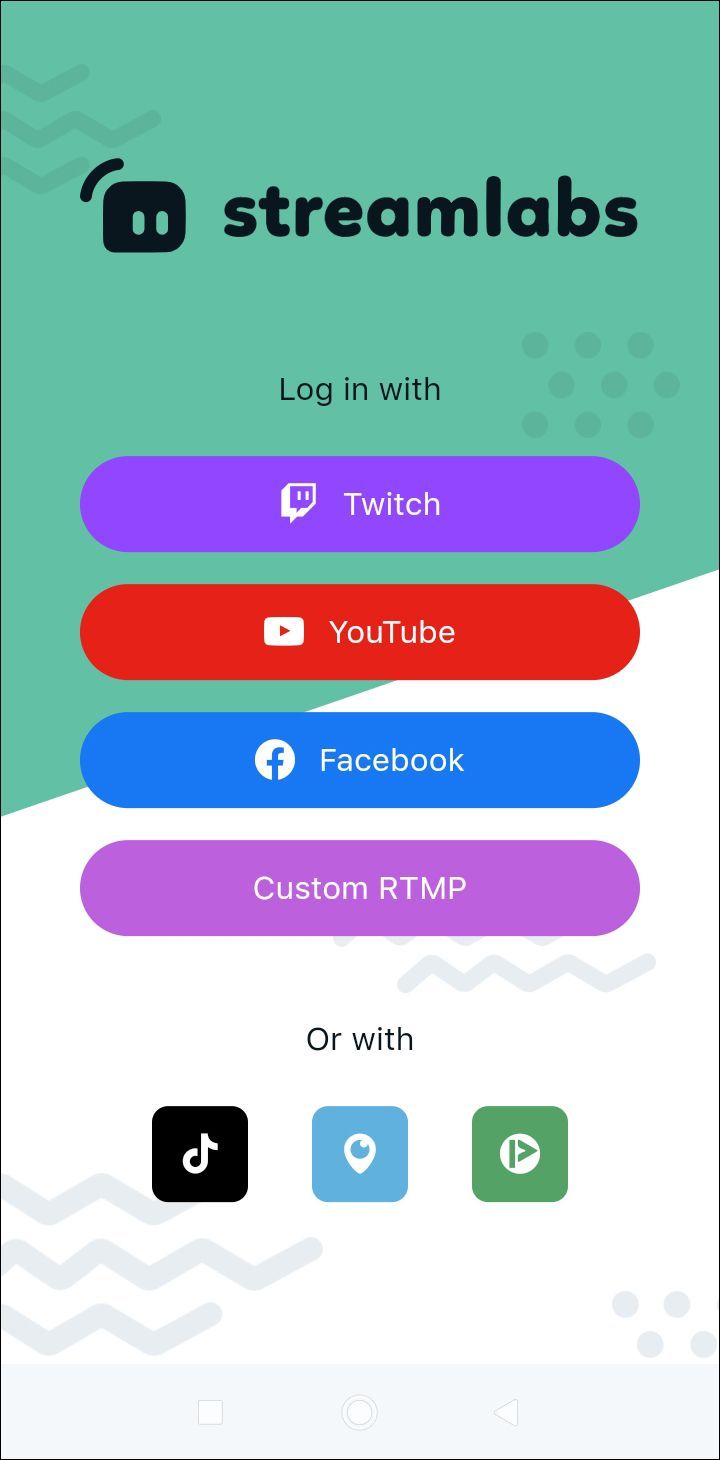
- เลือกว่าคุณต้องการสตรีมจากกล้องหรือแชร์หน้าจอ
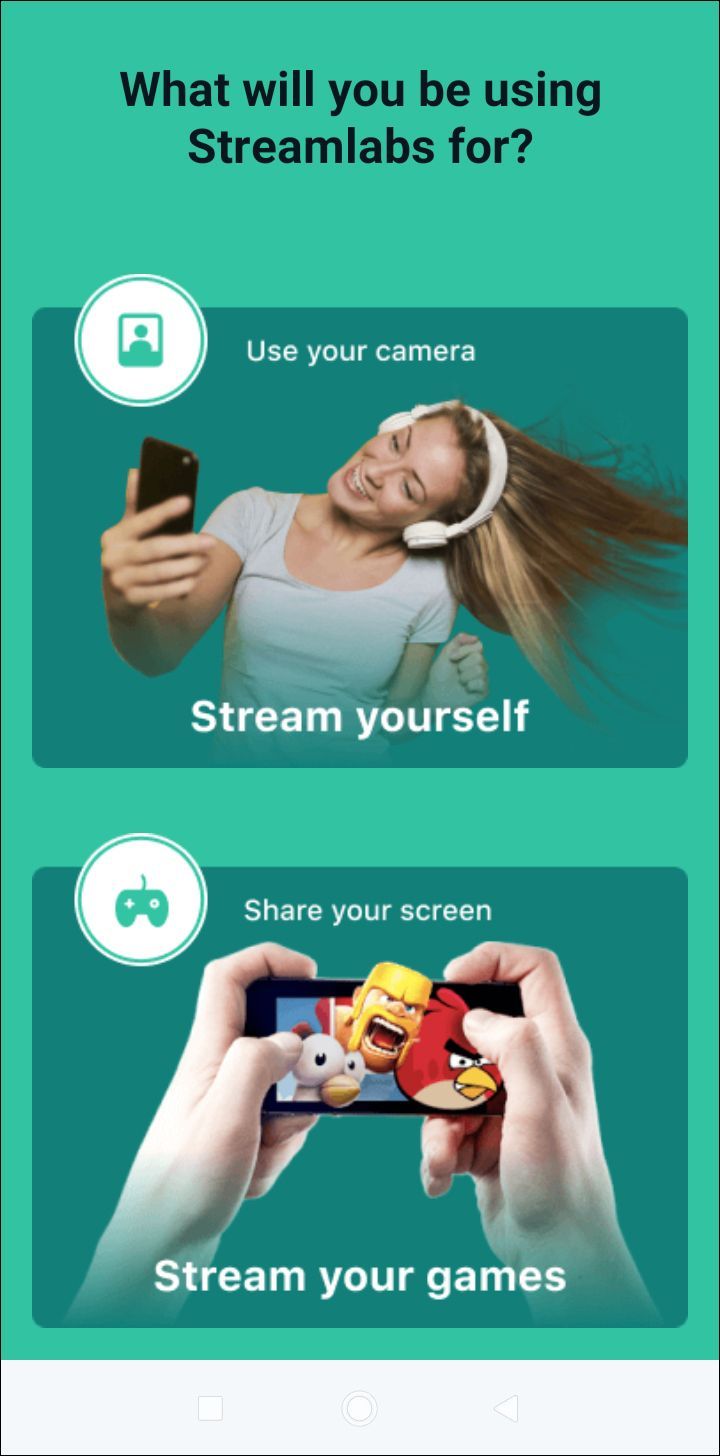
- เข้าสู่เมนูหลักแล้วแตะการแจ้งเตือน
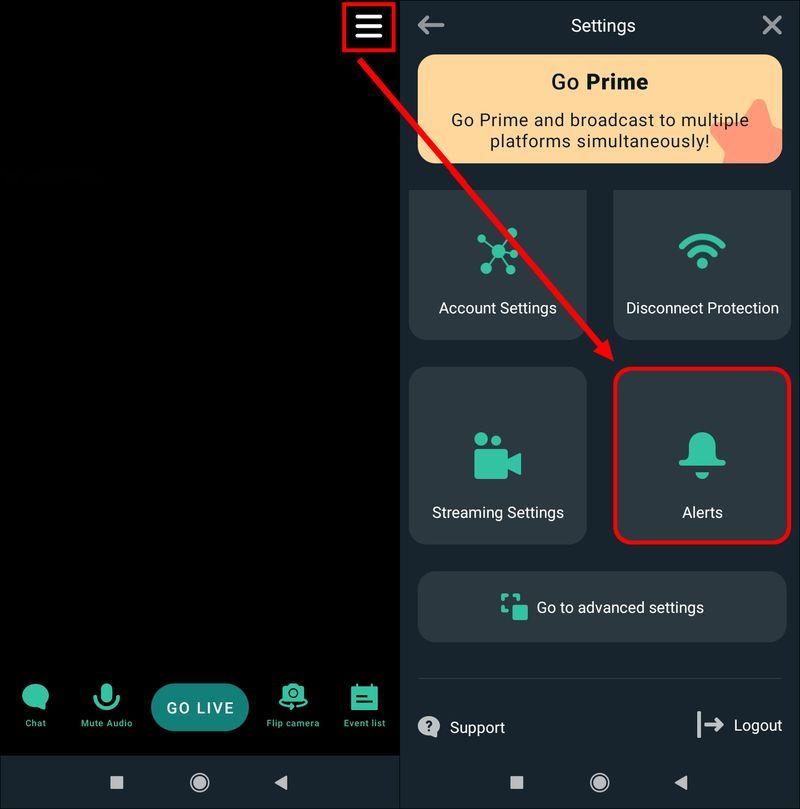
- เลือกการแจ้งเตือนที่คุณต้องการเปิดใช้งาน ตัวอย่างเช่น คุณสามารถเปิดใช้งานการแจ้งเตือนสำหรับการสมัครรับข้อมูลเท่านั้น และปล่อยให้ส่วนที่เหลือถูกปิดใช้งาน นอกจากนี้คุณยังสามารถแตะแสดงการแจ้งเตือนทั้งหมดเพื่อเปิดใช้งานทั้งหมด
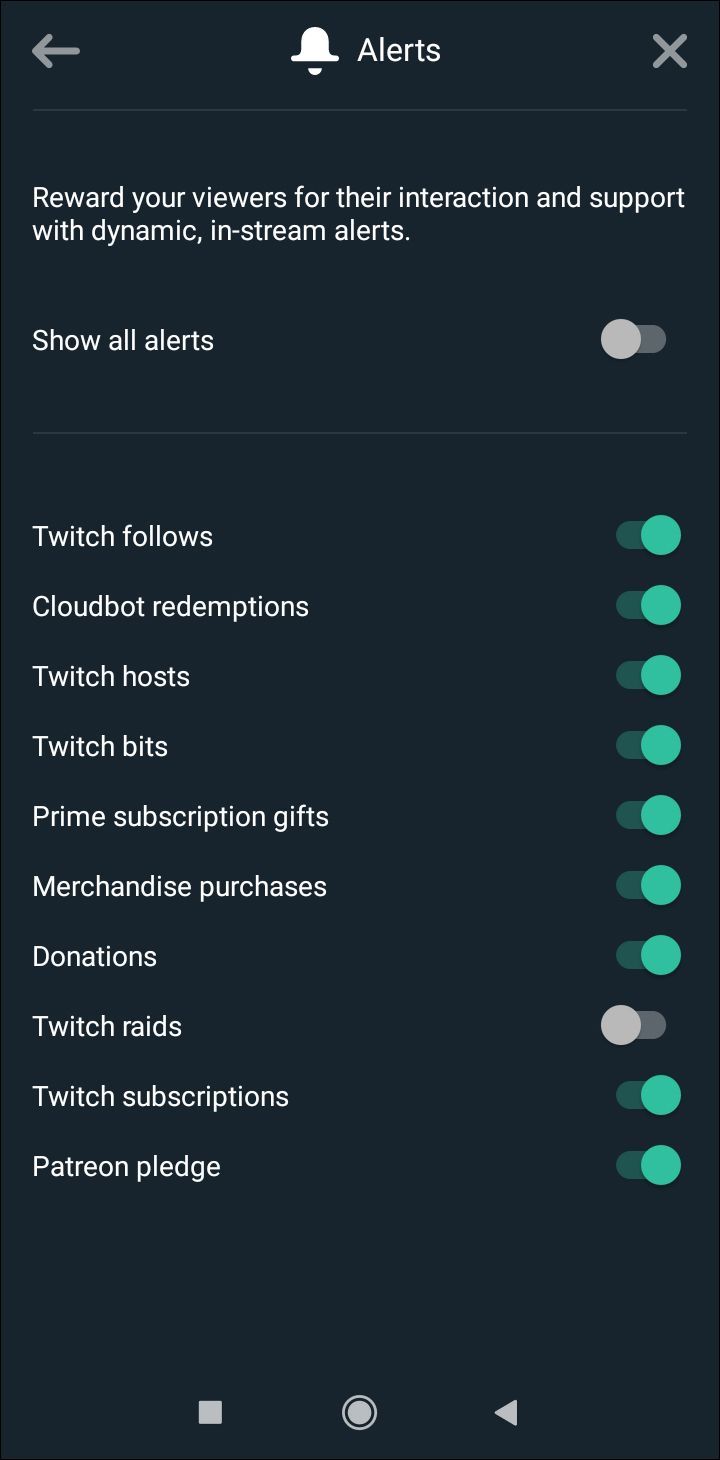
- แตะถ่ายทอดสด แล้วแตะ Twitch
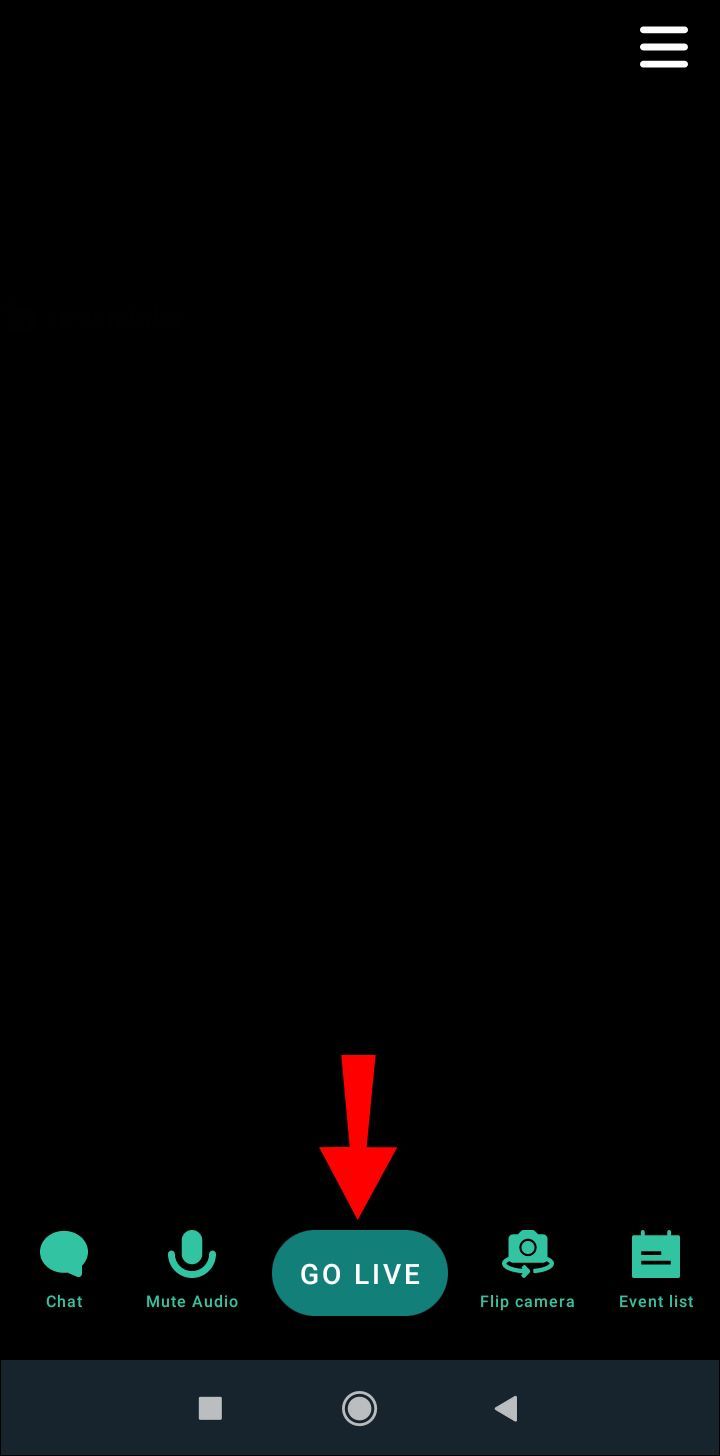
คำถามที่พบบ่อยเพิ่มเติม
ฉันจะสร้างการแจ้งเตือนที่กำหนดเองได้อย่างไร
หากคุณต้องการโดดเด่นจากคนอื่นๆ คุณสามารถออกแบบการแจ้งเตือนของคุณเองและทำให้สตรีมของคุณไม่เหมือนใคร เราแนะนำให้ใช้ Canva แพลตฟอร์มที่คุณสามารถค้นหาการออกแบบที่น่าสนใจหลายร้อยแบบหรือใช้เครื่องมือเพื่อสร้างการออกแบบของคุณเอง
การแจ้งเตือน Twitch ที่ได้รับความนิยมมากที่สุดคืออะไร?
ตามที่กล่าวไว้ก่อนหน้านี้ คุณสามารถเลือกได้ว่าต้องการเปิดใช้งานการแจ้งเตือนใดใน Twitch การแจ้งเตือนบางรายการได้รับความนิยมมากกว่าการแจ้งเตือนอื่นๆ และขอแนะนำให้เปิดใช้งาน:
• New Cheer – การแจ้งเตือนนี้จะปรากฏขึ้นเมื่อใดก็ตามที่ผู้ติดตามบริจาคบิตให้กับคุณ
• การบริจาคใหม่ – คุณจะเห็นการแจ้งเตือนนี้หากคุณใช้ Streamlabs มันจะถูกกระตุ้นทุกครั้งที่คุณได้รับทิป
• ผู้ติดตามใหม่ – การแจ้งเตือนนี้จะปรากฏขึ้นทุกครั้งที่คุณมีผู้ติดตามใหม่
• โฮสต์ใหม่ – หากช่องอื่นโฮสต์คุณ คุณจะเห็นการแจ้งเตือนนี้
วิธีบันทึกใน google meet
• New Raid – เมื่อใดก็ตามที่สตรีมเมอร์บุกช่องของคุณ การแจ้งเตือนนี้จะปรากฏขึ้น
ทำให้สตรีมของคุณไม่เหมือนใคร
การเรียนรู้วิธีสร้างการแจ้งเตือนของ Twitch มีประโยชน์มากมายสำหรับการสตรีมของคุณ ไม่ว่าคุณจะพยายามดึงดูดผู้ติดตามให้มากขึ้น ชมเชยคนที่มีอยู่ หรือทำให้โปรไฟล์ของคุณโดดเด่น การแจ้งเตือนของ Twitch เป็นสิ่งจำเป็นในโลกของการสตรีม
โปรแกรมและเครื่องมือมากมายมีเทมเพลตสำหรับการแจ้งเตือนของ Twitch แต่โปรแกรมที่ได้รับความนิยมมากที่สุดคือ Streamlabs ฟรี ใช้งานง่าย และใช้ได้กับทั้งพีซีและโทรศัพท์มือถือ
คุณมักจะปรับแต่งการแจ้งเตือน Twitch หรือไม่? คุณใช้โปรแกรมใดโปรแกรมหนึ่งที่กล่าวถึงในบทความนี้หรือไม่? บอกเราในส่วนความคิดเห็นด้านล่าง