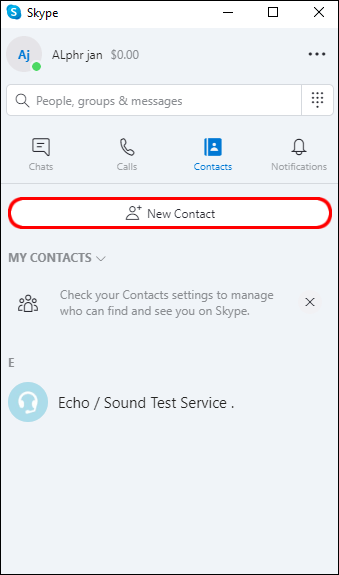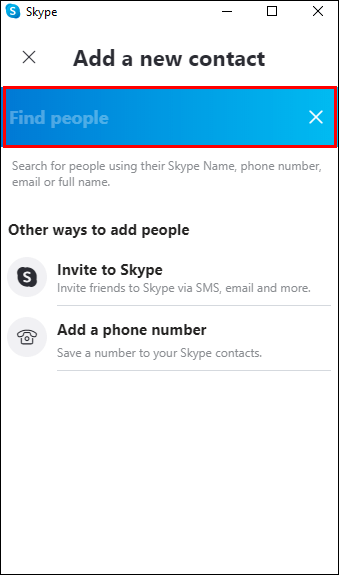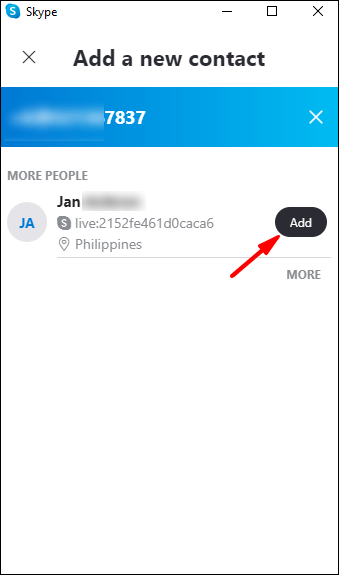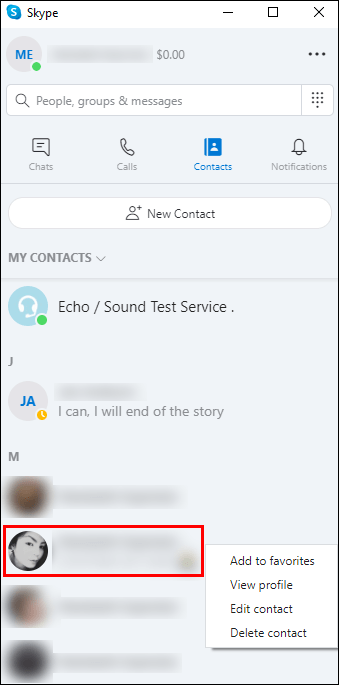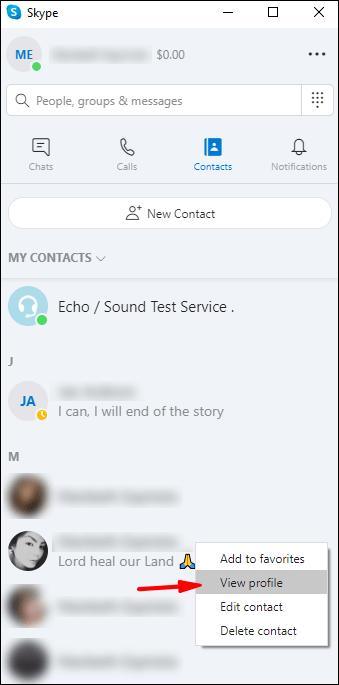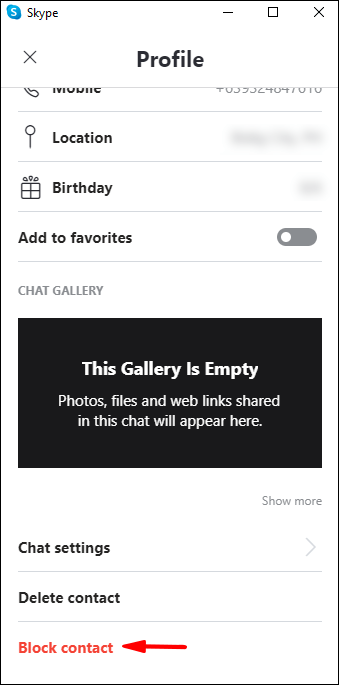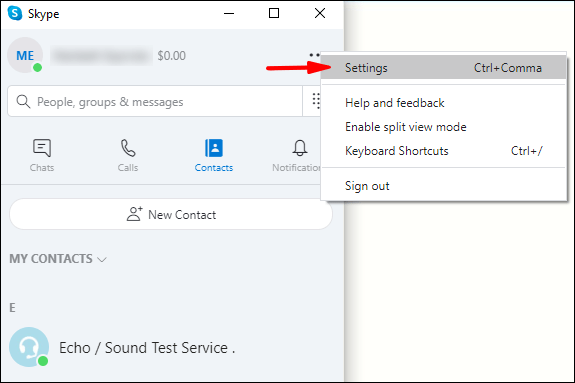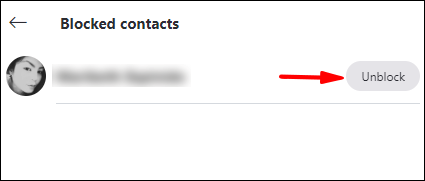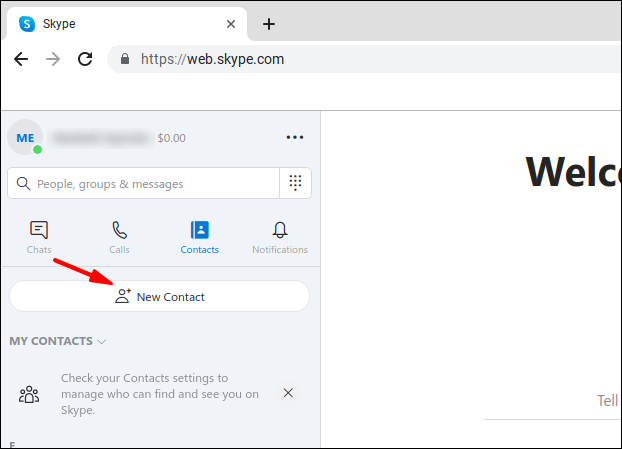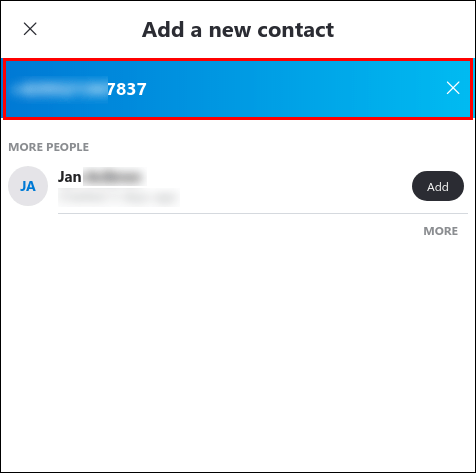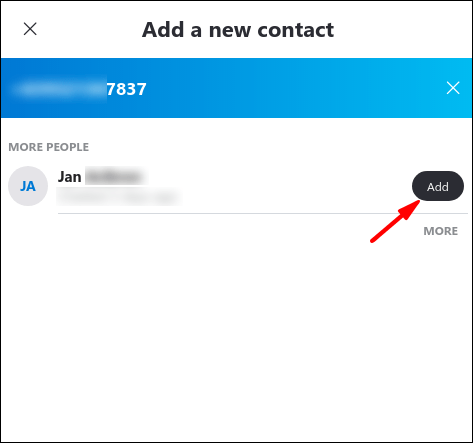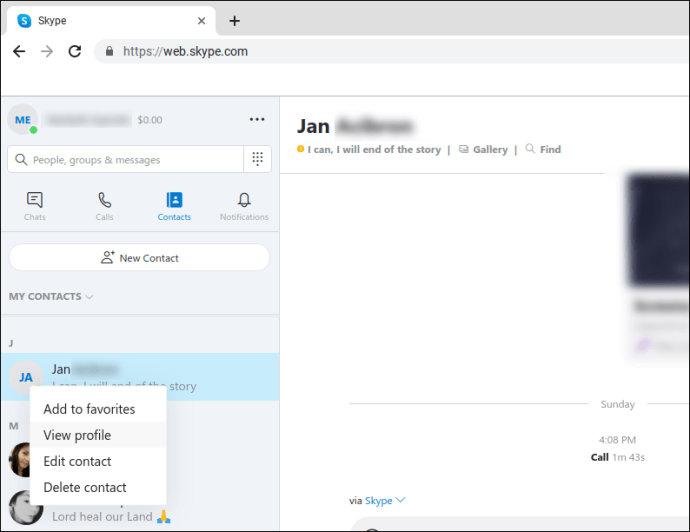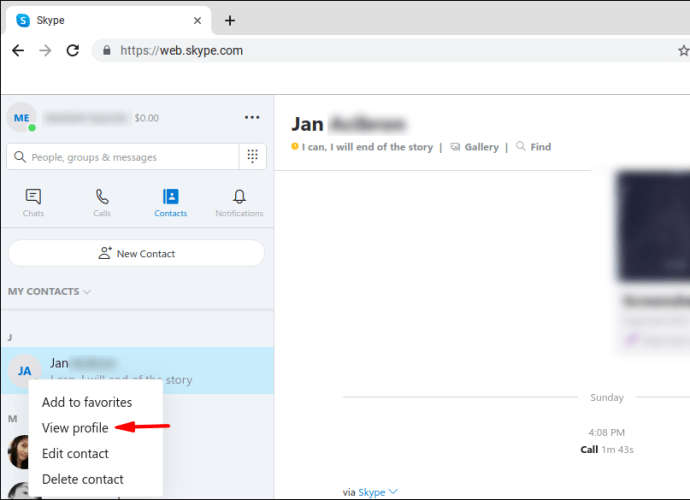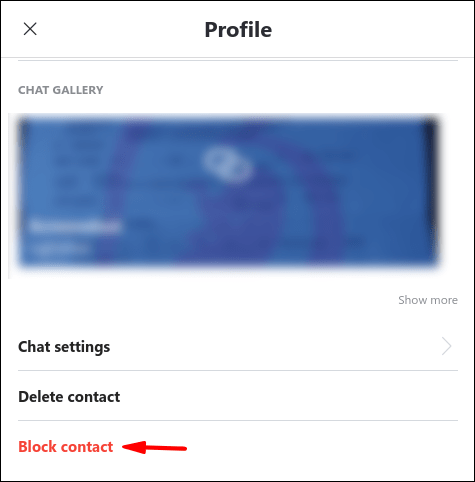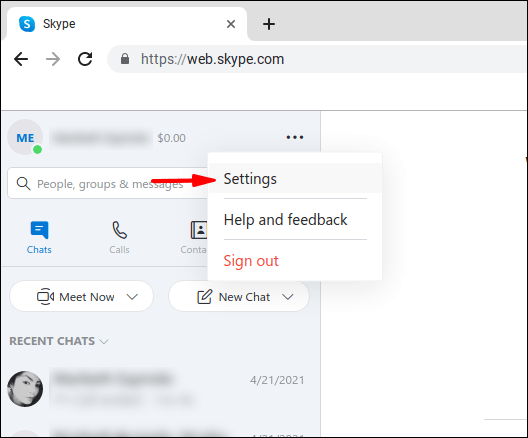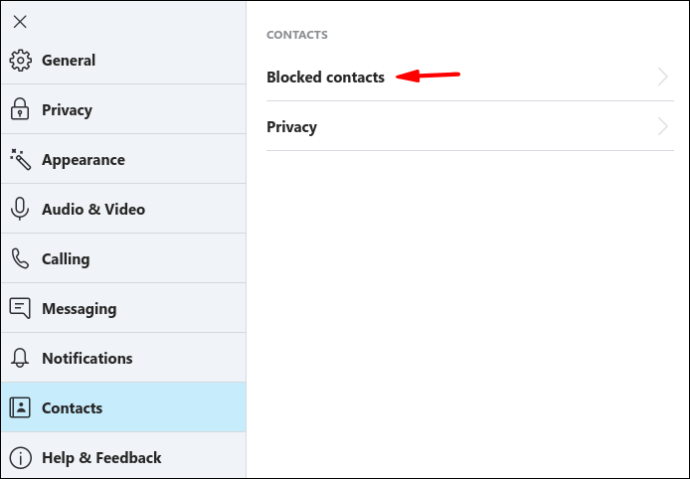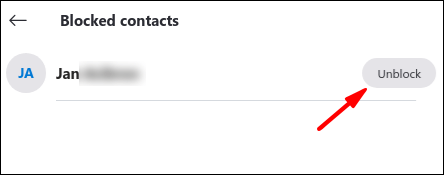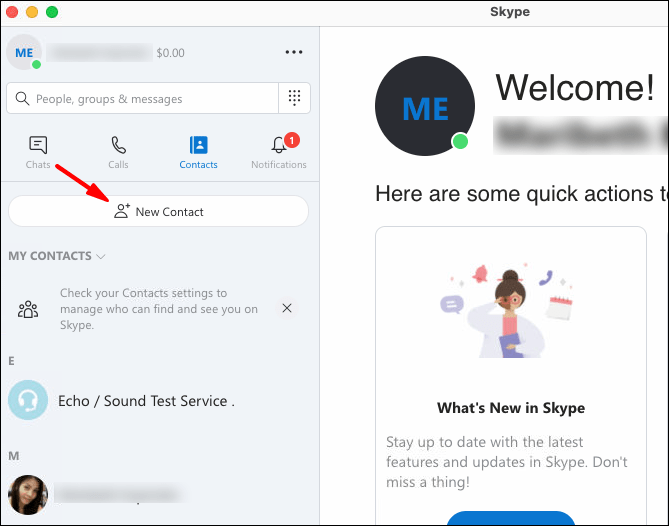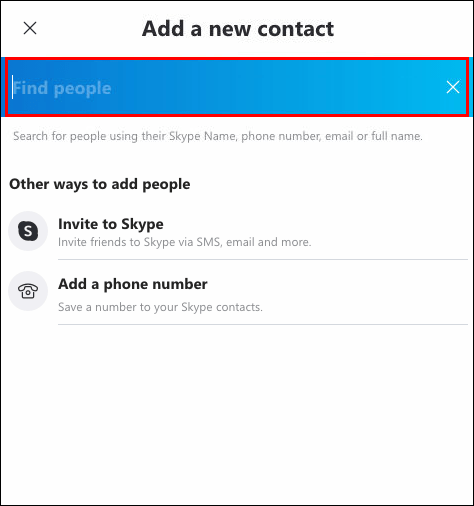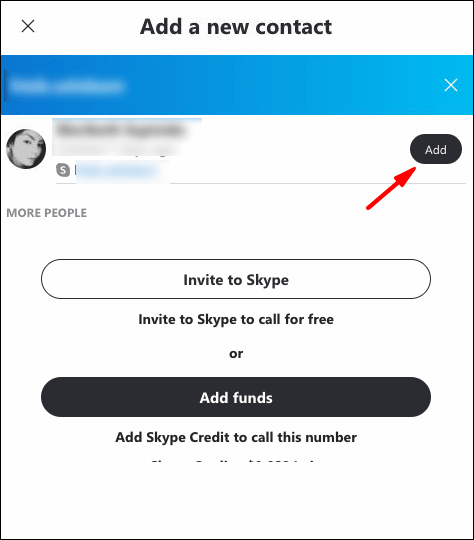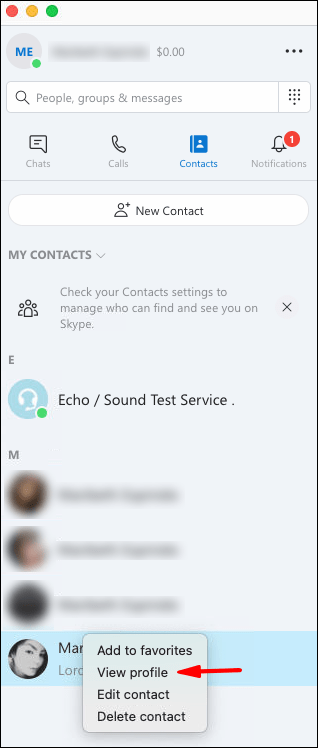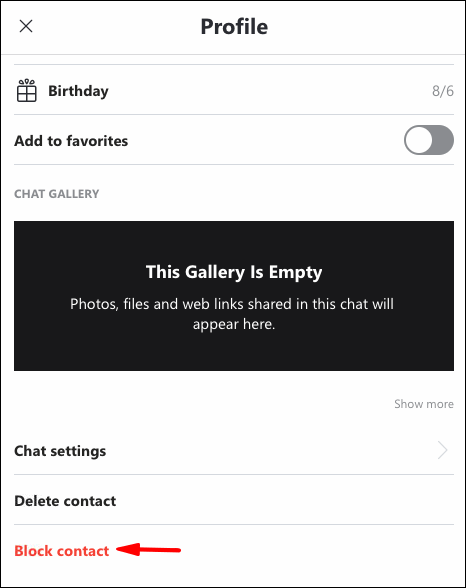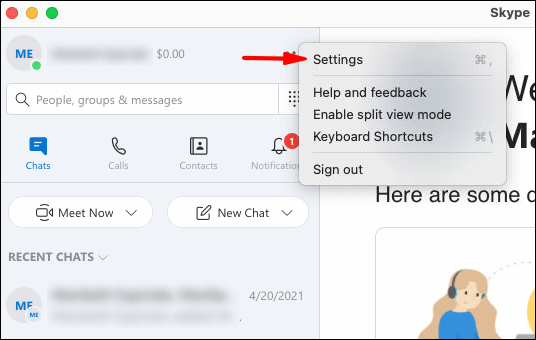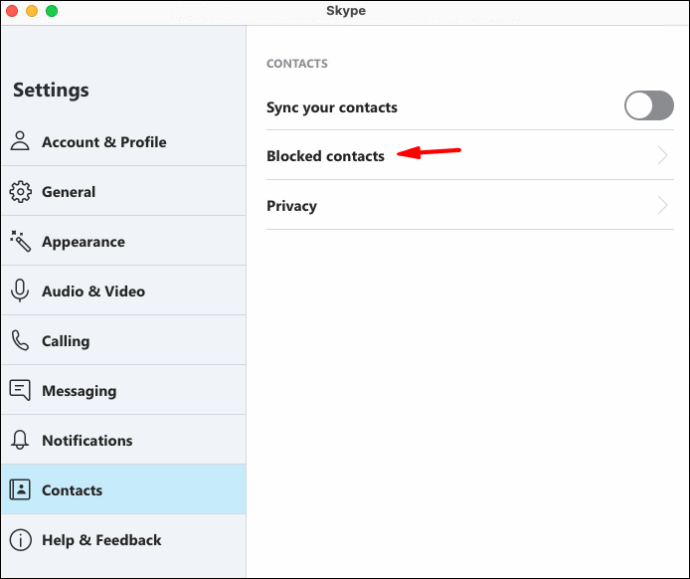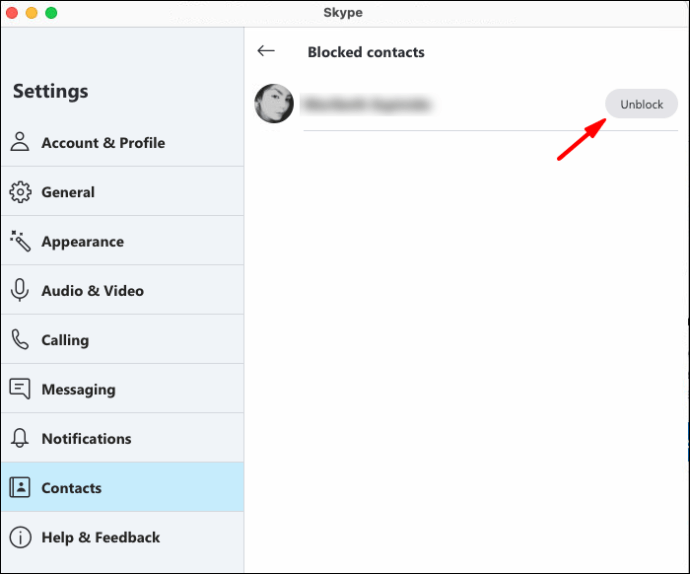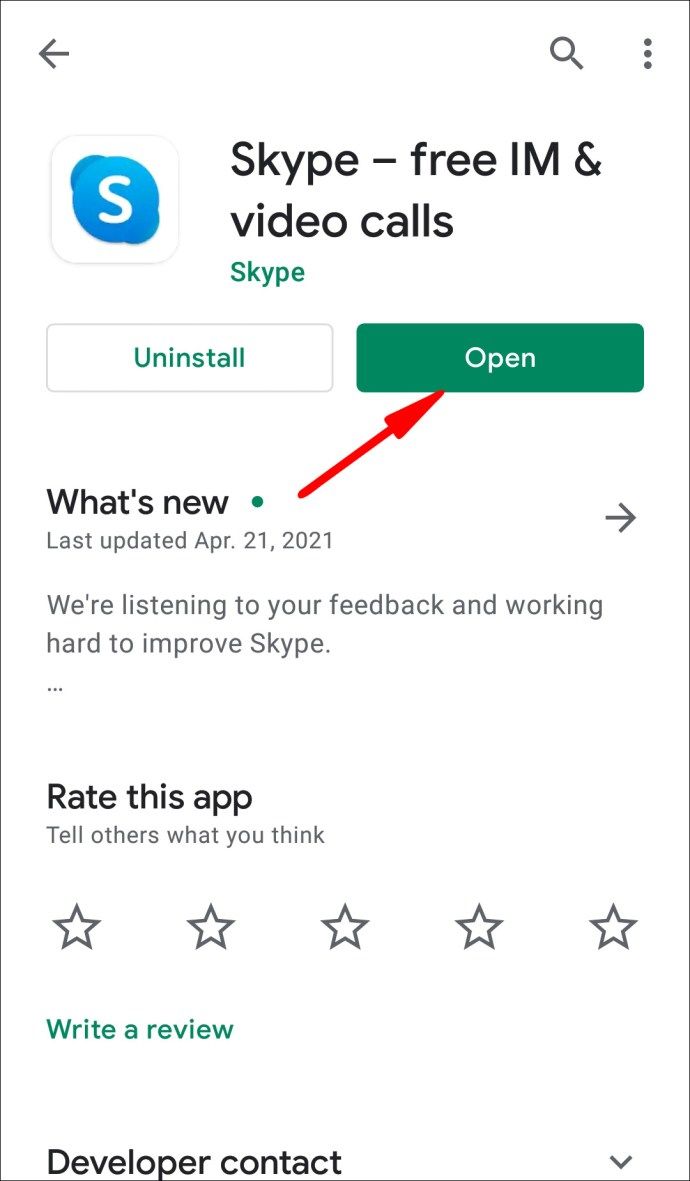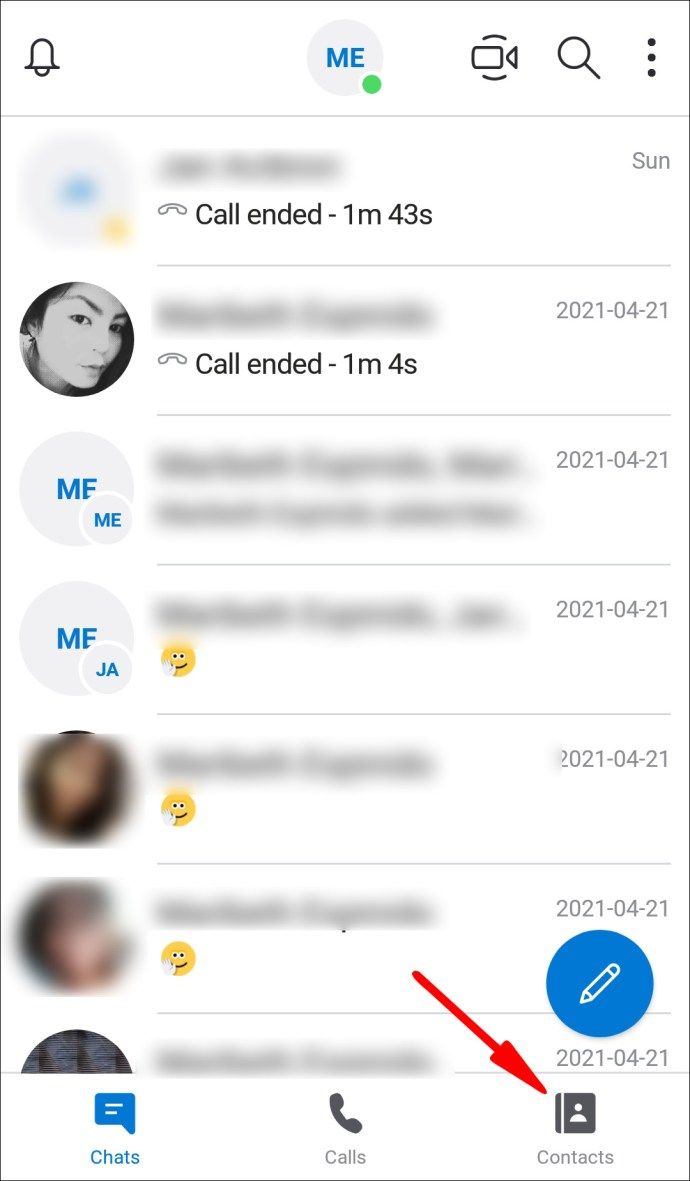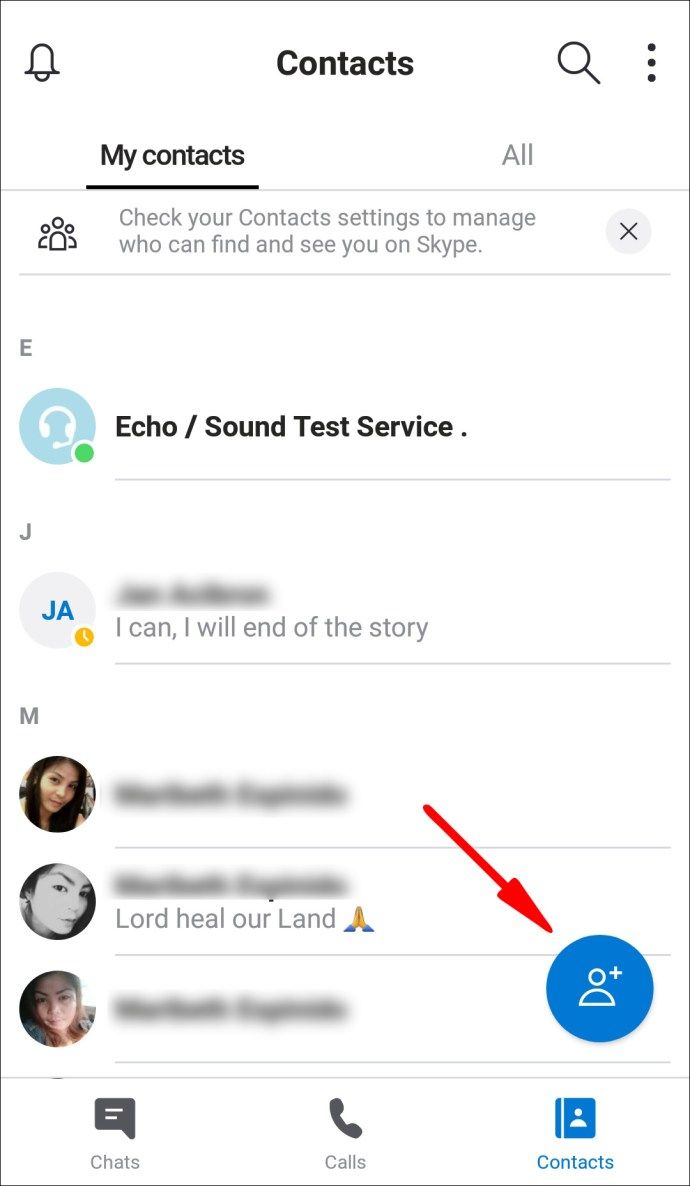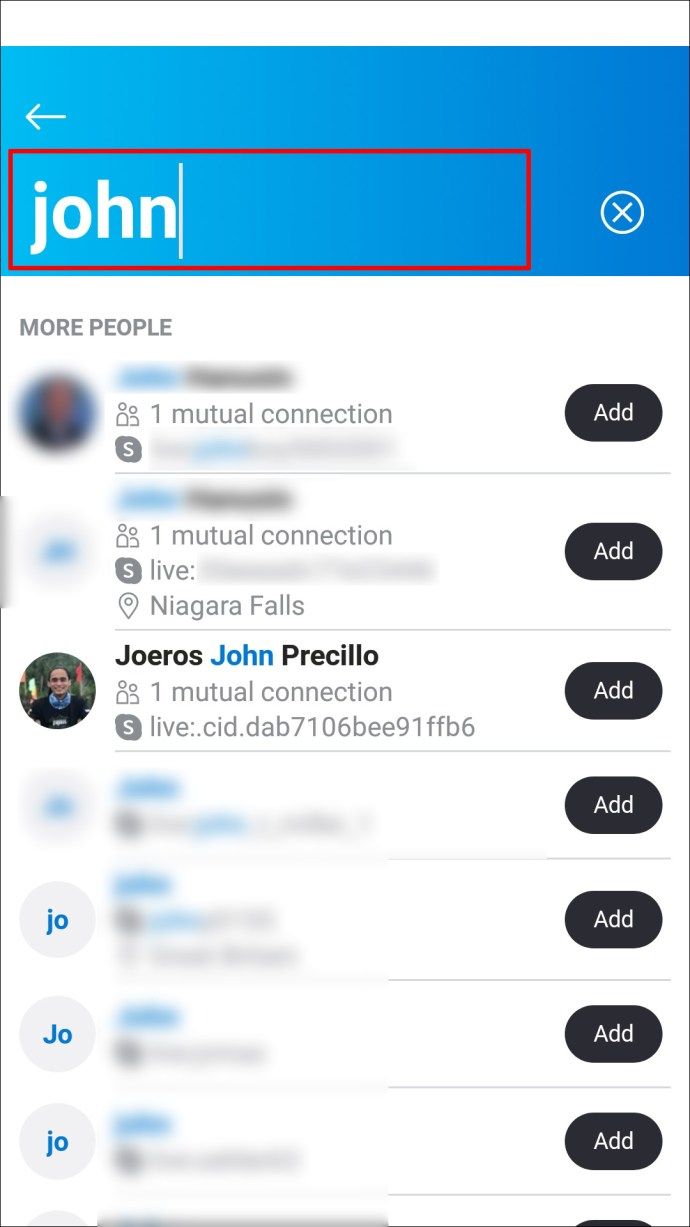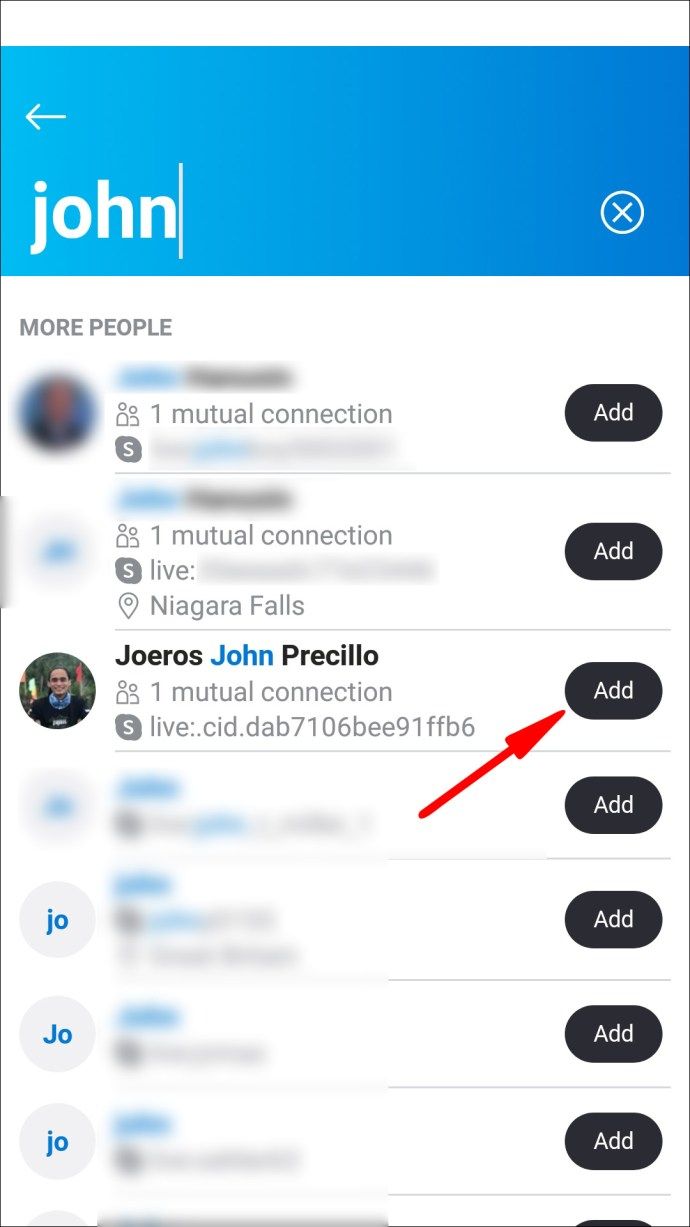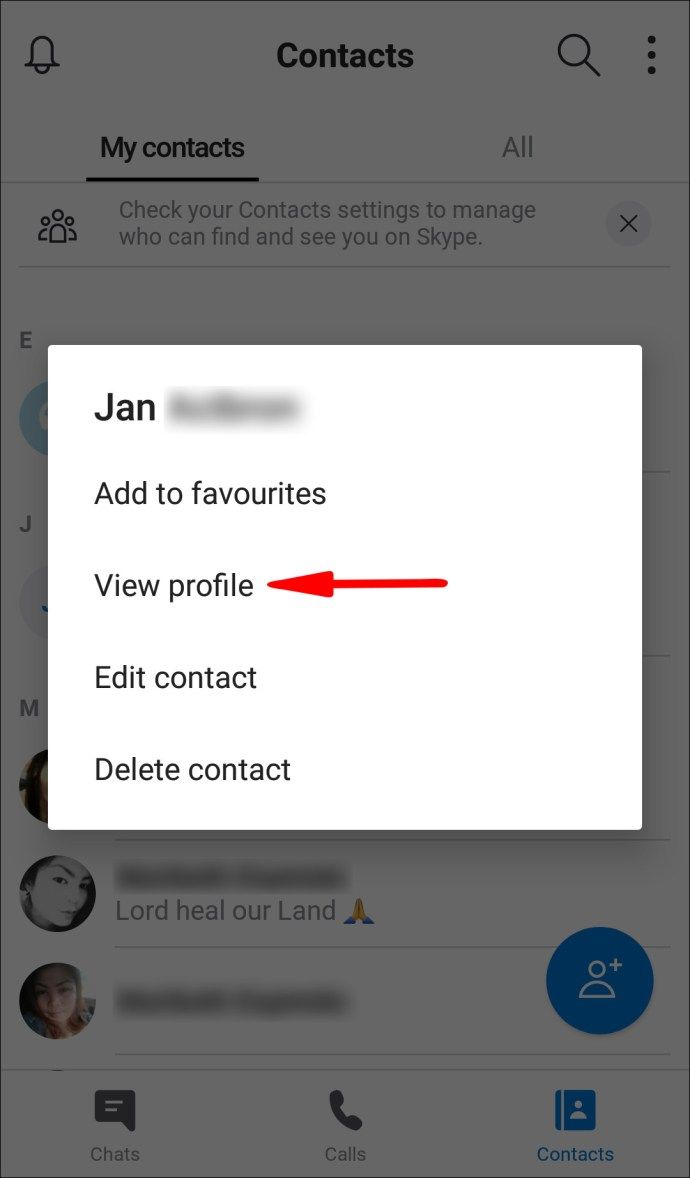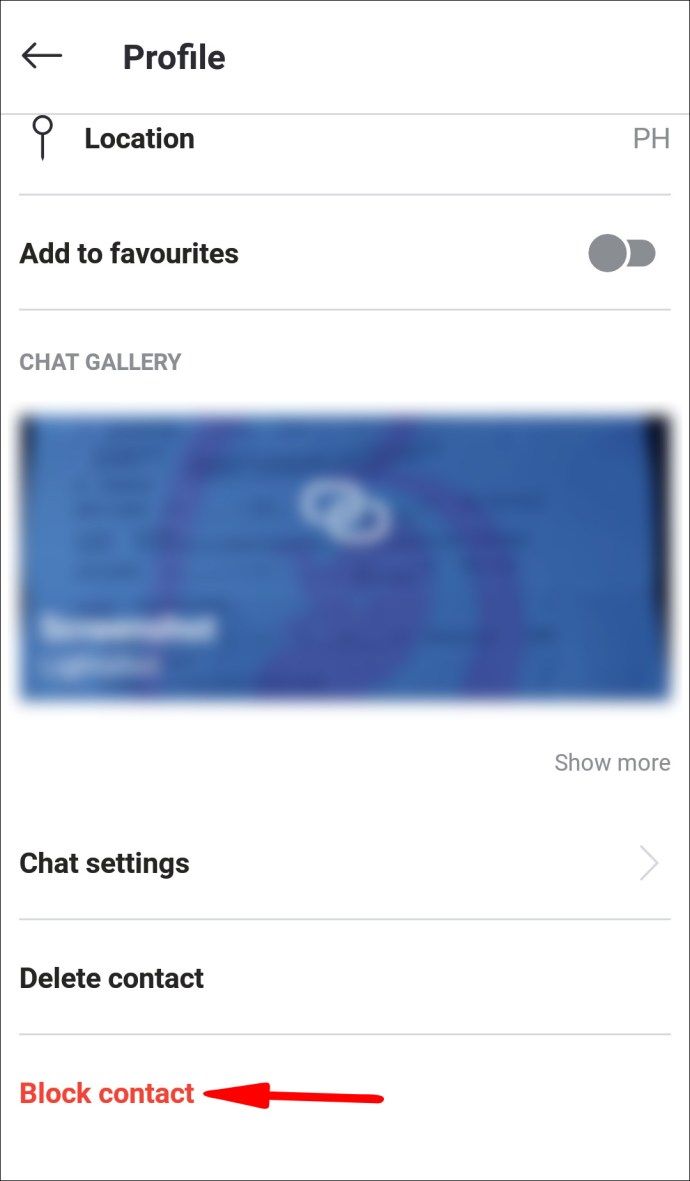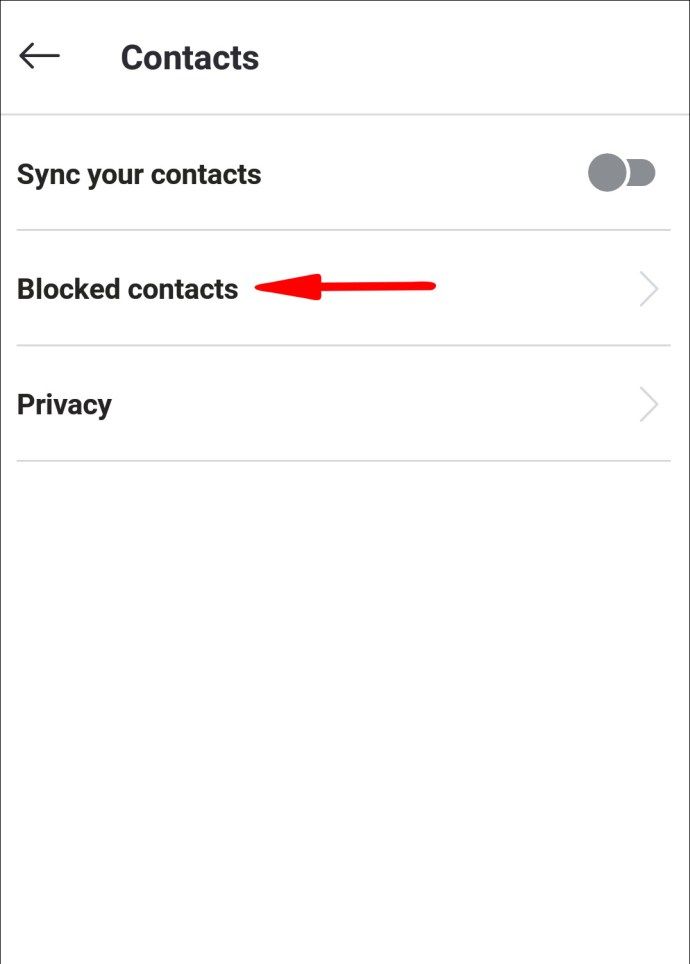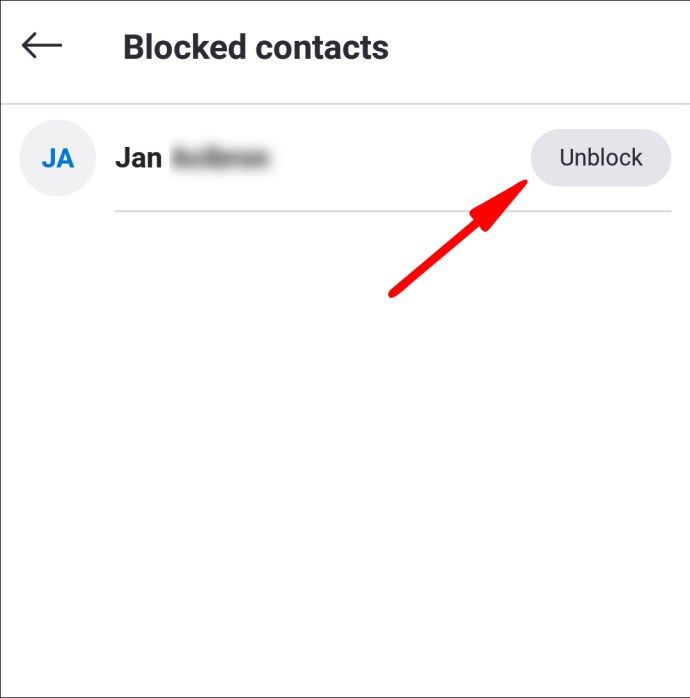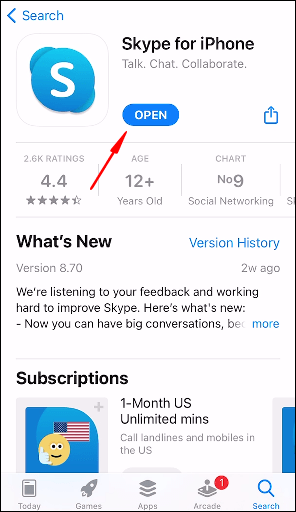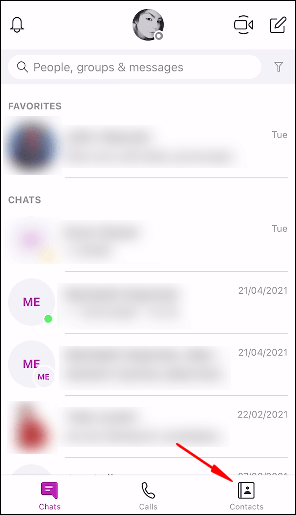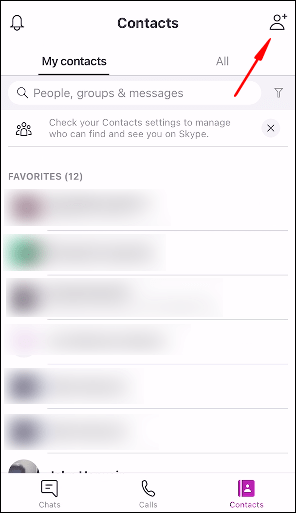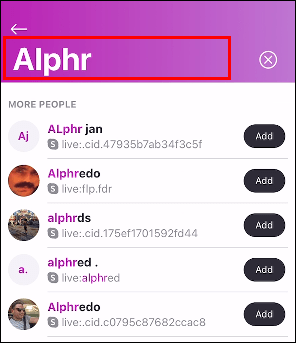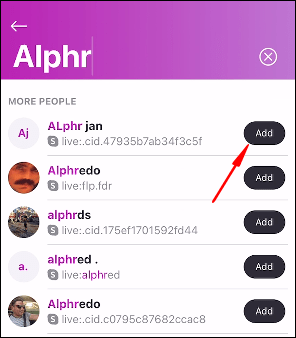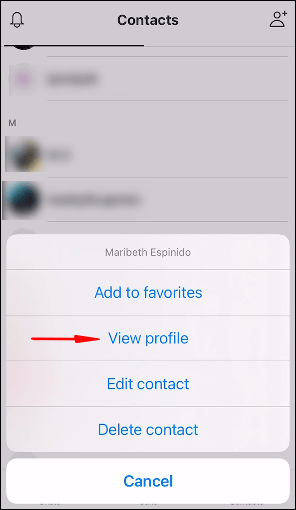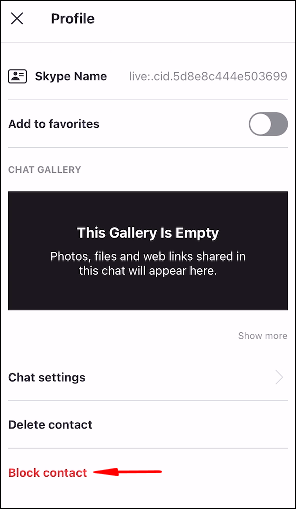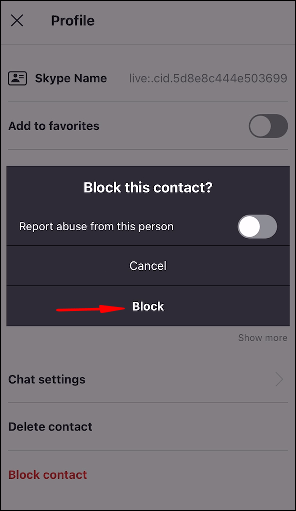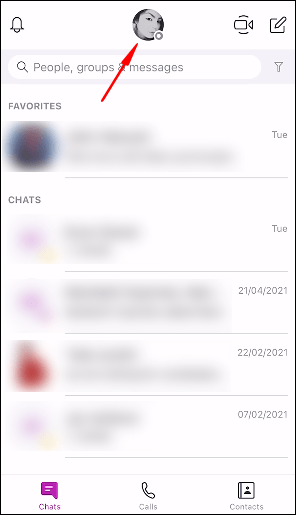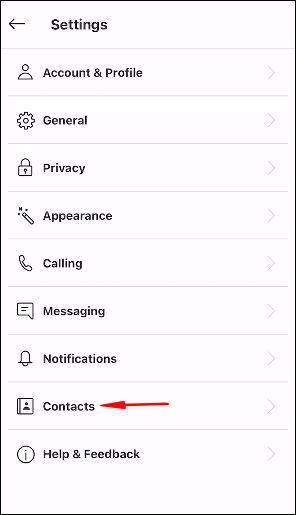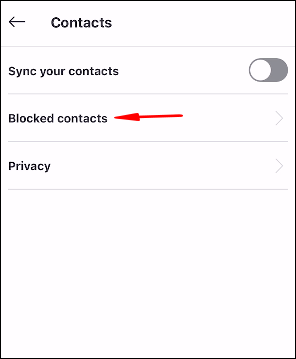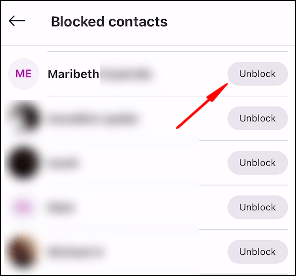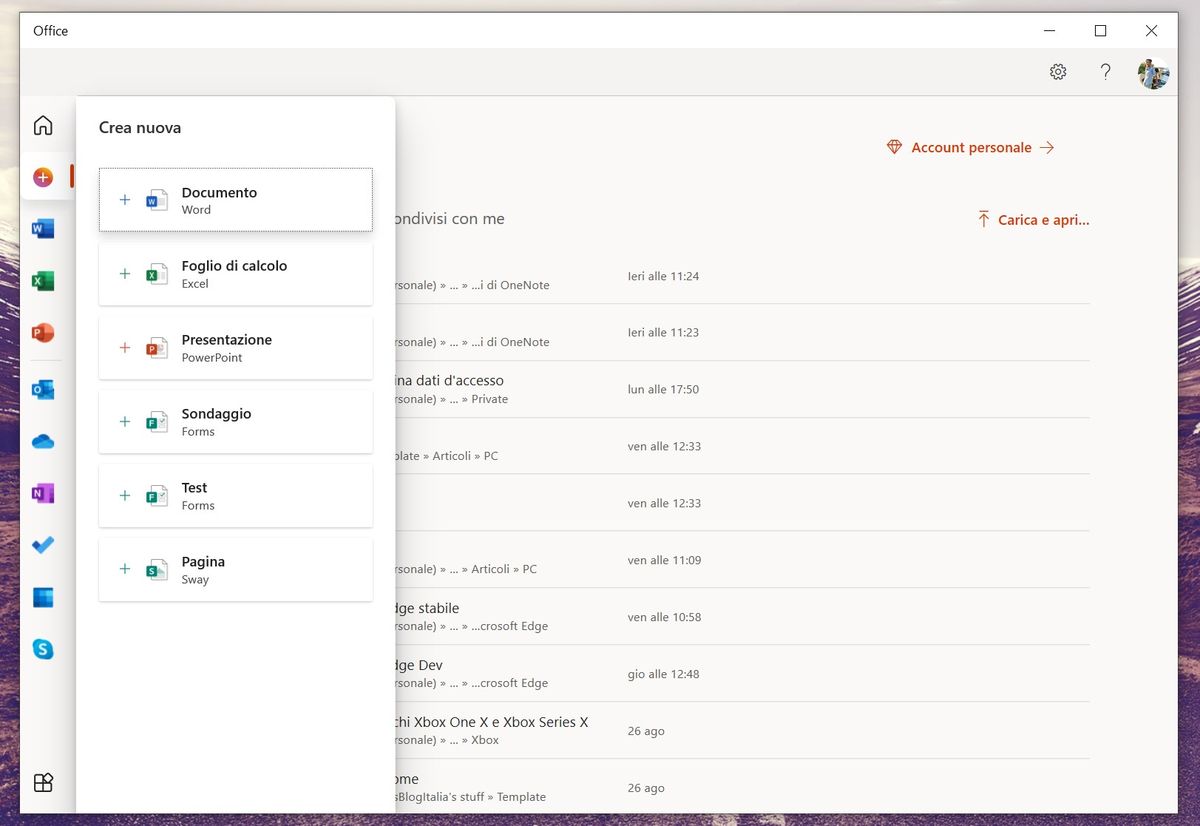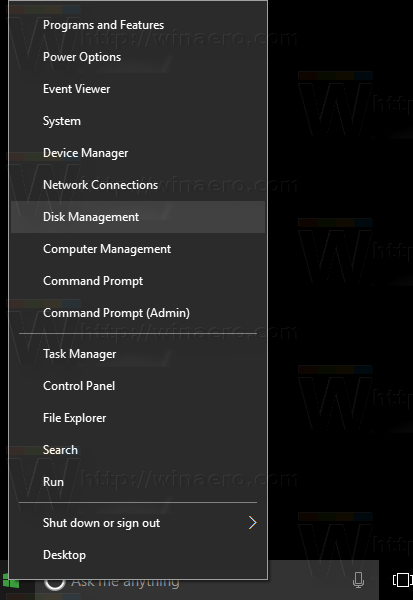หากคุณเพิ่งเริ่มใช้ Skype และต้องการทราบวิธีเพิ่มผู้ติดต่อ เราจะนำคุณผ่านขั้นตอนต่างๆ เพื่อให้บรรลุเป้าหมายนั้นในคู่มือนี้

นอกจากนี้ เราจะแสดงวิธีบล็อก ปลดบล็อก และลบผู้ติดต่อโดยใช้ระบบปฏิบัติการและอุปกรณ์มือถือที่หลากหลาย
จะเพิ่มผู้ติดต่อใน Skype บนพีซี Windows ได้อย่างไร
ในการเพิ่มผู้ติดต่อส่วนตัวใหม่ในรายชื่อผู้ติดต่อ Skype ของคุณโดยใช้ Windows:
- เข้าถึงบัญชี Skype ของคุณ จากนั้นคลิกที่ปุ่ม + ติดต่อ > เพิ่มผู้ติดต่อใหม่
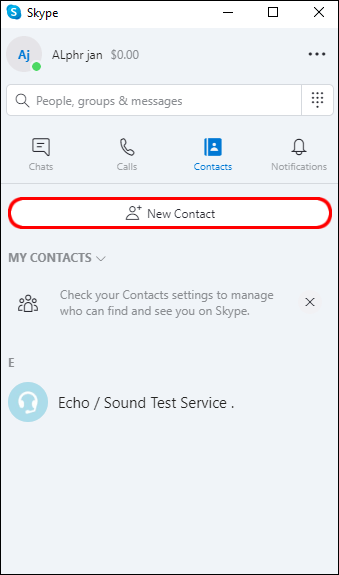
- ตรวจสอบว่าบุคคลที่คุณต้องการเพิ่มปรากฏในรายชื่อผู้ติดต่อที่แนะนำหรือไม่ ถ้าเป็นเช่นนั้น ให้คลิกที่ปุ่มเพิ่ม ถัดจากชื่อของพวกเขา
- ถ้าไม่ ที่ด้านบนของหน้า แถบสีน้ำเงินจะถามชื่อ Skype อีเมล และหมายเลขของผู้ติดต่อที่คุณต้องการเพิ่ม ใส่รายละเอียดที่คุณมี
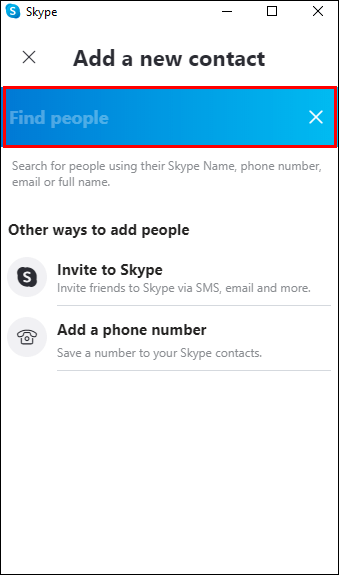
- ตอนนี้คุณจะเห็นรายการคำแนะนำอื่น เลือกเพิ่มสำหรับบุคคลที่เกี่ยวข้อง
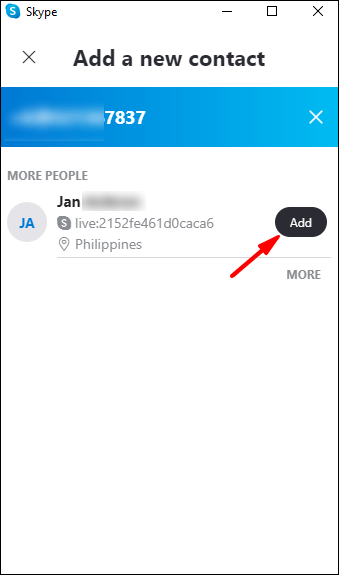
- บันทึกนี้จะถูกเพิ่มเป็นหนึ่งในผู้ติดต่อ Skype ของคุณ
ในการบล็อกผู้ติดต่อ Skype:
- จากแท็บแชทหรือผู้ติดต่อ คลิกค้างไว้หรือคลิกขวาที่ผู้ติดต่อที่คุณต้องการบล็อก
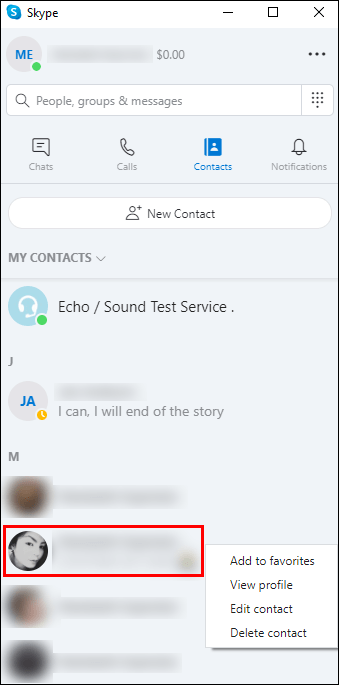
- เลือกดูโปรไฟล์
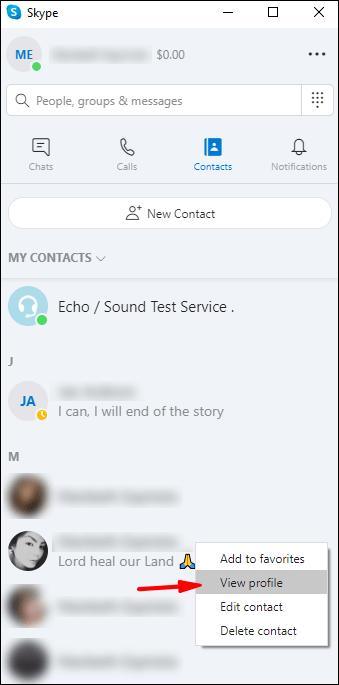
- ที่ด้านล่างของโปรไฟล์ เลือกบล็อกผู้ติดต่อ
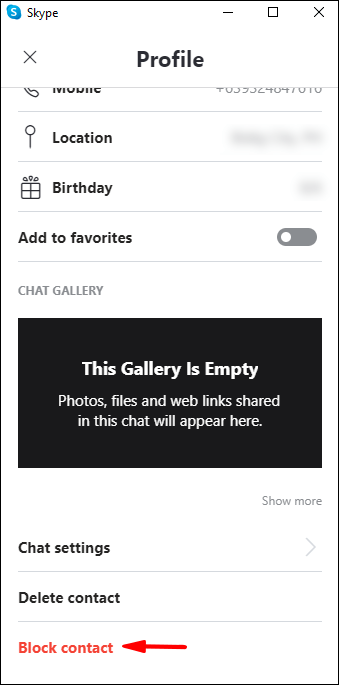
ในการปลดบล็อคผู้ติดต่อ Skype:
- คลิกที่รูปโปรไฟล์หรือชื่อย่อของคุณ
- คลิกที่ไอคอนการตั้งค่า
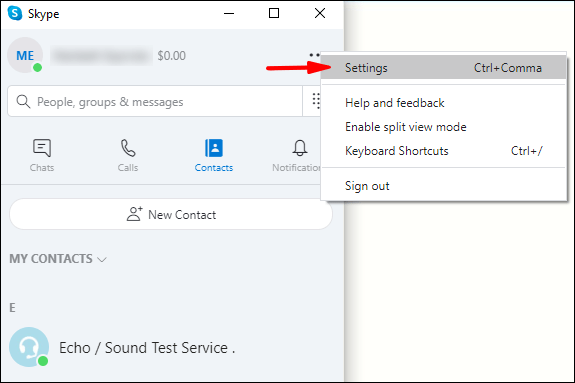
- เลือกผู้ติดต่อ จากนั้นเลือกผู้ติดต่อที่ถูกบล็อก

- ข้างผู้ติดต่อที่คุณต้องการปลดบล็อค ให้คลิกที่ปุ่ม Unblock
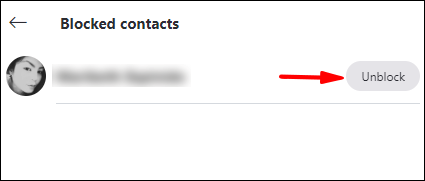
จะเพิ่มผู้ติดต่อใน Skype บน Chromebook ได้อย่างไร
ในการเพิ่มผู้ติดต่อส่วนตัวใหม่ในรายชื่อผู้ติดต่อ Skype ของคุณโดยใช้ Chromebook:
- เข้าถึงบัญชี Skype ของคุณ จากนั้นคลิกที่ปุ่ม + ติดต่อ > เพิ่มผู้ติดต่อใหม่
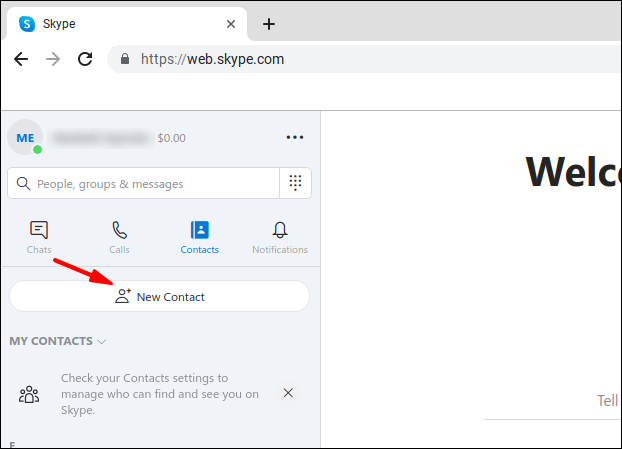
- ตรวจสอบว่าบุคคลที่คุณต้องการเพิ่มปรากฏในรายชื่อผู้ติดต่อที่แนะนำหรือไม่ ถ้าเป็นเช่นนั้น ให้คลิกที่ปุ่มเพิ่ม ถัดจากชื่อของพวกเขา
- ถ้าไม่ ที่ด้านบนของหน้า แถบสีน้ำเงินจะถามชื่อ Skype อีเมล และหมายเลขของผู้ติดต่อที่คุณต้องการเพิ่ม ใส่รายละเอียดที่คุณมี
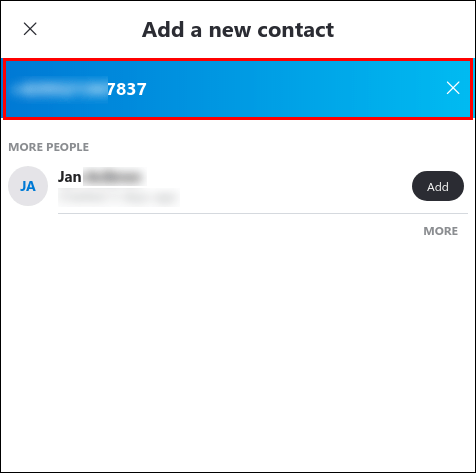
- ตอนนี้คุณจะเห็นรายการคำแนะนำอื่น เลือกเพิ่มสำหรับบุคคลที่เกี่ยวข้อง
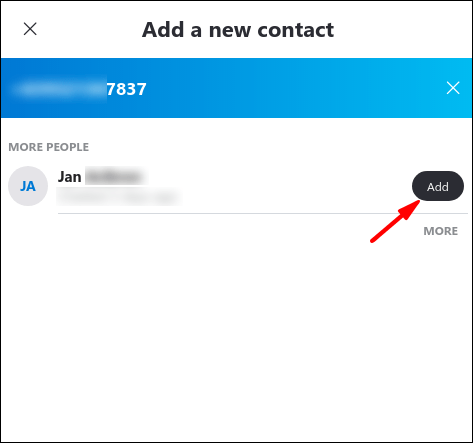
- บันทึกนี้จะถูกเพิ่มเป็นหนึ่งในผู้ติดต่อ Skype ของคุณ
ในการบล็อกผู้ติดต่อ Skype:
- จากแท็บแชทหรือผู้ติดต่อ คลิกค้างไว้หรือคลิกขวาที่ผู้ติดต่อที่คุณต้องการบล็อก
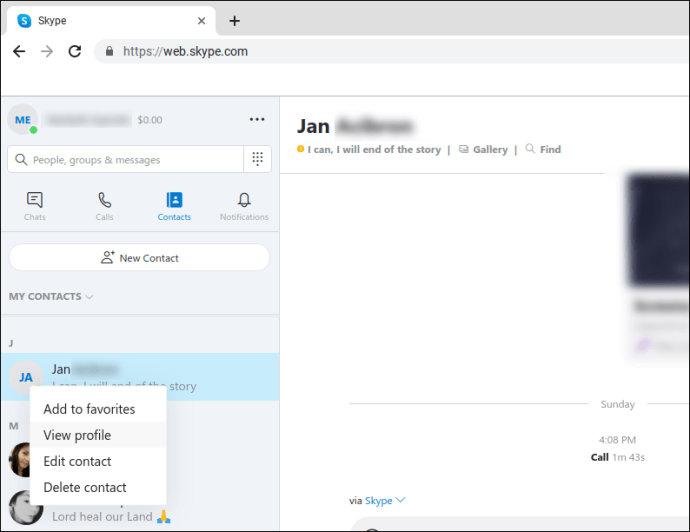
- เลือกดูโปรไฟล์
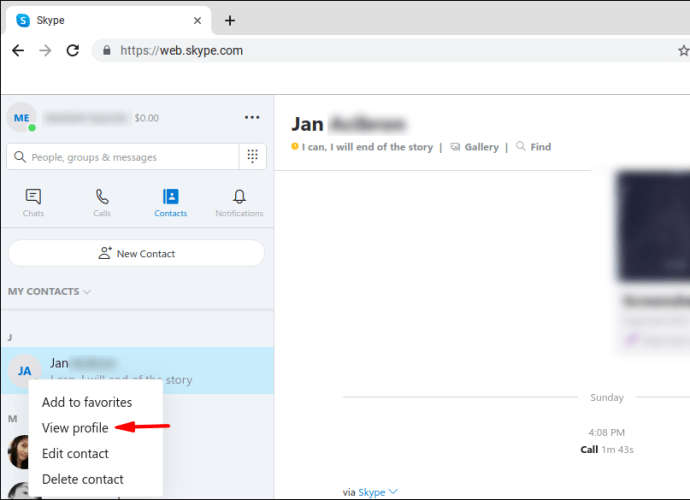
- ที่ด้านล่างของโปรไฟล์ เลือกบล็อกผู้ติดต่อ
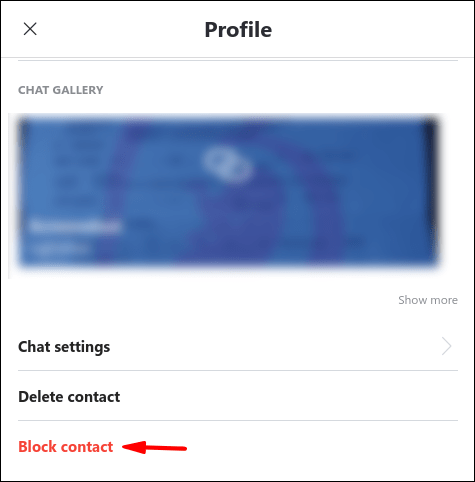
ในการปลดบล็อคผู้ติดต่อ Skype:
- คลิกที่รูปโปรไฟล์หรือชื่อย่อของคุณ
- คลิกที่ไอคอนการตั้งค่า
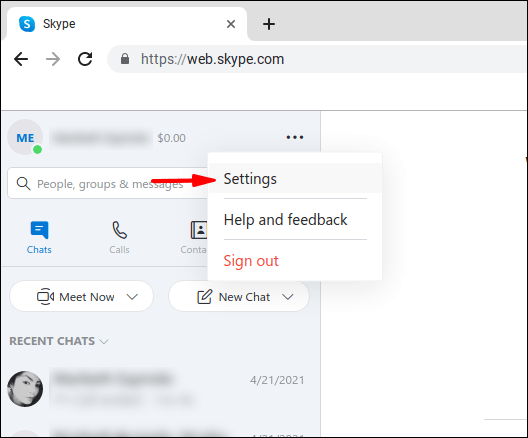
- เลือกผู้ติดต่อ จากนั้นเลือกผู้ติดต่อที่ถูกบล็อก
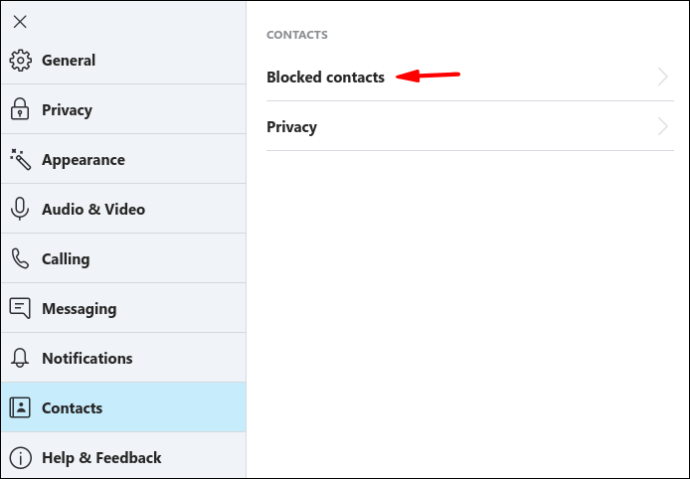
- ข้างผู้ติดต่อที่คุณต้องการปลดบล็อค ให้คลิกที่ปุ่ม Unblock
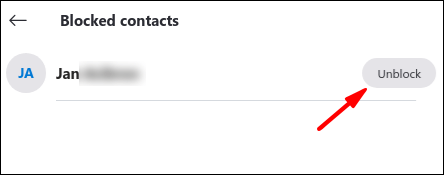
จะเพิ่มผู้ติดต่อใน Skype บน Mac ได้อย่างไร?
ในการเพิ่มผู้ติดต่อส่วนตัวใหม่ลงในรายชื่อผู้ติดต่อ Skype ของคุณโดยใช้ Mac:
- เข้าถึงบัญชี Skype ของคุณ จากนั้นคลิกที่ปุ่ม + ติดต่อ > เพิ่มผู้ติดต่อใหม่
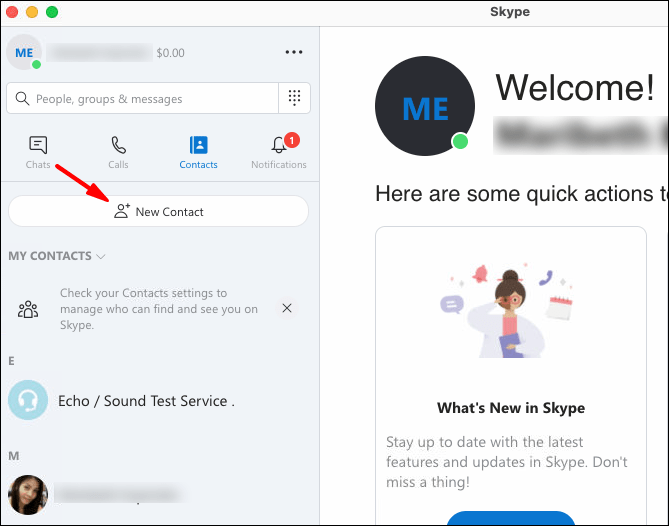
- ตรวจสอบว่าบุคคลที่คุณต้องการเพิ่มปรากฏในรายชื่อผู้ติดต่อที่แนะนำหรือไม่ ถ้าเป็นเช่นนั้น ให้คลิกที่ปุ่มเพิ่ม ถัดจากชื่อของพวกเขา
- ถ้าไม่ ที่ด้านบนของหน้า แถบสีน้ำเงินจะถามชื่อ Skype อีเมล และหมายเลขของผู้ติดต่อที่คุณต้องการเพิ่ม ใส่รายละเอียดที่คุณมี
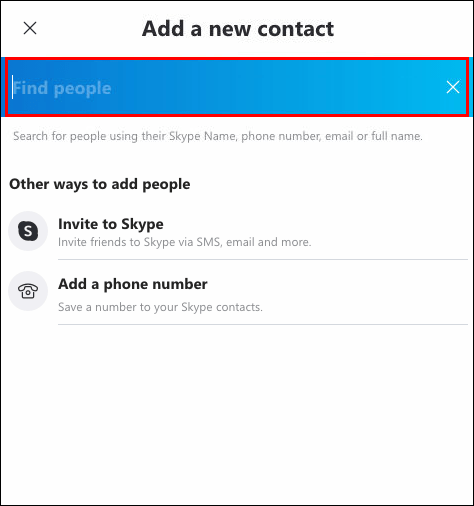
- ตอนนี้คุณจะเห็นรายการคำแนะนำอื่น เลือกเพิ่มสำหรับบุคคลที่เกี่ยวข้อง
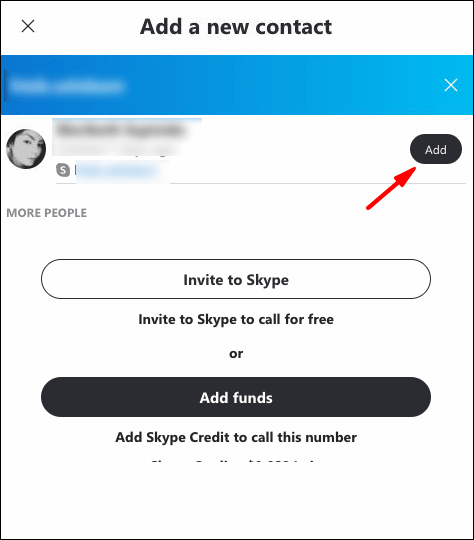
- บันทึกนี้จะถูกเพิ่มเป็นหนึ่งในผู้ติดต่อ Skype ของคุณ
ในการบล็อกผู้ติดต่อ Skype:
- จากแท็บแชทหรือผู้ติดต่อ คลิกค้างไว้หรือคลิกขวาที่ผู้ติดต่อที่คุณต้องการบล็อก
- เลือกดูโปรไฟล์
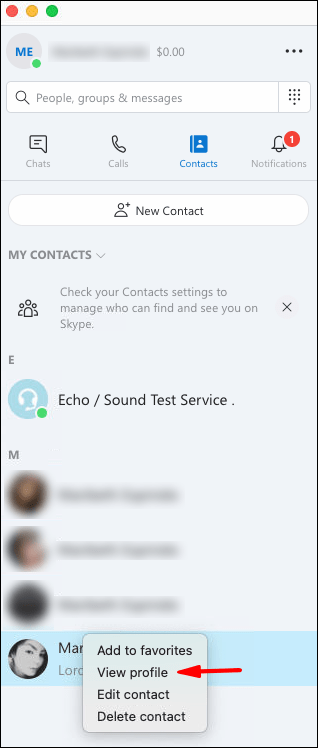
- ที่ด้านล่างของโปรไฟล์ เลือกบล็อกผู้ติดต่อ
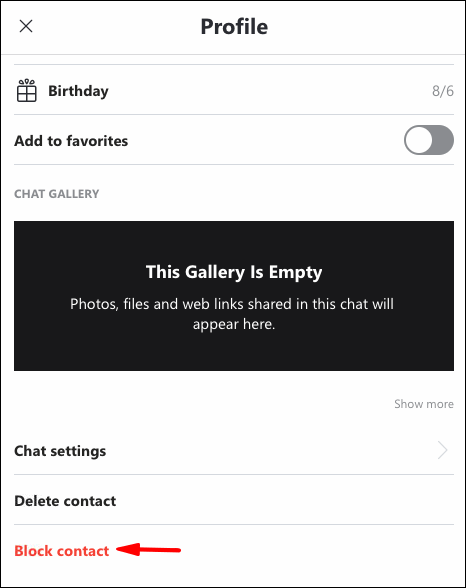
ในการปลดบล็อคผู้ติดต่อ Skype:
- คลิกที่รูปโปรไฟล์หรือชื่อย่อของคุณ
- คลิกที่ไอคอนการตั้งค่า
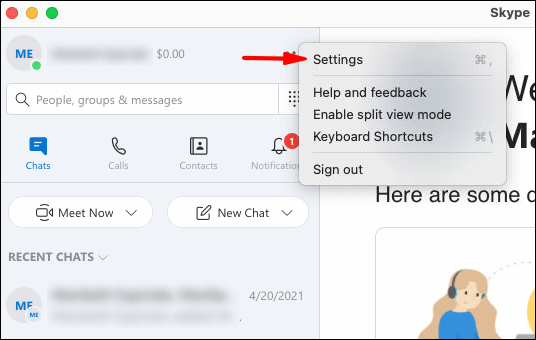
- เลือกผู้ติดต่อ จากนั้นเลือกผู้ติดต่อที่ถูกบล็อก
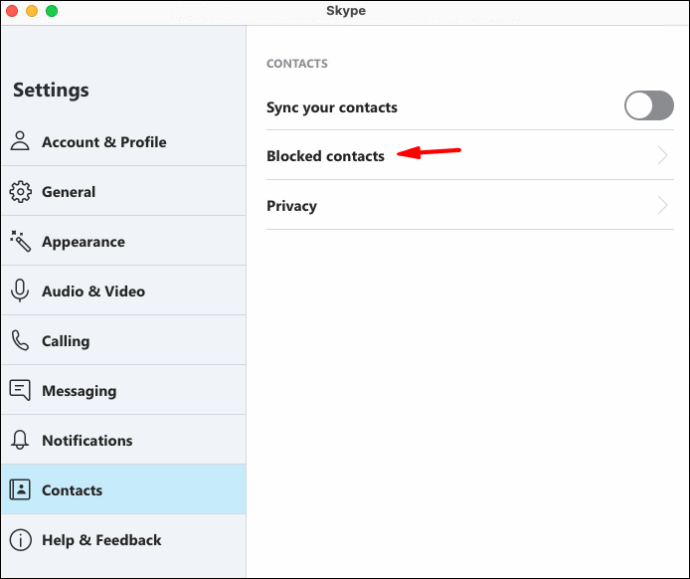
- ข้างผู้ติดต่อที่คุณต้องการปลดบล็อค ให้คลิกที่ปุ่ม Unblock
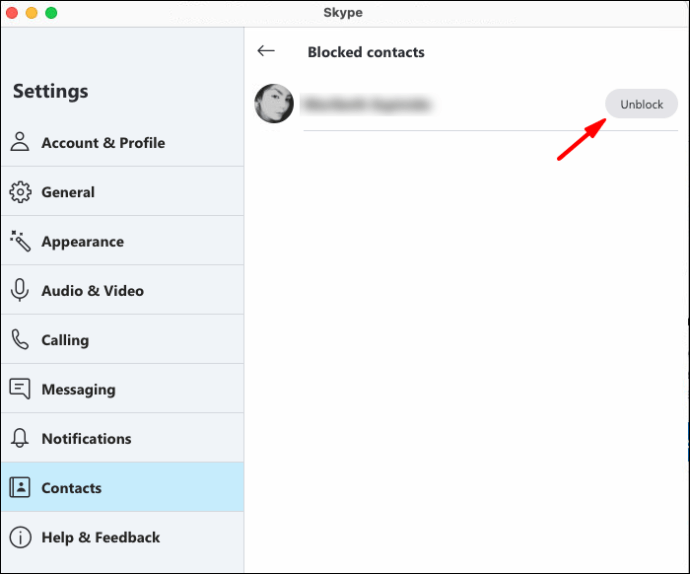
จะเพิ่มผู้ติดต่อใน Skype ในแอพ Android ได้อย่างไร
ในการเพิ่มผู้ติดต่อส่วนตัวใหม่ในรายชื่อผู้ติดต่อ Skype ของคุณโดยใช้ Android:
- เปิดแอป Skype บนอุปกรณ์ Android ของคุณ
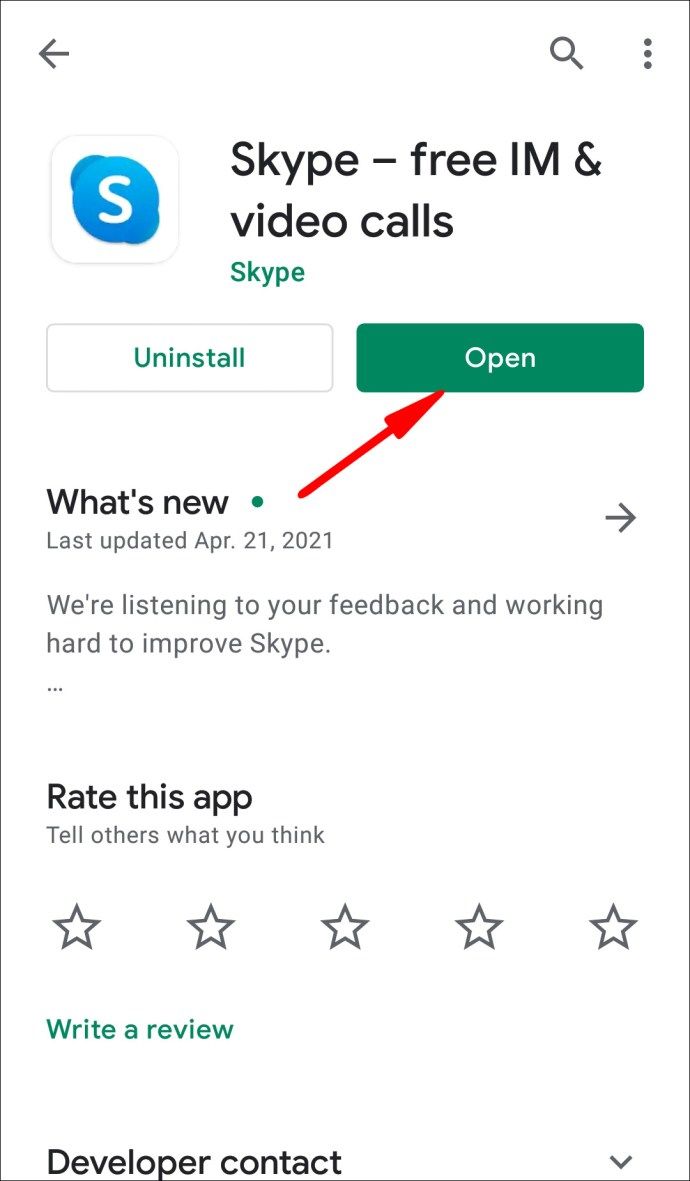
- เลือกแท็บผู้ติดต่อที่ด้านล่างของหน้าจอ รายชื่อติดต่อของคุณจะแสดงตามตัวอักษร
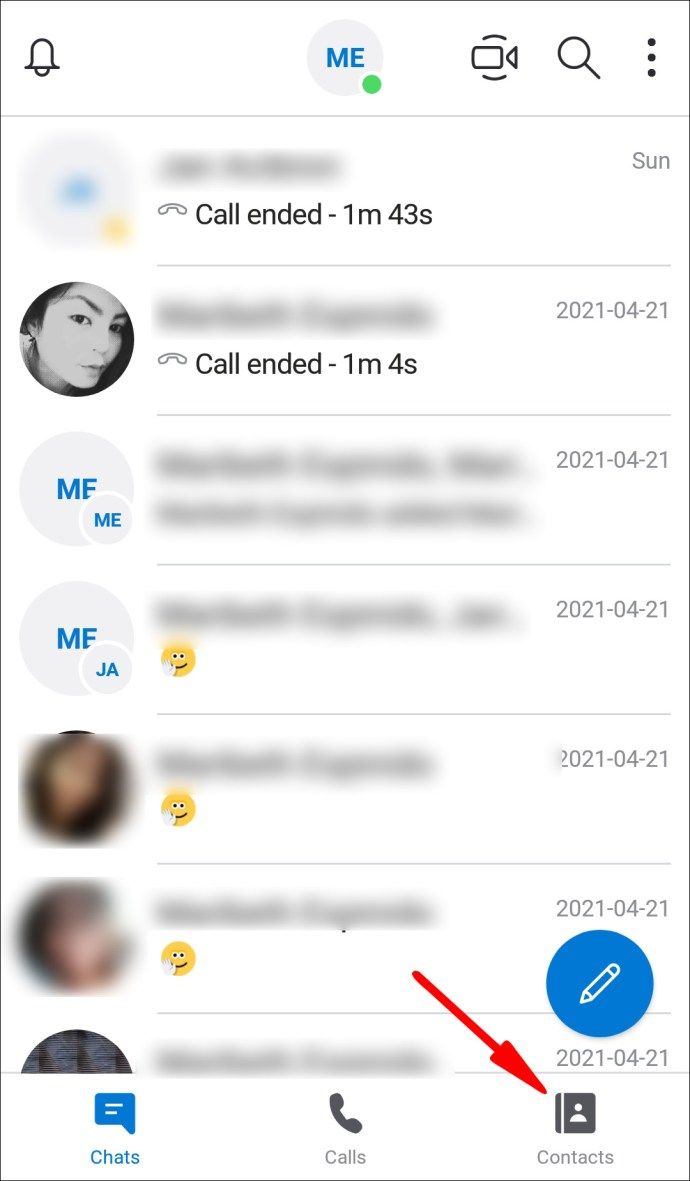
- จากมุมบนขวา ให้คลิกที่ไอคอนเพิ่มผู้ติดต่อ ซึ่งแสดงเป็นส่วนหัวและไหล่ถัดจากเครื่องหมายบวก (+)
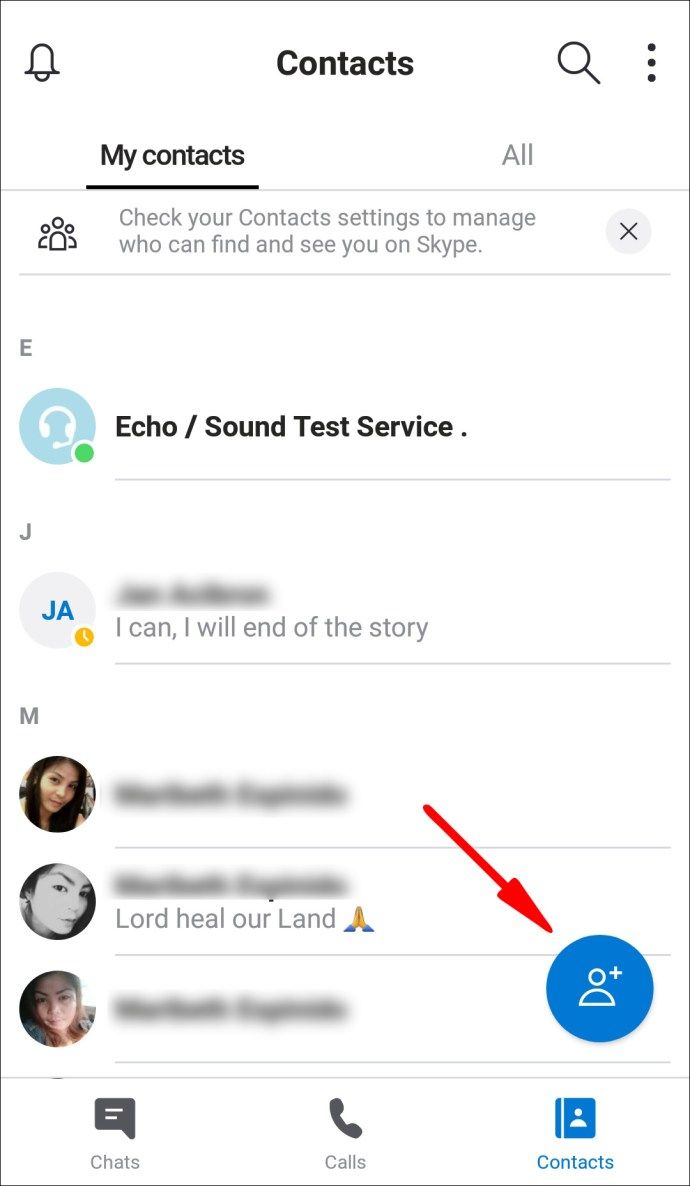
- ป้อนการค้นหาชื่อของบุคคล หมายเลขโทรศัพท์ หรือรายละเอียดอีเมลของผู้ติดต่อใหม่ที่คุณต้องการเพิ่ม
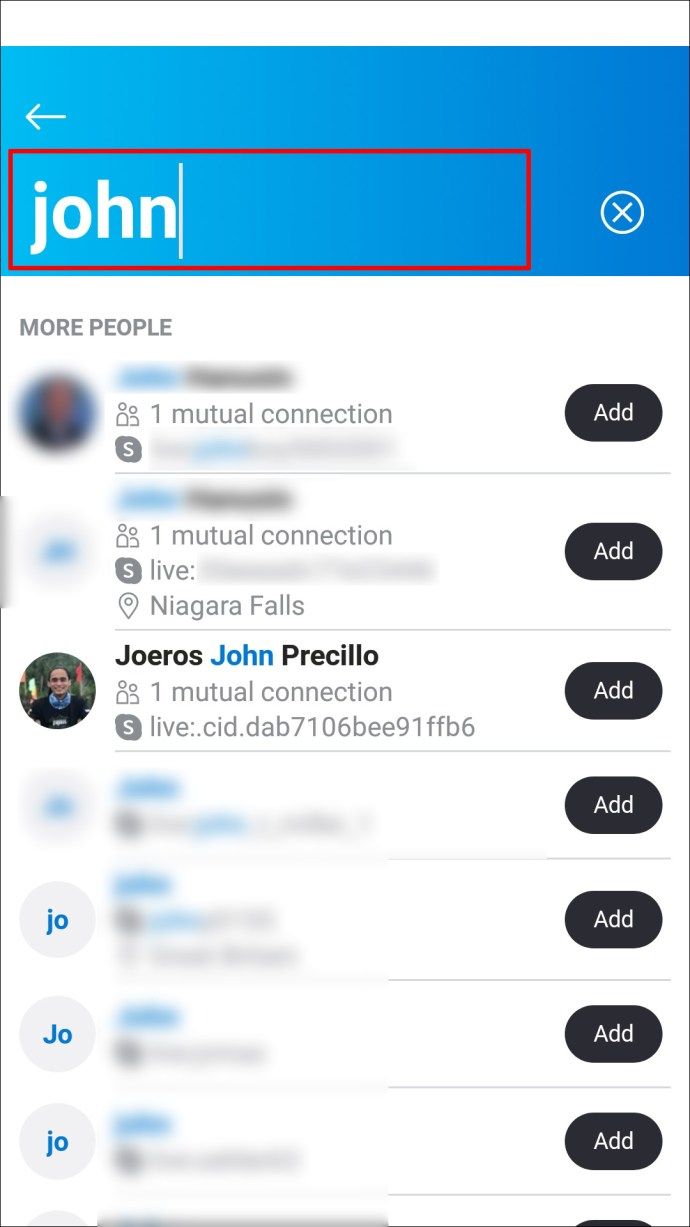
- ในขณะที่คุณพิมพ์ Skype จะแนะนำผู้ติดต่อโดยอัตโนมัติจากรายการที่ให้ไว้ เลือกรายการที่เกี่ยวข้องเพื่อเพิ่มลงในรายชื่อผู้ติดต่อของคุณ
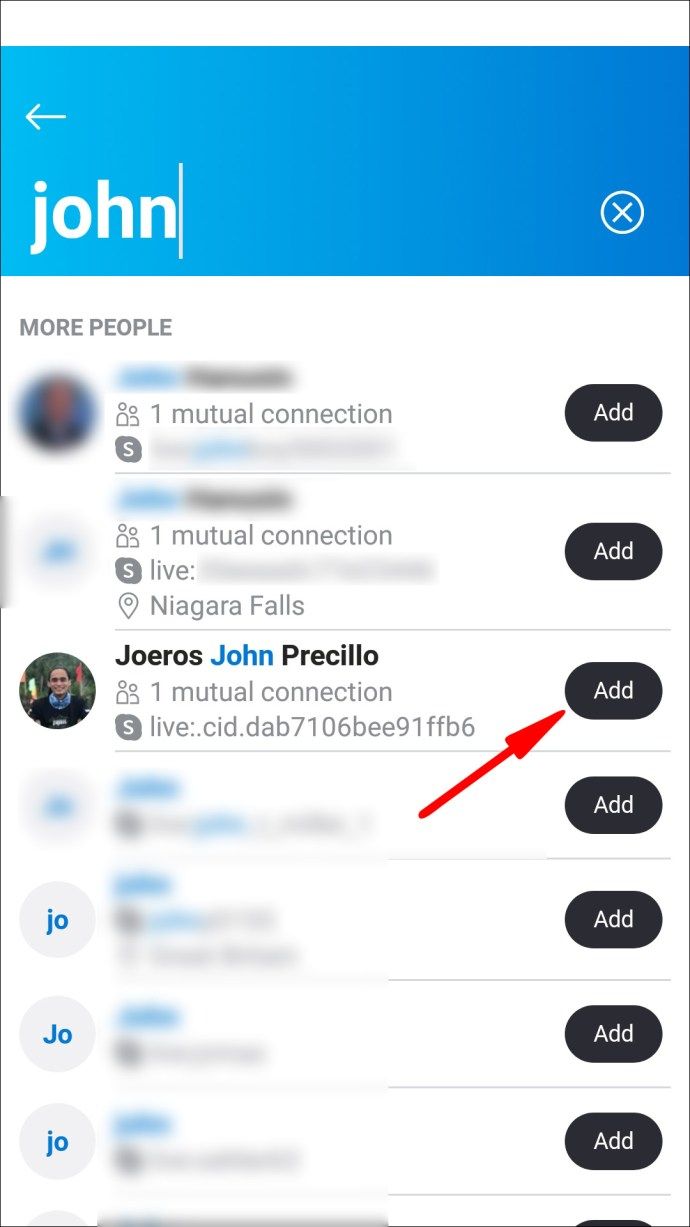
ในการบล็อกผู้ติดต่อ Skype:
- จากแท็บแชทหรือผู้ติดต่อ คลิกค้างไว้หรือคลิกขวาที่ผู้ติดต่อที่คุณต้องการบล็อก
- เลือกดูโปรไฟล์
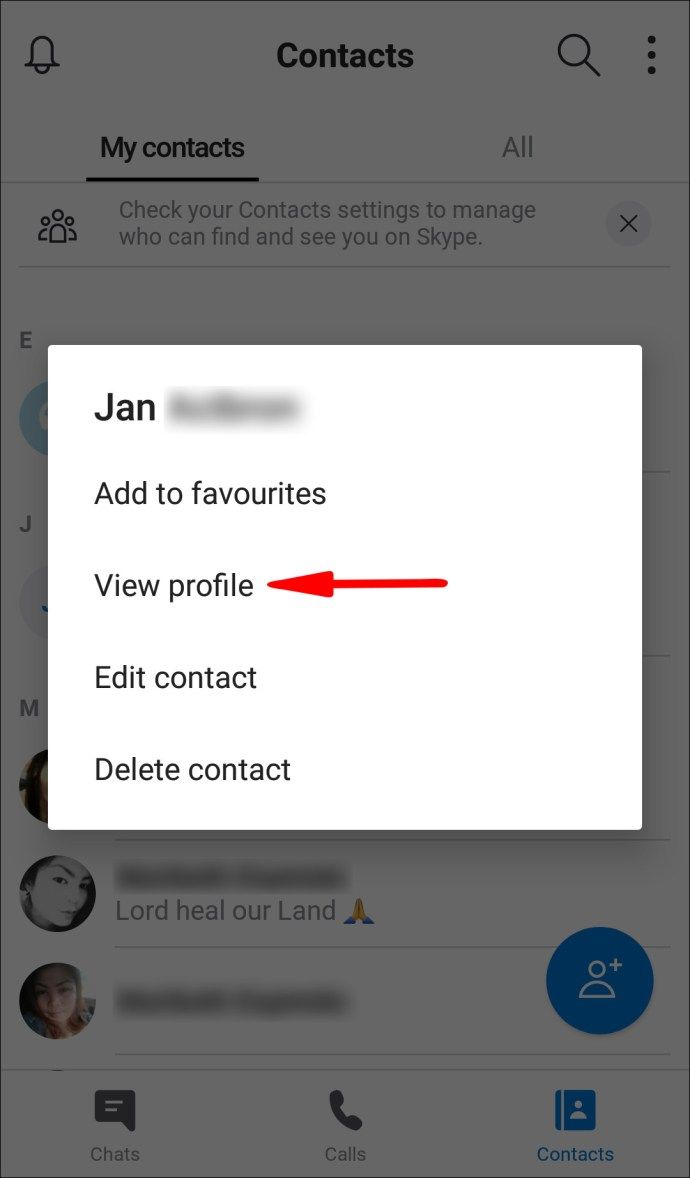
- ที่ด้านล่างของโปรไฟล์ เลือกบล็อกผู้ติดต่อ
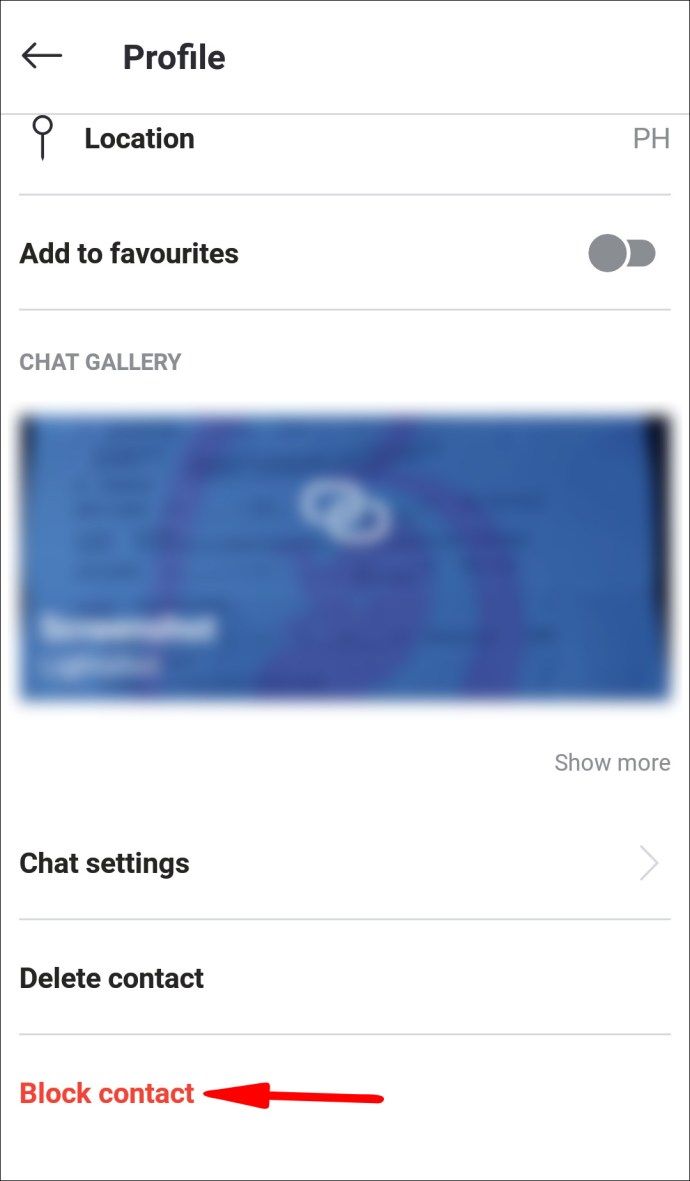
ในการปลดบล็อคผู้ติดต่อ Skype:
- จากแท็บแชท ให้คลิกที่เมนูแฮมเบอร์เกอร์ แล้วคลิกไอคอนการตั้งค่า
- เลือกจัดการผู้ใช้ที่ถูกบล็อกที่ด้านล่าง เพื่อดูรายชื่อผู้ติดต่อ Skype ที่คุณบล็อก
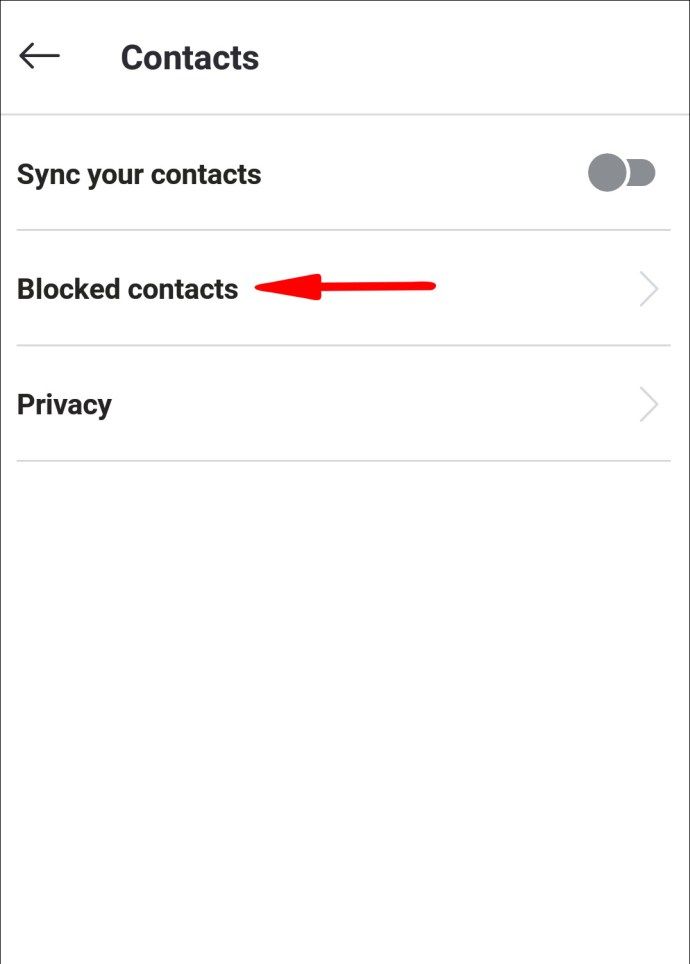
- ข้างรายชื่อติดต่อที่คุณต้องการเลิกบล็อก ให้เลือกเลิกบล็อก
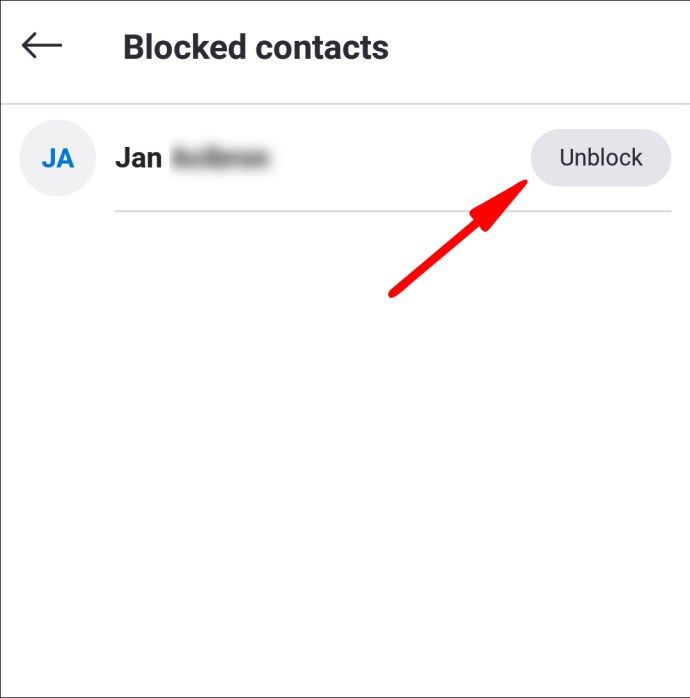
วิธีเพิ่มผู้ติดต่อใน Skype ในแอพ iPhone
- เปิดแอป Skype บนอุปกรณ์ iOS ของคุณ
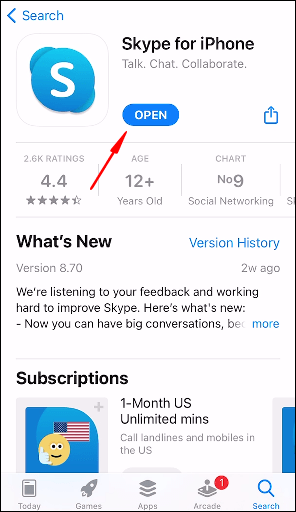
- เลือกแท็บผู้ติดต่อที่ด้านล่างของหน้าจอ รายชื่อติดต่อของคุณจะแสดงตามตัวอักษร
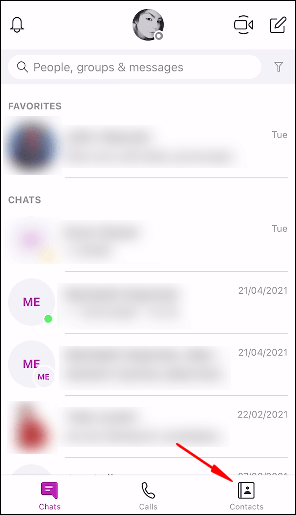
- จากมุมบนขวา ให้คลิกที่ไอคอนเพิ่มผู้ติดต่อ ซึ่งแสดงเป็นส่วนหัวและไหล่ถัดจากเครื่องหมายบวก (+)
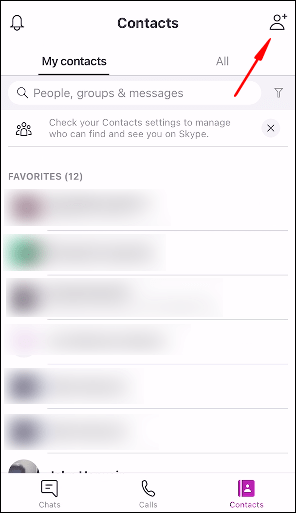
- ป้อนการค้นหาชื่อของบุคคล หมายเลขโทรศัพท์ หรือรายละเอียดอีเมลของผู้ติดต่อใหม่ที่คุณต้องการเพิ่ม
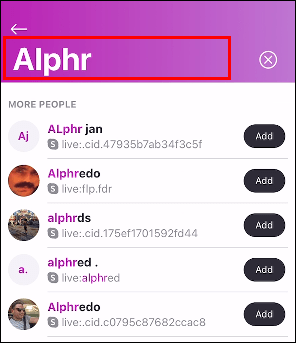
- ในขณะที่คุณพิมพ์ Skype จะแนะนำผู้ติดต่อโดยอัตโนมัติจากรายการที่ให้ไว้ เลือกรายการที่เกี่ยวข้องเพื่อเพิ่มลงในรายชื่อผู้ติดต่อของคุณ
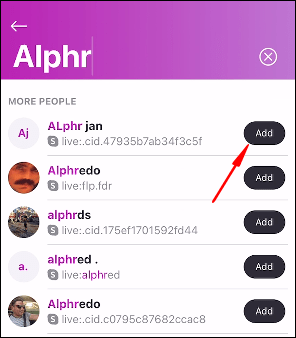
ในการบล็อกผู้ติดต่อ Skype:
- จากแท็บผู้ติดต่อ คลิกผู้ติดต่อที่คุณต้องการบล็อกค้างไว้
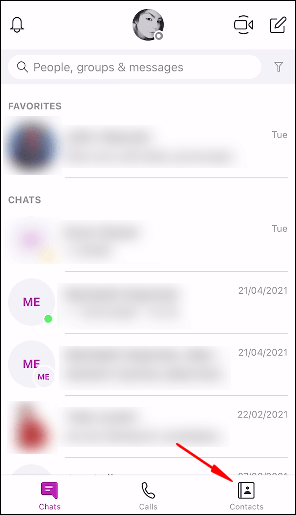
- เลือกชื่อผู้ติดต่อ แล้วเลือกดูโปรไฟล์จากเมนูแบบเลื่อนลง
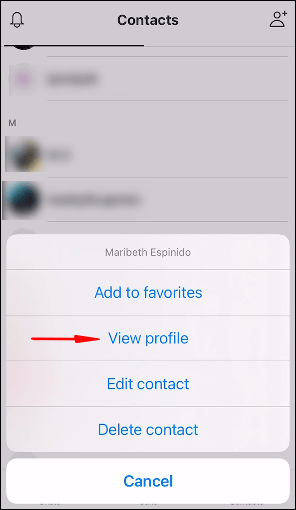
- ที่ด้านล่างของหน้าจอ ให้เลือก บล็อก
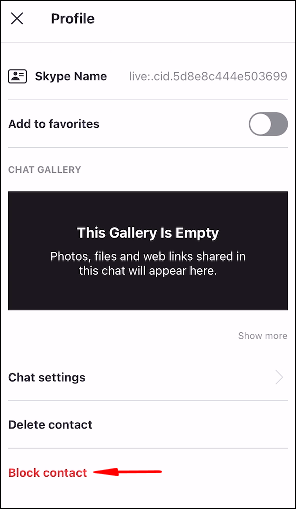
- ในข้อความป๊อปอัป ให้เลือกบล็อกเพื่อยืนยันอีกครั้ง
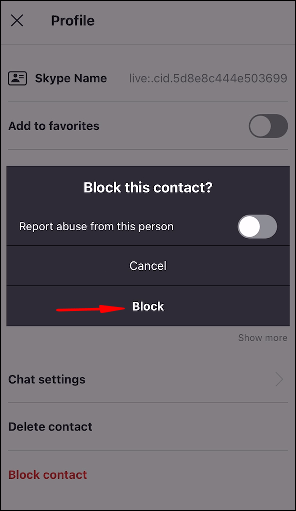
ในการปลดบล็อคผู้ติดต่อ Skype:
- คลิกรูปโปรไฟล์หรือชื่อย่อของคุณที่ด้านบนของหน้าจอแชท
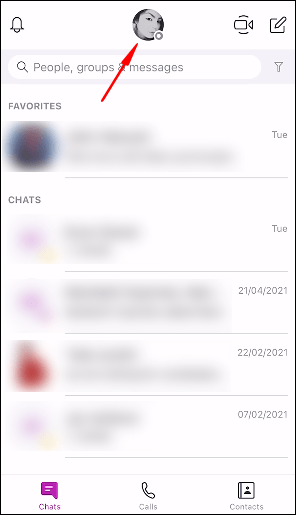
- เลือกการตั้งค่า > ผู้ติดต่อ
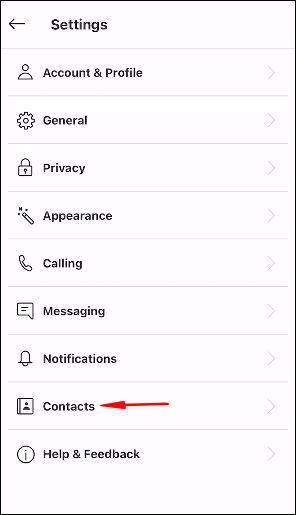
- คลิกที่ผู้ติดต่อที่ถูกบล็อก
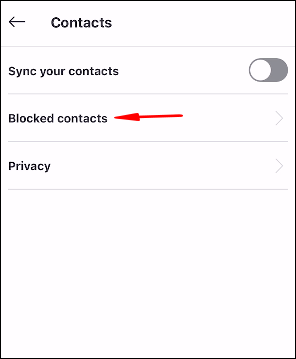
- ค้นหาผู้ติดต่อที่ถูกบล็อกที่คุณต้องการเลิกบล็อก จากนั้นเลือกเลิกบล็อกทางด้านขวาของผู้ติดต่อ
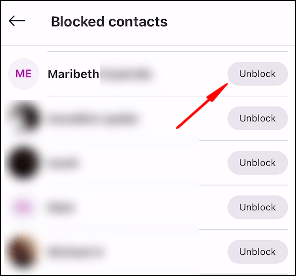
จะเพิ่มผู้ติดต่อ Facebook ใน Skype ได้อย่างไร
ในการเพิ่มผู้ติดต่อ Facebook ของคุณไปยัง Skype:
- ลงชื่อเข้าใช้บัญชี Skype ของคุณ
- จากเมนูแบบเลื่อนลง ให้เลือก Contacts > Import Contacts...
- เลือกแท็บ Facebook
- ป้อนข้อมูลรับรองของคุณแล้วเลือกนำเข้า
- เลือกผู้ติดต่อ Facebook ที่คุณต้องการส่งคำขอ Skype ถึง
คำถามที่พบบ่อยเพิ่มเติม
ฉันจะลบผู้ติดต่อใน Skype ได้อย่างไร
ในการลบหนึ่งในผู้ติดต่อ Skype ของคุณ:
1. ลงชื่อเข้าใช้บัญชี Skype ของคุณ

2. จากแท็บผู้ติดต่อ คลิกค้างไว้หรือคลิกขวาบนผู้ติดต่อที่คุณต้องการลบ

3. คลิกที่ ดูโปรไฟล์ ขึ้นอยู่กับว่าคุณเข้าถึง Skype อย่างไร:
· สำหรับเดสก์ท็อป – เลือกปุ่ม แก้ไข > ลบออกจากรายชื่อผู้ติดต่อ
หรือเลือก ลบออกจากรายชื่อผู้ติดต่อ ที่ด้านล่างของหน้าจอโปรไฟล์

· สำหรับมือถือ – เลือกปุ่ม แก้ไข จากนั้นคลิกที่ไอคอนถังขยะ หรือเลือกลบออกจากรายชื่อผู้ติดต่อพบว่าด้านล่างของหน้าจอโปรไฟล์

จะลบการสนทนา Skype ได้อย่างไร
ในการลบการสนทนา Skype จากพีซีหรือ Mac ของคุณ:
1. ลงชื่อเข้าใช้บัญชี Skype ของคุณและค้นหาการสนทนาที่คุณต้องการลบโดยผ่านการแชททางด้านซ้ายมือ
2. คลิกขวาที่การสนทนา จากนั้นเลือก ลบการสนทนา

3. ในข้อความป๊อปอัป ให้เลือก ลบ เพื่อยืนยัน

จากโทรศัพท์ Android หรือ iPhone ของคุณ:
1. เปิดแอป Skype และที่ด้านล่างของหน้าจอหลัก ให้คลิกที่ Chats

2. ค้นหาการสนทนาที่คุณต้องการลบ จากนั้นคลิกค้างไว้ที่การสนทนา
3. คลิกที่ ลบการสนทนา จากนั้นในข้อความป๊อปอัป ให้เลือก ลบ เพื่อยืนยัน

ฉันจะส่งข้อความโต้ตอบแบบทันทีบน Skype ได้อย่างไร
1. ลงชื่อเข้าใช้บัญชี Skype ของคุณแล้วเลือกแท็บแชท
2. คลิกที่บุคคลหรือกลุ่มที่คุณต้องการส่งข้อความโต้ตอบแบบทันทีถึง
คุณสามารถใช้ discord บน xbox . ได้ไหม
3. ในหน้าต่างแชท ให้พิมพ์ข้อความของคุณ จากนั้นคลิก ส่ง
4. หากต้องการไปที่ข้อความล่าสุดของคุณในแชท ให้คลิกที่เครื่องหมายบั้ง
การจัดการผู้ติดต่อ Skype ส่วนตัวของคุณ
ตั้งแต่ปี 2546 Skype ได้อำนวยความสะดวกในการสื่อสารออนไลน์ระหว่างผู้ใช้ Skype ทั่วโลก ปัจจุบันยังคงเป็นเครื่องมือสื่อสารที่ได้รับความนิยมและเชื่อถือได้ โดยมีผู้ใช้ 4 พันล้านราย เนื่องจากใช้งานได้ยาวนาน การส่งข้อความโต้ตอบแบบทันที และคุณลักษณะการโทรด้วยเสียงและวิดีโอ
เมื่อคุณทราบแล้วว่าการเพิ่มผู้ติดต่อส่วนบุคคลใน Skype นั้นตรงไปตรงมาเพียงใด คุณสามารถค้นหาผู้ติดต่อในรายชื่อผู้ติดต่อที่แนะนำ หรือคุณต้องการส่งคำขอเข้าร่วม Skype ให้กับบุคคลนั้นหรือไม่ คุณชอบใช้ Skype เพื่ออะไร เราชอบที่จะได้ยินเกี่ยวกับประสบการณ์ของคุณในการใช้ Skype โปรดแสดงความคิดเห็นในส่วนความคิดเห็นด้านล่าง