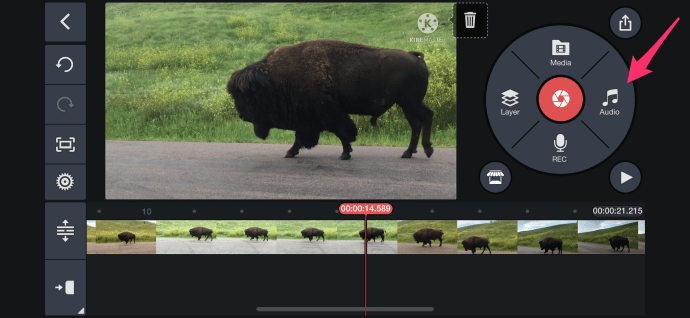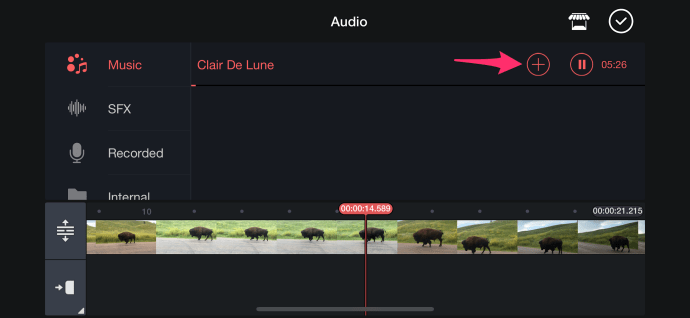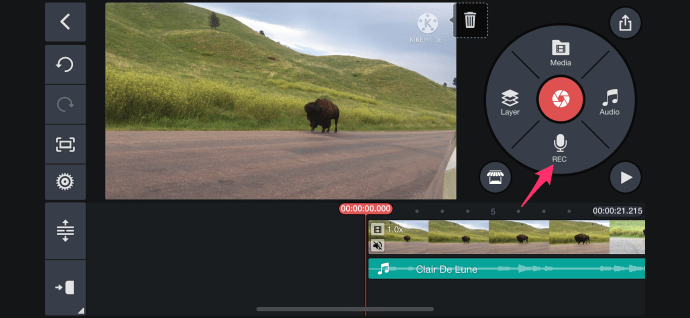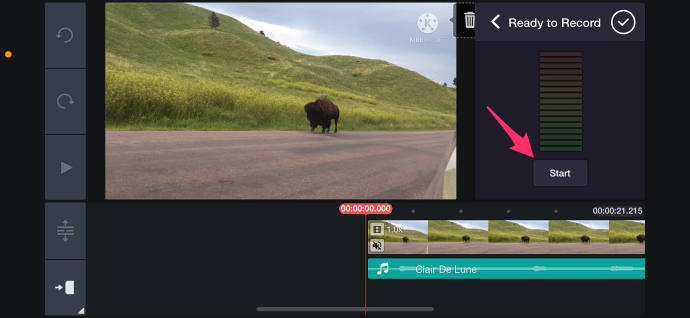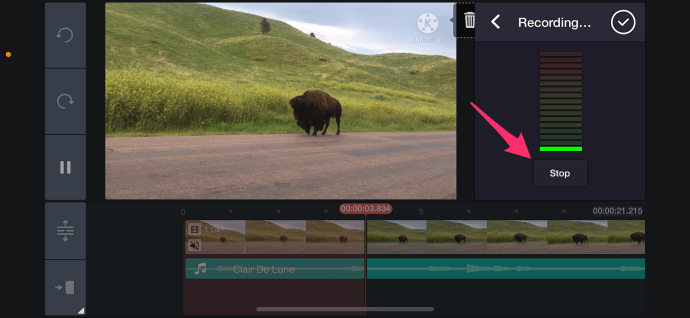Kinemaster เป็นเครื่องมือตัดต่อวิดีโอที่ยอดเยี่ยมสำหรับอุปกรณ์ Android หากคุณยังไม่ได้ดาวน์โหลด ให้ทำตาม ลิงค์ และดาวน์โหลดฟรี คุณควรอัปเดตแอปโดยใช้ลิงก์เดียวกันหากคุณมีเวอร์ชันที่ล้าสมัย

คุณสามารถทำสิ่งต่างๆ ได้มากมายด้วย Kinemaster แต่ในบทความนี้ เราจะเน้นที่ดนตรี หากคุณต้องการเรียนรู้วิธีเพิ่มเพลงลงใน Kinemaster คุณมาถูกที่แล้ว ผู้สร้างเนื้อหาจำนวนมากใช้ Kinemaster ในหลายแพลตฟอร์ม (YouTube, TikTok, Instagram เป็นต้น)
วิธีหยุดเล่นอัตโนมัติใน firefox
คุณสามารถเข้าร่วมและเริ่มสร้าง แก้ไข และแชร์วิดีโอกับ Kinemaster
รูปแบบที่รองรับ
ก่อนที่เราจะลงรายละเอียดในการเพิ่มเพลงลงใน Kinemaster มาดูรูปแบบที่รองรับกันก่อน รูปแบบภาพที่นำเข้า ได้แก่ PNC, WebP, JPEG, BMP และ GIF (พร้อมภาพนิ่ง) รูปแบบวิดีโอ ได้แก่ MP4, MOV และ 3GP
สุดท้าย รูปแบบเสียงที่รองรับ ได้แก่ WAV, AAC, M4A และแน่นอน MP3 หากคุณติดตั้งแอป Kinemaster ไว้ คุณก็เกือบจะพร้อมที่จะเพิ่มเพลงลงในวิดีโอของคุณแล้ว
ขั้นแรก คุณจะต้องได้รับไฟล์เพลงฟรี คุณสามารถเพิ่มไฟล์ในรูปแบบเสียงที่รองรับได้จากอุปกรณ์ของคุณ (แท็บเล็ตหรือโทรศัพท์) หากคุณไม่มีแทร็กที่ต้องการเพิ่มใน Kinemaster ไม่ต้องกังวล คุณสามารถใช้แหล่งเพลงฟรี เช่น Soundcloud และ YouTube Creator Studio

จะรับเพลงฟรีได้ที่ไหน
Soundcloud เป็นแพลตฟอร์มเพลงยอดนิยม และคุณอาจใช้งานอยู่แล้ว ศิลปินที่ยอดเยี่ยมมากมาย รวมทั้งวงดนตรี ดีเจ และนักประพันธ์เพลง ได้เพิ่มเพลงของพวกเขาลงใน Soundcloud เนื่องจากศิลปินอัปโหลดเพลงฟรี พวกเขามักจะมีข้อกำหนดในการใช้งานเพลงของตน คุณควรอ่านกฎและปฏิบัติตามกฎเหล่านั้น เว้นแต่คุณต้องการถูกฟ้องร้อง
สตูดิโอผู้สร้างของ YouTube ยังมีเพลงฟรีที่ยอดเยี่ยมซึ่งคุณสามารถใช้งานได้โดยไม่ต้องกังวลกับปัญหาลิขสิทธิ์ เนื่องจากคลิปของพวกเขานั้นฟรี พวกเขามักจะต้องการให้คุณให้เครดิตศิลปิน ซึ่งยุติธรรมเท่านั้น ศิลปินบางคนยังต้องการความช่วยเหลือในการใช้เพลงของพวกเขา
วิธีใช้ teamSpeak กับเพื่อน
วิธีเพิ่มเพลง
สมมติว่าคุณได้ติดตั้งแอป Kinemaster เวอร์ชันล่าสุดและมีเพลงดีๆ บนอุปกรณ์ Android ของคุณ แสดงว่าคุณเกือบจะพร้อมแล้ว สิ่งเดียวที่เหลือคือการบันทึกวิดีโอบนอุปกรณ์ของคุณแล้ว คุณยังสามารถใช้รูปภาพได้หากต้องการทดสอบคุณลักษณะนี้เท่านั้น
เมื่อคุณพร้อมแล้ว ต่อไปนี้คือวิธีการเพิ่มเพลงใน Kinemaster:
- เปิด Kinemaster และโหลดไฟล์วิดีโอที่คุณต้องการ
- แตะที่ปุ่มเสียงที่อยู่ในแผงสื่อทางด้านขวา
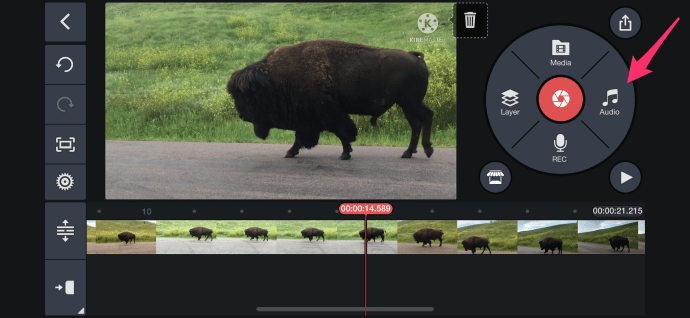
- เลือกปุ่มเพิ่ม (+) เพื่อเลือกไฟล์เพลงที่คุณต้องการเพิ่ม
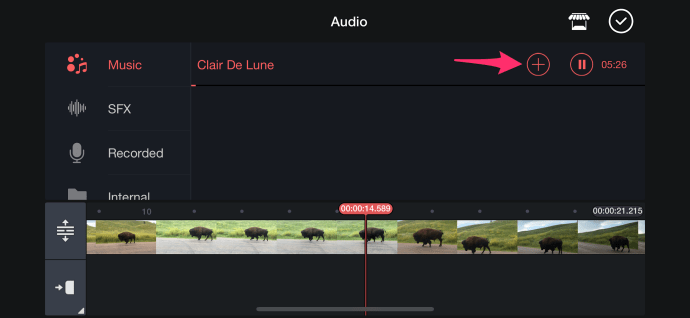
- ตอนนี้คุณสามารถส่งออกวิดีโอของคุณโดยใช้ปุ่มที่มีสี่เหลี่ยมจัตุรัสและลูกศร หรือใช้ลูกศรย้อนกลับเพื่อบันทึกวิดีโอของคุณในแอป
คุณสามารถแก้ไขไฟล์เสียงตามที่คุณต้องการ มีตัวกรอง การบีบอัด และอื่นๆ มากมาย คุณยังสามารถวนไฟล์เพลงหรือตั้งค่าให้เล่นในพื้นหลังได้
มันไม่ยากเลยใช่ไหม? นอกจากนี้ คุณสามารถบันทึกเสียงด้วย Kinemaster หากคุณต้องการเพิ่มความเป็นส่วนตัวให้กับการบันทึกของคุณ
วิธีการบันทึกเสียง
การบันทึกเสียงใน Kinemaster นั้นง่ายมาก ทำตามขั้นตอนเพื่อทำ:
วิธีปิด night vision gta 5
- เปิด Kinemaster บนอุปกรณ์ของคุณ
- แตะที่ตัวเลือกเสียงในแผงสื่อที่อยู่ทางด้านขวา
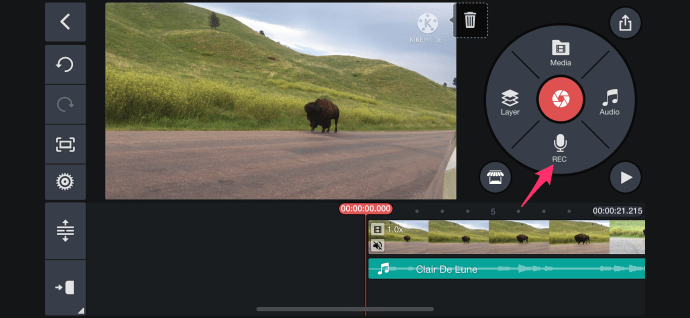
- กดปุ่มเริ่ม คุณต้องอนุญาตให้ Kinemaster บันทึกเสียงบนอุปกรณ์ของคุณเพื่อให้ตัวเลือกนี้ทำงานได้
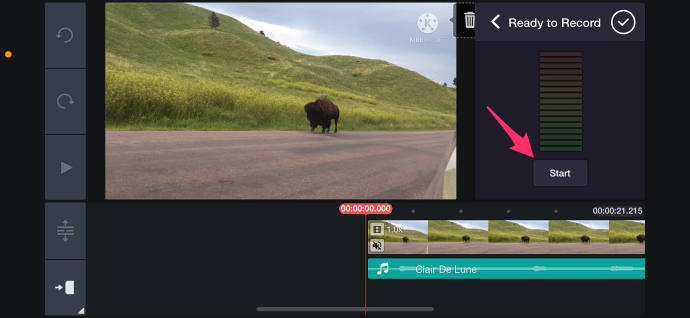
- หยุดการบันทึกเมื่อเสร็จแล้ว Kinemaster จะบันทึกการบันทึกเสียงของคุณ
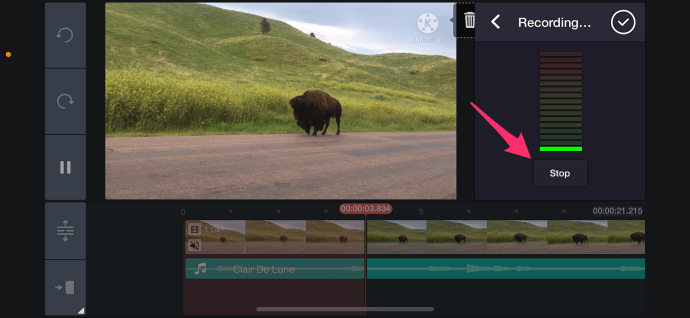
คุณลักษณะการบันทึกนั้นยอดเยี่ยมสำหรับ vloggers หรือผู้ที่ต้องการเพิ่มข้อความสั้น ๆ ลงในวิดีโอใน Kinemaster หากคุณเป็นนักดนตรีหรือนักร้อง ควรใช้ซอฟต์แวร์อื่นสำหรับการบันทึกเสียงของคุณ

ปล่อยให้มีดนตรี
วิดีโอบนแพลตฟอร์มส่วนใหญ่มีเพลงอยู่ในนั้น ที่ทำให้พวกเขาสนุกสนานและร่าเริงมากขึ้น Kinemaster เป็นแอปตัดต่อวิดีโอที่ยอดเยี่ยมฟรีที่คุณสามารถใช้เพิ่มเพลงในการสร้างสรรค์วิดีโอของคุณได้ หากคุณกำลังอัปโหลดวิดีโอของคุณไปยัง YouTube โปรดใส่ใจกับกฎลิขสิทธิ์ และตรวจสอบให้แน่ใจว่าคุณได้รับอนุญาตให้ใช้เพลงนั้นโดยเฉพาะ
คุณสนุกกับการใช้ Kinemaster หรือไม่? คุณรู้เคล็ดลับอื่น ๆ หรือไม่? แจ้งให้เราทราบในส่วนความคิดเห็นด้านล่าง