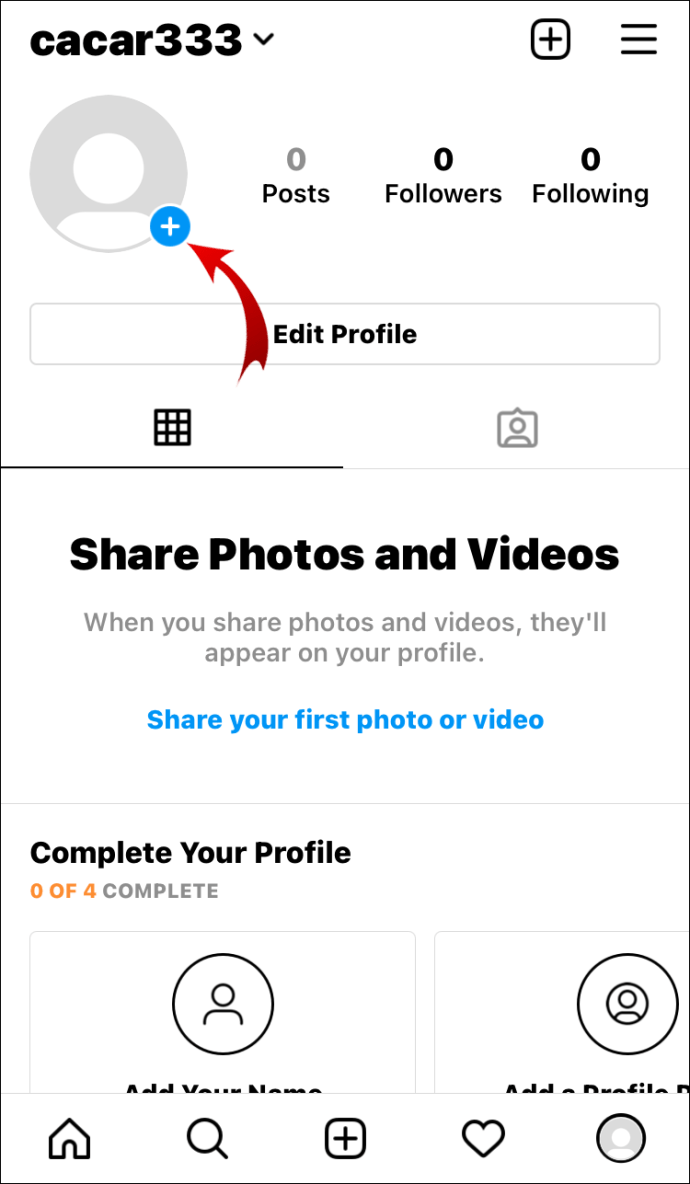Microsoft’s Word กลายเป็นคำพ้องความหมายของโปรแกรมประมวลผลคำ วันนี้คุณคงยากที่จะหาใครสักคนที่ไม่ค่อยคุ้นเคยกับมัน อย่างไรก็ตามหากคุณใช้ Word มาระยะหนึ่งคุณอาจต้องการเพิ่มสีสันให้กับงานเขียนของคุณด้วยแบบอักษรใหม่ หากคุณเป็นมืออาชีพด้านการเขียนคุณคงทราบดีอยู่แล้วว่าฟอนต์เริ่มต้นนั้นไม่สามารถใช้ได้กับบางโปรเจ็กต์ แต่คุณจะเพิ่มแบบอักษรใหม่ใน Word ได้อย่างไร?
ในบทความนี้เราจะอธิบายวิธีติดตั้งแบบอักษรใหม่บนระบบปฏิบัติการที่ใช้บ่อยที่สุดและเปิดใช้งานเพื่อใช้ในแอป MS Word และ Word Online
เพิ่มแบบอักษรใหม่บน Mac
การเพิ่มแบบอักษรใหม่ให้กับ Word บนเครื่อง Mac ทำได้ง่ายโดย Font Book ของแอปดั้งเดิม สิ่งที่คุณต้องทำเพื่อติดตั้งแบบอักษรใหม่มีดังนี้
- เมื่อคุณพบและดาวน์โหลดแบบอักษรที่ต้องการแล้วตรวจสอบให้แน่ใจว่าคุณได้เปิดเครื่องรูดแล้ว ไม่สามารถนำเข้าไฟล์ซิปไปยัง Word for Mac

- เรียกใช้ Font Book โดยค้นหาภายใต้ Applications ใน Finder หรือเปิดใช้โดยตรงจาก Spotlight สำหรับการเปิดตัว Spotlight ให้กด Cmd + Space พิมพ์ Font Book แล้วกด Enter

- คลิกปุ่มบวกที่อยู่เหนือรายการแบบอักษรค้นหาแบบอักษรใหม่แล้วกดเปิด

เพียงเท่านี้แบบอักษรใหม่ของคุณจะพร้อมใช้งานหลังจากที่คุณรีสตาร์ทคอมพิวเตอร์ เมื่อติดตั้งแบบอักษรบน Mac ของคุณแล้วไม่จำเป็นต้องมีขั้นตอนเพิ่มเติมใด ๆ ในการรวมเข้ากับ Word ซอฟต์แวร์จะจดจำโดยอัตโนมัติในครั้งถัดไปที่คุณเปิดใช้งาน
หรือคุณสามารถดาวน์โหลดและคลายไฟล์แบบอักษรและดับเบิลคลิกที่ไฟล์ ไฟล์แบบอักษรที่รองรับบน Mac areOTF, TTF, DFONT และรูปแบบเก่าแม้ว่าคุณจะแทบไม่เห็น เมื่อคุณคลิกสองครั้งที่ไฟล์หน้าต่างแสดงตัวอย่างแบบอักษรจะเปิดขึ้น จากนั้นคุณสามารถคลิกปุ่มติดตั้งแบบอักษรซึ่งจะนำคุณไปยังสมุดแบบอักษร
เพิ่มแบบอักษรใหม่บน Windows
การรับแบบอักษรใหม่บนพีซีที่ใช้ Windows นั้นตรงไปตรงมาพอ ๆ กับการทำบน Mac เพียงทำตามขั้นตอนเหล่านี้:
- ดาวน์โหลดฟอนต์และแตกไฟล์จากไฟล์ ZIP วิธีที่ดีที่สุดคือแยกไปยังโฟลเดอร์ย่อยเพื่อไม่ให้ไฟล์แบบอักษรกระจัดกระจายในโฟลเดอร์ดาวน์โหลดของคุณ

- เปิดหน้าต่าง File Explorer ใหม่และไปที่โฟลเดอร์ C: Windows Fonts นี่คือโฟลเดอร์เริ่มต้นที่มีฟอนต์ทั้งหมดของคุณอยู่

- ลากไฟล์แบบอักษรไปยังโฟลเดอร์ Fonts และงานควรจะเสร็จสิ้น Windows จะจดจำแบบอักษรใหม่ ๆ และคุณจะสามารถใช้งานได้ทันที

หากด้วยเหตุผลบางประการการจดจำอัตโนมัติไม่เกิดขึ้นคุณยังสามารถคลิกขวาที่ไฟล์แบบอักษรและเลือกติดตั้ง อีกวิธีหนึ่งคือดับเบิลคลิกที่ไฟล์ฟอนต์เพื่อเปิดหน้าต่างแสดงตัวอย่างฟอนต์ซึ่งคุณจะเห็นว่าฟอนต์มีลักษณะอย่างไรและกดติดตั้งที่มุมบนซ้าย
การติดตั้งแบบอักษรใหม่บน Windows จะทำให้พร้อมใช้งานใน Word และโปรแกรมแก้ไขข้อความอื่น ๆ หากคุณต้องการดูตัวอย่างแบบอักษรทั้งหมดบนคอมพิวเตอร์ของคุณในปัจจุบันสามารถทำได้โดยไปที่ ControlPanel จากนั้นคุณจะมีตัวเลือกในการไปที่ Fonts โดยตรงหรือค้นหาในส่วนลักษณะที่ปรากฏและการปรับเปลี่ยนในแบบของคุณทั้งนี้ขึ้นอยู่กับ Windowslayout ของคุณ
อินเทอร์เฟซ Fonts ใน ControlPanel มีประโยชน์สำหรับการติดตั้งแบบอักษรที่ง่ายรวมถึงการลบ ในการติดตั้งฟอนต์ด้วยวิธีนี้เพียงแค่ลากและวางลงในหน้าต่างฟอนต์ คุณสามารถใช้วิธีนี้เพื่อติดตั้งแบบอักษรใหม่หลายแบบพร้อมกัน การลบแบบอักษรจะทำได้ง่ายเพียงแค่คลิกขวาที่ตัวอักษรแล้วเลือกลบ
วิธีดูหมายเลขที่ถูกบล็อกบน iphone
เพิ่มแบบอักษรใหม่ใน Word Online
สำหรับผู้ใช้ Office 365 ขั้นตอนการเพิ่มฟอนต์ใหม่จะง่ายพอ ๆ กันหากไม่ซับซ้อนแม้แต่น้อย เมื่อคุณติดตั้งแบบอักษรใหม่แล้วให้เปิด Word Online และคุณจะพบในแถบเครื่องมือหน้าแรก ในแท็บแบบอักษรของแถบเครื่องมือให้คลิกช่องที่กำลังแสดงแบบอักษรที่ใช้งานอยู่และพิมพ์ชื่อของแบบอักษรใหม่กด Enter จากนั้นจะนำไปใช้กับเอกสารหรือการเลือกข้อความปัจจุบันของคุณ นอกจากนี้คุณยังสามารถคลิกที่ลูกศรชี้ลงและเลื่อนดูรายการแบบเลื่อนลงได้ แต่ไม่จำเป็นต้องกังวลกับสิ่งนั้นหากคุณรู้จักชื่อแบบอักษรที่คุณต้องการ
โปรดทราบว่าหาก Word Online เปิดใช้งานอยู่แล้วในขณะที่คุณกำลังติดตั้งแบบอักษรการเปลี่ยนแปลงอาจไม่ถูกนำไปใช้และคุณอาจไม่เห็นแบบอักษรใหม่ในรายการ ในกรณีนี้ให้รีสตาร์ท Word Online แล้วคุณจะเห็นแบบอักษรใหม่ที่เพิ่มเข้ามาในส่วนที่เลือก
สิ่งที่ควรทราบอีกประการหนึ่งคือการเปลี่ยนแบบอักษรจะใช้กับเอกสารปัจจุบันเท่านั้น เมื่อคุณเริ่มเอกสารใหม่ฟอนต์จะเปลี่ยนกลับเป็นค่าเริ่มต้น
เพิ่มแบบอักษรใหม่บน MobileDevices
เมื่อเทียบกับ Windows PC หรือ Mac การเพิ่มแบบอักษรลงใน Word บนอุปกรณ์พกพาจะต้องใช้ความพยายามมากขึ้นเล็กน้อย นี่คือวิธีการทำเพียงแค่นั้น
ในการเพิ่มแบบอักษรใหม่บน Android คุณจะต้องรูทอุปกรณ์ของคุณก่อน การรูทสมาร์ทโฟนหรืออุปกรณ์ Android อื่นช่วยให้คุณเข้าถึงการตั้งค่าทั้งหมดและอนุญาตให้ติดตั้งแอพใด ๆ เป็นกระบวนการที่ค่อนข้างตรงไปตรงมาและมีคำแนะนำมากมายเกี่ยวกับวิธี toroot อุปกรณ์ Android ของคุณทางออนไลน์
เมื่อคุณรูทอุปกรณ์ตั้งค่าและใช้งานได้แล้วให้ทำตามขั้นตอนเหล่านี้เพื่อเพิ่มแบบอักษรใหม่:
- รับไฟล์แบบอักษรบนอุปกรณ์ของคุณโดยดาวน์โหลดลงในโทรศัพท์โดยตรงหรือถ่ายโอนจากคอมพิวเตอร์
- ค้นหาไฟล์ สำหรับขั้นตอนนี้คุณสามารถใช้โปรแกรมสำรวจไฟล์ในตัวหรือติดตั้งแอปอื่นได้เนื่องจากโทรศัพท์ของคุณได้รับการรูทแล้วจึงควรหาแอป explorer ที่เหมาะสำหรับอุปกรณ์ที่รูท แตะไฟล์ค้างไว้จนกว่าคุณจะเห็นตัวเลือกคัดลอกปรากฏขึ้น - เมื่อเสร็จแล้วให้แตะที่ไฟล์จากนั้นไฟล์จะถูกคัดลอกไปยังคลิปบอร์ด
- ปิด explorer และค้นหาแอป Word แตะค้างไว้จนกระทั่งเมนูปรากฏขึ้น บนอุปกรณ์ที่รูทควรมีตัวเลือกสำรวจข้อมูล เลือกสิ่งนั้นและจะนำคุณไปยังไดเรกทอรีแอพ Word
- ในไดเร็กทอรีไปที่ไฟล์จากนั้นเลือกข้อมูลและสุดท้ายคือฟอนต์ ในโฟลเดอร์ Fonts ที่เปิดอยู่ให้วาง fontfile ปิดทุกอย่างแล้วเปิด Word ตอนนี้ควรเลือกแบบอักษรใหม่ได้แล้ว
คุณควรทราบว่าการรูทอุปกรณ์ Android ของคุณจะเปิดโอกาสใหม่ ๆ มากมายเหลือเฟือ แน่นอนว่ามีข้อกังวลด้านความปลอดภัยเมื่อออกจากฟองสบู่ Google Play Store แต่ด้วยข้อควรระวังที่ถูกต้องอุปกรณ์ที่รูทจะพิสูจน์ได้ค่อนข้างหลากหลายและมีประโยชน์
สำหรับ iPhone, iPad หรืออุปกรณ์ iOS อื่น ๆ คุณจะต้องเข้าถึง iCloud และแอปพิเศษเพื่อติดตั้งแบบอักษรใหม่ วิธีดำเนินการดังต่อไปนี้:
วิธีเปิดโหมดมืดของเฟสบุ๊ค
- ไปที่ App Store เพื่อดาวน์โหลดแอปตัวติดตั้งแบบอักษร มีตัวเลือกมากมายให้เลือกและ anyapp จะทำตามเคล็ดลับ
- ถ่ายโอนไฟล์แบบอักษรไปที่ iCloud ของคุณ
- ไปที่ iCloud และค้นหาไฟล์ แตะที่ไอคอนจากนั้นแตะไอคอนสามจุดเพื่อเปิดเมนูแบบเลื่อนลงเลือกส่งออก
- เมนูใหม่จะปรากฏขึ้นเลือกเปิดในแล้วคุณจะเห็นตัวเลือกในการนำเข้าไฟล์แบบอักษรด้วยแอปตัวติดตั้งแบบอักษรที่คุณดาวน์โหลดไว้ก่อนหน้านี้ แตะที่ตัวเลือกนั้น
- เมื่อติดตั้งฟอนต์ให้แตะไฟล์ฟอนต์เพื่อเริ่มการติดตั้ง หรือเลือกติดตั้งจากเมนู ทำตามคำแนะนำที่โปรแกรมติดตั้งให้ไว้
สิ่งนี้จะสรุปกระบวนการและเช่นเดียวกับวิธีการอื่น ๆ แบบอักษรใหม่ควรปรากฏในเมนูที่เหมาะสมจากนั้นเวลาเปิดตัว Word ครั้งต่อไป
เพิ่มแบบอักษรใหม่บน Linux
รายละเอียดและแอปบางอย่างอาจแตกต่างจากที่อธิบายไว้ทั้งนี้ขึ้นอยู่กับสภาพแวดล้อมเดสก์ท็อปของการแจกจ่าย Linux รายละเอียดและแอปบางรายการอย่างไรก็ตามกระบวนการโดยรวมจะทำงานเหมือนกันสำหรับผู้ใช้ส่วนใหญ่วิธีการเพิ่มแบบอักษรใหม่ใน Word บน Linux มีดังนี้
- ดาวน์โหลดและแกะแบบอักษร หากคุณมี Linux ที่ใช้ GNOME การดับเบิลคลิกที่ไฟล์ฟอนต์จะเปิดโปรแกรมดูฟอนต์ คุณจะพบตัวเลือกการติดตั้ง - คลิกที่ตัวเลือกจากนั้นจะมีการติดตั้งแบบอักษรใหม่
- หากต้องการติดตั้งแบบอักษรด้วยตนเองอย่างน้อยหนึ่งรายการให้เปิดใช้งานการดูไฟล์ที่ซ่อนอยู่และเปิดไดเร็กทอรีโฮม ลากฟอนต์ที่ต้องการไปยังไดเร็กทอรีย่อย. ฟอนต์ หากไม่มี. Fonts ให้สร้างโฟลเดอร์ใหม่โดยใช้ชื่อนั้นและวางฟอนต์ไว้ที่นั่น
- ในการสร้างฟอนต์ใหม่ของคุณลงทะเบียนกับระบบให้รันคำสั่ง fc-cache จากเทอร์มินัล หลังจากนี้จะมีการเพิ่มฟอนต์ใหม่และพร้อมใช้งาน
โปรดทราบว่าหากคุณต้องการลบแบบอักษรเก่าบางส่วนคุณจะต้องเรียกใช้ fc-cache หลังจากลบแล้ว แบบอักษรที่ถูกลบจะถูกยกเลิกการลงทะเบียนจากระบบและจะไม่ก่อให้เกิดปัญหาใด ๆ
ทำให้คำของคุณมีค่า
ขึ้นอยู่กับอุปกรณ์ของคุณการเพิ่มแบบอักษรใหม่ใน Word อาจเป็นเรื่องง่ายหรือเป็นเรื่องที่ซับซ้อนมากขึ้น อย่างไรก็ตามตอนนี้คุณรู้วิธีเพิ่มแบบอักษรใหม่ให้กับ Word แล้วไม่ว่าคุณจะใช้ Windows PC, Mac หรืออุปกรณ์เคลื่อนที่คุณสามารถเพิ่มความหลากหลายให้กับเอกสารของคุณได้ แบบอักษรที่แตกต่างกันให้เลือกมากมายจะนำความมีสไตล์ใหม่มาสู่ Worddocuments ของคุณ
คุณจัดการเพิ่มแบบอักษรใหม่ลงใน Word บนอุปกรณ์ของคุณสำเร็จหรือไม่? คุณทำสิ่งนั้นบนระบบปฏิบัติการอะไร บอกเราในส่วนความคิดเห็นด้านล่าง