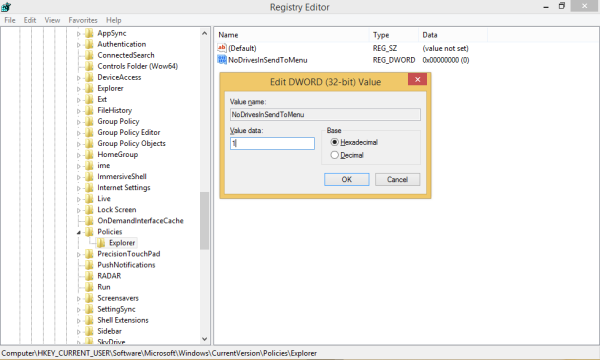Google Chrome วิเคราะห์เว็บไซต์เพื่อความปลอดภัยของคุณและเตือนคุณหากการเชื่อมต่อไม่ปลอดภัย อย่างไรก็ตาม ในบางครั้ง คุณลักษณะนี้อาจจำกัดการเข้าถึงเว็บไซต์ที่คุณต้องการเข้าชมโดยไม่คำนึงถึงสถานะความปลอดภัย หากคุณสงสัยว่าจะเพิ่มเว็บไซต์ลงในรายการไซต์ที่เชื่อถือได้ได้อย่างไร เราพร้อมให้ความช่วยเหลือ

ในคู่มือนี้ เราจะอธิบายวิธีเพิ่มไซต์ที่เชื่อถือได้ใน Google Chrome บน Mac, Windows, Android, iPhone และด้วย GPO นอกจากนี้ เราจะตอบคำถามทั่วไปบางส่วนเกี่ยวกับไซต์ที่เชื่อถือได้ใน Chrome
จะเพิ่มไซต์ที่เชื่อถือได้ใน Google Chrome ได้อย่างไร
มาเจาะลึกกัน – เพื่อเพิ่มเว็บไซต์ที่เชื่อถือได้ใน Google Chrome ให้ทำตามขั้นตอนด้านล่าง:
- ใน Chrome ให้เปิดเว็บไซต์ที่คุณต้องการทำเครื่องหมายว่าเชื่อถือได้

- ทางด้านซ้ายจากช่องป้อนข้อมูลของเว็บไซต์ ให้คลิกไอคอนแม่กุญแจ ข้อมูล หรือคำเตือน

- เลือกการตั้งค่าไซต์จากเมนู

- เลือกการตั้งค่าความปลอดภัย – หากต้องการทำเครื่องหมายเว็บไซต์ว่าเชื่อถือได้ ให้คลิกไอคอนแม่กุญแจ การเปลี่ยนแปลงจะถูกบันทึกโดยอัตโนมัติ
คุณยังสามารถจัดการการตั้งค่าความปลอดภัยสำหรับไซต์ต่างๆ ได้พร้อมกัน โดยทำตามคำแนะนำด้านล่าง:
- ใน Chrome ให้คลิกไอคอนสามจุดที่มุมบนขวาของหน้าจอ

- เลือกการตั้งค่าจากเมนูแบบเลื่อนลง

- ไปที่การตั้งค่าความเป็นส่วนตัวและเลือกการตั้งค่าไซต์

- คุณจะเห็นรายชื่อเว็บไซต์ที่คุณเยี่ยมชม จัดการการอนุญาตของเว็บไซต์ที่คุณต้องการทำเครื่องหมายว่าเชื่อถือได้ การเปลี่ยนแปลงจะถูกบันทึกโดยอัตโนมัติ

จะเพิ่มไซต์ที่เชื่อถือได้ใน Google Chrome บน Mac ได้อย่างไร
ในการจัดการการตั้งค่าความปลอดภัยของเว็บไซต์บน Mac ให้ทำตามขั้นตอนด้านล่าง:
- ใน Chrome ให้เปิดเว็บไซต์ที่คุณต้องการทำเครื่องหมายว่าเชื่อถือได้

- ทางด้านซ้ายจากช่องป้อนข้อมูลของเว็บไซต์ ให้คลิกไอคอนแม่กุญแจ ข้อมูล หรือคำเตือน

- เลือกการตั้งค่าไซต์จากเมนู

- เลือกการตั้งค่าความปลอดภัย – หากต้องการทำเครื่องหมายเว็บไซต์ว่าเชื่อถือได้ ให้คลิกไอคอนแม่กุญแจ การเปลี่ยนแปลงจะบันทึกโดยอัตโนมัติ
จะเพิ่มไซต์ที่เชื่อถือได้ใน Google Chrome บน Windows ได้อย่างไร
การเปลี่ยนการตั้งค่าความปลอดภัยของเว็บไซต์ใน Windows ไม่ได้แตกต่างจากการเปลี่ยนบน Mac มากนัก โดยทำตามคำแนะนำด้านล่าง:
- ใน Chrome ให้เปิดเว็บไซต์ที่คุณต้องการทำเครื่องหมายว่าเชื่อถือได้

- ทางด้านซ้ายจากช่องป้อนข้อมูลของเว็บไซต์ ให้คลิกไอคอนแม่กุญแจ ข้อมูล หรือคำเตือน

- เลือกการตั้งค่าไซต์จากเมนู

- เลือกการตั้งค่าความปลอดภัย – หากต้องการทำเครื่องหมายเว็บไซต์ว่าเชื่อถือได้ ให้คลิกไอคอนแม่กุญแจ การเปลี่ยนแปลงจะบันทึกโดยอัตโนมัติ
จะเพิ่มไซต์ที่เชื่อถือได้ใน Google Chrome ด้วย GPO ได้อย่างไร
หากคุณกำลังใช้ GPvoO การจัดการการตั้งค่าความปลอดภัยของเว็บไซต์ใน Chrome นั้นซับซ้อนกว่าเล็กน้อยโดยไม่ต้องใช้ตัวควบคุมโดเมน คุณจะต้องตั้งค่าผ่าน GPO ของคุณแทนที่จะเป็น Chrome หากต้องการทำเครื่องหมายเว็บไซต์ว่าเชื่อถือได้ ให้ทำตามคำแนะนำด้านล่าง:
- เปิดโฟลเดอร์ Google Chrome GPO บนพีซีของคุณ
- ในส่วนเทมเพลตการดูแลระบบ ให้ไปที่นโยบายสำหรับการตรวจสอบสิทธิ์ HTTP
- ดับเบิลคลิกการตั้งค่า Authentication Server Whitelist
- ทำเครื่องหมายที่ช่องข้าง Enabled
- พิมพ์ที่อยู่เว็บไซต์ลงในช่องป้อนข้อความใต้รายการที่อนุญาตของเซิร์ฟเวอร์การตรวจสอบสิทธิ์
- ยืนยันโดยคลิกตกลง
จะเพิ่มไซต์ที่เชื่อถือได้ใน Google Chrome บน Android ได้อย่างไร
คำแนะนำในการเปลี่ยนการตั้งค่าความปลอดภัยของเว็บไซต์ในแอป Google Chrome สำหรับ Android จะแตกต่างจากคำแนะนำสำหรับพีซีเล็กน้อย ในการทำเครื่องหมายเว็บไซต์ว่าเชื่อถือได้ ให้ทำตามขั้นตอนด้านล่าง:
วิธีดูขนาดโฟลเดอร์ใน Google ไดรฟ์
- ใน Chrome ให้เปิดเว็บไซต์ที่คุณต้องการทำเครื่องหมายว่าเชื่อถือได้

- แตะไอคอนสามจุดที่มุมบนขวาของหน้าจอ

- จากเมนูแบบเลื่อนลง เลือกการตั้งค่าไซต์

- ไปที่การอนุญาตและเลือกไอคอนแม่กุญแจเพื่อทำเครื่องหมายเว็บไซต์ว่าเชื่อถือได้ การเปลี่ยนแปลงจะบันทึกโดยอัตโนมัติ
ในการจัดการสิทธิ์ของเว็บไซต์ต่างๆ บน Android พร้อมกัน ให้ทำตามคำแนะนำด้านล่าง:
- ในแอป Chrome ให้แตะไอคอนสามจุดที่มุมขวาบนของหน้าจอ

- เลื่อนลงไปที่ส่วนขั้นสูง จากนั้นเลือกการตั้งค่าไซต์

- จัดการสิทธิ์ที่คุณต้องการอัปเดต
จะเพิ่มไซต์ที่เชื่อถือได้ใน Google Chrome บน iPhone ได้อย่างไร
คุณสามารถเปลี่ยนการตั้งค่าความปลอดภัยของเว็บไซต์ใน Chrome สำหรับ iPhone หรือ iPad โดยทำตามขั้นตอนด้านล่าง:
- ในแอป Chrome ให้แตะไอคอนสามจุดที่มุมล่างขวามือของหน้าจอ

- เลือกการตั้งค่าจากเมนูแบบเลื่อนลง

- เลือกการตั้งค่าเนื้อหา

- จัดการสิทธิ์ด้านความปลอดภัยสำหรับเว็บไซต์ที่คุณต้องการทำเครื่องหมายว่าเชื่อถือได้
คำถามที่พบบ่อย
เมื่อคุณรู้วิธีเพิ่มเว็บไซต์ที่เชื่อถือได้ใน Google Chrome แล้ว คุณอาจต้องการรับข้อมูลโดยละเอียดเพิ่มเติมเกี่ยวกับการตั้งค่าความปลอดภัยของเว็บไซต์ของเบราว์เซอร์ อ่านหัวข้อนี้เพื่อรับคำตอบสำหรับคำถามทั่วไปบางข้อ
ฉันจะตั้งค่าไซต์ที่เชื่อถือได้ใน Edge ได้อย่างไร
หากต้องการเปลี่ยนการตั้งค่าความปลอดภัยของไซต์ใน Microsoft Edge คุณต้องใช้แผงควบคุมของ Windows คุณสามารถค้นหาได้จากเมนูเริ่มหรือผ่านการตั้งค่า จากนั้นไปที่คุณสมบัติอินเทอร์เน็ตและเลือกแท็บความปลอดภัยจากด้านบนของเมนู
โฟลเดอร์ Windows 10 พินไปที่ทาสก์บาร์
คลิกที่ Trusted Sites จากนั้นดับเบิลคลิกที่ปุ่ม Sites พิมพ์ที่อยู่เว็บไซต์ลงในช่องป้อนข้อความใต้ Add this website to the zone แล้วคลิก Add ยืนยันโดยคลิกตกลง
ฉันจะอนุญาตเว็บไซต์บน Chrome ได้อย่างไร
หาก Google Chrome ระบุว่าเว็บไซต์ไม่ปลอดภัย คุณสามารถทำเครื่องหมายว่าเว็บไซต์เชื่อถือได้ผ่านการตั้งค่าเว็บไซต์ ในการทำเช่นนั้น ให้เปิดเว็บไซต์ที่ต้องการใน Chrome จากนั้นคลิกไอคอนข้อมูลหรือคำเตือนข้างช่องป้อนที่อยู่เว็บไซต์ เลือกการตั้งค่าไซต์ จากนั้นเปลี่ยนข้อมูลหรือไอคอนคำเตือนเป็นไอคอนล็อก การเปลี่ยนแปลงจะถูกบันทึกโดยอัตโนมัติ
หรือคุณสามารถจัดการการตั้งค่าความปลอดภัยของเว็บไซต์ต่างๆ ได้พร้อมกัน โดยเปิดเบราว์เซอร์แล้วคลิกไอคอนสามจุดที่มุมขวาบนของหน้าจอ เลือกการตั้งค่าจากเมนูแบบเลื่อนลง ไปที่ความเป็นส่วนตัวและความปลอดภัย จากนั้นไปที่การตั้งค่าไซต์ คุณจะเห็นรายชื่อเว็บไซต์ทั้งหมดที่คุณเคยเยี่ยมชม จัดการสิทธิ์ด้านความปลอดภัยสำหรับเว็บไซต์ที่คุณต้องการทำเครื่องหมายว่าเชื่อถือได้
ฉันจะตรวจสอบไซต์ที่เชื่อถือได้ได้อย่างไร
การตรวจสอบสถานะความปลอดภัยของเว็บไซต์ใน Google Chrome ทำได้ง่ายมาก เปิดเว็บไซต์ในเบราว์เซอร์ของคุณและค้นหาไอคอนที่เหมาะสมทางด้านซ้ายจากช่องป้อนที่อยู่เว็บไซต์ ไอคอนล็อคหมายความว่าการเชื่อมต่อนั้นปลอดภัย ข้อมูลที่ผ่านเว็บไซต์จะไม่ปรากฏต่อบุคคลที่สาม แต่เป็นข้อมูลส่วนตัว
ไอคอนข้อมูลแสดงว่ามีข้อมูลไม่เพียงพอหรือเว็บไซต์ไม่ปลอดภัย ซึ่งหมายความว่าข้อมูลบนเว็บไซต์ไม่เป็นส่วนตัว อย่างไรก็ตาม สามารถเปลี่ยนแปลงได้โดยไปที่ https:// แทนเวอร์ชันของเว็บไซต์ http:// เพียงพิมพ์ที่อยู่เว็บไซต์อีกครั้งด้วย https:// ที่ด้านหน้า
หากคุณเห็นไอคอนคำเตือนสีแดง แสดงว่าเว็บไซต์ไม่ปลอดภัยหรือเป็นอันตราย ข้อมูลจากเว็บไซต์ดังกล่าวมีแนวโน้มที่จะเปิดเผยต่อบุคคลที่สาม เราขอแนะนำอย่างยิ่งกับเว็บไซต์ดังกล่าวเพื่อหลีกเลี่ยงการรั่วไหลของข้อมูล โดยเฉพาะอย่างยิ่งหากคุณวางแผนที่จะชำระเงินผ่านเว็บไซต์
ฉันจะเพิ่มไซต์ไปยังไซต์ที่เชื่อถือได้ของฉันในรีจิสทรีได้อย่างไร
หากคุณใช้บัญชี Chrome ที่มีการจัดการและใช้ Windows คุณสามารถทำเครื่องหมายเว็บไซต์ว่าเชื่อถือได้ผ่าน Chrome GPO เท่านั้น ในการดำเนินการนี้ ให้เปิดโฟลเดอร์ Chrome GPO และไปที่นโยบายสำหรับการตรวจสอบสิทธิ์ HTTP จากนั้นเลือกเปิดใช้งานและพิมพ์ที่อยู่ของเว็บไซต์ที่คุณต้องการทำเครื่องหมายว่าเชื่อถือได้ คุณสามารถจัดการนโยบายเบราว์เซอร์ที่ไม่มีใน GPO ผ่านรีจิสทรีของ Windows
ตัวอย่างเช่น คุณสามารถจัดการรายการบล็อกการติดตั้งส่วนขยาย เปิดใช้งานการท่องเว็บอย่างปลอดภัย หรือเปิดใช้งานการรายงานการใช้งานและข้อมูลที่เกี่ยวข้องกับข้อขัดข้อง ก่อนอื่นให้ดาวน์โหลดสิ่งนี้ zip ไฟล์ . เรียกใช้ไฟล์และไปที่การกำหนดค่า จากนั้นเลือกตัวอย่าง ค้นหาไฟล์ chrome.reg และคัดลอก เปิดไฟล์นี้ด้วยโปรแกรมแก้ไขข้อความ เช่น Microsoft Word หรือ Google Docs และแก้ไขข้อความของไฟล์ คุณสามารถหาเทมเพลตสำหรับการตั้งค่าเฉพาะได้ ที่นี่ .
เหตุใดเว็บไซต์จึงไม่ปลอดภัยใน Chrome
ป้ายเตือนสีแดงหรือไอคอนข้อมูลข้างที่อยู่ของเว็บไซต์แสดงว่าข้อมูลที่แชร์ผ่านเว็บไซต์ไม่เป็นส่วนตัว ส่วนใหญ่ Chrome จะทำเครื่องหมายเว็บไซต์ที่มี http:// ด้านหน้าว่าไม่ปลอดภัย HTTP ย่อมาจากโปรโตคอลการถ่ายโอนไฮเปอร์เท็กซ์ ในทางกลับกัน HTTPS เป็นโปรโตคอลการถ่ายโอนไฮเปอร์เท็กซ์ที่ปลอดภัย
บางเว็บไซต์มีสองเวอร์ชัน ซึ่งหมายความว่าคุณสามารถแก้ไขที่อยู่ของไซต์จาก http:// เป็น https:// จากนั้น Chrome จะรับรู้ว่าเว็บไซต์นั้นปลอดภัย อย่าเปิดเผยรายละเอียดการชำระเงินและข้อมูลส่วนตัวอื่นๆ ของคุณผ่านเว็บไซต์ HTTP
ฉันจะแก้ไขการเชื่อมต่อของคุณไม่ใช่ข้อผิดพลาดส่วนตัวใน Chrome ได้อย่างไร
ในบางครั้ง Chrome จะแสดงข้อความว่าการเชื่อมต่อของคุณไม่ใช่ข้อความส่วนตัวและปิดการเข้าถึงเว็บไซต์ สิ่งนี้มักเกิดขึ้นเมื่อคุณพยายามใช้ Wi-Fi สาธารณะ เช่น ที่สนามบิน ในกรณีนี้ ให้ลองลงชื่อเข้าใช้ที่หน้า http:// ใดๆ หากไม่ได้ผล ให้ลองลงชื่อเข้าใช้หน้าเดียวกันในโหมดไม่ระบุตัวตน หากการลงชื่อเข้าใช้ไม่สำเร็จ ปัญหาน่าจะอยู่ที่ส่วนขยาย Chrome และคุณต้องปิด คุณสามารถลองอัปเดตระบบปฏิบัติการหรือปิดโปรแกรมป้องกันไวรัสได้
windows 10 ความโปร่งใสของหน้าต่าง
ระวังการจัดการการตั้งค่าความปลอดภัย
หวังว่าด้วยความช่วยเหลือจากคำแนะนำของเรา คุณจะสามารถจัดการการตั้งค่าความปลอดภัยของไซต์ใน Google Chrome ได้อย่างง่ายดาย อย่างไรก็ตาม บ่อยครั้ง Chrome มีเหตุผลที่ถูกต้องในการทำเครื่องหมายเว็บไซต์ว่าไม่ปลอดภัย อย่าแบ่งปันข้อมูลส่วนบุคคลผ่านเว็บไซต์ที่ไม่ใช้การเข้ารหัส หากเว็บไซต์ที่คุณเยี่ยมชมมักใช้โปรโตคอล HTTP ให้ลองขอให้พวกเขาเปลี่ยนไปใช้เวอร์ชัน HTTPS เพื่อลดความเสี่ยง
คุณชอบเบราว์เซอร์ใดมากที่สุด และเพราะเหตุใด แบ่งปันความคิดเห็นของคุณในส่วนความคิดเห็นด้านล่าง