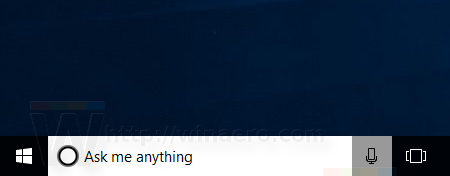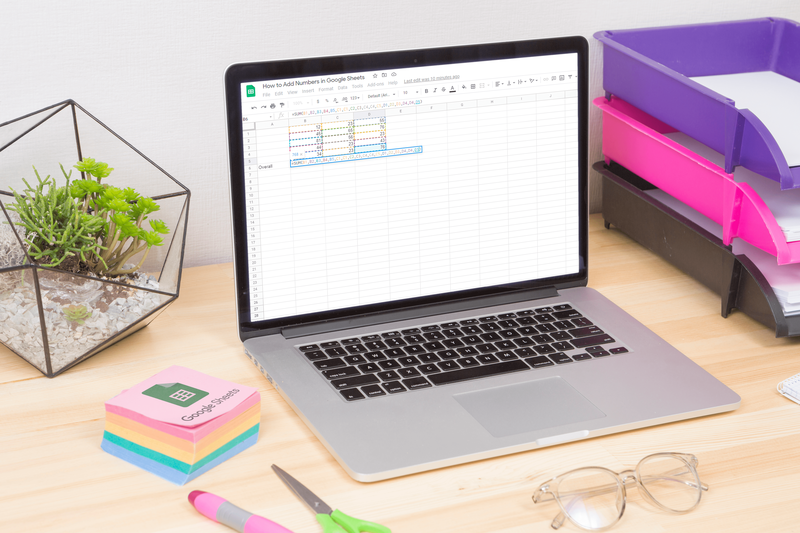เป็นไปไม่ได้ที่จะใช้พีซีโดยไม่มีส่วนประกอบเพิ่มเติมบางส่วนที่ติดอยู่บนคอมพิวเตอร์ของคุณ ต้องใช้จอภาพเนื่องจากคุณไม่สามารถควบคุมสิ่งใด ๆ บนคอมพิวเตอร์ของคุณได้โดยไม่ต้องดูเมนูและโปรแกรม ลำโพงก็สำคัญเช่นกันโดยเฉพาะอย่างยิ่งหากคุณกำลังวางแผนที่จะดู Netflix บนคอมพิวเตอร์เครื่องใหม่ของคุณ และเราไม่สามารถลืมเมาส์และคีย์บอร์ดได้เนื่องจากคุณจะไม่สามารถใช้คอมพิวเตอร์ของคุณได้เลย แม้ว่าแล็ปท็อปอาจมีส่วนประกอบเหล่านี้อยู่ในตัวเครื่อง แต่หากคุณใช้คอมพิวเตอร์เดสก์ท็อปสิ่งเหล่านี้เป็นสิ่งจำเป็นอย่างยิ่งก่อนที่คุณจะสามารถเริ่มต้นใช้งานอุปกรณ์ของคุณได้

แม้ว่าคุณจะใช้แล็ปท็อป แต่เมาส์ภายนอกก็ไม่ใช่เรื่องเลวร้ายที่จะมีอยู่ในมือ เมาส์มีความแม่นยำมากกว่าซึ่งแตกต่างจากทัชแพดทำให้คุณสามารถทำงานที่คุณไม่ต้องการใช้ทัชแพดได้ ตั้งแต่การเล่นเกมไปจนถึงการทำงานใน Photoshop เมาส์เป็นเครื่องมือที่สำคัญอย่างยิ่งสำหรับทุกคนที่พยายามปรับปรุงประสบการณ์การใช้คอมพิวเตอร์
แน่นอนว่าแค่ซื้อเมาส์อย่างเดียวไม่เพียงพอ หนูเป็นเครื่องมือที่ละเอียดอ่อนและคุณต้องปรับการตั้งค่าบนพีซีของคุณเพื่อให้ทำงานได้อย่างถูกต้อง หากพีซีของคุณรู้สึกช้าเนื่องจากความไวของเมาส์การปรับการตั้งค่าเมาส์ของคุณเป็นวิธีที่ดีเยี่ยม ทำให้ Windows 10 เร็วขึ้นและเร็วขึ้น กว่าเดิม มาดูวิธีปรับความไวของเมาส์โดยใช้ Windows 10
วิธีที่ 1 - การใช้แผงควบคุม
คุณสมบัติส่วนใหญ่ที่คุณสามารถใช้ได้มีอยู่ในแผงควบคุมและการตั้งค่าเมาส์ก็เช่นกัน คุณสามารถใช้คุณสมบัติดั้งเดิมของ Windows เพื่อตั้งค่าความเร็วของตัวชี้ความเร็วในการดับเบิลคลิกและแม้แต่เปลี่ยนปุ่มหลักบนเมาส์ของคุณ นี่คือสิ่งที่คุณต้องทำ:
วิธีการข้ามสิ่งต่าง ๆ ในความไม่ลงรอยกัน
- กดปุ่ม Win + R พร้อมกันเพื่อเปิดกล่อง Run พิมพ์ Control แล้วกด Enter เมื่อคุณเห็นป๊อปอัปแผงควบคุม คุณสามารถเข้าถึงแผงควบคุมจากเมนูเริ่มได้เช่นกัน

- เมื่อแผงควบคุมเปิดขึ้นให้เลือกฮาร์ดแวร์และเสียง จากนั้นเลือกเมาส์ภายใต้อุปกรณ์และเครื่องพิมพ์

- หน้าต่างคุณสมบัติของเมาส์จะเปิดขึ้น แท็บปุ่มช่วยให้คุณสามารถสลับปุ่มหลักบนเมาส์ของคุณและตั้งค่าความเร็วในการดับเบิลคลิก

- คลิกที่แท็บตัวเลือกตัวชี้เพื่อเข้าถึงการตั้งค่าความไวของเมาส์ แถบเลื่อนการเคลื่อนไหวช่วยให้คุณสามารถเปลี่ยนความเร็วของตัวชี้ได้ตามต้องการ เลื่อนแถบเลื่อนไปทางซ้ายหรือขวาจนกว่าคุณจะได้ความไวที่คุณต้องการ คุณยังสามารถทำเครื่องหมายในช่องที่ระบุว่าเพิ่มความแม่นยำของตัวชี้เพื่อปรับปรุงความแม่นยำของตัวชี้ของคุณ

- คุณยังสามารถปรับแต่งล้อเลื่อนของเมาส์ได้โดยเพิ่มหรือลดจำนวนบรรทัดที่คุณข้ามเมื่อเลื่อน เปิดส่วนวงล้อและป้อนจำนวนบรรทัดที่คุณต้องการข้ามพร้อมกันในกล่องเลื่อนแนวตั้ง

หากคุณยังไม่พอใจกับผลลัพธ์ที่เพิ่มขึ้นของความไวของเมาส์คุณสามารถลองใช้วิธีการต่อไปนี้
วิธีค้นหาแอพใน amazon fire stick
วิธีที่ 2 - การใช้ Registry Editor
Registry Editor ยังช่วยให้คุณเพิ่มความไวของเมาส์ได้ แต่ต้องใช้เทคนิคและซับซ้อนกว่าเล็กน้อย คุณต้องระมัดระวังอย่างมากเมื่อทำการเปลี่ยนแปลงเนื่องจากอาจทำให้ไฟล์ระบบของคุณเสียหายได้หากคุณเปลี่ยนไฟล์รีจิสทรีที่ไม่ถูกต้อง
คุณต้องหาไฟล์ที่จัดการการตั้งค่าความเร็วเมาส์และเพิ่มความไวเท่าที่จะทำได้ หากคุณเพิ่มค่าให้สูงกว่าระดับที่แนะนำเมาส์ของคุณอาจช้าลงกว่าเดิม
นี่คือสิ่งที่คุณต้องทำ:
- กดปุ่ม Win + R พร้อมกันเพื่อเข้าถึงกล่อง Run พิมพ์ regedit แล้วกด Enter เมื่อข้อความแจ้งการควบคุมบัญชีผู้ใช้ปรากฏขึ้นให้คลิกใช่จากนั้น Registry Editor จะเปิดขึ้น

- เลือกไฟล์ที่มุมซ้ายบนของหน้าต่างและเลือกส่งออกเพื่อสำรองข้อมูลรีจิสทรีของคุณหากมีสิ่งใดปนกัน ด้วยวิธีนี้คุณสามารถกู้คืนรีจิสทรีกลับมาที่จุดนี้ได้ตลอดเวลาและยกเลิกข้อผิดพลาดที่อาจเกิดขึ้นได้

- ในหน้าต่างด้านซ้ายของ Registry Editor ให้ค้นหาบรรทัดนี้: Computer> HKEY_CURRENT_USER> Control Panel> Mouse

- เมื่อคุณไปถึงไฟล์รีจิสทรีให้เลื่อนเคอร์เซอร์ไปทางด้านขวามือแล้วเลือก MouseSpeed เมื่อหน้าต่างเปิดขึ้นให้เขียนตัวเลข 2 ที่ระบุว่า Value data คลิกตกลงเพื่อบันทึกการเปลี่ยนแปลง

- ค้นหาและเลือก MouseThreshold1 และเปลี่ยน Value data เป็น 0 คลิกตกลง

- สิ่งสุดท้ายที่คุณต้องทำคือเลือก MouseThreshold2 และตั้งค่าข้อมูลเป็น 0 คลิกตกลง

- หากคุณทำทุกขั้นตอนเสร็จแล้วควรตั้งค่าความไวของเมาส์เป็นค่าสูงสุด ปิด Registry Editor และรีสตาร์ทพีซีของคุณเพื่อให้การเปลี่ยนแปลงมีผล

วิธีที่ 3 - การใช้ปุ่ม DPI ของเมาส์
ในทางเทคนิควิธีนี้เป็นวิธีที่ง่ายที่สุด แต่จะเป็นไปไม่ได้หากคุณไม่มีปุ่ม DPI บนเมาส์ คุณลักษณะนี้พบได้ในเมาส์สำหรับเล่นเกม แต่เมาส์สำนักงานส่วนใหญ่ไม่มีปุ่ม DPI
วิธีรับ mods สำหรับ minecraft windows 10

ปุ่ม DPI มีโหมดที่แตกต่างกันระหว่าง 3 ถึง 7 โหมดทั้งนี้ขึ้นอยู่กับเมาส์ของคุณ ความไวของเมาส์ขึ้นอยู่กับจำนวนจุดต่อนิ้ว (DPI) ที่เลเซอร์บนเมาส์ของคุณสร้างขึ้น เมาส์สำหรับเล่นเกมเริ่มต้นด้วย 700-800 DPI และสามารถมีได้ถึง 3000-4500 DPI กดปุ่ม DPI ในขณะที่เลื่อนตัวชี้จนกว่าคุณจะถึงความเร็วที่คุณต้องการ
พร้อมมั่นคงไป!
ตอนนี้คุณรู้สามวิธีในการเปลี่ยนความไวของเมาส์ใน Windows 10 แล้วคุณก็พร้อมที่จะแสดงทักษะการนำทางและการเล็งของคุณแล้ว เมื่อใช้วิธีที่สองตรวจสอบให้แน่ใจว่าได้สร้างจุดคืนค่าสำหรับรีจิสทรีของพีซีของคุณในกรณีที่คุณผสมไฟล์รีจิสทรีโดยไม่ได้ตั้งใจ
คุณใช้วิธีใดในการเปลี่ยนความไวของเมาส์? แบ่งปันประสบการณ์ของคุณในส่วนความคิดเห็นด้านล่าง