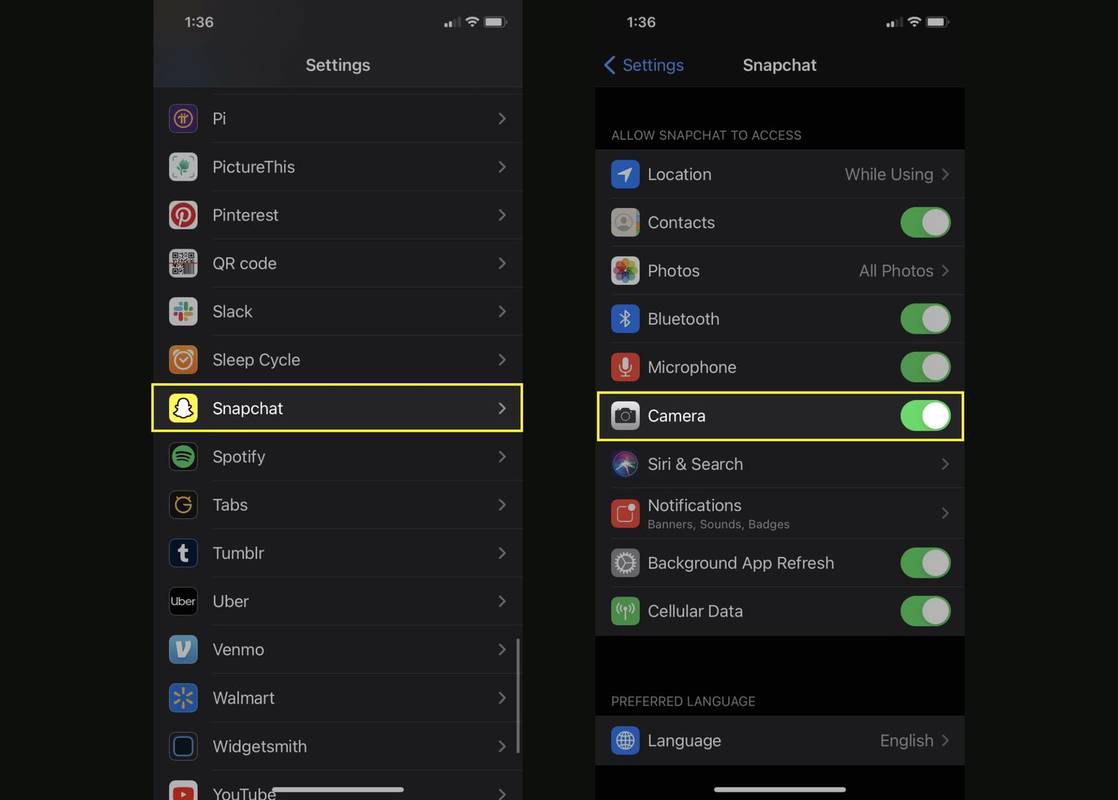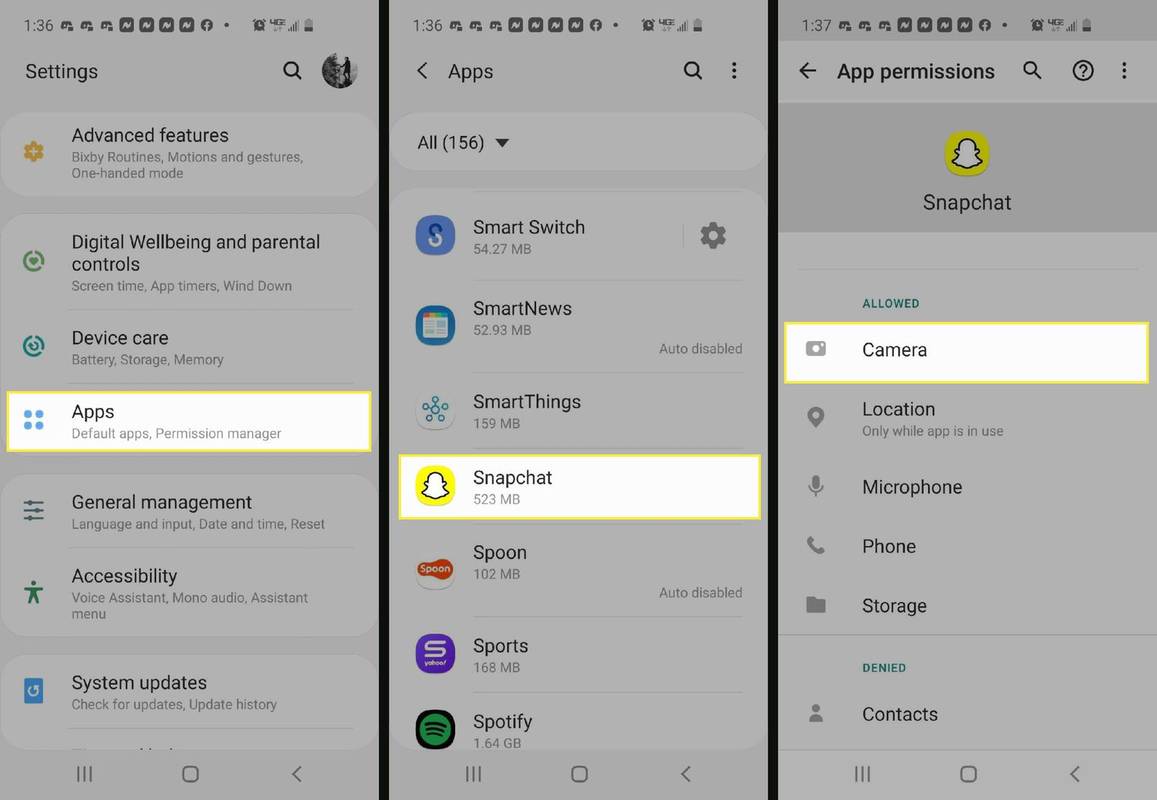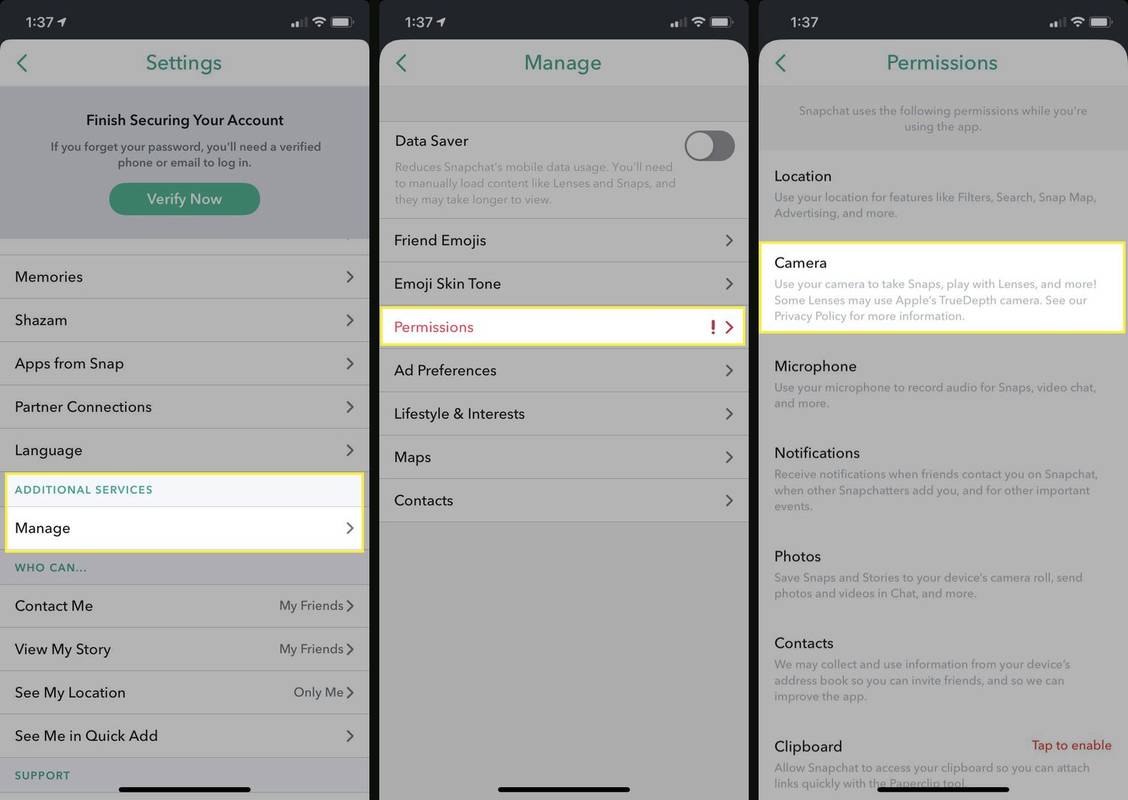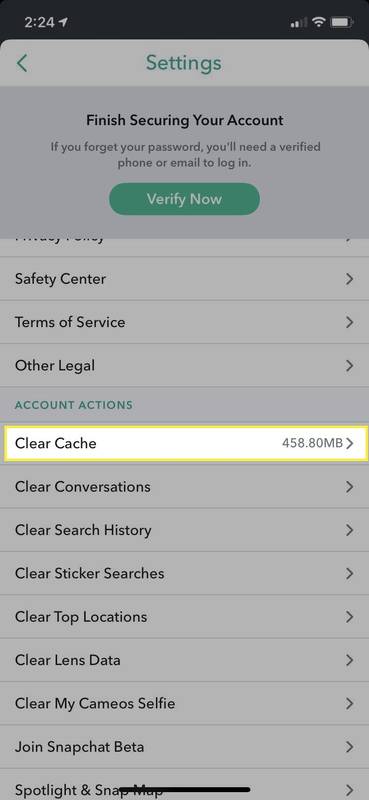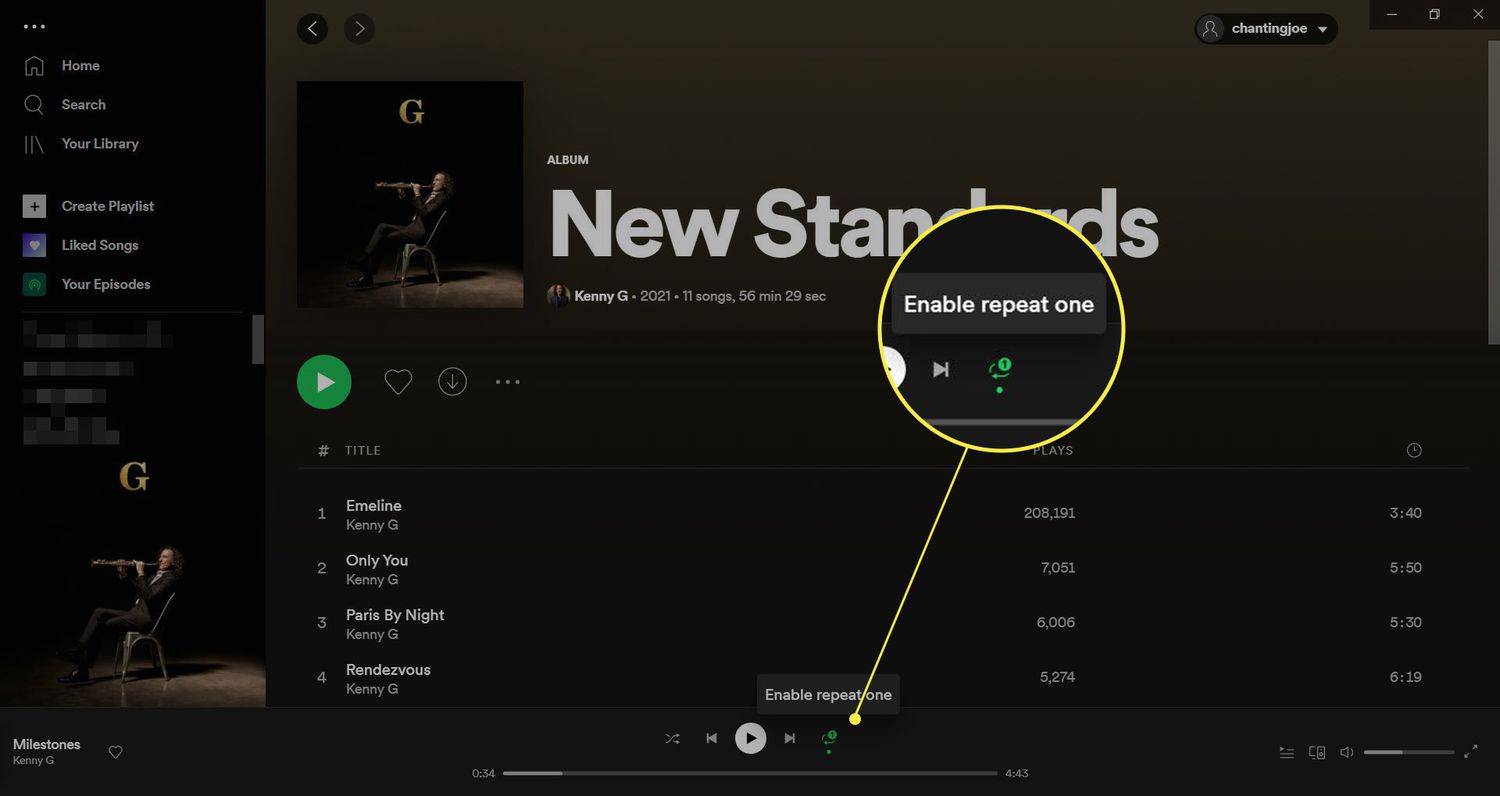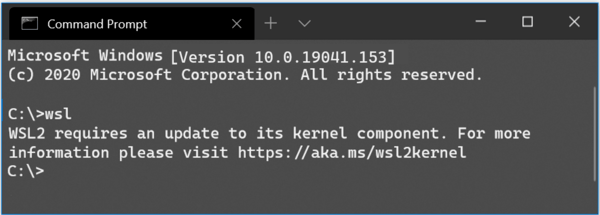สิ่งที่ต้องรู้
- บน iPhone ให้ไปที่ การตั้งค่า > สแน็ปแชท > สลับเปิด กล้อง .
- บน Android ให้ไปที่ การตั้งค่า > การใช้งาน > สแน็ปแชท > สิทธิ์ > กล้อง .
- แอพ Snapchat: แตะของคุณ รูปประวัติ > ไอคอนรูปเฟือง > จัดการ > สิทธิ์ > กล้อง .
บทความนี้จะอธิบายวิธีเปิดใช้งานการเข้าถึงกล้องสำหรับ Snapchat บน iOS และ Android
วิธีอนุญาตการเข้าถึงกล้องใน Snapchat สำหรับ iOS
หากคุณเป็นผู้ใช้ iPhone Snapchat คุณจะต้องปฏิบัติตามคำแนะนำเหล่านี้เพื่ออนุญาตให้แอปเข้าถึงกล้องได้
-
เปิด การตั้งค่า แอป.
-
เลื่อนลงและแตะบน สแน็ปแชท .
-
สลับตัวเลือกกล้องเป็นเปิด (สีเขียวหมายถึงคุณสมบัติเปิด/อนุญาต)
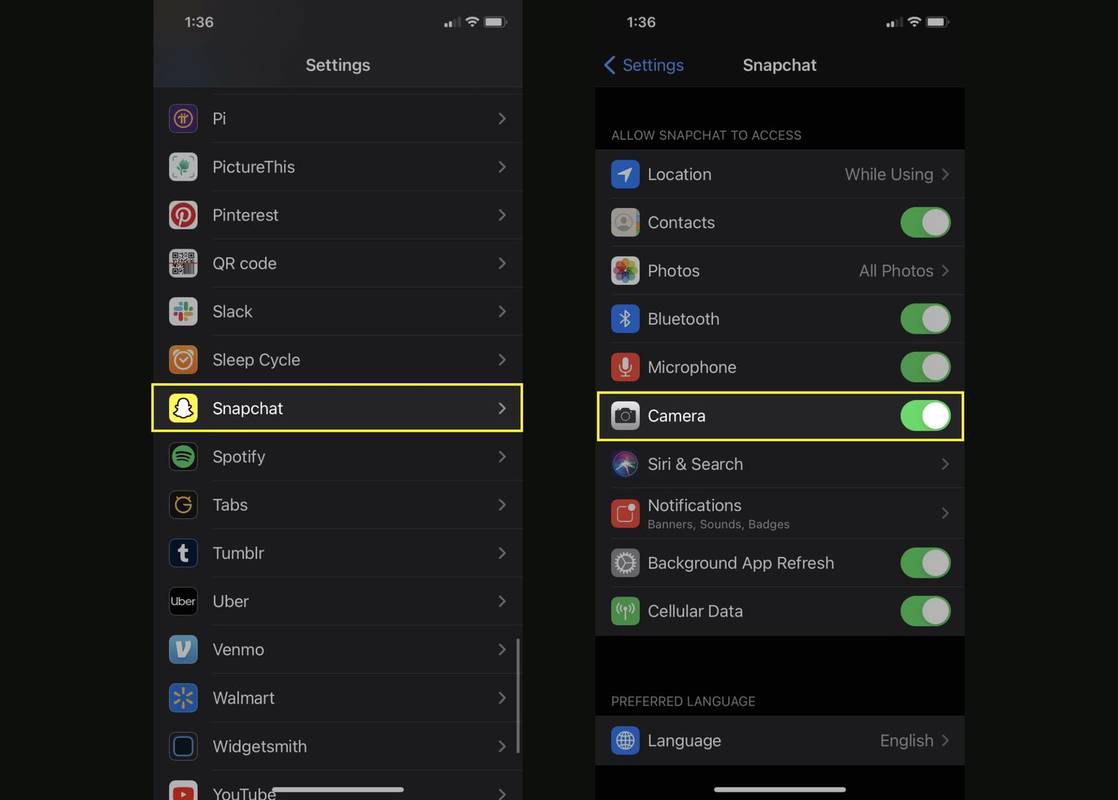
-
เปิด Snapchat แล้วคุณจะสามารถใช้กล้องของคุณได้
วิธีอนุญาตการเข้าถึงกล้องใน Snapchat สำหรับผู้ใช้ Android
หากต้องการใช้กล้อง Snapchat บนอุปกรณ์ Android กระบวนการจะแตกต่างออกไปเล็กน้อย
-
เปิด การตั้งค่า แอป.
-
แตะ แอพ หรือ แอพและการแจ้งเตือน .
-
เลื่อนลงแล้วแตะ สแน็ปแชท .
ใน Android บางเวอร์ชัน คุณอาจต้องแตะก่อน ดูแอพทั้งหมด .
-
แตะ สิทธิ์ (ไม่ใช่ภาพ)
-
แตะ กล้อง เพื่อให้ Snapchat เข้าถึงกล้องได้
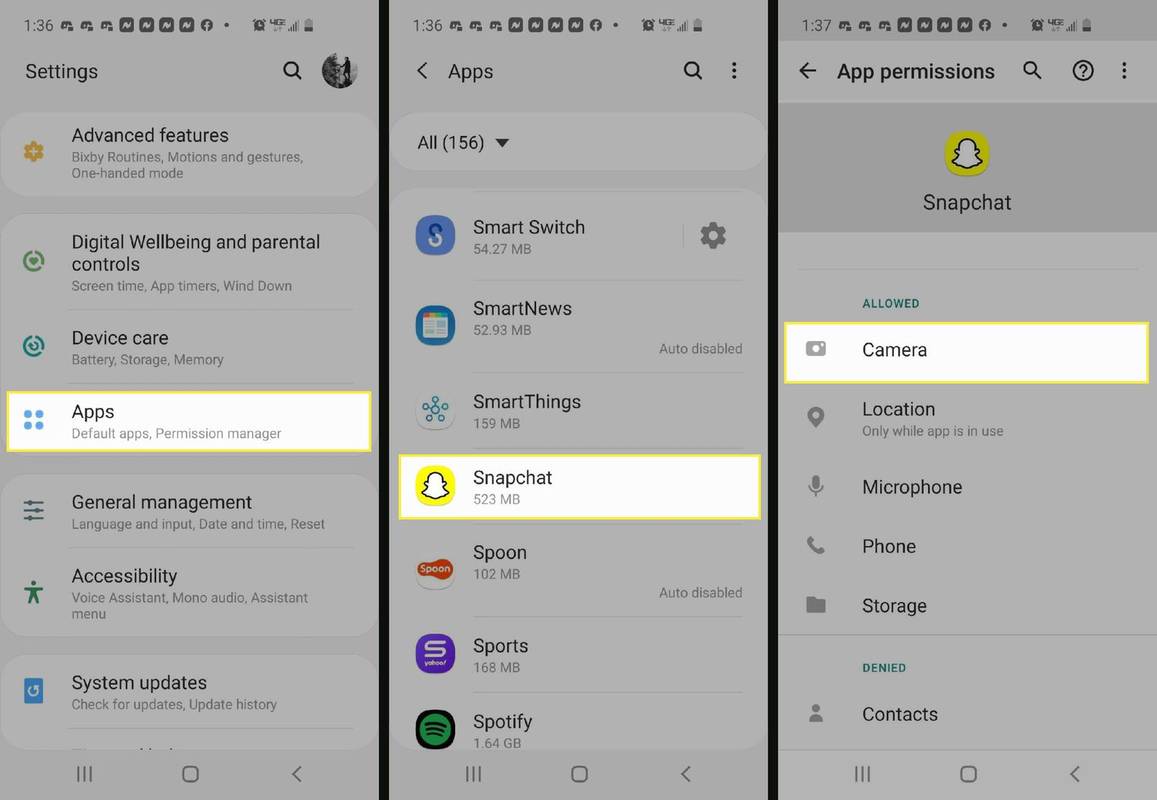
-
จากนั้นเลือกการอนุญาตสำหรับกล้อง Android บางเวอร์ชันมีตัวเลือก 'เปิด' สองตัวเลือก: อนุญาตเฉพาะในขณะที่ใช้แอพ หรือ ถามทุกครั้ง. .
วิธีอนุญาตการเข้าถึงกล้องภายใน Snapchat
คุณยังสามารถเข้าไปที่การตั้งค่า Snapchat เพื่อเปลี่ยนการเข้าถึงกล้องได้หากต้องการ ด้วยวิธีนี้ ระบบจะนำคุณไปยังการตั้งค่าในโทรศัพท์ของคุณโดยตรงเพื่อเปิดใช้งานกล้อง
-
ใน Snapchat ให้แตะที่ของคุณ รูปประวัติ .
-
ที่มุมขวาบน ให้แตะ การตั้งค่า (ไอคอนรูปเฟือง) เพื่อเปิดการตั้งค่าของ Snapchat
-
เลื่อนลงไปที่บริการเพิ่มเติมแล้วแตะ จัดการ .
-
แตะ สิทธิ์ .
windows 10 คลิกปุ่มเริ่มไม่ได้
-
คุณจะเห็นสิทธิ์ทั้งหมดที่ Snapchat ใช้ หากไม่ได้เปิดใช้งานอยู่ คุณจะเห็นปุ่มแตะเพื่อเปิดใช้งานสีแดง แตะที่นี่เพื่อเข้าสู่การตั้งค่าโทรศัพท์ของคุณและเปิดใช้งาน เราเน้น กล้อง เนื่องจากเรากำลังพูดถึงการอนุญาตการเข้าถึงกล้อง
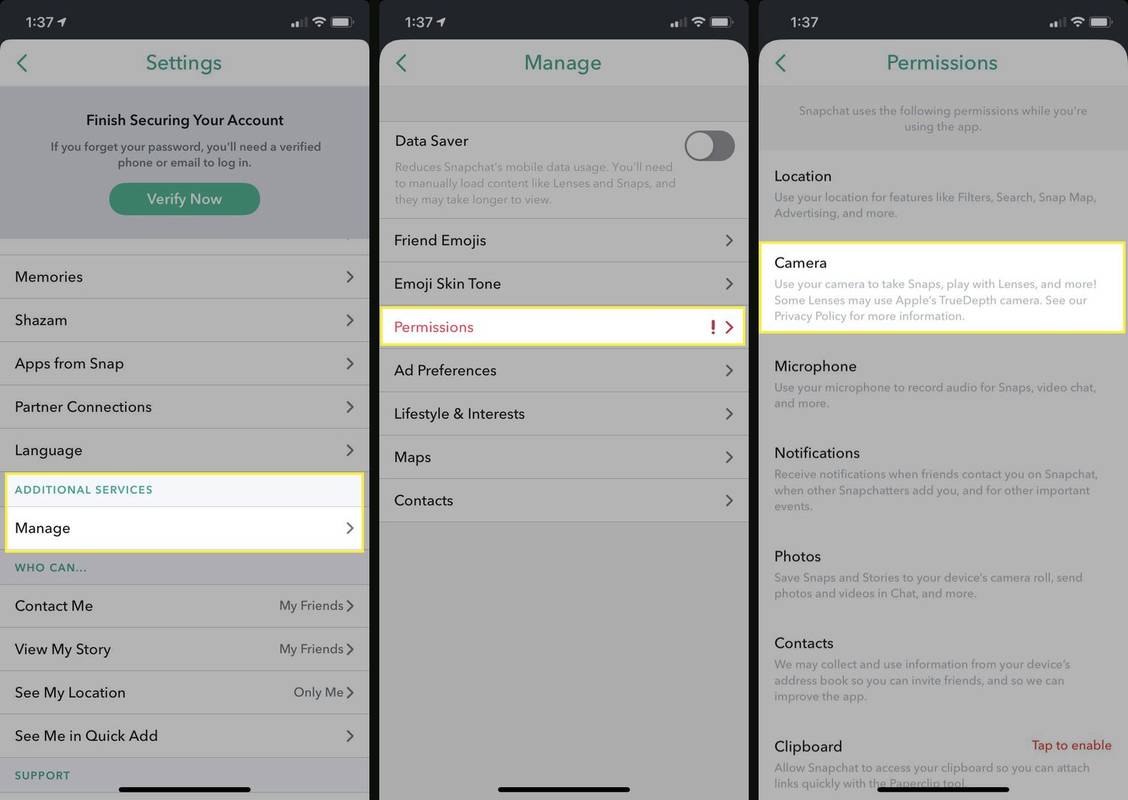
จะทำอย่างไรถ้ากล้องของคุณยังคงไม่ทำงาน
หากวิธีการเหล่านี้ไม่สามารถแก้ไขการเข้าถึงกล้องใน Snapchat ได้ อาจเป็นเพราะสาเหตุอื่นที่ทำให้วิธีนี้ใช้งานไม่ได้ ต่อไปนี้คือสิ่งอื่นๆ ที่คุณสามารถลองทำเพื่อซ่อมกล้องใน Snapchat
-
รีสตาร์ทแอป บางครั้งคุณอาจต้องรีสตาร์ทแอปง่ายๆ เอง ในการดำเนินการนี้ ให้ปิดแอปโดยสมบูรณ์และตรวจดูให้แน่ใจว่าแอปไม่ได้ทำงานในพื้นหลังด้วย
-
ล้างแคช Snapchat ของคุณ คุณสามารถทำได้โดยไปที่ Snapchat ของคุณ การตั้งค่า > ล้างแคช > ชัดเจน หรือ ดำเนินการต่อ .
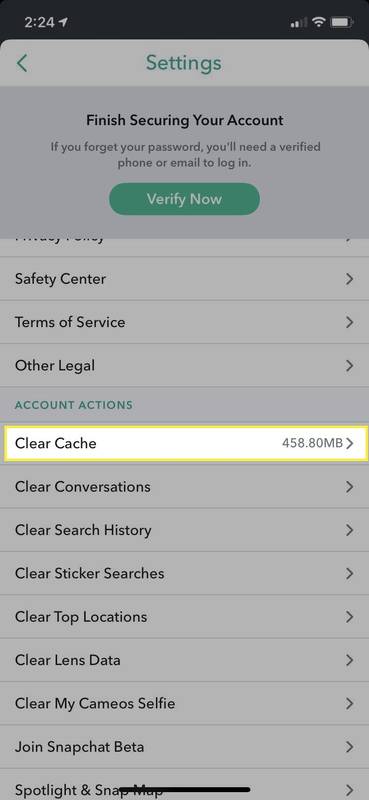
-
อัปเดตสแนปแชท คุณอาจใช้แอปเวอร์ชันล้าสมัย ส่งผลให้การเข้าถึงกล้องของคุณทำงานไม่ถูกต้อง หากต้องการอัปเดตใน iOS ให้ไปที่ App Store แล้วแตะแอพ จากนั้นแตะโปรไฟล์ของคุณที่มุมขวาบน เลื่อนลงไปตามรายการแอพของคุณจนกว่าคุณจะพบ Snapchat แล้วแตะ อัปเดต ปุ่มหากมีการอัพเดต
บน Android ให้เปิดแอป Google Play Store แตะเมนู แล้วไปที่ แอพและเกมของฉัน . เลื่อนรายการและค้นหา Snapchat แล้วแตะ อัปเดต .
- ฉันจะบันทึกรูปภาพ Snapchat ลงในม้วนฟิล์มได้อย่างไร
ใน Snapchat เปิดอยู่ การตั้งค่า . ภายใต้ความทรงจำ ให้เลือก บันทึกที่ จากนั้นเลือกอย่างใดอย่างหนึ่ง ความทรงจำและม้วนฟิล์ม หรือ ม้วนฟิล์มเท่านั้น . จากนั้นเลือกหน่วยความจำและเลือก สามจุด ที่มุมขวาบน > ส่งออกสแนป > เลือก ม้วนฟิล์ม เป็นปลายทางการบันทึก
- ฉันจะปรับความละเอียดของกล้องใน Snapchat ได้อย่างไร
เปิด การตั้งค่า > ภายใต้ขั้นสูง เลือก การตั้งค่าวิดีโอ > คุณภาพวีดีโอ > เลือก ต่ำ , มาตรฐาน , หรือ อัตโนมัติ .