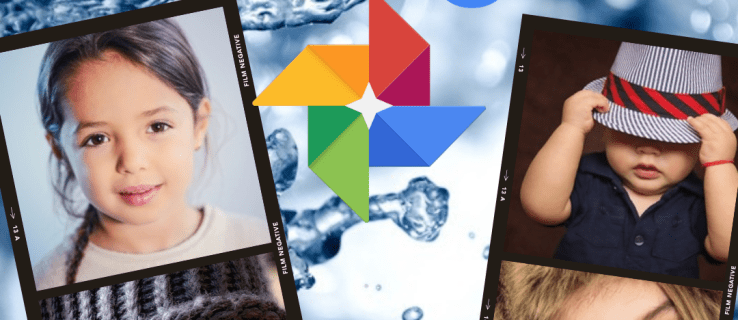รูปภาพมีวัตถุประสงค์หลายอย่าง คุณสามารถใช้เพื่อสร้างภาพที่น่าดึงดูดใจเมื่อทำการตลาดผลิตภัณฑ์ของคุณ หรือแม้แต่แบ่งปันกับครอบครัวและเพื่อนฝูง แต่ถ้าคุณทำงานกับรูปภาพหลายภาพพร้อมกัน ขนาดอาจเป็นปัญหาใหญ่ คุณอาจมีปัญหาเกี่ยวกับพื้นที่จัดเก็บ และรูปภาพบางรูปอาจมีขนาดใหญ่เกินกว่าจะใส่ลงในจุดเป้าหมายได้

ในบทความนี้ เราจะแสดงวิธีปรับขนาดรูปภาพเป็นชุดใน Windows 10 โดยใช้เครื่องมือต่างๆ
การปรับขนาดคืออะไร?
การปรับขนาดคือการเปลี่ยนขนาดของรูปภาพโดยไม่ต้องตัดอะไรออก เมื่อขนาดเปลี่ยนไป ข้อมูลพิกเซลของรูปภาพก็เช่นกัน อย่างไรก็ตาม เครื่องมือปรับขนาดภาพชั้นนำในตลาดปัจจุบันสามารถละทิ้งข้อมูลพิกเซลที่ไม่จำเป็นได้ คุณจะได้ภาพที่เล็กลงหรือใหญ่ขึ้นโดยไม่ลดทอนคุณภาพ
การปรับขนาดจำเป็นหรือไม่?
การปรับขนาดรูปภาพสามารถช่วยให้คุณ:
- เอาชนะการจำกัดขนาดไฟล์เมื่อส่งภาพของคุณทางอีเมล
- ประหยัดพื้นที่ดิสก์บนอุปกรณ์ Windows ของคุณ
- สร้างงานนำเสนอ PowerPoint ที่กะทัดรัดยิ่งขึ้น
- ใช้เวลาในการโหลดเร็วขึ้นเมื่อคุณอัปโหลดภาพบนเว็บไซต์หรือบล็อก
วิธีปรับขนาดรูปภาพเป็นชุดใน Windows 10
Windows 10 ได้รับการยกย่องว่าเป็นหนึ่งในระบบปฏิบัติการที่ยืดหยุ่นที่สุดในซีรีส์ Windows แต่ก็ค่อนข้างสั้นเมื่อพูดถึงเครื่องมือปรับขนาดภาพ หากคุณต้องการเพียงแค่ปรับขนาดภาพเดียว Windows 10 มีเครื่องมือในตัวมากมายที่คุณสามารถใช้ได้ Paint, Paint3D และ Photos เป็นแอปพลิเคชั่นทั้งหมดที่เหมาะกับงาน
ความท้าทายเกิดขึ้นเมื่อคุณต้องการปรับขนาดภาพหลายภาพพร้อมกัน บางทีคุณอาจมีการเดินทางบนท้องถนนที่รอคอยมานานและต้องการเพิ่มพื้นที่ว่างในดิสก์สำหรับรูปภาพใหม่ Windows 10 ไม่มีเครื่องมือปรับขนาดแบทช์ในตัว
โชคดีที่นักพัฒนาได้เชื่อมช่องว่างเพื่อให้แน่ใจว่าคุณมีโซลูชันซอฟต์แวร์ของบริษัทอื่นที่หลากหลายสำหรับการปรับขนาดแบทช์ ตอนนี้เราจะดูหนึ่งในตัวปรับขนาดของบุคคลที่สามที่ดีที่สุดในตลาด: Image Resizer สำหรับ Windows
วิธีปรับขนาดภาพหลายภาพเป็นชุดใน Windows 10 โดยใช้ Image Resizer สำหรับ Windows
Image resizer สำหรับ Windows เป็นซอฟต์แวร์ที่ทรงพลังแต่ใช้งานง่าย ซึ่งฟรีแน่นอน ซอฟต์แวร์อาจมีขนาดไม่เกิน 1MB แต่อย่าพลาด คุณสามารถใช้ซอฟต์แวร์นี้เพื่อปรับขนาดภาพจำนวนมากในแฟลชได้ เหตุผลหนึ่งที่ Image Resizer ค่อนข้างเป็นที่นิยมนั้นเกี่ยวข้องกับความยืดหยุ่นเป็นอย่างมาก ทำงานได้ดีกับรูปแบบภาพเกือบทั้งหมด: PNG, JPG, JPEG, GIF, TIF, TIFF, ICO และอื่นๆ อีกมากมาย
ต่อไปนี้เป็นคำแนะนำทีละขั้นตอนเกี่ยวกับวิธีใช้ Image Resizer สำหรับ Windows เพื่อปรับขนาดรูปภาพเป็นชุด:
- ดาวน์โหลด และทำตามคำแนะนำบนหน้าจอเพื่อติดตั้ง Image Resizer สำหรับ Windows

- รีสตาร์ทคอมพิวเตอร์เพื่อรวมซอฟต์แวร์ให้สมบูรณ์

- เปิดโฟลเดอร์รูปภาพของเราและเลือกไฟล์ทั้งหมดที่คุณต้องการปรับขนาด

- คลิกขวาที่รูปภาพที่คุณเลือก
- จากเมนูดร็อปดาวน์ที่เป็นผลลัพธ์ ให้เลือกปรับขนาดรูปภาพ ณ จุดนี้ หน้าต่างใหม่จะเปิดขึ้นเพื่อให้คุณสามารถปรับคุณสมบัติต่างๆ ของภาพได้ โดยเฉพาะอย่างยิ่ง คุณสามารถเลือกใช้มิติข้อมูลที่ระบุ (เล็ก กลาง ใหญ่ หรือมือถือ) หรือคุณสามารถป้อนขนาดที่กำหนดเองลงในช่องความกว้างและความสูง

- คลิกที่ปรับขนาดเพื่อดำเนินการให้เสร็จสิ้น

ขั้นตอนการแปลงอาจใช้เวลาสักครู่ขึ้นอยู่กับขนาดและจำนวนภาพที่เลือก รูปภาพที่ปรับขนาดของคุณจะบันทึกในโฟลเดอร์เดียวกับไฟล์ต้นฉบับโดยอัตโนมัติ
วิธีปรับขนาดภาพหลายภาพเป็นชุดใน Windows 10 โดยใช้ Mail Recipient Hack
หากคุณต้องการปรับขนาดภาพหลายภาพด้วยตนเองโดยไม่ต้องใช้ซอฟต์แวร์เพิ่มเติม คุณสามารถทำได้ แต่คุณต้องมีความคิดสร้างสรรค์เพียงเล็กน้อย และนั่นเกี่ยวข้องกับ Windows 10 explorer
นี่คือสิ่งที่คุณต้องทำ:
- รวบรวมรูปภาพทั้งหมดที่คุณต้องการปรับขนาดในที่เดียว
- เลือกภาพทั้งหมด

- คลิกขวาและเลือกส่งไปที่

- จากหน้าต่างป๊อปอัปที่ได้ ให้เลือกผู้รับจดหมาย ณ จุดนี้ หน้าต่างใหม่จะปรากฏขึ้นเพื่อให้คุณแนบไฟล์ได้ ในหน้าต่างเดียวกัน คุณสามารถระบุขนาดรูปภาพที่คุณต้องการได้

- เมื่อคุณตกลงกับขนาดที่กำหนดไว้ล่วงหน้าอย่างใดอย่างหนึ่งแล้ว ให้คลิกที่ แนบ ที่ด้านล่าง เนื่องจากคุณเลือกที่จะส่งรูปภาพเหล่านี้ทางไปรษณีย์ Microsoft Outlook จะเปิดขึ้นโดยอัตโนมัติ

- ภายใน Outlook คุณจะเห็นรายการรูปภาพที่ปรับขนาด

- คลิกที่ลูกศรเล็ก ๆ ทางด้านขวาของรูปภาพใด ๆ จากนั้นคลิก เลือกทั้งหมด จากเมนูแบบเลื่อนลง

- อีกครั้ง ให้คลิกที่ลูกศรเล็กๆ ทางด้านขวาของรูปภาพใดๆ แล้วคลิกบันทึกเป็น

- กำหนดตำแหน่งสำหรับรูปภาพที่ปรับขนาดใหม่แล้วคลิกตกลง

วิธีปรับขนาดรูปภาพใน Windows 10
สำหรับการปรับขนาดภาพเดียว PicPick เป็นหนึ่งในตัวเลือกซอฟต์แวร์ที่ดีที่สุดในตลาด นอกจากการปรับขนาดรูปภาพแล้ว คุณยังสามารถใช้เพื่อจับภาพหน้าจอและใส่คำอธิบายประกอบรูปภาพของคุณตามที่คุณต้องการ และข้อดีของมันคือ ฟรีสำหรับใช้ส่วนตัวอย่างแน่นอน
วิธีปรับขนาดรูปภาพจำนวนมากโดยใช้ PicPick มีดังนี้
- ดาวน์โหลด และทำตามคำแนะนำบนหน้าจอเพื่อติดตั้ง PicPick

- รีสตาร์ทคอมพิวเตอร์เพื่อให้การติดตั้งเสร็จสมบูรณ์

- เปิดโฟลเดอร์ที่มีรูปภาพ

- เลือกรูปภาพที่คุณต้องการปรับขนาดแล้วลากไปยังหน้าต่าง PicPick ที่เปิดอยู่

- คลิก Resize ในเมนูด้านบน จากนั้นเลือก Image Resize

- ซอฟต์แวร์นี้มีตัวเลือกให้คุณสองทาง: คุณสามารถปรับขนาดภาพเป็นเปอร์เซ็นต์หรือมาตราส่วนเป็นพิกเซล หากคุณต้องการปรับขนาดเป็นขนาดเฉพาะ ให้เลือกตัวเลือกที่สองและป้อนค่าความกว้างและความสูงที่คุณต้องการ

- คลิกตกลงเพื่อเสร็จสิ้นกระบวนการ

- คลิกที่ ไฟล์ จากนั้นเลือก บันทึกเป็น เพื่อบันทึกภาพใหม่ของคุณไปยังตำแหน่งที่คุณเลือก

วิธีใช้ Paint เพื่อปรับขนาดรูปภาพของคุณใน Windows 10
Microsoft Paint เป็นแกนนำในซีรีส์ Microsoft Windows ตั้งแต่เริ่มแรก และนั่นเป็นการพูดถึงปริมาณมากเกี่ยวกับประสิทธิภาพในฐานะเครื่องมือปรับขนาด วิธีการใช้งานมีดังนี้
- เปิดตำแหน่งของภาพที่คุณต้องการปรับขนาด
- คลิกขวาที่รูปภาพแล้วคลิกเปิดด้วย

- เลือก Paint จากเมนูที่ขยายลงมา

- เมื่อรูปภาพเปิดขึ้นในหน้าต่าง Paint ให้คลิกที่ Resize ในเมนูด้านบน การดำเนินการนี้จะเรียกหน้าต่างใหม่โดยอัตโนมัติซึ่งคุณสามารถปรับขนาดของรูปภาพได้

- Paint มีตัวเลือกให้คุณสองทาง: คุณสามารถปรับขนาดรูปภาพของคุณเป็นเปอร์เซ็นต์หรือมาตราส่วนเป็นพิกเซล หากคุณต้องการปรับขนาดตามขนาดที่กำหนด ให้ทำเครื่องหมายที่ช่องถัดจาก Pixels และป้อนค่าความกว้างและความสูงที่ต้องการ

- คลิกที่ตกลง

- คลิกที่ไฟล์

- หากต้องการแทนที่รูปภาพต้นฉบับด้วยรูปภาพที่คุณแก้ไข ให้เลือกบันทึก

- หากต้องการเก็บทั้งภาพต้นฉบับและสำเนาที่ปรับขนาดใหม่ ให้เลือก บันทึกเป็น หน้าต่างใหม่จะปรากฏขึ้นในตำแหน่งที่คุณจะได้รับแจ้งให้ตั้งชื่อรูปภาพใหม่และระบุตำแหน่งที่คุณต้องการบันทึก

วิธีใช้แอพ Photos เพื่อปรับขนาดรูปภาพใน Windows 10
- เปิดตำแหน่งของภาพที่คุณต้องการปรับขนาด

- คลิกขวาที่รูปภาพแล้วคลิกเปิดด้วย

- เลือก Paint จากเมนูที่ขยายลงมา

- เมื่อรูปภาพเปิดขึ้นใน Photos ให้คลิกที่จุดเล็ก ๆ สามจุดที่มุมบนขวาแล้วคลิกปรับขนาด หน้าต่างป๊อปอัปขนาดเล็กจะปรากฏขึ้น โดยคุณสามารถเลือกขนาดที่กำหนดไว้ล่วงหน้า 1 ใน 3 สำหรับรูปภาพ หรือป้อนความกว้างและความสูงที่คุณต้องการภายใต้กำหนดขนาดที่กำหนดเอง

- คลิกที่บันทึกการปรับขนาดสำเนา

วิธีแบทช์ครอบตัดรูปภาพใน Windows 10
การครอบตัดแบบกลุ่มเป็นหนึ่งในการดำเนินการที่ยากที่สุดในการทำให้เป็นระบบอัตโนมัติ นั่นเป็นเพราะมันยากที่จะพัฒนาอัลกอริธึมที่สามารถวิเคราะห์และเข้าใจสิ่งที่จำเป็นต้องตัดออกจากรูปภาพ อะไรที่ต้องรักษาไว้ แล้วจึงนำเกณฑ์ไปใช้กับรูปภาพทั้งหมด ในบางครั้งที่การครอบตัดแบบกลุ่มเป็นไปได้ รูปภาพจะต้องใกล้เคียงกัน จะต้องมีวัตถุปรากฏในจุดเดียวกันในทุกภาพไม่มากก็น้อย
วิธีเชื่อมต่อกริ่งประตูกับ wifi ใหม่
ในสถานการณ์เหล่านี้ คุณสามารถใช้ IrfanView เพื่อครอบตัดรูปภาพใน Windows 10 โดยทำดังนี้:
- ใช้ IrfanView เพื่อเปิดภาพใดภาพหนึ่งที่คุณต้องการครอบตัด

- คลิกจุดที่มุมบนขวาที่คุณต้องการเริ่มการครอบตัด

- จดค่า XY ในแถบชื่อเรื่อง

- คลิกที่ไฟล์และเลือกการแปลงแบทช์ การดำเนินการนี้จะเปิดหน้าต่างใหม่โดยอัตโนมัติ

- เลือกรูปภาพทั้งหมดที่คุณต้องการครอบตัดไปที่หน้าต่างแล้วคลิกเพิ่ม

- คลิกที่ขั้นสูง หน้าต่างใหม่จะเปิดขึ้น

- ทำเครื่องหมายที่ช่องถัดจากครอบตัด

- ป้อนค่าที่คุณจดบันทึกไว้ก่อนหน้านี้ในกล่อง XY

- ดำเนินการต่อเพื่อป้อนความกว้างและความสูงที่ต้องการของภาพที่ครอบตัด
- คลิกที่เริ่มแบทช์ ภาพที่ครอบตัดจะบันทึกลงในโฟลเดอร์ TEMP ในไดรฟ์ของคอมพิวเตอร์ของคุณโดยอัตโนมัติ

คำถามที่พบบ่อยเพิ่มเติม
เครื่องมือรูปภาพที่ดีที่สุดสำหรับ Windows 10 คืออะไร
Adobe Photoshop Express เป็นเครื่องมือรูปภาพที่สมบูรณ์แบบที่สุดสำหรับ Windows 10 ซึ่งเต็มไปด้วยคุณสมบัติที่สามารถช่วยให้คุณดำเนินการแก้ไขรูปภาพของคุณได้หลากหลาย และมาพร้อมกับอินเทอร์เฟซผู้ใช้ที่เรียบง่ายที่เข้าใจง่าย
ภาพที่ปรับขนาดเป็นภาพที่แชร์ได้
กล้องดิจิตอลสมัยใหม่อาจปฏิวัติการถ่ายภาพ แต่ภาพที่ถ่ายนั้นมีขนาดต่างกันและบางภาพอาจมีขนาดค่อนข้างใหญ่ หากต้องการแชร์กับผู้อื่นทางอีเมล คุณต้องปรับขนาดให้เหมาะสม และต้องขอบคุณบทความนี้ คุณจึงรู้ว่าต้องทำอะไรเพื่อปรับขนาดรูปภาพของรูปแบบต่างๆ ใน Windows 10
เครื่องมือปรับขนาดแบทช์ที่คุณชื่นชอบสำหรับ Windows 10 คืออะไร?
มามีส่วนร่วมในส่วนความคิดเห็นด้านล่าง