วิธีบล็อกเว็บไซต์ที่มีประสิทธิภาพที่สุดนั้นขึ้นอยู่กับอุปกรณ์และเว็บเบราว์เซอร์ที่คุณใช้เป็นหลัก ตัวอย่างเช่น เมื่อใช้งานเบราว์เซอร์เดสก์ท็อปที่รองรับส่วนขยาย เช่น โครเมียม , Firefox หรือ Opera ซึ่งเป็นส่วนเสริมใช้งานได้ดี หากคุณใช้เว็บเบราว์เซอร์ที่ไม่รองรับส่วนขยาย เช่น Microsoft Edge การแก้ไขไฟล์ Windows Hosts ของคุณจะช่วยให้งานสำเร็จลุล่วงได้ ไฟล์ Hosts บน Windows และ แม็ค เป็นวิธีเดียวที่จะบล็อกเบราว์เซอร์ทั้งหมดไม่ให้เยี่ยมชมเว็บไซต์ใดเว็บไซต์หนึ่งได้ การบล็อกไซต์บนโทรศัพท์ Android และแท็บเล็ตที่มีแอปบนอุปกรณ์เคลื่อนที่ก็ค่อนข้างมีประโยชน์ สำหรับผู้ใช้ iPhone และ iPad เวลาหน้าจอมอบวิธีการบล็อกเว็บไซต์เฉพาะที่ตรงไปตรงมา สำหรับพ่อแม่หรือผู้ปกครองที่ต้องการปกป้องบุตรหลานจากเนื้อหาที่อาจเป็นอันตราย การบล็อกไซต์โดยตรงผ่านโฆษณาของเราเตอร์จะเป็นการป้องกันเพิ่มเติมอีกชั้นหนึ่ง
บทความนี้ประกอบด้วยคำแนะนำสำหรับอุปกรณ์ที่ทำงาน: Windows 7/10, macOS, Android และ iOS

บล็อกเว็บไซต์โดยใช้ไฟล์โฮสต์ Windows
ขั้นตอนด้านล่างสาธิตวิธีการแก้ไขไฟล์ Hosts ใน Windows 10 และ 7
-
เข้า สมุดบันทึก เข้าไปในการค้นหาของ Windows จากนั้นคลิกขวา แผ่นจดบันทึก (แอปเดสก์ท็อป) จากนั้นเลือก ทำงานในฐานะผู้ดูแลระบบ .

-
เลือก ใช่ เมื่อ การควบคุมบัญชีผู้ใช้ หน้าต่างปรากฏขึ้น หากหน้าต่าง UAC ไม่ปรากฏขึ้น ให้ข้ามไปยังขั้นตอนถัดไป

-
ไปที่ ไฟล์ จากนั้นเลือก เปิด .

-
นำทางไปยัง ค: > หน้าต่าง > ระบบ32 > ไดรเวอร์ > ฯลฯ , เลือก ไฟล์โฮสต์ แล้วเลือก เปิด . หากคุณไม่เห็นไฟล์ Hosts ให้เลือก เอกสารทั้งหมด จากเมนูแบบเลื่อนลง

-
เพิ่มบรรทัดในไฟล์ Hosts โดยวางเคอร์เซอร์ที่ท้ายบรรทัดสุดท้าย จากนั้นกด เข้า หรือ กลับ . เข้า 127.0.0.1 www.nameofsite.comในบรรทัดที่คุณเพิ่งสร้างขึ้น (ใต้บรรทัดสุดท้าย) ทำซ้ำสำหรับแต่ละเว็บไซต์ที่คุณต้องการบล็อก โดยเก็บทุกที่อยู่เว็บไว้ในบรรทัดของตัวเอง จากนั้นไปที่ ไฟล์ และเลือก บันทึก .

-
รีบูทระบบของคุณ จากนั้นเปิดเบราว์เซอร์ที่คุณต้องการแล้วลองเยี่ยมชมเว็บไซต์หรือไซต์ที่คุณเพิ่มลงในไฟล์ Hosts

บล็อกเว็บไซต์โดยใช้ไฟล์โฮสต์ของ Mac
ขั้นตอนด้านล่างแสดงวิธีแก้ไขไฟล์ Hosts ของ Mac โดยใช้ Terminal
-
เปิดตัวก ตัวค้นหา หน้าต่าง.
-
เลือก การใช้งาน ในบานหน้าต่างด้านซ้าย

-
ดับเบิลคลิก สาธารณูปโภค .

-
ดับเบิลคลิกที่ เทอร์มินัล .

-
ป้อนคำสั่ง sudo นาโน /etc/hosts เข้าไปใน Terminal แล้วกด กลับ .
วิธีเพิ่มคนใน spotify

-
ป้อนของคุณรหัสผ่าน(ผู้ดูแลระบบ) จากนั้นกด กลับ . นี่จะเป็นการเปิดโปรแกรมแก้ไขข้อความนาโน

-
เลื่อนเคอร์เซอร์ไปใต้บรรทัดสุดท้าย ป้อน 127.0.0.1 www.sitename.comแล้วกดกลับ ทำซ้ำสำหรับแต่ละเว็บไซต์ที่คุณต้องการบล็อก

-
กด Ctrl + โอ เพื่อบันทึกไฟล์ จากนั้นกด Ctrl + เอ็กซ์ เพื่อออกจากโปรแกรมแก้ไขข้อความนาโน
บล็อกเว็บไซต์ด้วยเบราว์เซอร์ของคุณ
บล็อกเว็บไซต์ใน Google Chrome
ขั้นตอนด้านล่างแสดงวิธีการบล็อกเว็บไซต์โดยใช้ส่วนขยาย Block Site สำหรับ Google Chrome หากคุณใช้ Mac หรือ Linux ให้เปิด Chrome และไปที่ขั้นตอนที่ 2
-
เข้า โครเมียม เข้าไปข้างใน ค้นหาวินโดวส์ และเลือก Google Chrome .

-
เปิด จุดไข่ปลาแนวตั้ง เมนูที่มุมขวาบน จากนั้นเลือก มากกว่า . เครื่องมือ > ส่วนขยาย .

-
เปิด แฮมเบอร์เกอร์ เมนูถัดจากส่วนขยาย

-
เลือก เปิด Chrome เว็บสโตร์ .
ฉันจะเปลี่ยนบัญชี Google หลักได้อย่างไร

-
เข้า บล็อกไซต์ ลงในช่องค้นหา จากนั้นเลือก เข้า .

-
เลือก เพิ่มลงใน Chrome ถัดจาก Block Site - Website Blocker for Chrome™

-
เลือก เพิ่มนามสกุล .

-
เลือก เห็นด้วย.

-
ป้อนเว็บไซต์ที่คุณต้องการบล็อก จากนั้นเลือก ( + ) ไอคอน

-
เปิดแท็บใหม่และพยายามเยี่ยมชมไซต์หรือไซต์ที่คุณเพิ่งบล็อก

วิธีบล็อกเว็บไซต์ด้วย Firefox หรือ Opera
-
ไปที่ บล็อกหน้า Play Store ของไซต์ , แตะ ติดตั้ง และจากนั้น เปิด .
-
แตะ ไปที่การตั้งค่า .
-
แตะ เข้าใจแล้ว .

-
บนหน้าจอการเข้าถึง ให้แตะ บล็อกไซต์ .
-
แตะที่ สลับ สลับเพื่อเปิดใช้งานการเข้าถึง
-
แตะ ตกลง .

-
แตะ ( + ) ลงชื่อที่มุมขวาล่าง
-
ป้อนที่อยู่เว็บไซต์ จากนั้นแตะ เครื่องหมายถูก ที่มุมขวาบน
-
เว็บไซต์ที่ถูกบล็อกทั้งหมดของคุณอยู่ด้านล่าง ไซต์และแอปที่ถูกบล็อก .

-
แตะ การตั้งค่า จากนั้นแตะ เวลาหน้าจอ .
-
แตะ เปิดเวลาหน้าจอ .
-
แตะ ดำเนินการต่อ .

-
แตะ นี่คือ iPhone ของฉัน , หรือ นี่คือ iPhone ของลูกฉัน .
-
แตะ ข้อจำกัดด้านเนื้อหาและความเป็นส่วนตัว .
-
แตะ ข้อจำกัดด้านเนื้อหาและความเป็นส่วนตัว เพื่อเปิดใช้งาน จากนั้นแตะ ข้อ จำกัด ของเนื้อหา .

-
แตะ เนื้อหาเว็บ .
-
แตะ จำกัดเว็บไซต์สำหรับผู้ใหญ่ และจากนั้น เพิ่มเว็บไซต์ .
-
ป้อนที่อยู่เว็บไซต์ แล้วแตะ เสร็จแล้ว .

- เปิดเว็บเบราว์เซอร์ป้อน 192.168.2.1 ลงในแถบที่อยู่ จากนั้นเลือก เข้า หรือ กลับ .
- ป้อนของคุณชื่อผู้ใช้และรหัสผ่านหากได้รับแจ้ง
- จากอินเทอร์เฟซของเราเตอร์ ให้เลือกความเป็นส่วนตัวและความปลอดภัย ข้อจำกัด หรือการบล็อกตัวเลือก
- ป้อนเว็บไซต์ที่คุณต้องการจำกัดการเข้าถึงและบันทึกหรือใช้การเปลี่ยนแปลง หากได้รับแจ้ง ให้ป้อนชื่อผู้ใช้และรหัสผ่านของคุณเพื่อบันทึกการเปลี่ยนแปลง
การบล็อกเว็บไซต์บน Android
ขั้นตอนด้านล่างแสดงวิธีการบล็อกเว็บไซต์โดยใช้แอปพลิเคชันมือถือ Block Site
บล็อกเว็บไซต์บน iPhone และ iPad
ขั้นตอนด้านล่างนี้จะบล็อกเว็บไซต์บน iPhone หรือ iPad โดยใช้เวลาหน้าจอได้อย่างไร
วิธีใช้ groupme แบบไม่มีเบอร์โทร
ใช้การตั้งค่าเราเตอร์เพื่อบล็อกเว็บไซต์
โดยทั่วไปขั้นตอนด้านล่างนี้จะสรุปวิธีการบล็อกเว็บไซต์โดยใช้เราเตอร์ของคุณ เนื่องจากเราเตอร์ทุกตัวแตกต่างกัน ขั้นตอนจึงจะแตกต่างกันเล็กน้อย ในกรณีส่วนใหญ่ คุณจะต้องมีชื่อผู้ใช้และรหัสผ่านที่เชื่อมโยงกับบัญชี ISP ของคุณ เช่นเดียวกับรหัสผ่านผู้ดูแลระบบสำหรับเราเตอร์หรือโมเด็มของคุณ หากต้องการเชื่อมต่อกับเราเตอร์ คุณจะต้องเข้าถึงหน้าจอควบคุม น่าเสียดายที่ผู้ผลิตเราเตอร์แต่ละรายทำสิ่งนี้แตกต่างกัน แต่เรามีบทความเกี่ยวกับการช่วยคุณค้นหาที่อยู่ IP ของเราเตอร์ของคุณ เราจะใช้เราเตอร์ Belkin ในตัวอย่างด้านล่าง
หากคุณตั้งใจจะอยู่ห่างจากเว็บไซต์ที่รบกวนสมาธิ คุณสามารถใช้ส่วนขยายเบราว์เซอร์ ไฟล์ Hosts ของคุณ (Windows และ Mac) แอพมือถือ (Android) หรือเวลาหน้าจอ (iOS) หากวัตถุประสงค์ของคุณคือการจำกัดไม่ให้เด็กๆ เข้าถึงบางเว็บไซต์ การบล็อกโดยใช้เราเตอร์หรือโมเด็มเป็นวิธีที่ดีที่สุด
บทความที่น่าสนใจ
ตัวเลือกของบรรณาธิการ
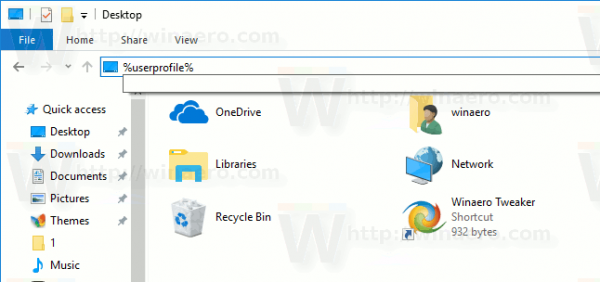
วิธีย้ายโฟลเดอร์วิดีโอใน Windows 10
ดูวิธีย้ายโฟลเดอร์ Videos และเปลี่ยนตำแหน่งไปยังโฟลเดอร์ใดก็ได้ใน Windows 10 และประหยัดเนื้อที่ของคุณในไดรฟ์ระบบ
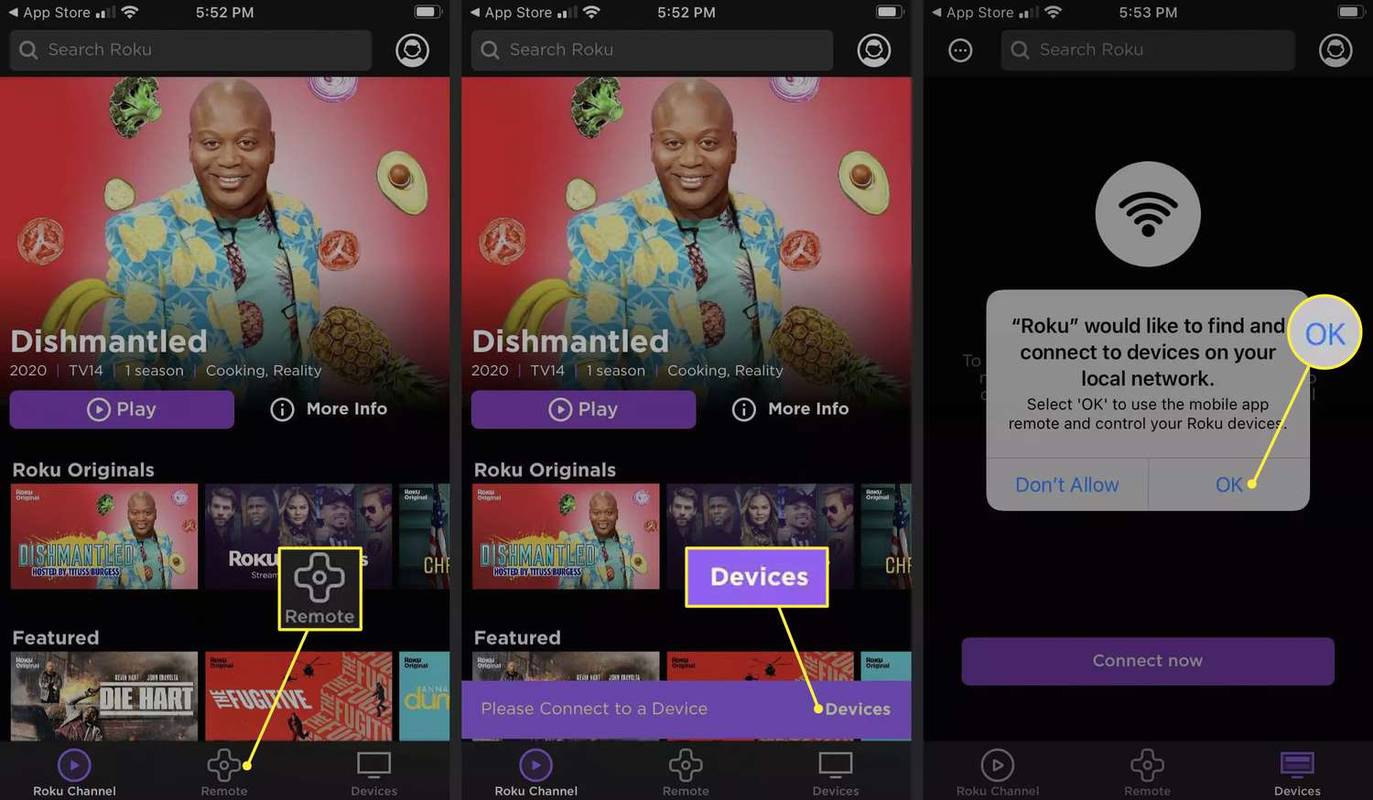
วิธีเชื่อมต่อ AirPods กับ Roku TV
คุณไม่สามารถเชื่อมต่อ AirPods กับ Roku TV ได้โดยตรง แต่คุณสามารถฟัง Roku TV ผ่าน AirPods ได้โดยใช้แอพโทรศัพท์

NoDefender - ปิดการใช้งาน Windows Defender ใน Windows 10 ด้วยการคลิกเพียงไม่กี่ครั้ง
นี่คือวิธีแก้ปัญหาที่จะช่วยให้คุณปิดการใช้งาน Windows Defender ใน Windows 10 ได้อย่างสมบูรณ์

วิธีค้นหาวิดีโอที่คุณชอบบน TikTok
https://www.youtube.com/watch?v=l92IVs8860Q แนวคิดของ

ทุกสิ่งที่คุณต้องการรู้เกี่ยวกับข้อความโดยตรงของ X (เดิมคือ Twitter)
ข้อความตรง X (เดิมเรียกว่า Twitter) (มักเรียกว่า DM) เป็นข้อความส่วนตัวที่คุณสามารถส่งทาง X ได้ ดูวิธีส่งข้อความถึงบุคคลเพียงคนเดียว

วิธีเปลี่ยนชื่อเซิร์ฟเวอร์ใน Discord
ฟีเจอร์มากมายของ Discord ทำให้การแชทบนแพลตฟอร์มนี้ไม่เหมือนใคร โดยเฉพาะเซิร์ฟเวอร์ ซึ่งเต็มไปด้วยชุมชนที่มีความสนใจเหมือนกัน เซิร์ฟเวอร์เหล่านี้มีหลายช่องสัญญาณ และโดยทั่วไปแล้วจะมีการตั้งชื่อทั้งหมดตามวัตถุประสงค์ ผู้ใช้ถามและตอบคำถาม































