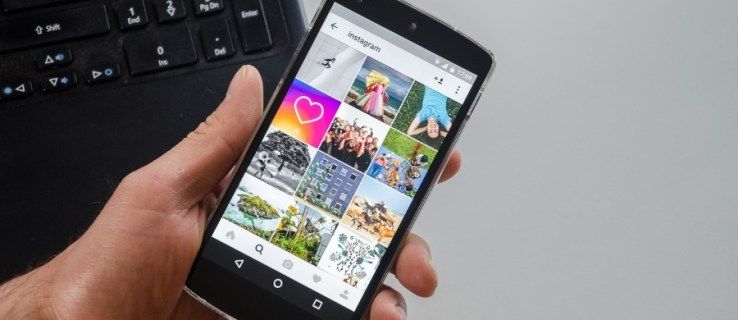Wireshark ให้คุณวิเคราะห์ทราฟฟิกภายในเครือข่ายของคุณด้วยเครื่องมือต่างๆ หากคุณต้องการดูว่าเกิดอะไรขึ้นภายในเครือข่ายของคุณ หรือมีปัญหากับการรับส่งข้อมูลเครือข่ายหรือการโหลดหน้าเว็บ คุณสามารถใช้ Wireshark ช่วยให้คุณสามารถจับภาพการจราจรเพื่อให้คุณสามารถเข้าใจว่าปัญหาคืออะไรหรือส่งไปสนับสนุนเพื่อขอความช่วยเหลือเพิ่มเติม อ่านบทความนี้ต่อไป และคุณจะได้เรียนรู้วิธีจับทราฟฟิก http ใน Wireshark

การติดตั้ง Wireshark
การติดตั้ง Wireshark เป็นกระบวนการที่ง่าย เป็นเครื่องมือฟรีบนแพลตฟอร์มต่างๆ และนี่คือวิธีดาวน์โหลดและติดตั้ง:
ผู้ใช้ Windows & Mac
- เปิดเบราว์เซอร์ของคุณ
- เยี่ยม https://www.wireshark.org/download.html .
- เลือกเวอร์ชันสำหรับอุปกรณ์ของคุณ

- Wireshark จะถูกดาวน์โหลดไปยังอุปกรณ์ของคุณ
- ติดตั้งโดยทำตามคำแนะนำในแพ็คเกจ

ผู้ใช้ลินุกซ์
หากคุณเป็นผู้ใช้ Linux คุณสามารถค้นหา Wireshark ได้ใน Ubuntu Software Center ดาวน์โหลดจากที่นั่นและติดตั้งตามคำแนะนำในแพ็คเกจ

จับการรับส่งข้อมูล HTTP ใน Wireshark
เมื่อคุณได้ติดตั้ง Wireshark บนคอมพิวเตอร์ของคุณแล้ว เราสามารถไปยังการรับส่งข้อมูล http ได้ นี่คือขั้นตอนที่ต้องทำ:
- เปิดเบราว์เซอร์ของคุณ – คุณสามารถใช้เบราว์เซอร์ใดก็ได้
- ล้างแคช – ก่อนบันทึกการรับส่งข้อมูล คุณต้องล้างแคชของเบราว์เซอร์ก่อน คุณสามารถทำได้หากไปที่การตั้งค่าของเบราว์เซอร์

- เปิด Wireshark

- แตะจับภาพ

- แตะอินเทอร์เฟซ ตอนนี้คุณจะเห็นหน้าต่างป๊อปอัปบนหน้าจอของคุณ
- เลือกอินเทอร์เฟซ คุณอาจต้องการวิเคราะห์การรับส่งข้อมูลผ่านไดรเวอร์อีเธอร์เน็ตของคุณ

- เมื่อคุณเลือกอินเทอร์เฟซแล้ว ให้แตะเริ่มหรือแตะ Ctrl + E

- กลับไปที่เบราว์เซอร์ของคุณและไปที่ URL ที่คุณต้องการใช้รับส่งข้อมูล

- เมื่อเสร็จแล้ว ให้หยุดการรับส่งข้อมูล กลับไปที่ Wireshark แล้วแตะ Ctrl + E

- บันทึกการจราจรที่ถูกจับ หากคุณมีปัญหาเกี่ยวกับเครือข่ายและต้องการส่งทราฟฟิกที่ดักจับมาเพื่อสนับสนุน ให้บันทึกเป็นไฟล์รูปแบบ *.pcap

การจับแพ็คเก็ตใน Wireshark
นอกจากการรับส่งข้อมูล http แล้ว คุณยังสามารถบันทึกข้อมูลเครือข่ายอะไรก็ได้ที่คุณต้องการใน Wireshark นี่คือวิธีที่คุณสามารถทำได้:
- เปิด Wireshark

- คุณจะเห็นรายการการเชื่อมต่อเครือข่ายที่คุณสามารถตรวจสอบได้ เลือกเครือข่ายที่คุณสนใจ หากต้องการ คุณสามารถวิเคราะห์การเชื่อมต่อเครือข่ายหลายรายการพร้อมกันโดยกด Shift + คลิกซ้าย

- ตอนนี้คุณสามารถเริ่มจับแพ็กเก็ตได้ คุณทำได้หลายวิธี วิธีแรกคือแตะไอคอนหูฉลามที่มุมซ้ายบน คนที่สองกำลังแตะจับภาพแล้วแตะเริ่ม วิธีที่สามในการเริ่มจับภาพคือการแตะ Ctrl + E

ขณะจับภาพ Wireshark จะแสดงแพ็กเก็ตที่ดักจับทั้งหมดแบบเรียลไทม์ เมื่อคุณจับภาพแพ็คเก็ตเสร็จแล้ว คุณสามารถใช้ปุ่ม/ทางลัดเดียวกันเพื่อหยุดการจับภาพได้
วิธีรับการแจ้งเตือนจาก instagram
ตัวกรอง Wireshark
เหตุผลหนึ่งที่ Wireshark เป็นหนึ่งในเครื่องมือวิเคราะห์โปรโตคอลที่มีชื่อเสียงที่สุดในปัจจุบันคือความสามารถในการใช้ตัวกรองต่างๆ กับแพ็กเก็ตที่ดักจับ ตัวกรอง Wireshark สามารถแบ่งออกเป็นตัวกรองการจับภาพและการแสดงผล
ตัวกรองการจับภาพ
ตัวกรองเหล่านี้จะถูกนำไปใช้ก่อนการเก็บข้อมูล หาก Wireshark บันทึกข้อมูลที่ไม่ตรงกับตัวกรอง ก็จะไม่บันทึกข้อมูลเหล่านั้น และคุณจะไม่เห็นข้อมูลเหล่านั้น ดังนั้น หากคุณรู้ว่ากำลังมองหาอะไรอยู่ คุณสามารถใช้ตัวกรองการจับภาพเพื่อจำกัดการค้นหาให้แคบลงได้
ต่อไปนี้คือตัวกรองการจับภาพที่ใช้บ่อยที่สุดบางส่วนที่คุณสามารถใช้ได้:
- โฮสต์ 192.168.1.2 – บันทึกการรับส่งข้อมูลทั้งหมดที่เกี่ยวข้องกับ 192.168.1.2
- พอร์ต 443 – บันทึกการรับส่งข้อมูลทั้งหมดที่เกี่ยวข้องกับพอร์ต 443
- port not 53 – บันทึกการรับส่งข้อมูลทั้งหมด ยกเว้นพอร์ตที่เชื่อมโยงกับพอร์ต 53
ตัวกรองการแสดงผล
ขึ้นอยู่กับสิ่งที่คุณกำลังวิเคราะห์ แพ็กเก็ตที่ดักไว้ของคุณอาจผ่านยากมาก หากคุณรู้ว่าคุณกำลังค้นหาอะไร หรือต้องการจำกัดการค้นหาให้แคบลงและยกเว้นข้อมูลที่คุณไม่ต้องการ คุณสามารถใช้ตัวกรองแบบดิสเพลย์ได้
นี่คือตัวกรองการแสดงผลบางส่วนที่คุณสามารถใช้ได้:
- http – หากคุณจับแพ็กเก็ตที่แตกต่างกันจำนวนหนึ่ง แต่คุณต้องการดูเฉพาะทราฟฟิกแบบ HTTP คุณสามารถใช้ตัวกรองการแสดงผลนี้ และ Wireshark จะแสดงเฉพาะแพ็กเก็ตเหล่านั้น
- http.response.code == 404 – หากคุณประสบปัญหาในการโหลดหน้าเว็บบางหน้า ตัวกรองนี้อาจมีประโยชน์ หากคุณใช้ Wireshark จะแสดงเฉพาะแพ็กเก็ตที่ 404: ไม่พบหน้าเป็นการตอบกลับ
สิ่งสำคัญคือต้องสังเกตความแตกต่างระหว่างตัวกรองการจับภาพและตัวกรองการแสดงผล ดังที่คุณเห็นแล้ว คุณใช้ตัวกรองการดักจับมาก่อน และแสดงตัวกรองหลังจากดักจับแพ็กเก็ต ด้วยตัวกรองการดักจับ คุณจะทิ้งแพ็กเก็ตทั้งหมดที่ไม่พอดีกับตัวกรอง ด้วยตัวกรองการแสดงผล คุณจะไม่ทิ้งแพ็กเก็ตใดๆ คุณเพียงแค่ซ่อนมันจากรายการใน Wireshark
คุณสมบัติ Wireshark เพิ่มเติม
แม้ว่าการดักจับและกรองแพ็กเก็ตเป็นสิ่งที่ทำให้ Wireshark โด่งดัง แต่ก็ยังมีตัวเลือกต่างๆ ที่สามารถทำให้การกรองและการแก้ไขปัญหาของคุณง่ายขึ้น โดยเฉพาะอย่างยิ่งหากคุณเพิ่งเริ่มใช้งาน
ตัวเลือกการปรับสี
คุณสามารถกำหนดสีแพ็คเก็ตในรายการแพ็คเก็ตตามตัวกรองการแสดงผลต่างๆ วิธีนี้ช่วยให้คุณเน้นย้ำถึงแพ็กเก็ตที่คุณต้องการวิเคราะห์
กฎการระบายสีมีสองประเภท: ชั่วคราวและถาวร กฎชั่วคราวจะมีผลจนกว่าคุณจะปิดโปรแกรม และกฎถาวรจะถูกบันทึกไว้จนกว่าคุณจะเปลี่ยนกลับ
คุณสามารถดาวน์โหลดตัวอย่างกฎการระบายสี ที่นี่ หรือคุณสามารถสร้างของคุณเอง
โหมดสำส่อน
Wireshark บันทึกการรับส่งข้อมูลที่เข้าหรือออกจากอุปกรณ์ที่ทำงานอยู่ เมื่อเปิดใช้งานโหมดสำส่อน คุณจะสามารถบันทึกการรับส่งข้อมูลส่วนใหญ่บน LAN ของคุณได้
บรรทัดคำสั่ง
หากคุณกำลังใช้งานระบบของคุณโดยไม่มี GUI (อินเทอร์เฟซผู้ใช้แบบกราฟิก) คุณสามารถใช้อินเทอร์เฟซบรรทัดคำสั่งของ Wireshark คุณสามารถจับภาพแพ็กเก็ตและตรวจทานได้บน GUI
สถิติ
Wireshark มีเมนูสถิติที่คุณสามารถใช้เพื่อวิเคราะห์แพ็กเก็ตที่จับได้ ตัวอย่างเช่น คุณสามารถดูคุณสมบัติของไฟล์ วิเคราะห์การรับส่งข้อมูลระหว่างที่อยู่ IP สองแห่ง เป็นต้น
คำถามที่พบบ่อย
ฉันจะอ่านข้อมูลที่บันทึกใน WireShark ได้อย่างไร
เมื่อคุณจับแพ็กเก็ตเสร็จแล้ว Wireshark จะแสดงแพ็กเก็ตทั้งหมดไว้ในบานหน้าต่างรายการแพ็กเก็ต หากคุณต้องการโฟกัสที่ภาพใดภาพหนึ่งโดยเฉพาะ ให้ดับเบิลคลิกที่ภาพนั้น แล้วคุณจะอ่านข้อมูลเพิ่มเติมได้
คุณสามารถตัดสินใจเปิดการบันทึกเฉพาะในหน้าต่างแยกต่างหากเพื่อการวิเคราะห์ที่ง่ายขึ้น:
1. เลือกแพ็กเก็ตที่คุณต้องการอ่าน
วิธีการส่งออกรายการโปรดใน chrome
2. คลิกขวาที่มัน
3. แตะดู
4. แตะแสดงแพ็คเก็ตในหน้าต่างใหม่
นี่คือรายละเอียดบางส่วนจากบานหน้าต่างรายการแพ็คเก็ตที่จะช่วยคุณในการอ่านการจับภาพ:
1. เลขที่ – จำนวนของแพ็กเก็ตที่จับได้
2. เวลา – สิ่งนี้แสดงให้คุณเห็นว่าเมื่อใดที่แพ็กเก็ตถูกจับโดยคำนึงถึงเวลาที่คุณเริ่มจับภาพ คุณสามารถปรับแต่งและปรับค่าในเมนูการตั้งค่า
3. แหล่งที่มา – นี่คือที่มาของแพ็กเก็ตที่ดักจับในรูปแบบของที่อยู่
4. ปลายทาง – ที่อยู่ปลายทางของแพ็กเก็ตที่ดักจับ
5. โปรโตคอล – ประเภทของแพ็กเก็ตที่ดักจับ
6. ความยาว – แสดงความยาวของแพ็กเก็ตที่ดักจับ ซึ่งแสดงเป็นไบต์
7. ข้อมูล – ข้อมูลเพิ่มเติมเกี่ยวกับแพ็กเก็ตที่ดักจับ ประเภทของข้อมูลที่คุณเห็นที่นี่ขึ้นอยู่กับประเภทของแพ็กเก็ตที่ดักจับ
วิธีการตั้งค่าเซิร์ฟเวอร์ที่ไม่ได้เปิดใช้งานturn
คอลัมน์ทั้งหมดข้างต้นสามารถจำกัดให้แคบลงได้ด้วยการใช้ตัวกรองการแสดงผล ขึ้นอยู่กับสิ่งที่คุณสนใจ คุณสามารถตีความ Wireshark จับภาพได้ง่ายขึ้นและเร็วขึ้นโดยใช้ตัวกรองต่างๆ
ในโลกของปลา จงเป็น Wireshark
ตอนนี้ คุณได้เรียนรู้วิธีบันทึกการรับส่งข้อมูล http ใน Wireshark พร้อมกับข้อมูลที่เป็นประโยชน์เกี่ยวกับโปรแกรมแล้ว หากคุณต้องการตรวจสอบเครือข่ายของคุณ แก้ไขปัญหา หรือตรวจสอบให้แน่ใจว่าทุกอย่างเป็นไปตามลำดับ Wireshark เป็นเครื่องมือที่เหมาะสำหรับคุณ ใช้งานง่ายและตีความ และฟรี
คุณเคยใช้ Wireshark มาก่อนหรือไม่? บอกเราในส่วนความคิดเห็นด้านล่าง