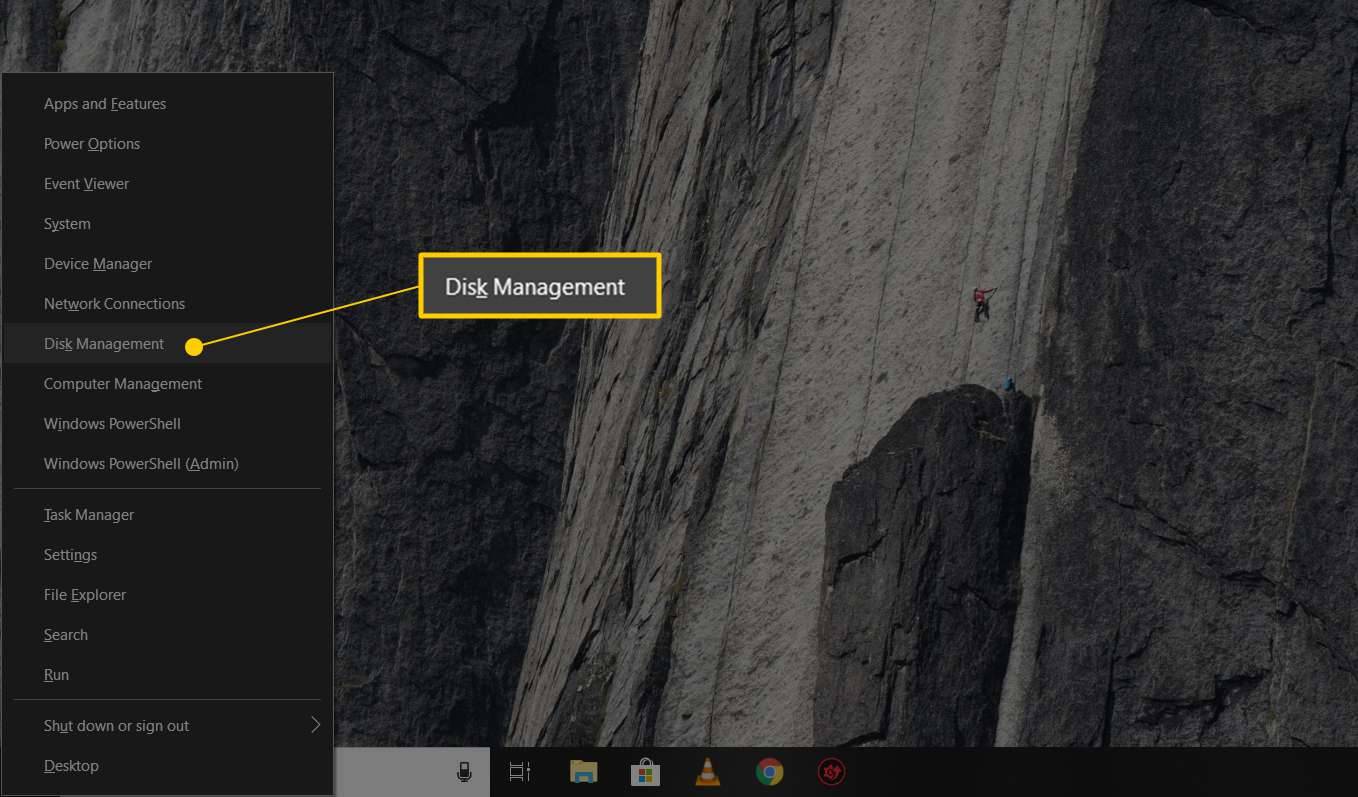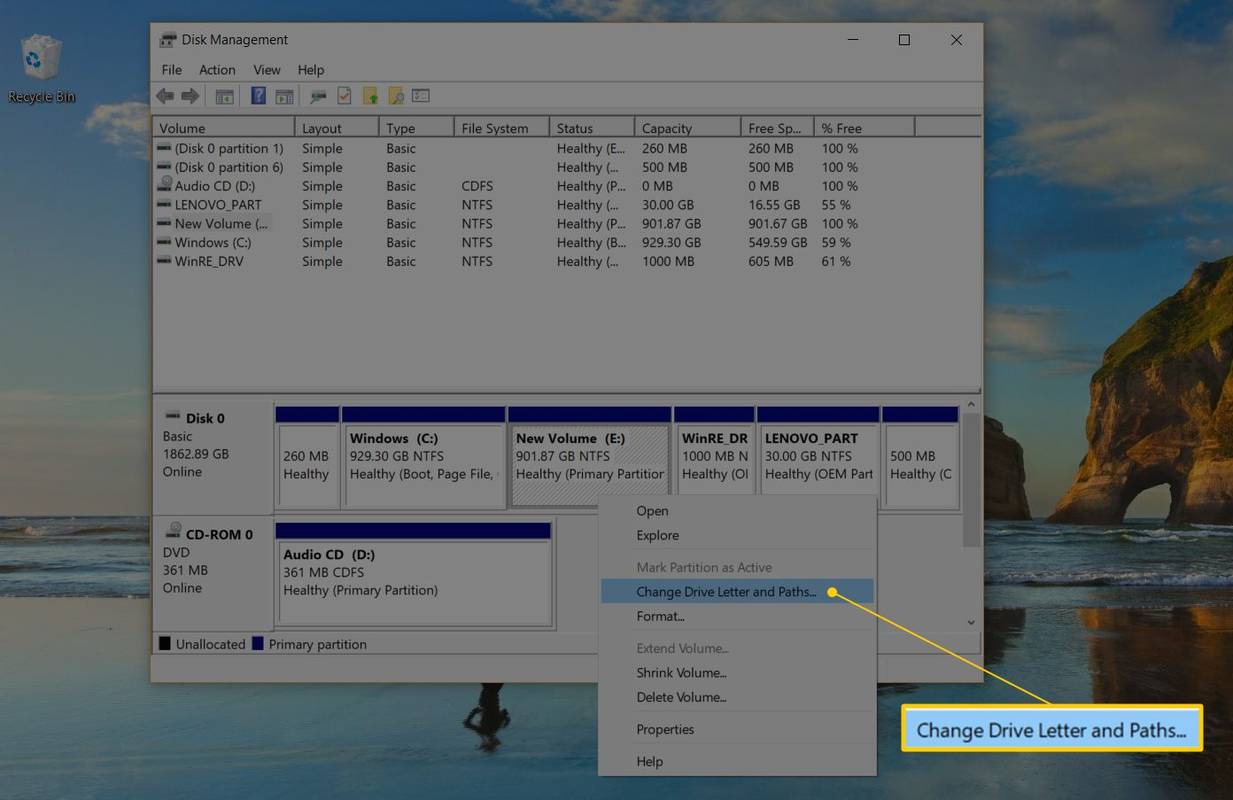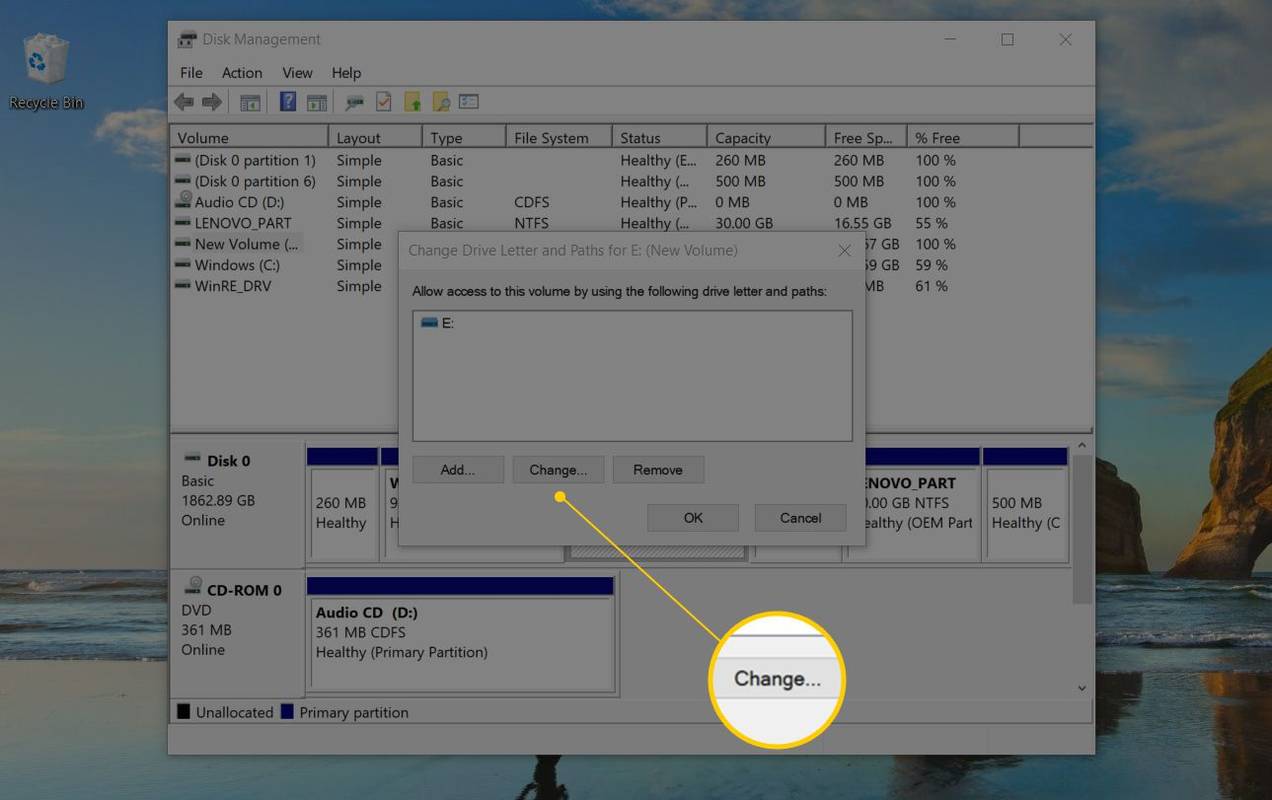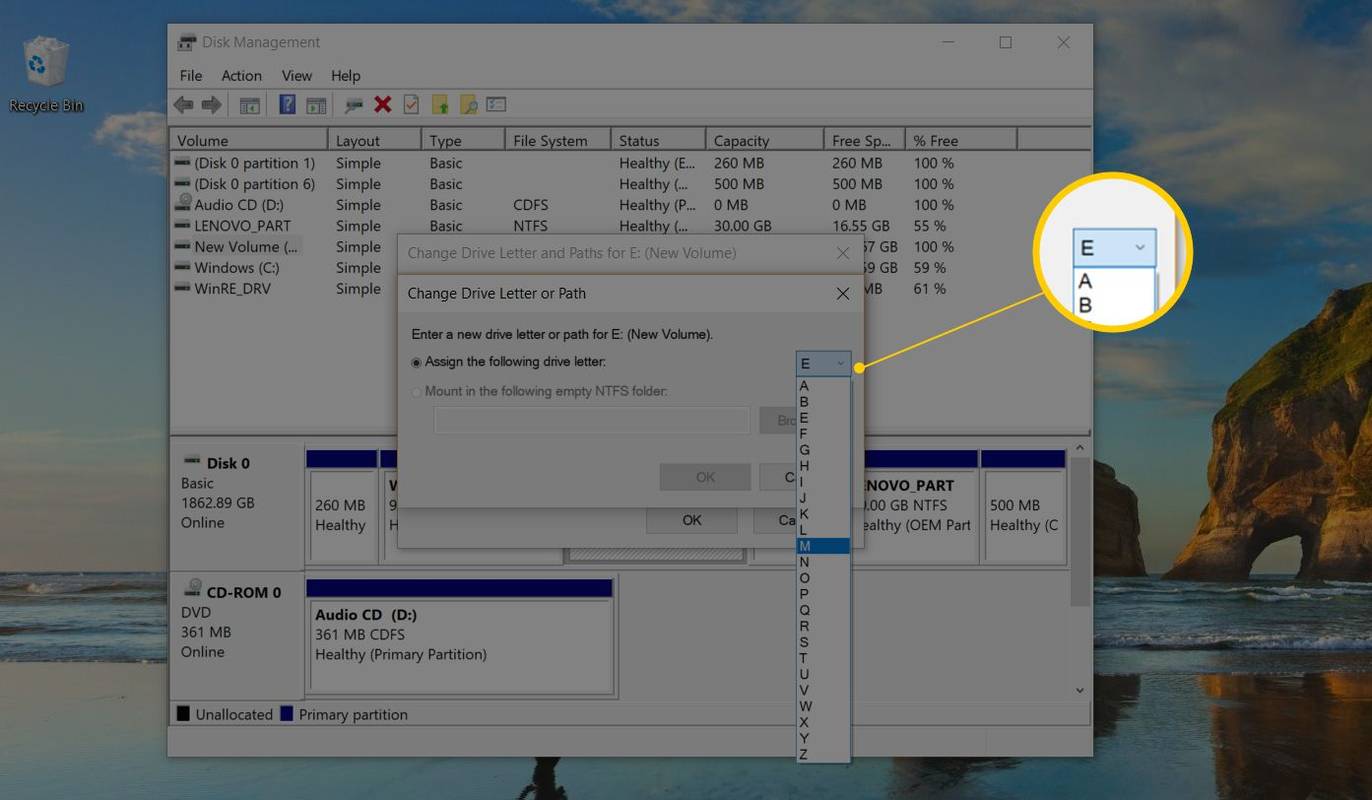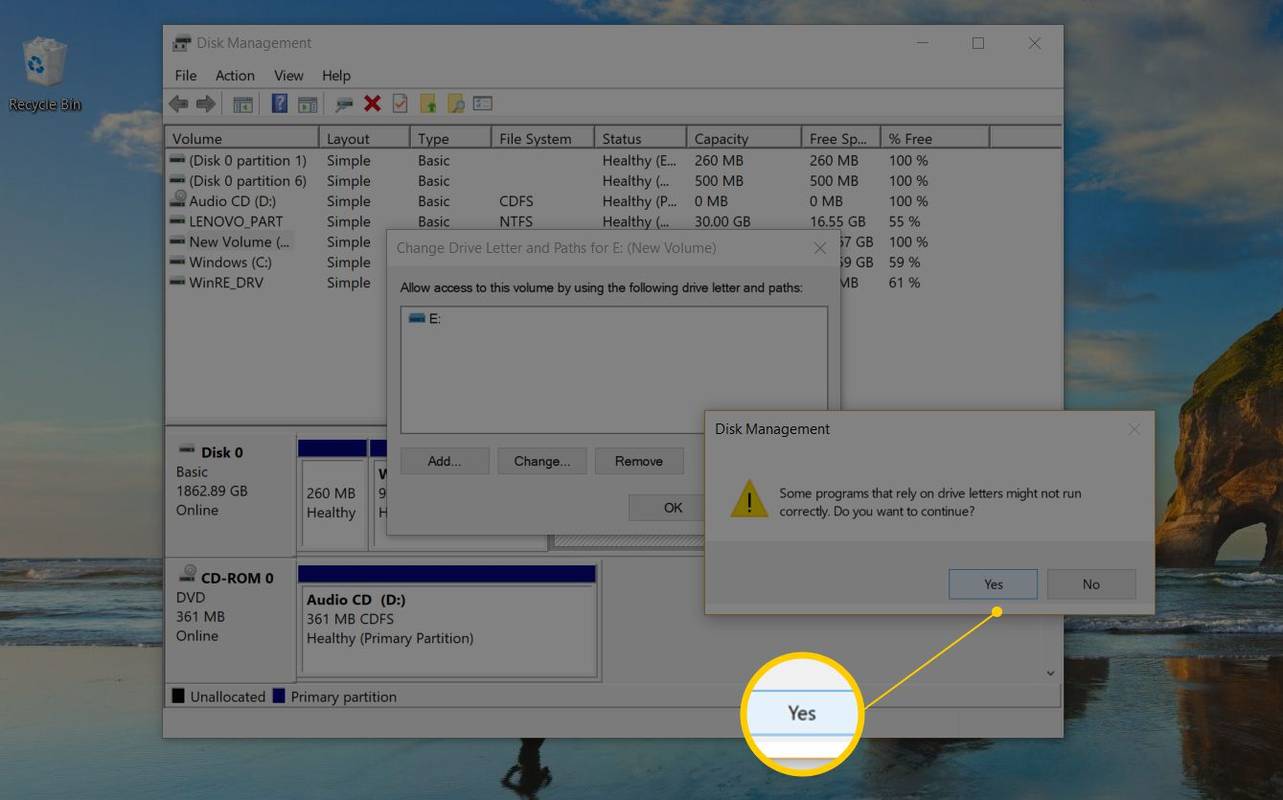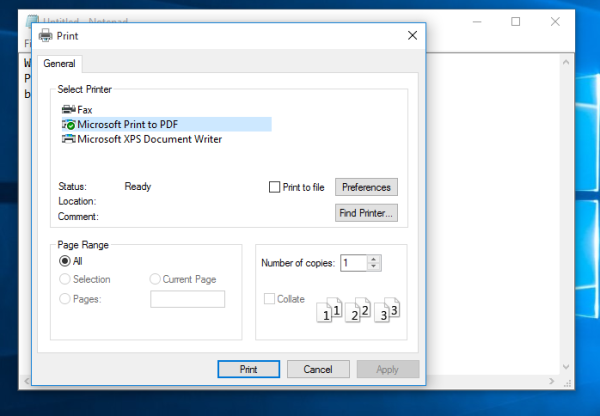สิ่งที่ต้องรู้
- เปิดการจัดการดิสก์ ค้นหาไดรฟ์ที่คุณต้องการเปลี่ยน คลิกขวาและเลือก เปลี่ยนอักษรระบุไดรฟ์และเส้นทาง > เปลี่ยน .
- เลือกอักษรระบุไดรฟ์ที่คุณต้องการกำหนด กำหนดอักษรระบุไดรฟ์ต่อไปนี้ . จากนั้นเลือก ตกลง และเลือก ใช่ .
ตัวอักษรที่กำหนดให้กับฮาร์ดไดรฟ์ ออปติคัลไดรฟ์ และไดรฟ์ USB ใน Windows ไม่ได้รับการแก้ไข ใช้เครื่องมือการจัดการดิสก์ใน Windows เพื่อเปลี่ยนอักษรระบุไดรฟ์ ขั้นตอนเหล่านี้ใช้กับ วินโดวส์เอ็กซ์พี และใหม่กว่า เวอร์ชันของ Windows .
วิธีเปลี่ยนอักษรระบุไดรฟ์ใน Windows
ทำตามขั้นตอนเหล่านี้เพื่อเปลี่ยนอักษรไดรเวอร์ใน Windows เวอร์ชันใดก็ได้
คุณไม่สามารถเปลี่ยนอักษรระบุไดรฟ์ของ พาร์ติชัน ที่ติดตั้ง Windows ไว้ ในคอมพิวเตอร์ส่วนใหญ่ มักเป็นเช่นนี้คขับ.
-
เปิดการจัดการดิสก์ ซึ่งเป็นเครื่องมือใน Windows ที่ให้คุณจัดการอักษรระบุไดรฟ์ เหนือสิ่งอื่นใด [มากมาย]
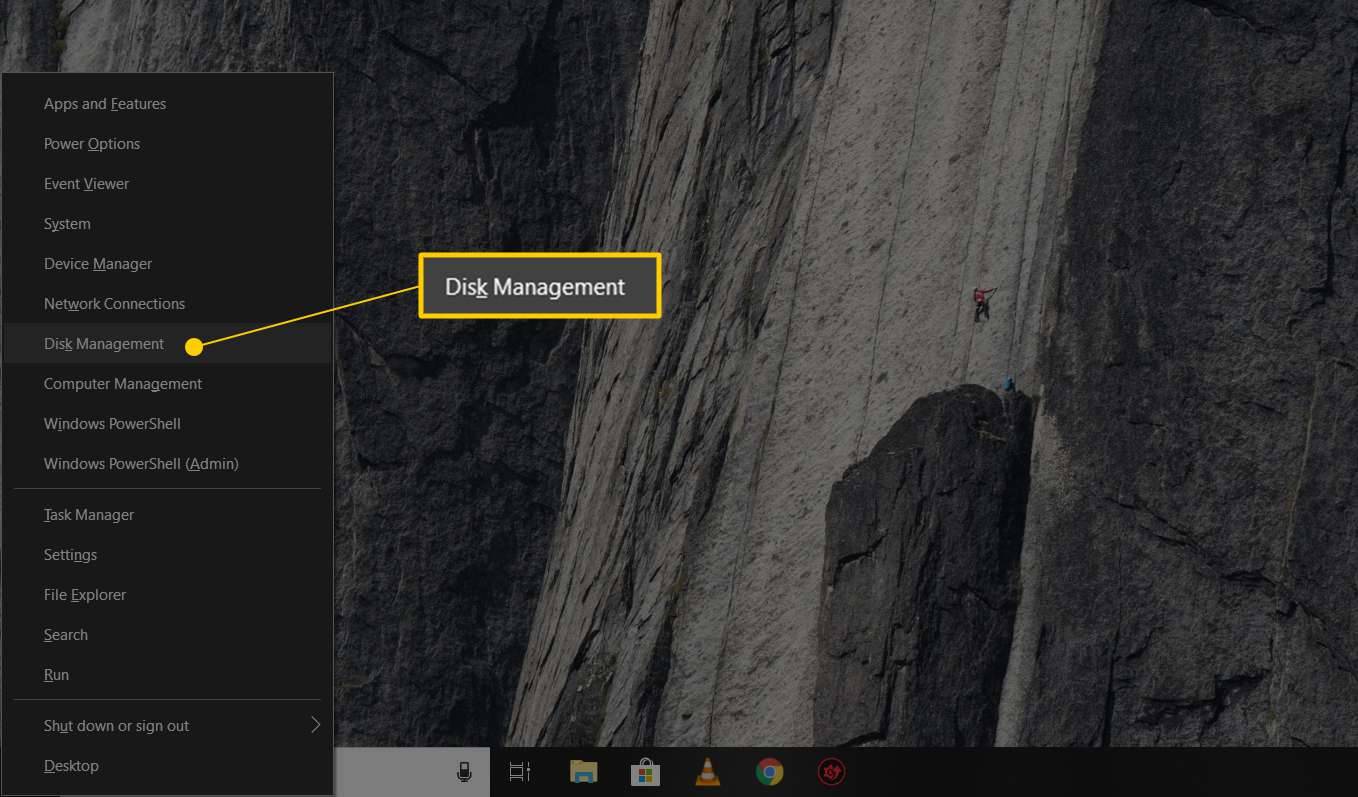
ใน Windows 11/10/8 การจัดการดิสก์ยังสามารถใช้งานได้จากเมนู Power User ( ชนะ + เอ็กซ์ แป้นพิมพ์ลัด) และอาจเป็นวิธีเปิดที่เร็วที่สุด นอกจากนี้คุณยังสามารถ เริ่มการจัดการดิสก์จากพรอมต์คำสั่ง ใน Windows เวอร์ชันใดก็ได้ แต่การเริ่มต้นใช้งานผ่านการจัดการคอมพิวเตอร์น่าจะดีที่สุดสำหรับคนส่วนใหญ่
-
ค้นหาไดรฟ์ที่คุณต้องการเปลี่ยนอักษรระบุไดรฟ์จากรายการด้านบนหรือจากแผนที่ด้านล่าง
หากคุณไม่แน่ใจว่าไดรฟ์ที่คุณกำลังดูอยู่เป็นไดรฟ์ที่คุณต้องการเปลี่ยนอักษรระบุไดรฟ์จริงๆ คุณสามารถคลิกขวาหรือแตะไดรฟ์ค้างไว้แล้วเลือก สำรวจ . หากจำเป็น ให้ตรวจดูโฟลเดอร์ต่างๆ เพื่อดูว่าเป็นไดรฟ์ที่ถูกต้องหรือไม่
แถบงาน windows 10 และเมนูเริ่มไม่ทำงาน
-
คลิกขวาหรือแตะไดรฟ์ค้างไว้แล้วเลือก เปลี่ยนอักษรระบุไดรฟ์และเส้นทาง .
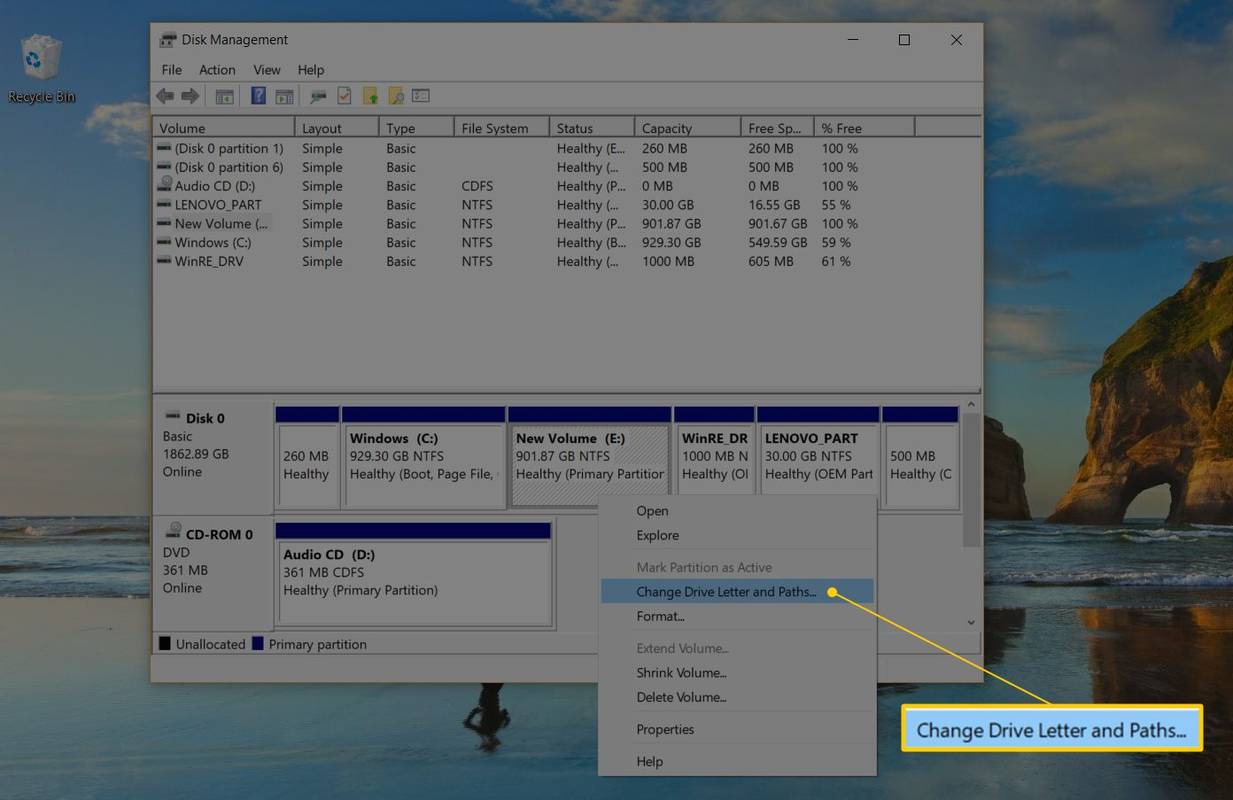
-
เลือก เปลี่ยน .
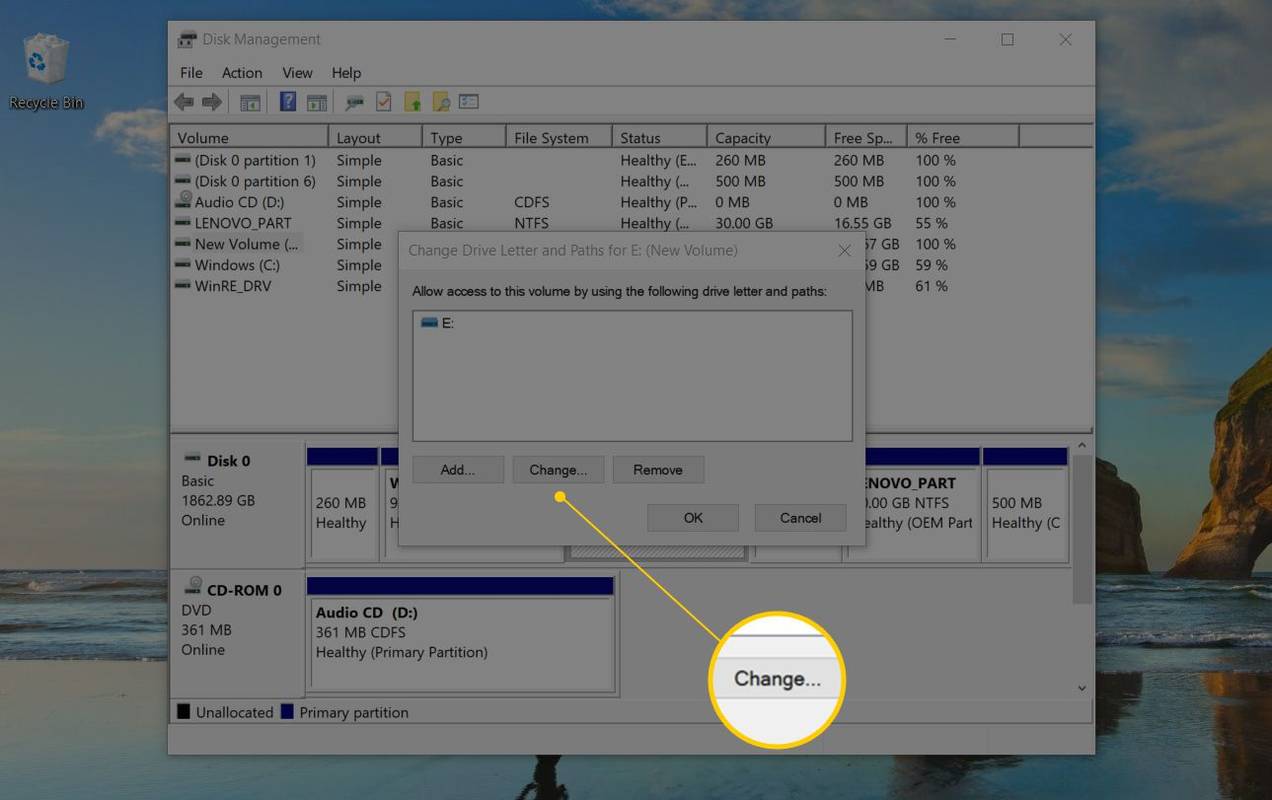
หากคุณเลือกไดรฟ์หลักโดยไม่ได้ตั้งใจ Windows บางเวอร์ชันจะแสดงข้อความที่อ่านได้Windows ไม่สามารถแก้ไขอักษรชื่อไดรฟ์ของไดรฟ์ข้อมูลระบบหรือไดรฟ์ข้อมูลสำหรับบูตได้
-
เลือกอักษรระบุไดรฟ์ที่คุณต้องการให้ Windows กำหนดให้กับอุปกรณ์จัดเก็บข้อมูลนี้โดยเลือกจาก กำหนดอักษรระบุไดรฟ์ต่อไปนี้ กล่องแบบเลื่อนลง
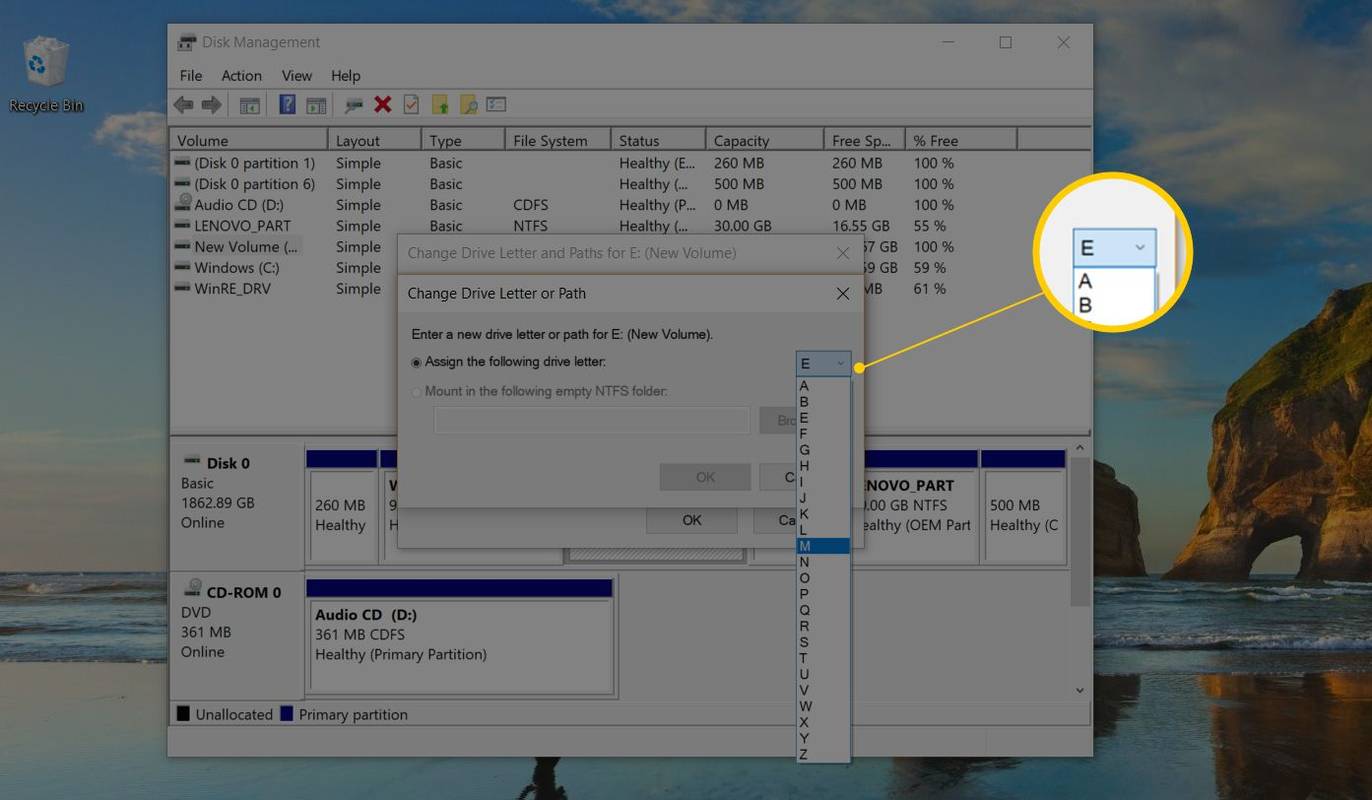
คุณไม่จำเป็นต้องกังวลหากไดรฟ์อื่นใช้อักษรระบุไดรฟ์อยู่แล้ว เนื่องจาก Windows จะซ่อนตัวอักษรที่คุณไม่สามารถใช้ได้
-
เลือก ตกลง .
-
เลือก ใช่ ไปที่บางโปรแกรมที่ใช้อักษรระบุไดรฟ์อาจทำงานไม่ถูกต้อง คุณต้องการดำเนินการต่อหรือไม่?คำถาม.
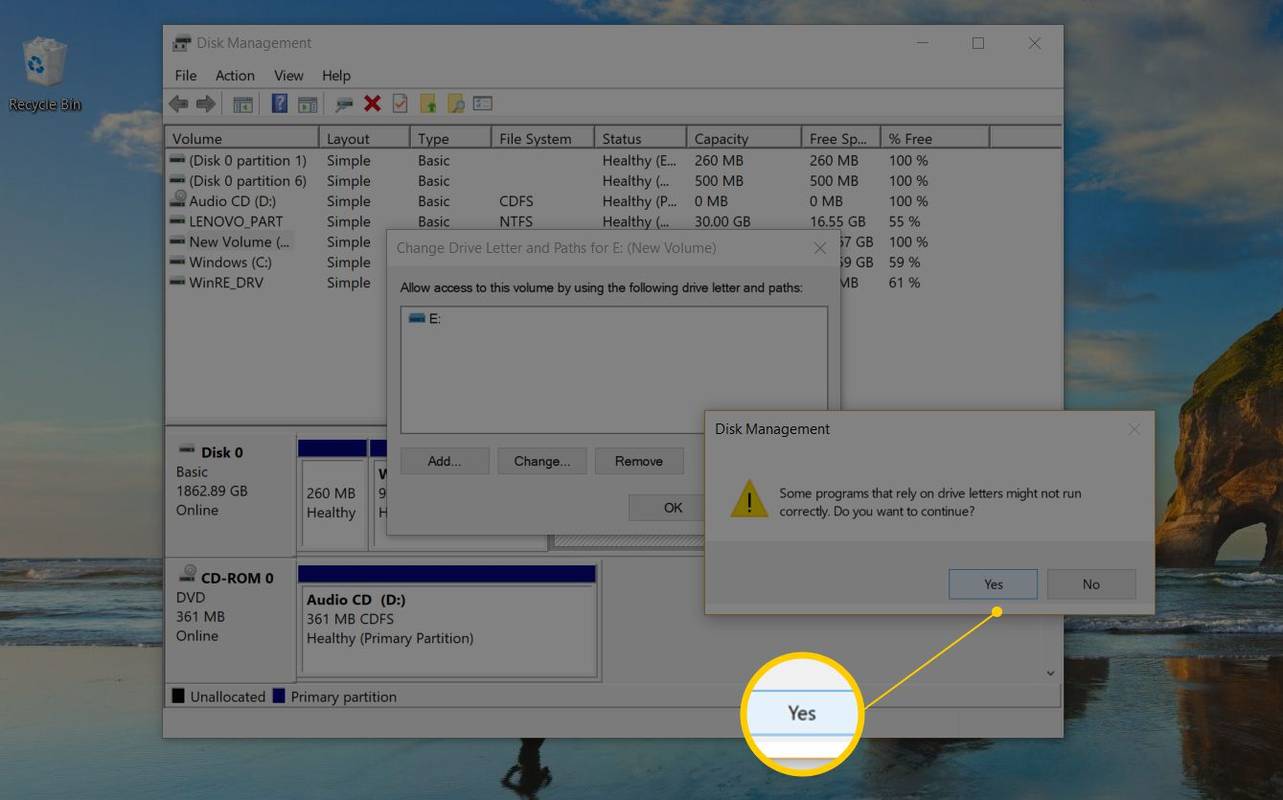
หากคุณมีซอฟต์แวร์ติดตั้งอยู่ในไดรฟ์นี้อาจหยุดทำงานอย่างถูกต้องหลังจากเปลี่ยนอักษรชื่อไดรฟ์ ดูรายละเอียดเกี่ยวกับสิ่งนี้ในส่วนด้านล่าง
-
พอเปลี่ยนอักษรระบุไดรฟ์เสร็จ ปกติใช้เวลาแค่ 1-2 วินาที ก็ปิด Disk Management หรือหน้าต่างอื่นๆ ที่เปิดอยู่ได้เลย
อักษรระบุไดรฟ์แตกต่างจากป้ายกำกับโวลุ่ม คุณสามารถเปลี่ยนป้ายกำกับระดับเสียงได้โดยใช้ขั้นตอนที่คล้ายกัน
หากคุณมีโปรแกรมที่ไม่อยู่ในไดรฟ์หลัก
การเปลี่ยนการกำหนดอักษรระบุไดรฟ์สำหรับไดรฟ์ที่มีซอฟต์แวร์ติดตั้งอยู่อาจทำให้ซอฟต์แวร์หยุดทำงาน อาการนี้อาจไม่บ่อยนักกับโปรแกรมและแอพรุ่นใหม่ๆ แต่ถ้าคุณมีโปรแกรมเก่า โดยเฉพาะอย่างยิ่งหากคุณยังใช้ Windows XP หรือ Windows Vista ก็มีแนวโน้มว่าจะเกิดปัญหา
โชคดีที่พวกเราส่วนใหญ่ไม่มีซอฟต์แวร์ติดตั้งอยู่ในไดรฟ์อื่นนอกเหนือจากไดรฟ์หลัก (โดยทั่วไปคือคdrive) แต่ถ้าคุณทำเช่นนั้น ให้พิจารณาคำเตือนของคุณว่าคุณอาจต้องติดตั้งซอฟต์แวร์ใหม่หลังจากเปลี่ยนอักษรระบุไดรฟ์
ไม่มีการเปลี่ยนแปลงสำหรับไดรฟ์ระบบปฏิบัติการ
คุณไม่ได้เปลี่ยนอักษรชื่อไดรฟ์ของไดรฟ์ที่ติดตั้งระบบปฏิบัติการ Windows หากคุณต้องการให้ Windows มีอยู่ในไดรฟ์อื่นที่ไม่ใช่คหรืออะไรก็ตามที่เกิดขึ้นตอนนี้คุณสามารถทำให้สิ่งนั้นเกิดขึ้น แต่คุณจะต้องทำการติดตั้ง Windows ใหม่ทั้งหมดจึงจะสามารถทำได้ เว้นแต่ว่าคุณมีความจำเป็นที่จะต้องมี Windows อยู่ในอักษรระบุไดรฟ์อื่น เราไม่แนะนำให้ประสบปัญหาเหล่านั้นทั้งหมด
เปลี่ยน อย่าเปลี่ยน
ไม่มีทางในตัวที่จะสวิตช์ตัวอักษรระบุไดรฟ์ระหว่างสองไดรฟ์ใน Windows ให้ใช้อักษรระบุไดรฟ์ที่คุณไม่ได้วางแผนที่จะใช้เป็นอักษร 'ค้าง' ชั่วคราวในระหว่างกระบวนการเปลี่ยนอักษรระบุไดรฟ์แทน
วิธีลบรายการที่ซ้ำกันออกจาก google photos
ตัวอย่างเช่น สมมติว่าคุณต้องการสลับไดรฟ์กสำหรับไดรฟ์บี. เริ่มต้นด้วยการเปลี่ยนอักษร Drive A เป็นอักษรที่คุณไม่ได้วางแผนจะใช้ (เช่นเอ็กซ์) จากนั้นขับจดหมายของ Drive B ไปที่ต้นฉบับของ Drive A และสุดท้ายให้ขับจดหมายของ Drive B ไปยังจดหมายต้นฉบับของ Drive B
การใช้พรอมต์คำสั่ง
นอกจากนี้คุณยังสามารถ เปลี่ยนอักษรระบุไดรฟ์จาก Command Prompt . มันไม่ง่ายเหมือนการใช้ Disk Management และคุณไม่สามารถดูได้ทันทีว่ามีตัวเลือกตัวอักษรใดบ้าง แต่สามารถทำได้อย่างสมบูรณ์ด้วย ดิสก์พาร์ท สั่งการ.