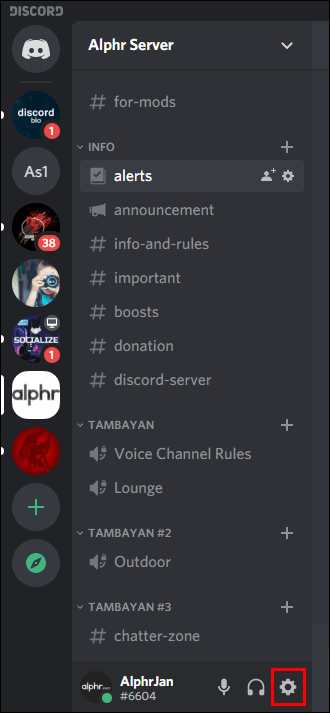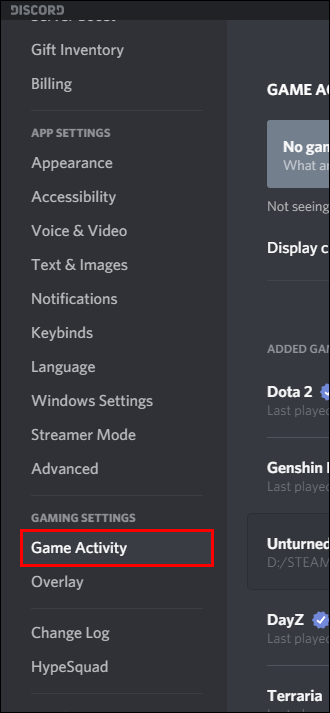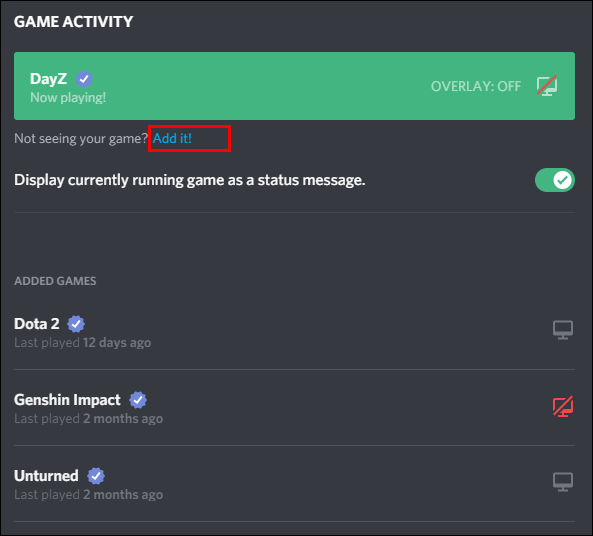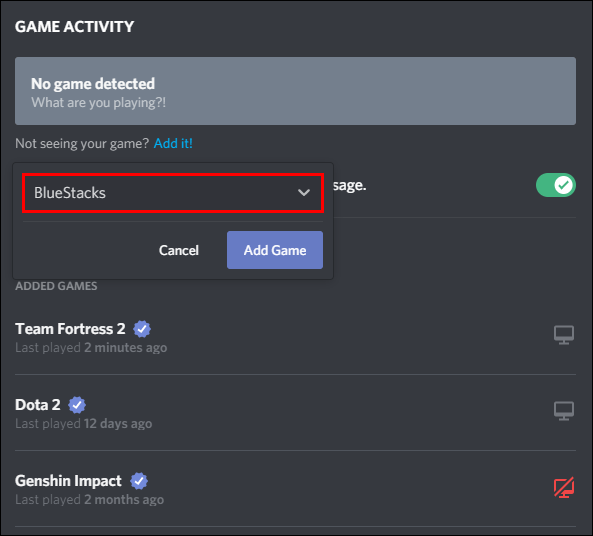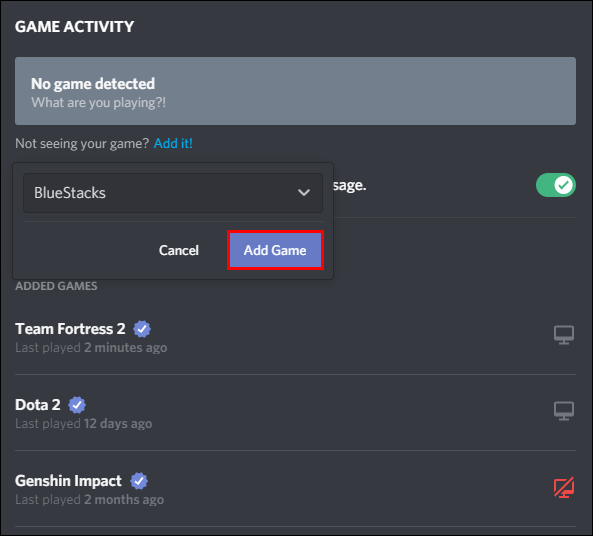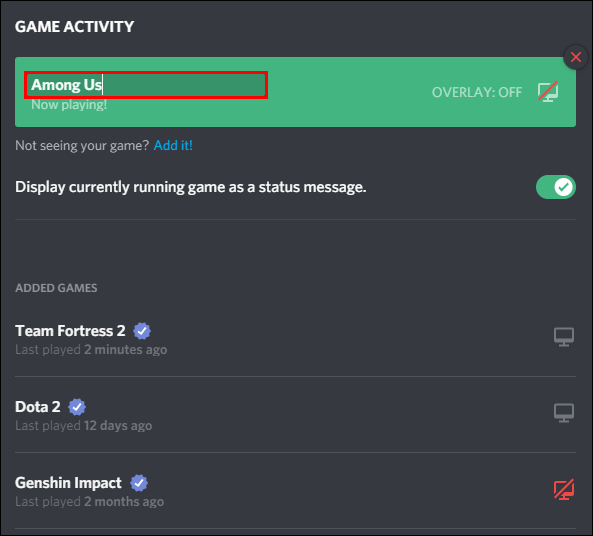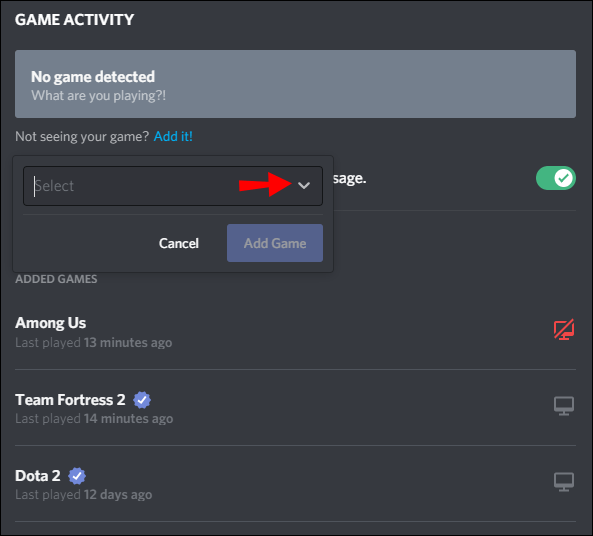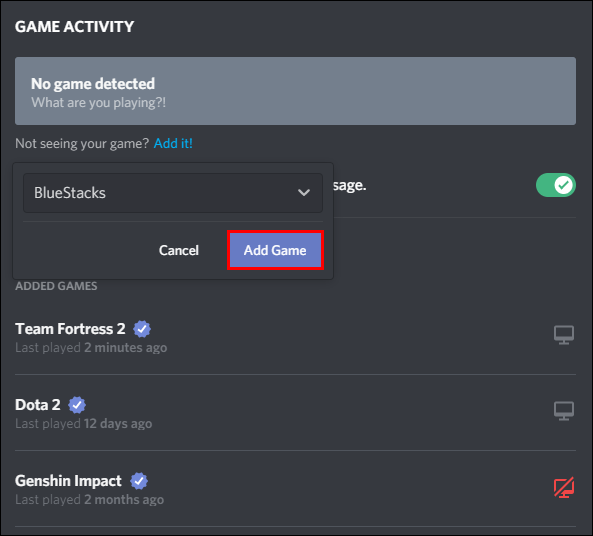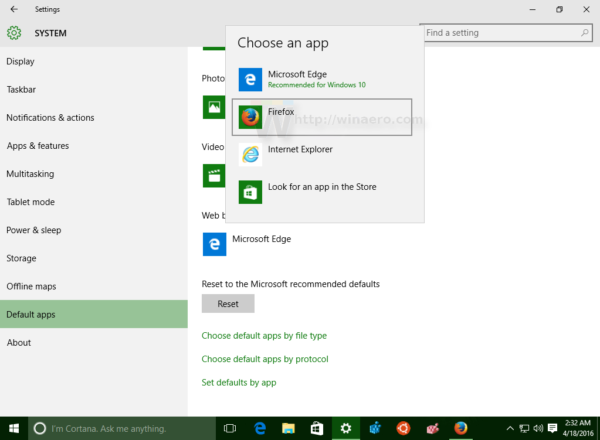Discord เป็นแอปยอดนิยมสำหรับพบปะเพื่อนฝูงและแฟนๆ และสตรีมการเล่นเกมแบบสด เหมือนมีกลุ่มคนในห้องนั่งเล่นกับคุณในขณะที่คุณเล่นโดยไม่ต้องกังวลเรื่องการขนส่ง เช่น ที่นั่งและของว่าง พวกเขาอยู่ที่นั่นเพื่อให้กำลังใจ เยาะเย้ยคุณ หรือแม้แต่เมินคุณขณะที่พวกเขาพูดคุยกันเอง

แอปนี้ยังช่วยให้ผู้ดูเห็นว่าคุณกำลังเล่นเกมใดอยู่ คิดว่าเป็นโรงหนังที่โฆษณาภาพยนตร์ที่กำลังฉายอยู่
หากคุณกำลังดิ้นรนกับกระโจมเกมของคุณเองไม่ต้องมองหาที่ไหนอีกแล้ว ค้นหาทุกสิ่งที่คุณจำเป็นต้องรู้เกี่ยวกับการเปลี่ยนชื่อเกม สถานะ และแม้แต่ชื่อเซิร์ฟเวอร์ใน Discord
จะเปลี่ยนชื่อเกมใน Discord ได้อย่างไร?
ต้องการแจ้งให้ผู้ชมทราบล่วงหน้าเกี่ยวกับเกมที่คุณกำลังเล่นอยู่หรือไม่ ทำได้ง่ายๆ ด้วยฟีเจอร์ Game Activity ของ Discord ตรวจสอบขั้นตอนด้านล่างเพื่อเริ่มต้น:
- เปิดแอป Discord บนคอมพิวเตอร์ของคุณ
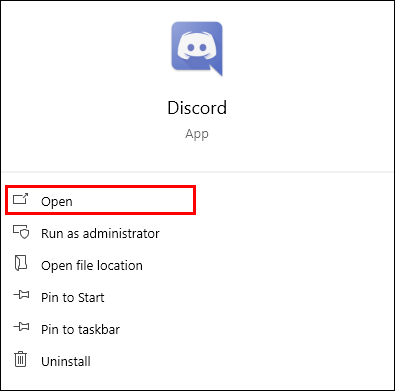
- เลือกไอคอนรูปเฟืองที่มุมล่างซ้ายเพื่อเปิดเมนูการตั้งค่า
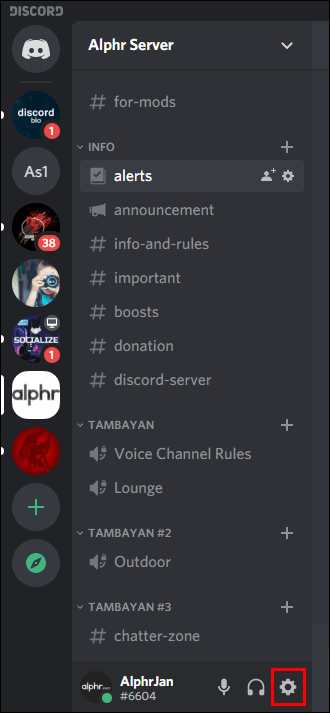
- เลื่อนลงและเลือก Game Activity จากบานหน้าต่างด้านซ้ายของหน้าต่างใหม่
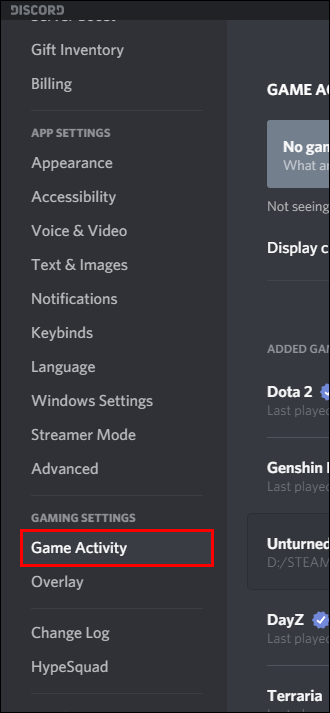
- ดับเบิลคลิกที่ชื่อเพื่อเปลี่ยนชื่อเกมปัจจุบัน
หรือ - หากคุณไม่เห็นเกมของคุณ ให้คลิกเพิ่ม! ด้านล่างกล่องข้อความชื่อเกม มันเขียนด้วยสีน้ำเงิน
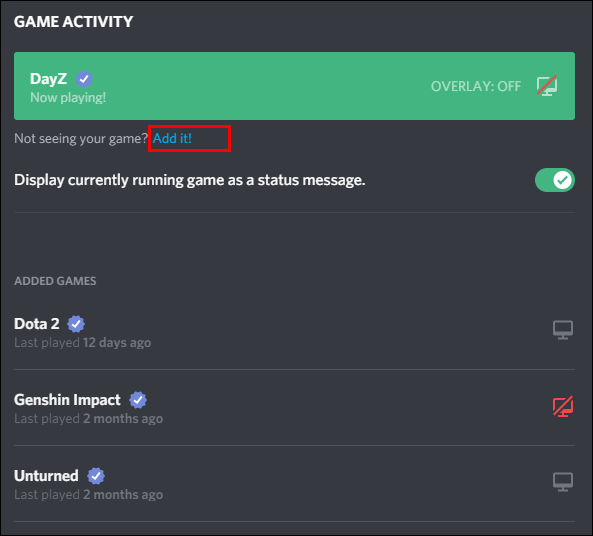
- เลือกแอปพลิเคชันจากเมนูแบบเลื่อนลง
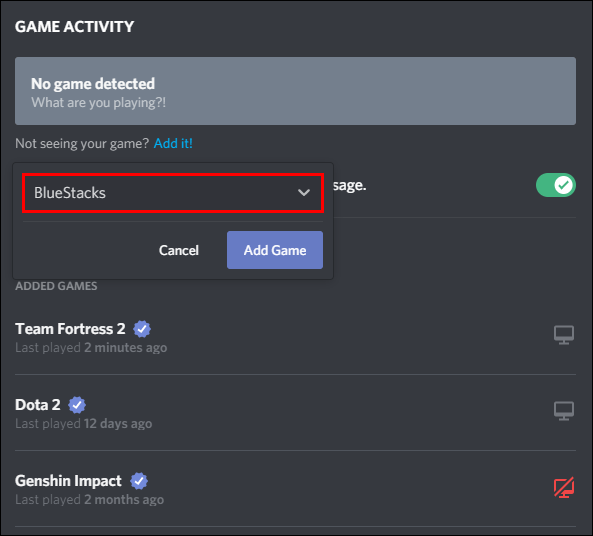
- กดปุ่มเพิ่มเกม
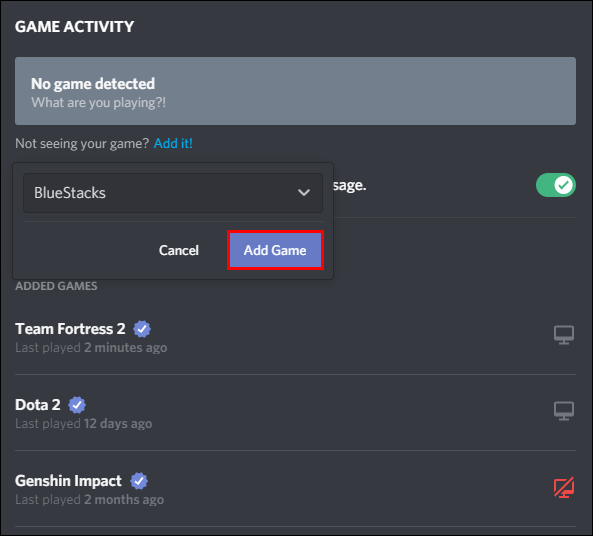
- เน้นชื่อเกมที่เพิ่มเข้ามาใหม่และเปลี่ยน
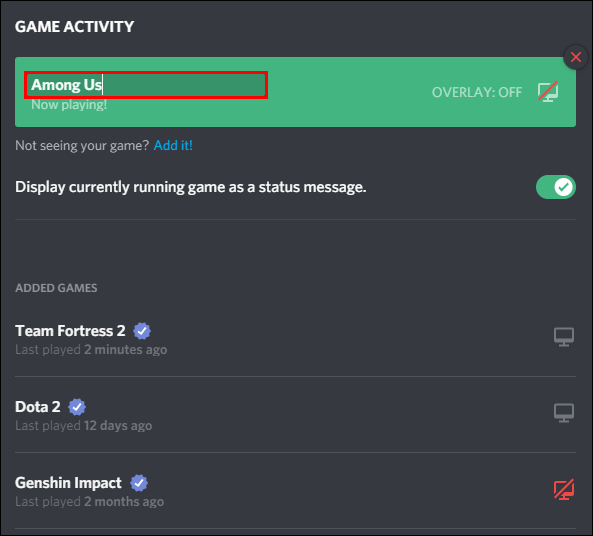
หากคุณไม่เห็นตัวเลือกเหล่านี้ในกิจกรรมเกม ให้ลองดาวน์โหลดและเปิดแอป Discord จากคอมพิวเตอร์ แอปนี้ไม่อนุญาตให้เข้าถึงคุณลักษณะที่ปรับแต่งได้บางอย่าง เว้นแต่คุณจะเปิดใช้จากแอปแทนเบราว์เซอร์หรืออุปกรณ์เคลื่อนที่
วิธีการเปลี่ยนสถานะเกมของคุณใน Discord ด้วยตนเอง?
การเปลี่ยนข้อความสถานะกำลังเล่นบน Discord เหมือนกับที่คุณจะเปลี่ยนชื่อเกมตามที่อธิบายไว้ในขั้นตอนข้างต้น ใน Discord หากคุณต้องการเปลี่ยนข้อความที่แสดงภายใต้ชื่อผู้ใช้ของคุณ พวกมันเป็นสิ่งเดียวกัน
เช่นเดียวกับกระบวนการที่อธิบายไว้ข้างต้น คุณต้องแน่ใจว่าคุณมีแอป Discord บนคอมพิวเตอร์ก่อนและเป็นเวอร์ชันล่าสุด เมื่อคุณได้ตกลงกันแล้ว ให้ทำตามขั้นตอนเหล่านี้เพื่อเปลี่ยนข้อความของคุณ:
- เปิดแอป Discord จากคอมพิวเตอร์
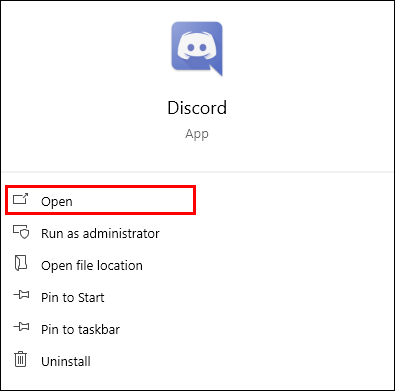
- ลงชื่อเข้าใช้บัญชีของคุณ.
- ไปที่การตั้งค่าผู้ใช้หรือกดไอคอนรูปเฟืองที่ด้านล่างของหน้าจอ
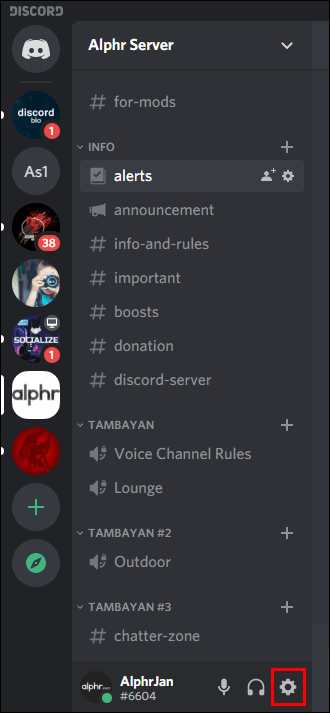
- เลื่อนลงและเลือก กิจกรรมของเกม จากบานหน้าต่างด้านซ้ายมือ อยู่ภายใต้หัวข้อ 'การตั้งค่าแอป'
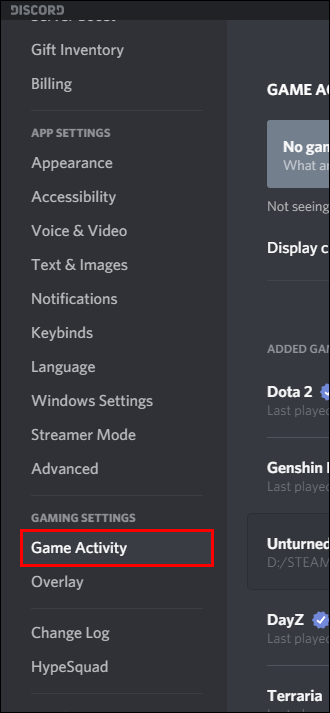
- ตรวจสอบให้แน่ใจว่าได้เปิดใช้งานการแสดงเกมที่กำลังทำงานเป็นข้อความสถานะ
- เลือก เพิ่ม! ถัดจากข้อความไม่เห็นเกมของคุณ? ใต้กล่องข้อความของเกม
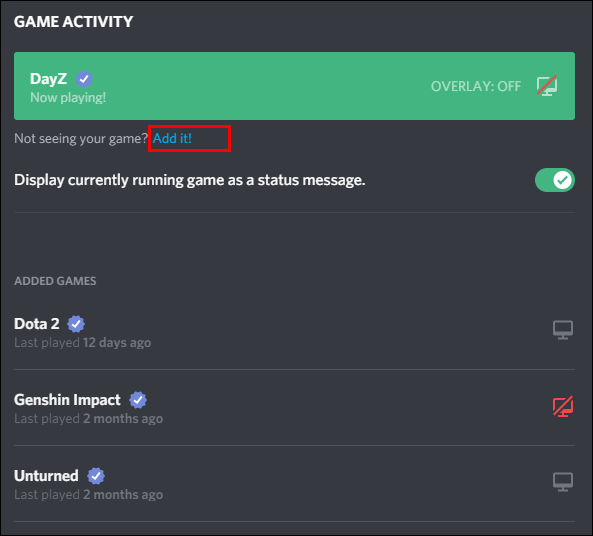
- กดลูกศรชี้ลงเพื่อเปิดเมนูแบบเลื่อนลง
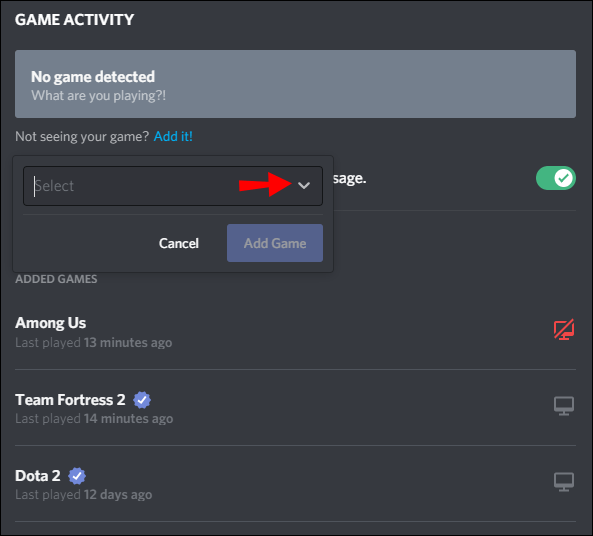
- เลือกแอปที่คุณใช้งานบนคอมพิวเตอร์ตลอดเวลาเพื่อให้แน่ใจว่าข้อความของคุณแสดงอยู่เสมอ
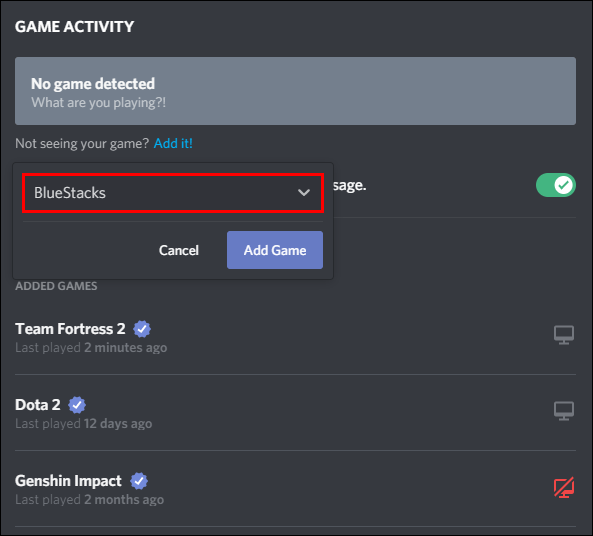
- เลือกปุ่มเพิ่มเกม
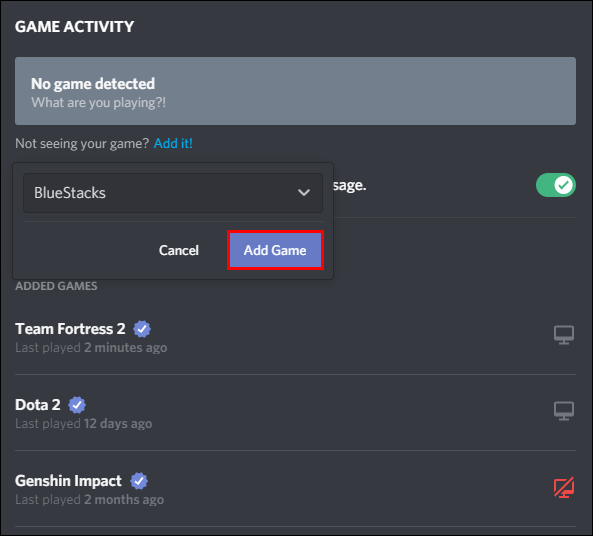
- วางเคอร์เซอร์เหนือชื่อเกมใหม่เพื่อเปิดกล่องข้อความ
- ลบชื่อและใส่ข้อความของคุณ
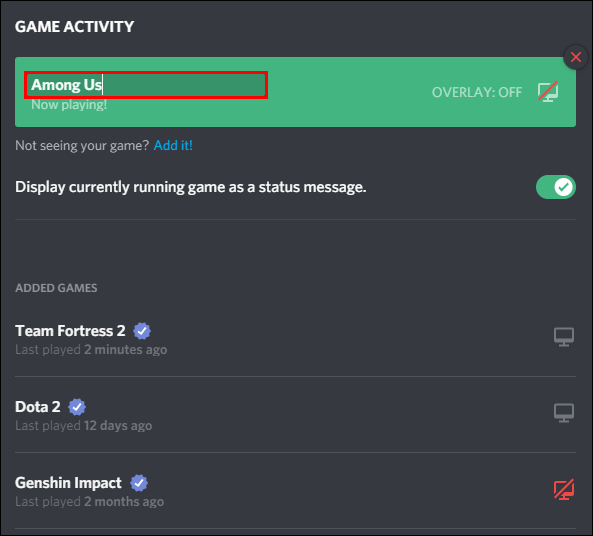
การเพิ่มแอปอื่นเพื่อแก้ไขข้อความที่แสดงอาจดูเหมือนขัดกับสัญชาตญาณ แต่คุณต้องพิจารณาว่า Discord อ่านและแสดงสถานะการเล่นของคุณอย่างไร วิธีนี้ใช้ได้ผลเนื่องจาก Discord จะค้นหาแอปใหม่ใน Task Manager ทุกครั้งที่คุณเรียกใช้แพลตฟอร์มผ่านไฟล์ .EXE มันใช้สถานะเกมที่ถูกเปลี่ยนชื่อนี้เป็นการแสดงผลของแอพ
ผู้เล่นที่เล่นเกมหลายเกมเช่นตัวเลือกนี้เพราะพวกเขาไม่จำเป็นต้องเปลี่ยนสถานะเกมทุกครั้งที่เปลี่ยนเกม เช่นเดียวกับกรณีที่สถานะเกมแนบมากับไฟล์ .EXE ของเกม สำหรับวิธีนี้ ทุกแอปจะทำได้หากทำงานอยู่ตลอดเวลา ตัวอย่างเช่น แอปอย่าง Microsoft Store หรือ Note สามารถทำงานในเบื้องหลังได้อย่างง่ายดายโดยไม่ต้องใช้ทรัพยากรอันมีค่า
เมื่อคุณเลือกแอปใหม่แล้ว คุณสามารถปิดโอเวอร์เลย์ได้เนื่องจากคุณไม่จำเป็นต้องใช้สำหรับข้อความสถานะ เมื่อคุณแก้ไขสถานะเกมเสร็จแล้ว ให้คลิกออกจากกล่องและกลับไปที่แดชบอร์ดของคุณ
หากคุณกำลังเล่นเกมที่ได้รับการยืนยัน คุณอาจประสบปัญหาบางอย่างในการเปลี่ยนสถานะเกมของคุณ ตรวจสอบส่วนถัดไปสำหรับรายละเอียดเพิ่มเติมเกี่ยวกับข้อผิดพลาดของเกมที่ตรวจสอบแล้ว
จะเปลี่ยนชื่อเกมที่ยืนยันแล้วใน Discord ได้อย่างไร?
เกมที่ยืนยันแล้วเป็นวิธีการตรวจหาและเติมสถานะเกมโดยอัตโนมัติของ Discord สำหรับผู้ใช้ในแอป มันไม่ได้เกิดขึ้นกับทุกเกมที่คุณอาจเล่น แต่เกมยอดนิยมส่วนใหญ่ได้รับการยืนยันในฐานข้อมูลแล้ว

ตัวอย่างเช่น Minecraft เป็นเกมยอดนิยมในการสตรีมและอยู่ในฐานข้อมูลที่ตรวจสอบแล้วของ Discord เมื่อคุณเรียกใช้ไฟล์ Minecraft.exe แอปจะรับรู้และบอกผู้คนโดยอัตโนมัติผ่านสถานะที่กำหนดเองว่าคุณกำลังเล่น Minecraft
เป็นระบบที่ยอดเยี่ยมเมื่อใช้งานได้ แต่ไม่ได้ผลตลอดเวลา หากคุณเป็นหนึ่งในผู้โชคร้ายที่มีชื่อที่ตรวจสอบแล้วซึ่งสร้างขึ้นโดยอัตโนมัติและจับคู่ไม่ถูกต้อง คุณก็ไม่สามารถทำอะไรกับมันได้ อย่างน้อยก็ไม่เป็นทางการ
Discord ไม่อนุญาตให้ผู้ใช้แก้ไขชื่อเกมที่ตรวจสอบแล้ว
อย่างไรก็ตาม มีช่องโหว่สองสามข้อที่คุณสามารถลองได้:
วิธีที่ #1 – การเปลี่ยนชื่อ .EXE
ระบบการตรวจสอบเกมของ Discord จะตรวจสอบไฟล์ .exe ที่ทำงานอยู่ใน Task Manager ของคุณและจับคู่กับฐานข้อมูลที่ตรวจสอบแล้ว หากชื่อเกมผิดหรือคุณไม่ต้องการให้เกมของคุณแสดง คุณสามารถเปลี่ยนชื่อไฟล์ .exe ของเกมเพื่อไม่ให้ Discord จดจำได้อีกต่อไป

วิธี #2 – เพิ่มโปรแกรมจำลองหรือปลอม Fake
หากคุณลังเลที่จะเปลี่ยนไฟล์ .EXE แสดงว่าคุณไม่ได้อยู่คนเดียว อีกวิธีหนึ่งในการแก้ไขการล็อกชื่อเกมที่ยืนยันแล้วคือการเพิ่มเกมหรือแอปที่ไม่ได้รับการยืนยันเพื่อทำงานในเบื้องหลัง โปรแกรมจำลองนี้ทำให้ Discord มองไปในทิศทางที่ต่างออกไป – พูดได้ – และตรวจพบมันแทนเกมที่คุณกำลังเล่น
หากต้องการลองใช้งาน ให้เปิดแอป Discord แล้วทำตามขั้นตอนเหล่านี้:
- ไปที่เมนูการตั้งค่าแล้วเลือกกิจกรรมเกม
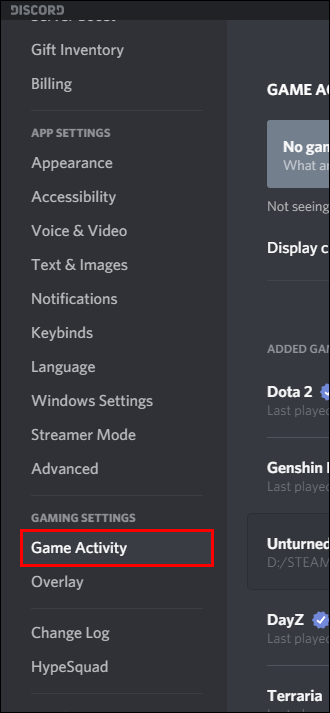
- เพิ่มโปรแกรม/เกมใหม่โดยคลิกเพิ่ม!
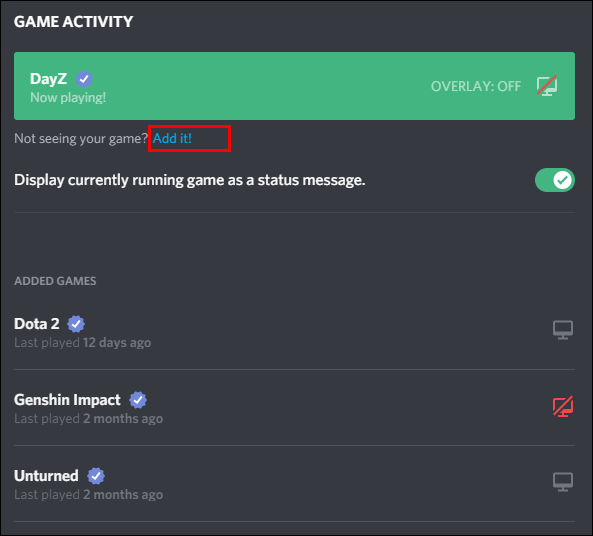
- เลือกแอปพลิเคชันที่จะทำงานในพื้นหลัง
- เพิ่มแอปพลิเคชั่นใหม่ใน Discord
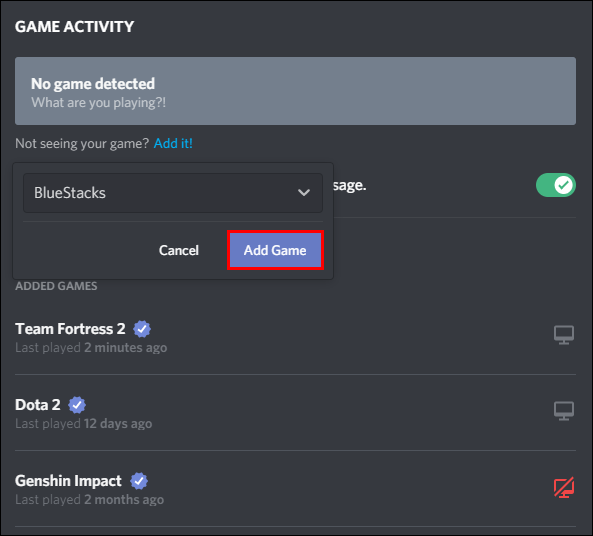
- คลิกที่ชื่อแอปพลิเคชันในกล่องข้อความกิจกรรมเกม
- เปลี่ยนชื่อแอปพลิเคชันด้วยข้อความสถานะ/เกมที่คุณกำหนดเอง
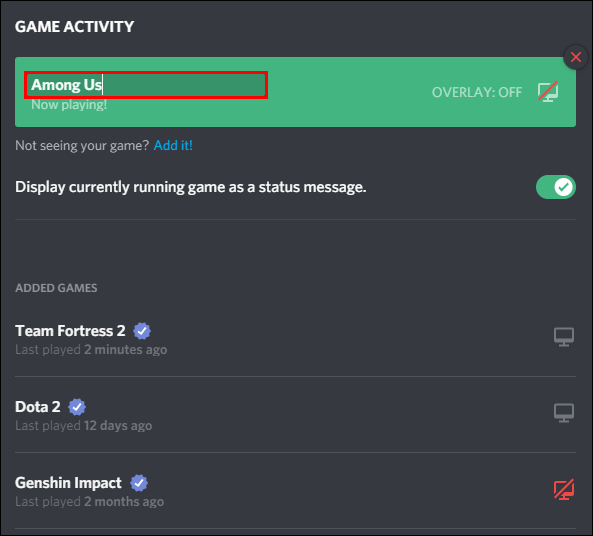
- ออกจากเมนู
ผู้ใช้ Discord ได้ลองใช้วิธีการเหล่านี้ด้วยระดับความสำเร็จที่แตกต่างกัน หากไม่มีวิธีการใดที่ใช้ได้ คุณสามารถปิดข้อความสถานะเกมที่แสดงพร้อมกับชื่อผู้ใช้ของคุณได้ตลอดเวลา เพียงไปที่ส่วนกิจกรรมของเกมอีกครั้งและปิดบรรทัดที่ระบุว่าแสดงเกมที่กำลังทำงานเป็นข้อความสถานะ
เป็นวิธีแก้ปัญหาที่ไม่สมบูรณ์ แต่จนกว่า Discord จะแก้ไขข้อตกลงการตั้งชื่อเกมที่ตรวจสอบแล้วเหล่านี้ ผู้ใช้จะมีตัวเลือกน้อยมาก
คำถามที่พบบ่อยเพิ่มเติม
ความไม่ลงรอยกันคืออะไร?
Discord เป็นแอพที่ใช้สำหรับการแชทเป็นกลุ่ม ในขั้นต้น เป็นแพลตฟอร์มเกมเมอร์ที่สตรีมเมอร์สามารถเล่นเกมและโต้ตอบกับผู้ชมได้ นับตั้งแต่เริ่มก่อตั้ง ได้มีการขยายไปสู่ชุมชนที่กว้างขึ้น
ผู้ใช้เข้าสู่ระบบ Discord ด้วยเหตุผลหลายประการในปัจจุบัน ตั้งแต่การแบ่งปันโครงการศิลปะไปจนถึงการสนับสนุนกลุ่มสุขภาพจิต มันยังเป็นที่รู้จักกันในนามแพลตฟอร์มโซเชียลเกมเป็นหลัก แต่เวลากำลังเปลี่ยนไป
แพลตฟอร์มทำงานบนเซิร์ฟเวอร์ที่หลากหลาย และแต่ละเซิร์ฟเวอร์มีช่องทาง ชุมชน และกฎเกณฑ์ของตนเอง
ฉันจะเข้าร่วม Discord ได้อย่างไร?
การเข้าร่วม Discord เป็นกระบวนการง่ายๆ คุณสามารถดาวน์โหลดแอปฟรีหรือใช้เบราว์เซอร์เดสก์ท็อปเพื่อเข้าถึง เมื่อคุณมีบัญชีพร้อมแล้ว คุณสามารถเข้าร่วมเซิร์ฟเวอร์ได้ มีหลายวิธีในการค้นหาเซิร์ฟเวอร์เพื่อเข้าร่วม
คุณสามารถ:
• ค้นหาเซิร์ฟเวอร์
• ตอบรับคำเชิญสำหรับเซิร์ฟเวอร์
• สร้างเซิร์ฟเวอร์ของคุณเอง
ในฐานะสมาชิกคนเดียว คุณสามารถเข้าร่วมได้มากถึง 100 เซิร์ฟเวอร์ ดังนั้นจึงไม่จำเป็นต้องจัดลำดับความสำคัญว่าคุณต้องการเซิร์ฟเวอร์ใดมากที่สุด คุณยังสามารถปรับการแจ้งเตือนเพื่อให้คุณได้รับข้อความจากเซิร์ฟเวอร์ที่คุณระบุเท่านั้น
คุณจะได้รับชื่อเกมที่กำหนดเองบน Discord ได้อย่างไร?
ในการปรับแต่งชื่อเกมของคุณใน Discord คุณต้องไปที่คอมพิวเตอร์และเปิดแอป Discord คุณไม่สามารถเข้าถึงคุณลักษณะนี้บนเบราว์เซอร์หรือแอปเวอร์ชันมือถือ เมื่อคุณอยู่ที่คอมพิวเตอร์ ต่อไปนี้คือขั้นตอนในการเปลี่ยนชื่อเกม:
1. ลงชื่อเข้าใช้บัญชีของคุณและไปที่เมนูการตั้งค่า
2. เลือก กิจกรรมของเกม จากบานหน้าต่างด้านซ้ายของหน้าจอ
3. เลื่อนเคอร์เซอร์ไปที่ชื่อเกมปัจจุบันแล้วคลิก
4. ลบข้อความและเพิ่มชื่อเกมที่กำหนดเองใหม่ของคุณ
5. คลิกออกจากกล่องและกลับไปที่แดชบอร์ดหลัก
โปรดทราบว่าคุณไม่สามารถแก้ไขหรือปรับแต่งชื่อเกมที่ได้รับการยืนยันโดยฐานข้อมูลของ Discord
คุณตั้งค่าสถานะเกมที่กำหนดเองบน Discord ได้อย่างไร?
Discord เสนอข้อความสถานะออนไลน์แบบเดียวกับที่คุณอาจพบบนแพลตฟอร์มที่คล้ายกัน เช่น ล่องหน ไม่ได้ใช้งาน หรือออนไลน์ทั่วไป แต่นั่นไม่ได้หมายความว่าคุณจะไม่สามารถสร้างสรรค์กับสถานะของคุณได้
สำหรับแอพพีซี:
1. เปิดแอป Discord
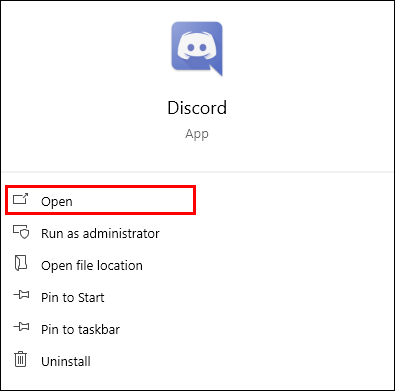
2. เลือกรูปโปรไฟล์ของคุณ

3. ในตัวเลือกเมนูใหม่ ให้เลื่อนลงและเลือก ตั้งค่าสถานะที่กำหนดเอง

4. เพิ่มข้อความสถานะใหม่ของคุณ รวมถึงอิโมจิ

5. (ไม่บังคับ) กำหนดเวลาที่จะล้างข้อความนี้

6. กดปุ่มบันทึก

สำหรับแอพมือถือ:
1. เปิดแอป Discord

2. ไปที่มุมล่างขวาของแอพแล้วเลือกรูปโปรไฟล์ของคุณ

3. แตะตัวเลือกแรก ตั้งค่าสถานะ เพื่อเปิดตัวเลือกข้อความสถานะของคุณ

4. เลือก ตั้งค่าสถานะที่กำหนดเอง ใกล้กับด้านล่างของหน้าจอ
วิธีเปลี่ยนรูปประจำตัวของกลุ่มใน groupme

5. ป้อนข้อความสถานะที่กำหนดเองใหม่ของคุณในกล่องข้อความ

6. (ไม่บังคับ) ตั้งเวลาสำหรับข้อความสถานะเพื่อล้างและรีเซ็ต

7. แตะบันทึกในส่วนหัวด้านบน

คุณจะเปลี่ยนชื่อเซิร์ฟเวอร์ Discord ได้อย่างไร?
คุณเบื่อชื่อเซิร์ฟเวอร์ Discord โง่ ๆ ของคุณหรือไม่? หากคุณต้องการชื่อที่เหมาะกับช่องของคุณมากขึ้น ให้ดูขั้นตอนด้านล่างเพื่อทำการเปลี่ยนแปลง:
1. ไปที่บัญชี Discord ของคุณ
2. เลือกไอคอนเซิร์ฟเวอร์จากบานหน้าต่างด้านซ้าย

3. ในบานหน้าต่างด้านซ้าย คุณจะเห็นชื่อเซิร์ฟเวอร์และลูกศรชี้ลง คลิกลูกศรนั้นเพื่อขยายตัวเลือกของคุณ

4. เลื่อนลงและเลือกการตั้งค่าเซิร์ฟเวอร์จากตัวเลือกที่แสดง

5. คุณจะเห็นหน้าต่างใหม่ที่แสดงภาพรวมเซิร์ฟเวอร์ในบานหน้าต่างหลัก ไปที่กล่องข้อความชื่อเซิร์ฟเวอร์ ไฮไลต์และลบชื่อปัจจุบัน

6. ป้อนชื่อเซิร์ฟเวอร์ใหม่

7. กดปุ่มสีเขียวบันทึกการเปลี่ยนแปลงที่ปรากฏขึ้นเมื่อคุณเปลี่ยนชื่อ

8. ออกจากเมนูภาพรวมเซิร์ฟเวอร์
คุณเปลี่ยนสถานะการเล่น Discord ของคุณอย่างไร?
สถานะการเล่นหมายถึงสิ่งต่าง ๆ สำหรับผู้ใช้ที่แตกต่างกัน ท้ายที่สุด หมายความว่าคุณต้องการเปลี่ยนข้อความที่แสดงอยู่ใต้ชื่อผู้ใช้ของคุณ แต่มีสองวิธีในการดำเนินการ
วิธีที่ #1 – การเปลี่ยนสถานะการเล่นออนไลน์ (ชั่วคราว)
เช่นเดียวกับแพลตฟอร์มการสื่อสารอื่นๆ คุณสามารถเปลี่ยนสถานะออนไลน์ของคุณเพื่อแสดงข้อความพื้นฐาน เช่น ไม่ได้ใช้งานหรือห้ามรบกวน คุณยังสามารถปรับแต่งข้อความเหล่านี้ได้ในที่เดียวกันโดยเลือกรูปโปรไฟล์ของคุณในแดชบอร์ด Discord อย่าลืมกำหนดระยะเวลาที่คุณต้องการให้ข้อความสถานะนี้ปรากฏ
วิธีที่ #2 – การเปลี่ยนสถานะการเล่นเกม (ระยะยาวจนกว่าคุณจะเปลี่ยน)
ถ้าคุณชอบแสดงสิ่งที่คุณกำลังเล่นมากกว่าความรู้สึกของคุณ ก็ถึงเวลาไปที่ส่วนกิจกรรมเกมของเมนูการตั้งค่า เลือกเกมที่อยู่ในรายการและพิมพ์ข้อความที่คุณกำหนดเองหรือเลือก Add it! ข้อความใต้กล่องเกมเพื่อเพิ่มเกมใหม่
โปรดทราบว่าคุณไม่สามารถเปลี่ยนชื่อเกมที่ได้รับการยืนยันโดย Discord ดังนั้นเกมของคุณจะแสดงตามที่แอปต้องการ ไม่ว่าชื่อจะถูกต้องหรือไม่ก็ตาม มีวิธีแก้ไขปัญหาบางอย่างในการแก้ไขชื่อเกมที่ยืนยันแล้วเพื่อแสดงแตกต่างออกไป แต่ไม่รับประกันว่าจะได้ผล
เรียกมันว่าสิ่งที่คุณชอบ
ผู้ใช้ Discord หลายคนชอบที่จะปรับแต่งชื่อเกมของตนด้วยการแทนที่ที่เฉียบแหลมหรือไร้สาระ หากสิ่งนี้ฟังดูเหมือนคุณ หรือถ้าคุณเป็นคนถนัดมือในการตั้งชื่อเกมให้ถูกต้อง คุณสามารถเปลี่ยนได้เสมอในเมนูการตั้งค่า โปรดจำไว้ว่ากฎเดียวกันนี้ใช้ไม่ได้หากเกมของคุณอยู่ในรายการตรวจสอบโดย Discord
คุณเปลี่ยนชื่อและสถานะเกมบ่อยแค่ไหน? Discord ตั้งชื่อเกมที่ได้รับการยืนยันของคุณอย่างไม่ถูกต้องหรือไม่? บอกเราเกี่ยวกับเรื่องนี้ในส่วนความคิดเห็นด้านล่าง