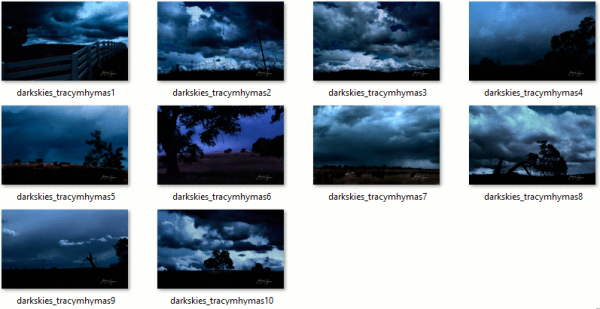ตามค่าเริ่มต้น แอปทั้งหมด รวมถึงแอป Win32 แบบเดิม และแอปที่คุณสามารถหาได้จาก Store จะลงเอยที่ฮาร์ดไดรฟ์หลักของพีซีของคุณ ซึ่งมักจะเป็นไดรฟ์ C: การเปลี่ยนตำแหน่งของแอพเหล่านี้ทำได้ง่ายและมีประโยชน์มากในบางกรณี

สาเหตุที่พบบ่อยที่สุดในการเปลี่ยนไดรฟ์การติดตั้งเริ่มต้นคือ พื้นที่จัดเก็บของคุณใกล้หมด ซึ่งเป็นเรื่องปกติโดยเฉพาะในแล็ปท็อปที่มีไดรฟ์ SSD แอพที่มีความต้องการสูงผิดปกติควรติดตั้งบนไดรฟ์ SSD ดังนั้นคุณอาจต้องการตั้งค่าไดรฟ์ที่เร็วที่สุดเป็นค่าเริ่มต้นสำหรับแอพ ทั้งหมดนี้ทำได้ง่ายมากบน Windows 10
แอพ Windows Store
แอป Windows Store สร้างขึ้นแตกต่างไปจากแอป Win32 อย่างสิ้นเชิง ประการแรก วิธีการติดตั้งและดาวน์โหลดนั้นคล้ายกับการใช้ร้านสมาร์ทโฟน Microsoft ได้คิดค้นสิ่งนี้เพื่อเน้นการออกแบบที่ตอบสนองของแท็บเล็ตและโทรศัพท์มือถือ ไม่ว่าจะเป็นการย้ายที่ชาญฉลาดหรือไม่ก็ตาม แต่การตรวจสอบให้แน่ใจว่าแอป Windows Store ทั้งหมดได้รับการติดตั้งในที่เดียวจะช่วยให้คุณใช้ประโยชน์จากที่เก็บข้อมูลของคุณได้ดียิ่งขึ้น
วิธียกเลิก starz บน roku
การติดตั้งบนไดรฟ์แยกต่างหาก
หาก Windows 10 ทำให้สิ่งหนึ่งง่ายขึ้น นั่นคือการปรับแต่งคุณสมบัติใหม่ แม้ว่าพวกเขาจะไม่ต้องการเปลี่ยนแปลงวิธีการทำงานของโปรแกรมและแอพแบบเดิมมากนัก แต่ฟีเจอร์ใหม่ที่พวกเขาแนะนำนั้นง่ายต่อการปรับแต่งมากกว่ามาก การเปลี่ยนตำแหน่งการติดตั้งเริ่มต้นของแอพเหล่านี้เป็นตัวอย่างที่ยอดเยี่ยม

- คลิก เริ่ม และพิมพ์ในการตั้งค่า
- จากผลการค้นหา ให้เลือก การตั้งค่า
- ในเมนูด้านซ้าย ให้เลือก การจัดเก็บ .
- ตอนนี้ภายใต้ การตั้งค่าพื้นที่เก็บข้อมูลเพิ่มเติม , คลิก เปลี่ยนตำแหน่งที่บันทึกเนื้อหาใหม่ .

- เลือกตำแหน่งเริ่มต้นใหม่ของคุณ
ทุกแอพที่คุณดาวน์โหลดจาก Windows Store จะติดตั้งในตำแหน่งเริ่มต้นใหม่ของคุณโดยอัตโนมัติ โปรดทราบว่าคุณยังสามารถใช้เมนูนี้เพื่อเปลี่ยนตำแหน่งที่บันทึกไฟล์ประเภทอื่นๆ เช่น เอกสาร เพลง รูปภาพและวิดีโอ ภาพยนตร์และรายการทีวี เป็นต้น
ย้ายไปที่ไดรฟ์อื่น
แม้ว่าคุณจะได้สร้างตำแหน่งการติดตั้งเริ่มต้นใหม่แล้ว แต่แอป Windows ที่คุณได้ติดตั้งไว้ก่อนหน้านี้จะยังคงอยู่ในไดรฟ์หลักของคุณ คุณไม่จำเป็นต้องถอนการติดตั้งและติดตั้งอีกครั้งเพื่อย้ายไปยังไดรฟ์อื่น คุณสามารถย้ายแอปทีละรายการโดยปล่อยให้บางส่วนอยู่ในไดรฟ์หลักหากต้องการ
วิธีบันทึกสแน็ปแชทโดยไม่มีภาพหน้าจอ
- เปิด การตั้งค่า
- หา แอพและคุณสมบัติ .
- จากรายการแอพ ให้เลือกแอพที่คุณต้องการย้ายไปยังตำแหน่งใหม่
- คลิกที่แอพแล้วเลือก ย้าย .
- เลือกไดรฟ์ที่คุณต้องการย้ายแอปไปที่

โปรดทราบว่า แอพและคุณสมบัติ รายการจะแสดงทั้งแอพ Windows Store และ Win32 คุณสามารถย้ายแอพ Windows Store ด้วยวิธีนี้เท่านั้น หากคุณพยายามย้ายแอพ Win32 ตัว ย้าย ปุ่มจะถูกแทนที่ด้วย แก้ไข .
แอพ Win32
แอพแบบเดิมๆ ที่ผู้ใช้ Windows คุ้นเคยมานานนับทศวรรษ สามารถติดตั้งในไดรฟ์แยกต่างหากได้ ที่จริงแล้ว เมื่อ Windows เรียกใช้แอป Win32 ระบบจะแจ้งให้คุณเลือกโฟลเดอร์การติดตั้ง
ด้วยแอป Windows Store คุณสามารถเลือกไดรฟ์ที่คุณต้องการติดตั้งแอปได้เท่านั้น ในขณะที่วิซาร์ดการติดตั้ง Win32 เสนอให้คุณเลือกตำแหน่งที่แน่นอนของไฟล์ ซึ่งหมายความว่าคุณสามารถสร้างโฟลเดอร์ใหม่สำหรับแอพใหม่ของคุณและติดตั้งที่นั่น
แต่ต่างจากแอพ Windows Store แอพ Win32 ไม่สามารถย้ายไปยังไดรฟ์อื่นได้ วิธีเดียวที่จะทำได้คือถอนการติดตั้งแล้วเลือกโฟลเดอร์ปลายทางอื่นเมื่อทำการติดตั้งใหม่ ส่วนใหญ่เป็นเพราะวิธีการติดตั้งแอปเหล่านี้แตกต่างไปจากเดิมอย่างสิ้นเชิง
การเปลี่ยนตำแหน่งเริ่มต้น
แทนที่จะเปลี่ยนไดรฟ์และตำแหน่งทุกครั้งที่คุณพยายามติดตั้งแอป Win32 คุณสามารถเปลี่ยนตำแหน่งเริ่มต้นได้ แม้ว่าจะช่วยให้คุณสามารถเลือกโฟลเดอร์การติดตั้งเริ่มต้นที่แน่นอนได้ ซึ่งแตกต่างจากกรณีที่เกิดขึ้นกับแอป Windows Store กระบวนการนี้ใช้ง่ายน้อยกว่าเล็กน้อย นี่คือสิ่งที่คุณต้องทำ:
- กด ชนะ + R เพื่อนำขึ้น วิ่ง
- เปิด Regedit โดยพิมพ์คำว่า เปิด:
- ไปที่รายการต่อไปนี้ในรายการทางด้านซ้าย: HKEY_LOCAL_MACHINESOFTWAREMicrosoftWindowsCurrentVersion
- ในบานหน้าต่างด้านขวา เปิดค่า ProgramFilesDir / ProgramFilesDir (x86) ขึ้นอยู่กับว่า Windows ของคุณเป็นแบบ 32 บิตหรือ 64 บิต

- เมื่อคุณดับเบิลคลิก ค่าจะเปิดกล่องแก้ไข
- ภายใต้ ข้อมูลค่า: พิมพ์ตำแหน่งเริ่มต้นที่คุณต้องการใหม่
คุณควรติดตั้งแอพของคุณบนไดรฟ์แยกหรือไม่?
ดังที่คุณทราบ ผู้ใช้ Windows ที่เชี่ยวชาญด้านเทคโนโลยีมักจะแนะนำให้คุณเพิ่มไดรฟ์อย่างน้อยหนึ่งไดรฟ์บนพีซีของคุณ สิ่งนี้มีประโยชน์ด้วยเหตุผลหลักสองประการ: พื้นที่จัดเก็บและสำรองข้อมูลได้มากขึ้น กล่าวคือ การเพิ่มไดรฟ์จะเป็นการเพิ่มพื้นที่บนพีซีของคุณโดยอัตโนมัติ และทำให้แน่ใจว่ามีฮาร์ดดิสก์สำหรับสำรองข้อมูล
อย่างที่กล่าวไปแล้ว คุณควรจำไว้เสมอว่าการติดตั้งแอพในไดรฟ์ต่างๆ จะเพิ่มจำนวนจุดล้มเหลวในคอมพิวเตอร์ของคุณ ยิ่งมีตัวแปรต่างกันมากในพีซี โอกาสที่ระบบจะซับซ้อนหรือเกิดข้อผิดพลาดก็จะยิ่งดีขึ้นเท่านั้น ขอแนะนำให้คุณใช้ไดรฟ์ตัวใดตัวหนึ่งสำหรับแอป (Windows Store และ Win32) ในขณะที่ใช้ไดรฟ์อื่นเพื่อจัดเก็บสิ่งต่างๆ เช่น ภาพยนตร์ เพลง เอกสาร ไฟล์ โดยพื้นฐานแล้ว ให้ใช้ไดรฟ์ที่สองสำหรับทุกสิ่งที่ไม่ต้องติดตั้ง .
การจัดการที่เก็บข้อมูลของคุณ
เป็นสิ่งสำคัญมากที่คุณจะต้องเรียนรู้วิธีจัดการที่เก็บข้อมูลของคุณอย่างเหมาะสม โดยเฉพาะอย่างยิ่งหากคุณไม่มีพื้นที่ให้ดำเนินการมากมาย วางแผนก่อนตัดสินใจว่าคุณต้องการติดตั้งแอปของคุณไว้ที่ใด และตรวจสอบให้แน่ใจว่าคุณรู้ว่าทุกอย่างอยู่ที่ไหน ในกรณีที่คุณจำเป็นต้องเริ่มใช้ที่จัดเก็บข้อมูลภายนอก
ทำไม airpods ของฉันถึงทำงานได้เพียงตัวเดียว
คุณต้องการใช้แอพ Windows Store หรือ Win32 หรือไม่? คุณจัดการที่เก็บข้อมูลของคุณอย่างไร? คุณใช้ฮาร์ดไดรฟ์ภายนอกสำหรับการสำรองข้อมูลหรือไม่? แจ้งให้เราทราบในความคิดเห็น.