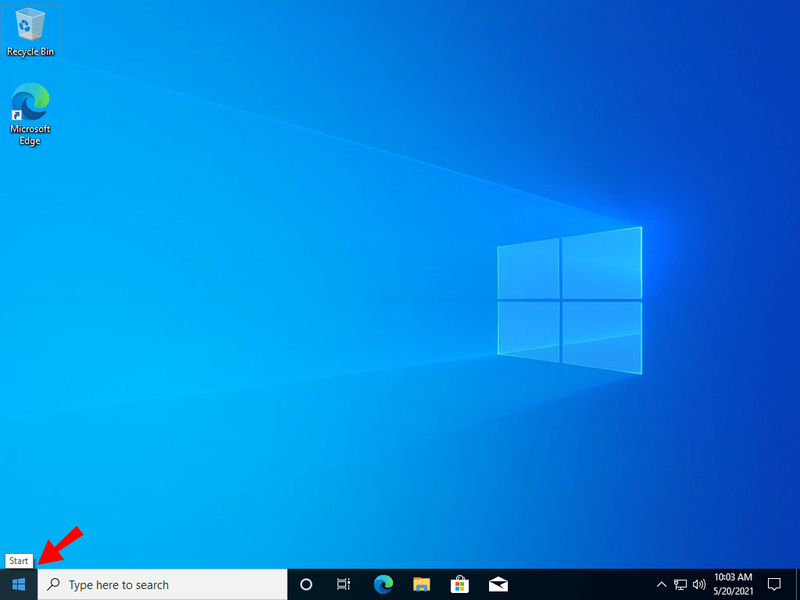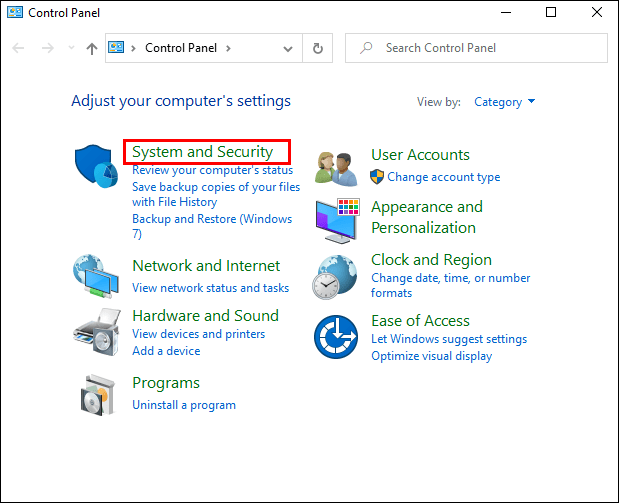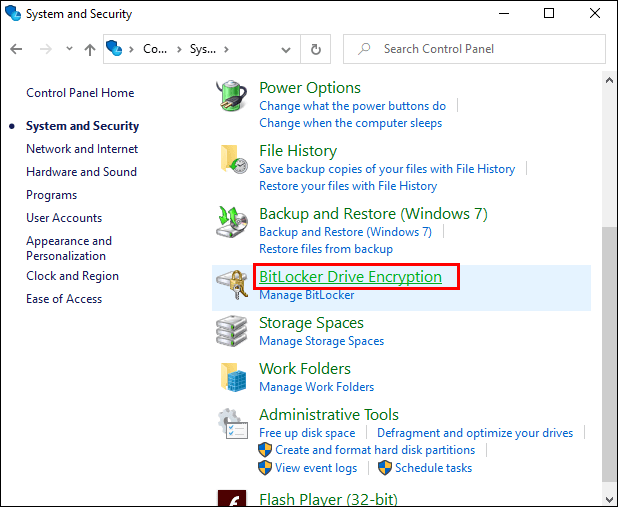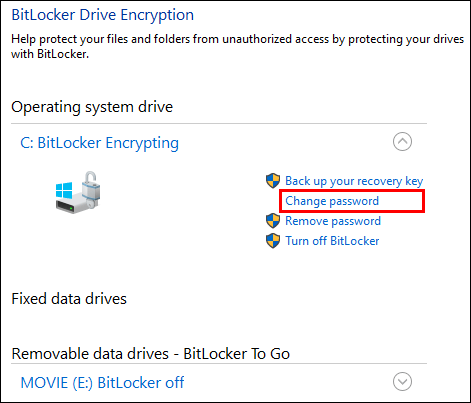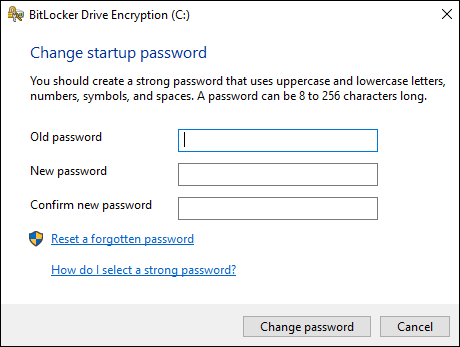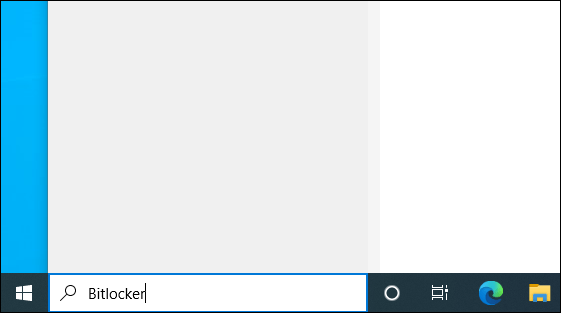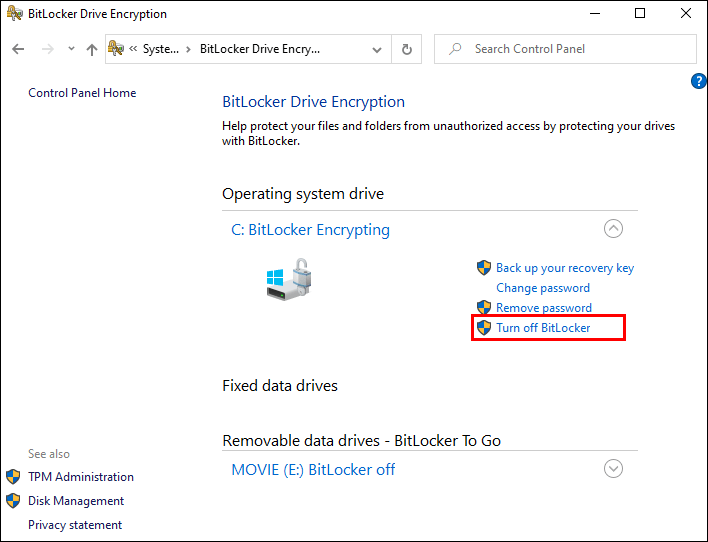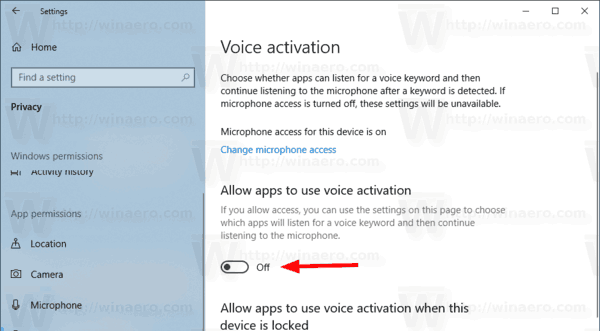คุณใช้ Windows 10 Pro หรือไม่ ถ้าใช่ คุณจะต้องใช้คุณสมบัติความปลอดภัยที่ยอดเยี่ยมนี้ มันเข้ารหัสข้อมูลของคุณและรักษาความปลอดภัยจากการโจมตีที่อาจเกิดขึ้นในขณะที่ยังใช้งานง่ายมาก

การเข้ารหัสข้อมูลเป็นวิธีที่ได้รับความนิยมมากที่สุดวิธีหนึ่งในการปกป้องอุปกรณ์ของคุณด้วยเหตุผล หากงานของคุณต้องการการรักษาความลับสูง หรือคุณเพียงต้องการรู้สึกปลอดภัยในขณะที่ใช้คอมพิวเตอร์ของคุณ BitLocker อาจเป็นตัวเลือกที่เหมาะสมสำหรับคุณ
สำหรับ BitLocker คุณจะต้องใช้รหัส PIN
หากคุณต้องการเปลี่ยนแปลงด้วยเหตุผลใดก็ตาม ให้อ่านบทความนี้ต่อไปเพื่อเรียนรู้วิธี
การเปลี่ยน PIN ของคุณ
เมื่อคุณเข้ารหัสข้อมูลในคอมพิวเตอร์ของคุณ คุณจะต้องป้อน PIN หากต้องการปลดล็อก โดยปกติ Windows Pro จะได้รับการจัดการโดยองค์กร ดังนั้นข้อกำหนดที่เกี่ยวข้องกับ PIN จะขึ้นอยู่กับบริษัทของคุณและข้อมูลที่คุณกำลังปกป้อง
ในบางกรณี คุณจะต้องป้อน PIN ก่อนจึงจะเริ่มระบบปฏิบัติการบนคอมพิวเตอร์ของคุณ
จะเกิดอะไรขึ้นหากคุณต้องการเปลี่ยน PIN
วิธีเปิดใช้งาน nightbot บน twitch
ทำตามคำแนะนำด้านล่างเพื่อเปลี่ยน และจำไว้ว่าขั้นตอนเดียวกันกับการเปลี่ยนรหัสผ่านของคุณก็เช่นกัน
- ไปที่ทาสก์บาร์แล้วเลือกเริ่ม
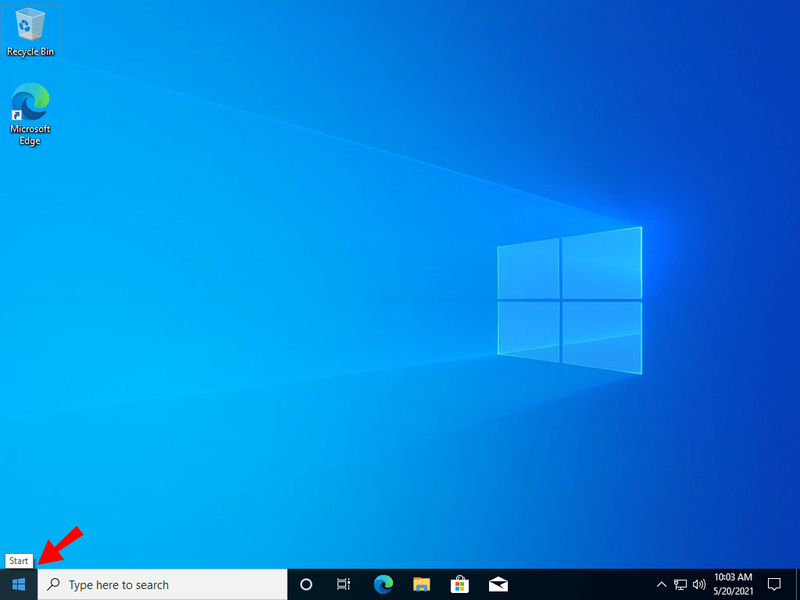
- เลือก แผงควบคุม และในหน้าต่างใหม่ คลิกที่ ระบบและความปลอดภัย
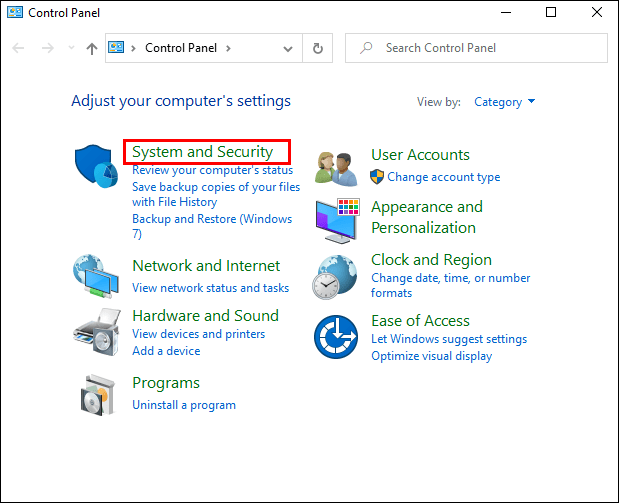
- เลือกตัวเลือกการเข้ารหัส BitLocker
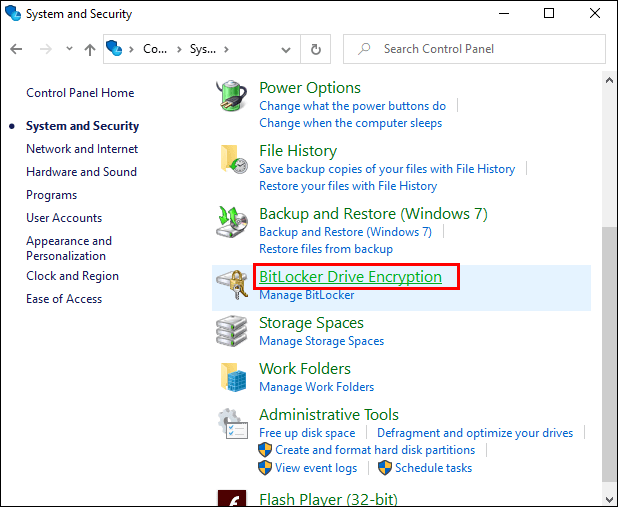
- หากคุณต้องการเปลี่ยน PIN ให้คลิกจัดการ PIN ของคุณ
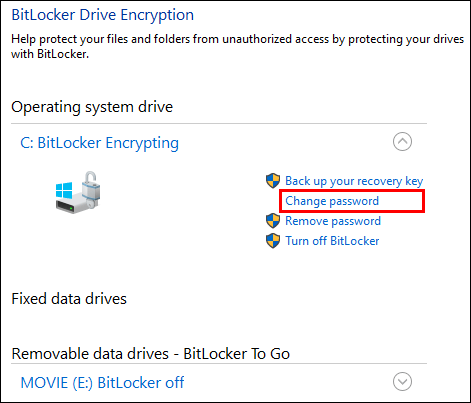
- ในขั้นตอนต่อไป คุณจะต้องป้อน PIN ใหม่ในสองช่อง
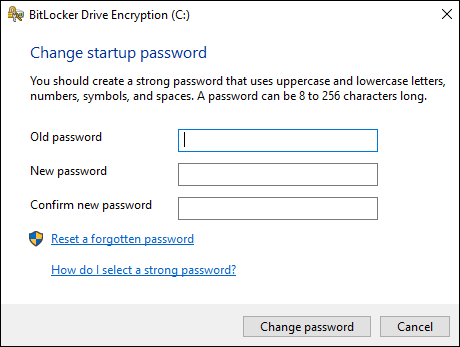
- คลิกที่รีเซ็ต PIN เพื่อบันทึกการเปลี่ยนแปลง
หากคุณเพียงแค่เปลี่ยนรหัสผ่าน ให้เลือกจัดการรหัสผ่านของคุณในขั้นตอนที่สี่

จะเกิดอะไรขึ้นถ้าคุณลืม PIN
คุณสามารถแก้ไขปัญหาได้อย่างรวดเร็วโดยติดต่อแผนกช่วยเหลือของคุณ พวกเขาจะช่วยคุณปลดล็อกไฟล์ใด ๆ ที่เข้ารหัสโดย BitLocker
หากคุณต้องการความช่วยเหลือจาก Help Desk ให้ทำตามคำแนะนำด้านล่าง:
1. เตรียมข้อมูลที่ Help Desk ต้องการเพื่อช่วยคุณ:
แปดหลักแรกของคีย์การกู้คืน ชื่อผู้ใช้ และโดเมนของคุณ
หากคุณไม่แน่ใจว่าคีย์การกู้คืนของคุณคืออะไร ไม่ต้องกังวล เมื่อคุณป้อน PIN ผิด คุณจะเห็น PIN นั้นบนหน้าจอในคอนโซลการกู้คืน BitLocker มี 32 หลัก แต่คุณต้องการเพียงแปดตัวแรกสำหรับตอนนี้
2. Help Desk จะส่งอีเมลถึงคุณหรือติดต่อคุณผ่านทางโทรศัพท์ของคุณเพื่อให้รหัสกู้คืนใหม่แก่คุณ พิมพ์สิ่งนี้ในคอนโซลการกู้คืน BitLocker และคอมพิวเตอร์ของคุณจะถูกปลดล็อค
เช่นเดียวกันหากคุณลืมรหัสผ่าน
ข้อแตกต่างเพียงอย่างเดียวในกรณีนี้คือ คุณต้องเปิดตัวเลือกการเข้ารหัสด้วย BitLocker ในแอปพลิเคชันแผงควบคุม จากที่นั่น ให้เลือกปลดล็อกไดรฟ์ แล้วเลือกตัวเลือก ฉันจำรหัสผ่านไม่ได้ ในหน้าจอถัดไป คุณจะเห็นรหัสคีย์การกู้คืนที่คุณสามารถส่งไปยังแผนกช่วยเหลือได้

การสำรองข้อมูลคีย์การกู้คืน
เพื่อให้แน่ใจว่าคุณสามารถเข้าถึงข้อมูลของคุณได้ตลอดเวลา คุณควรสำรองคีย์การกู้คืนของคุณ
โชคดีที่มีสามตัวเลือกในการทำเช่นนี้
คุณสามารถ:
- บันทึกลงในไฟล์.
- บันทึกลงในบัญชี Microsoft ของคุณ หรือ
- พิมพ์มัน

ขอแนะนำให้เก็บคีย์การกู้คืนไว้ในบัญชี Microsoft ของคุณ หากคุณต้องการกู้คืน คุณสามารถเข้าถึงคีย์ได้หลังจากลงชื่อเข้าใช้บัญชีของคุณและเปิดหน้าต่าง BitLocker Recovery Keys
หากคุณต้องการเก็บคีย์ไว้ในไฟล์ ให้ตรวจสอบให้แน่ใจว่าคีย์นั้นอยู่ในอุปกรณ์ที่ไม่ได้เข้ารหัส เนื่องจากคุณจะไม่สามารถเข้าถึงไฟล์ใดๆ ของคุณได้ หากคุณทำคีย์ BitLocker หาย
คุณสามารถปิด BitLocker ได้หรือไม่?
ใช่คุณสามารถ. คุณอาจต้องการปิดการเข้ารหัสข้อมูลบนอุปกรณ์ของคุณ และคุณสามารถทำได้ในไม่กี่ขั้นตอน
- เข้าสู่ระบบคอมพิวเตอร์ของคุณ
- เปิดหน้าต่างและป้อน BitLocker ลงในช่องค้นหา
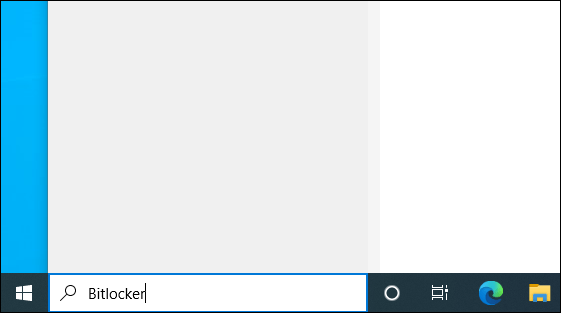
- กดปุ่มตกลง.
- ในหน้า BitLocker Drive Encryption เลือก 'ปิด BitLocker'
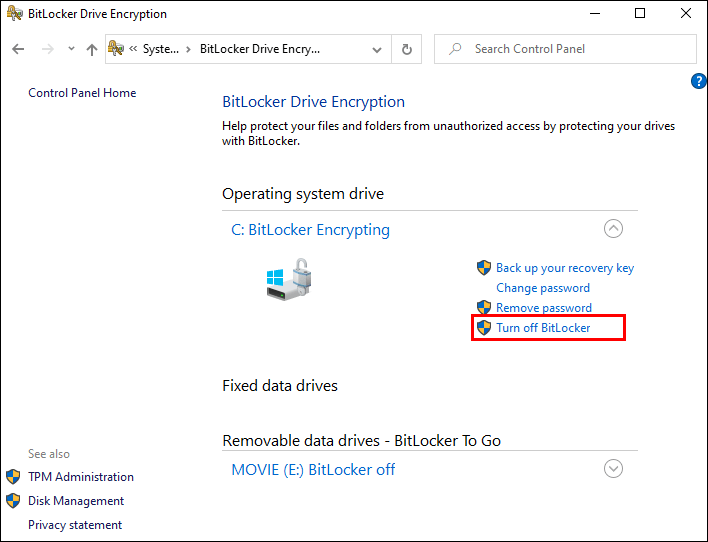
ความปลอดภัยของข้อมูลที่ดีที่สุด
หากคุณเลือกใช้ BitLocker ไม่น่าเป็นไปได้ที่คุณจะไม่พอใจกับเครื่องมือเข้ารหัสข้อมูลนี้ จะเก็บข้อมูลในคอมพิวเตอร์ของคุณให้ปลอดภัยและช่วยให้คุณเข้าถึงได้อย่างรวดเร็วทุกเมื่อที่ต้องการ
เมื่อคุณต้องการเปลี่ยน PIN คุณสามารถทำได้ง่ายๆ เนื่องจากโปรแกรมตรงไปตรงมา อย่างไรก็ตาม คุณจะต้องปฏิบัติตามหลักเกณฑ์ของบริษัทเมื่อตั้งค่า PIN ใหม่ เนื่องจากจะขึ้นอยู่กับปัจจัยหลายประการ
หากคุณลืม PIN หรือรหัสผ่าน Help Desk พร้อมให้ความช่วยเหลือ
ประสบการณ์ของคุณกับ BitLocker เป็นอย่างไร? แจ้งให้เราทราบในส่วนความคิดเห็นด้านล่าง