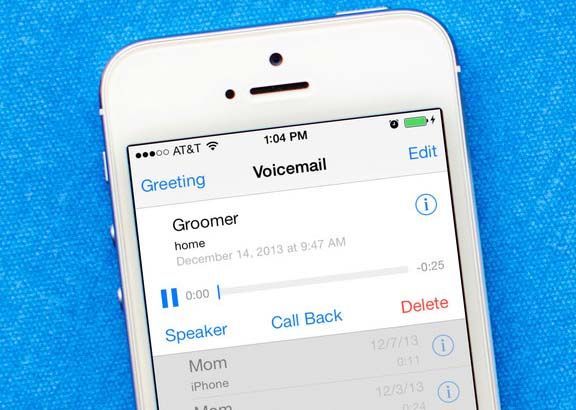มีสาเหตุหลายประการที่คุณอาจต้องการเปลี่ยนเครือข่ายจากสาธารณะเป็นส่วนตัว สาเหตุหลักที่ทำให้เครือข่ายที่บ้านหรือที่ทำงานของคุณปลอดภัยจากการถูกเข้าถึงโดยอุปกรณ์ที่ไม่ได้รับอนุญาต ด้วยอุปกรณ์ที่รองรับ Wi-Fi อย่างมากมาย จึงเป็นกระบวนการง่ายๆ ในการเปลี่ยนการตั้งค่าเครือข่ายของคุณ
บทความนี้จะแสดงวิธีการต่างๆ ในการเปลี่ยนเครือข่าย Wi-Fi เป็นส่วนตัว เช่น การใช้ PowerShell หรือ Registry Editor ใน Windows 10
เปลี่ยนจากเครือข่ายสาธารณะเป็นเครือข่ายส่วนตัวโดยใช้การตั้งค่า Wi-Fi
ในการเปลี่ยนเครือข่ายของคุณจากสาธารณะเป็นส่วนตัวโดยใช้การตั้งค่า Wi-Fi:
- คลิกที่ไอคอนเครือข่าย Wi-Fi ซึ่งอยู่ทางด้านขวาสุดของแถบงาน

- เลือก คุณสมบัติ ภายใต้เครือข่าย Wi-Fi ที่คุณเชื่อมต่ออยู่

- จาก โปรไฟล์เครือข่าย , เลือก ส่วนตัว .

เปลี่ยนจากเครือข่ายสาธารณะเป็นส่วนตัวโดยใช้การตั้งค่า Ethernet Lan
ในการเปลี่ยนเครือข่ายของคุณจากสาธารณะเป็นส่วนตัวโดยใช้การตั้งค่า Ethernet Lan:
- เปิด การตั้งค่า จากเมนูเริ่ม

- จากที่นี่ เลือก เครือข่ายและอินเทอร์เน็ต ตัวเลือกการตั้งค่า

- เลือก อีเธอร์เน็ต จากเมนูด้านซ้าย

- คลิกที่ชื่อการเชื่อมต่อของคุณ

- เลือก ส่วนตัว .

เปลี่ยนจากเครือข่ายสาธารณะเป็นส่วนตัวโดยใช้ Registry
บันทึก :ความผิดพลาดเพียงครั้งเดียวใน RegistryEditor มีศักยภาพที่จะทำลายทั้งระบบ ดังนั้นให้พิจารณาสร้างข้อมูลสำรองใน ก้าวหน้า.
- เมื่อคุณเปิด Registry Editor แล้ว ให้คลิกที่ ไฟล์ > ส่งออก เพื่อบันทึกข้อมูลสำรองไว้ในที่ปลอดภัย หากมีอะไรผิดพลาด คุณสามารถนำเข้าข้อมูลสำรองได้

ในการเปลี่ยนตำแหน่งเครือข่ายของคุณจากสาธารณะเป็นส่วนตัวโดยใช้ Registry Editor:
- ในการเปิดกล่อง Run ให้กด วินโดว์ + อาร์
- พิมพ์ |_+_|’ จากนั้น เข้า .

- จากบานหน้าต่างด้านซ้ายของ Registry Editor ให้ไปที่คีย์ต่อไปนี้:
|_+_|
- จากบานหน้าต่างด้านซ้าย ให้ขยาย โปรไฟล์ กุญแจ.

- คลิกที่คีย์ย่อยเพื่อค้นหา ProfileName ที่ตรงกับชื่อการเชื่อมต่อเครือข่ายปัจจุบันของคุณ

- เมื่อคุณพบคีย์ย่อยที่ถูกต้องแล้ว ในบานหน้าต่างด้านขวา ให้ดับเบิลคลิก หมวดหมู่ และแก้ไข DWORD ดังต่อไปนี้:
|_+_|
- หากต้องการใช้ตำแหน่งเครือข่ายใหม่ ให้รีบูตเครื่องคอมพิวเตอร์
เปลี่ยนจากเครือข่ายสาธารณะเป็นส่วนตัวโดยใช้ PowerShell
ในการเปลี่ยนการตั้งค่าเครือข่ายของคุณจากสาธารณะเป็นแบบส่วนตัวโดยใช้ PowerShell ก่อนอื่นให้เปิดใช้งานการเข้าถึงของผู้ดูแลระบบ:
- คลิกที่ เริ่ม แล้วพิมพ์CMDลงในแถบค้นหา

- คลิกขวาที่ พร้อมรับคำสั่ง จากนั้นเลือก เรียกใช้ในฐานะผู้ดูแลระบบ .

- ในการให้สิทธิ์ผู้ดูแลระบบ คุณอาจได้รับแจ้งให้ป้อนชื่อผู้ใช้และรหัสผ่านของผู้ดูแลระบบ
- พิมพ์: |_+_| แล้วกด เข้า .

ตอนนี้เปิด PowerShell จากนั้น:
- หากต้องการแสดงชื่อและคุณสมบัติของการเชื่อมต่อเครือข่ายปัจจุบัน ให้วางหรือพิมพ์คำสั่งต่อไปนี้ |_+_| แล้วกด เข้า .

- ในการเปลี่ยนตำแหน่งเครือข่ายของคุณจากสาธารณะเป็นส่วนตัว ให้พิมพ์คำสั่งต่อไปนี้ แทนที่ NetworkName ด้วยชื่อเครือข่ายของคุณ:
|_+_|
- ในการเปลี่ยนตำแหน่งเครือข่ายของคุณกลับเป็นสาธารณะ:
|_+_|
- ในการเปลี่ยนตำแหน่งเครือข่ายของคุณกลับเป็นสาธารณะ:
เปลี่ยนจากเครือข่ายสาธารณะเป็นส่วนตัวโดยใช้ Local Group Policy Editor
การเปลี่ยนจากเครือข่ายสาธารณะเป็นเครือข่ายส่วนตัวโดยใช้ Local Group Policy Editor:
- เข้าถึงตัวแก้ไขนโยบายกลุ่มภายในโดยคลิกที่ เริ่ม แล้วพิมพ์ |_+_| ลงในช่องค้นหาแล้ว เข้า .

- ตอนนี้คลิกที่ คอมพิวเตอร์ ConfigurationWindows SettingsSecurity SettingsNetwork List Manager Policies .

- จากนั้นดับเบิลคลิกที่ เครือข่ายที่ไม่ปรากฏชื่อ .

- ใน ประเภทที่ตั้ง กล่อง เลือก ส่วนตัว ตัวเลือก.

คำถามที่พบบ่อยเกี่ยวกับเครือข่ายส่วนตัวและสาธารณะ
ฉันสามารถปรับแต่งการตั้งค่าเครือข่ายสาธารณะ/ส่วนตัวของฉันเองได้หรือไม่
ในการปรับแต่งการตั้งค่าเครือข่ายสาธารณะและส่วนตัวของคุณ:
1. คลิกที่ เริ่ม จากแถบงาน

2. จากนั้นเลือก การตั้งค่า > เครือข่ายและอินเทอร์เน็ต .

3. เลือก เปลี่ยนตัวเลือกการแชร์ขั้นสูง , พบด้านล่าง การตั้งค่าเครือข่ายขั้นสูง .

4. ขยาย ส่วนตัว หรือ สาธารณะ และเลือกปุ่มตัวเลือกสำหรับตัวเลือกที่คุณต้องการ เช่น ปิดการแชร์เครื่องพิมพ์
ทำไมคุณถึงต้องการให้เครือข่ายของคุณตั้งค่าเป็นสาธารณะ?
คุณจะตั้งค่าเครือข่ายของคุณเป็น สาธารณะ เพื่อเชื่อมต่อ Wi-Fi ในที่สาธารณะ เช่น ร้านกาแฟหรือห้องสมุด ในช่วงเวลานั้น แม้ว่าคุณจะตั้งค่าโฮมกรุ๊ป คอมพิวเตอร์ของคุณจะไม่ปรากฏต่ออุปกรณ์อื่น หรือพยายามค้นหาอุปกรณ์อื่นบนเครือข่าย Windows จะปิดใช้งานคุณลักษณะการค้นพบการแชร์ไฟล์ด้วย
ทำไมคุณถึงต้องการให้เครือข่ายของคุณตั้งค่าเป็นส่วนตัว?
การตั้งค่าเครือข่ายของคุณเป็นส่วนตัวเหมาะสำหรับสภาพแวดล้อมเครือข่ายที่บ้านหรือที่ทำงาน ซึ่งประกอบด้วยอุปกรณ์ที่เชื่อถือได้ซึ่งคุณอาจต้องเชื่อมต่อ เปิดใช้งานคุณลักษณะการค้นหา และคอมพิวเตอร์เครื่องอื่นบนเครือข่ายจะมองเห็นคอมพิวเตอร์ของคุณสำหรับการแชร์ไฟล์ สื่อ และคุณสมบัติเครือข่ายอื่นๆ
ฉันสามารถเปลี่ยนเครือข่ายเป็นแบบส่วนตัวโดยใช้โฮมกรุ๊ปได้หรือไม่
โฮมกรุ๊ปไม่มีคุณสมบัติสำหรับการเปลี่ยนแปลงการเชื่อมต่อเครือข่าย
ในระหว่างขั้นตอนการตั้งค่าโฮมกรุ๊ป ระบบอาจขอให้คุณเปลี่ยนการตั้งค่าความเป็นส่วนตัวของเครือข่ายบนคอมพิวเตอร์ของคุณ ขึ้นอยู่กับการตั้งค่าการเชื่อมต่ออินเทอร์เน็ตของคุณ (ไร้สายหรือสายอีเทอร์เน็ต) สามารถทำได้ผ่านการตั้งค่า Wi-Fi หรือ เครือข่ายและอินเทอร์เน็ต ตัวเลือกการตั้งค่า
ในการเปลี่ยนเครือข่ายของคุณเป็นแบบส่วนตัวโดยใช้การตั้งค่า Wi-Fi:
1. คลิกที่ไอคอนเครือข่าย Wi-Fi ซึ่งอยู่ทางด้านขวาสุดของแถบงาน
2. เลือก คุณสมบัติ ภายใต้เครือข่าย Wi-Fi ที่คุณเชื่อมต่ออยู่
3. จาก โปรไฟล์เครือข่าย , เลือก ส่วนตัว .
ในการเปลี่ยนเครือข่ายของคุณเป็นแบบส่วนตัวโดยใช้การตั้งค่า Ethernet Lan:
1. เปิด การตั้งค่า จากเมนูเริ่ม
2. เลือก เครือข่ายและอินเทอร์เน็ต ตัวเลือกการตั้งค่า
3. เลือก อีเธอร์เน็ต .
4. คลิกที่ชื่อคนรู้จักของคุณ
5. เลือก ส่วนตัว .
ฉันจะสร้างโฮมกรุ๊ปใน Windows 10 ได้อย่างไร
1. พิมพ์โฮมกรุ๊ปในแถบค้นหาบนแถบงาน จากนั้นคลิกที่ โฮมกรุ๊ป .
2. คลิกที่ สร้างโฮมกรุ๊ป แล้วก็ ถัดไป .
3. เลือกอุปกรณ์และไลบรารีที่คุณต้องการแชร์กับโฮมกรุ๊ป จากนั้น ถัดไป .
4. จดรหัสผ่านที่ปรากฏขึ้นบนหน้าจอของคุณ ซึ่งจะทำให้พีซีเครื่องอื่นเข้าถึงโฮมกรุ๊ปของคุณได้
5. คลิกที่ เสร็จ .
ในการเพิ่มคอมพิวเตอร์เครื่องอื่นในโฮมกรุ๊ปของคุณ:
1. พิมพ์ .อีกครั้งโฮมกรุ๊ปในแถบค้นหาและคลิกที่ โฮมกรุ๊ป .
2. คลิกที่ เข้าร่วมเดี๋ยวนี้ แล้ว ถัดไป .
3. เลือกอุปกรณ์และไลบรารีที่คุณต้องการแชร์ จากนั้น ถัดไป .
4. ป้อนรหัสผ่านโฮมกรุ๊ป จากนั้น ถัดไป .
5. คลิกที่ เสร็จ .
ในการแบ่งปันแต่ละไฟล์หรือโฟลเดอร์:
1. พิมพ์โปรแกรมสำรวจไฟล์ลงในช่องข้อความค้นหาบนแถบงาน จากนั้นเลือก File Explorer .
2. คลิกที่รายการ จากนั้นเลือก แบ่งปัน ตัวเลือก.
3. ขึ้นอยู่กับการตั้งค่าคอมพิวเตอร์ของคุณ ไม่ว่าจะเชื่อมต่อกับเครือข่ายและประเภทเครือข่าย ให้เลือกตัวเลือกจาก ร่วมกับ กลุ่ม:
· เลือกบัญชีของบุคคลเพื่อแบ่งปันรายการกับพวกเขา
· เลือกตัวเลือกโฮมกรุ๊ปเพื่อแบ่งปันกับสมาชิกโฮมกรุ๊ปของคุณ เช่น ห้องสมุด
· คลิกที่ แบ่งปัน แทป แล้วก็ หยุดแชร์ เพื่อป้องกันไม่ให้โฟลเดอร์หรือไฟล์ถูกแชร์
· คลิกที่ แบ่งปัน แทป แล้วก็ มุมมองโฮมกรุ๊ป หรือ โฮมกรุ๊ป (ดูและแก้ไข) เพื่อแก้ไขระดับการเข้าถึงโฟลเดอร์หรือไฟล์
· เลือก การแบ่งปันขั้นสูง เพื่อแชร์ตำแหน่ง เช่น โฟลเดอร์ระบบ
วิธีแชร์/หยุดแชร์เครื่องพิมพ์ของคุณ:
1. พิมพ์โฮมกรุ๊ปลงในแถบค้นหาและคลิกที่ โฮมกรุ๊ป .
2. เลือก เปลี่ยนสิ่งที่คุณกำลังแชร์กับโฮมกรุ๊ป .
3. คลิกที่ แชร์ หรือ ไม่แชร์ ถัดจาก เครื่องพิมพ์และอุปกรณ์ .
4. แล้ว เสร็จ .
ฉันจะรักษาการเชื่อมต่ออินเทอร์เน็ตของฉันให้ปลอดภัยได้อย่างไร
ต่อไปนี้คือสิ่งที่ควรพิจารณาเพื่อช่วยป้องกันผู้ใช้ที่ไม่ได้รับอนุญาตไม่ให้เข้าถึง Wi-Fi บนเครือข่ายในบ้านของคุณ:
เปลี่ยนชื่อเราเตอร์และเครือข่ายของคุณ
เมื่อคุณตั้งค่าเราเตอร์ของคุณเป็นครั้งแรกและใช้งานได้แล้ว ให้เปลี่ยนชื่อผู้ใช้และรหัสผ่านทั่วไปที่มาพร้อมกับเราเตอร์ ชื่อผู้ใช้และรหัสผ่านที่ให้มากับเราเตอร์นั้นเป็นข้อมูลสาธารณะ ทำให้ Wi-Fi ของคุณเข้าถึงได้ง่ายหากไม่มีการเปลี่ยนแปลง
ใช้รหัสผ่านที่รัดกุม
ทำให้รหัสผ่านของคุณแข็งแกร่งขึ้นโดย:
· ทำให้มีความยาวอย่างน้อย 16 ตัวอักษร
· ไม่ใช้ข้อมูลส่วนบุคคลหรือวลีทั่วไป
· การใช้ตัวเลข อักขระพิเศษ ตัวพิมพ์ใหญ่และตัวพิมพ์เล็กผสมกัน
· สร้างความมั่นใจว่ามีเอกลักษณ์เฉพาะตัว อย่าใช้รหัสผ่านซ้ำ
ให้ทุกอย่างทันสมัยอยู่เสมอ
เมื่อใดก็ตามที่ตรวจพบช่องโหว่ ผู้ผลิตเราเตอร์จะอัปเดตเฟิร์มแวร์ของเราเตอร์ หากต้องการป้องกัน ให้ตั้งเตือนความจำทุกเดือนเพื่อตรวจสอบว่าการตั้งค่าเราเตอร์ของคุณเป็นปัจจุบันหรือไม่
เปิดการเข้ารหัส
การเข้ารหัสเราเตอร์ของคุณเป็นวิธีที่ง่ายที่สุดวิธีหนึ่งในการรักษาความปลอดภัยการเชื่อมต่ออินเทอร์เน็ตของคุณ:
1. ค้นหาตัวเลือกความปลอดภัยในการตั้งค่าเราเตอร์ของคุณ

2. จากนั้นค้นหาการตั้งค่าส่วนบุคคล WPA2
3. หากไม่มีตัวเลือกนั้น ให้เลือก WPA Personal อย่างไรก็ตาม นี่เป็นสัญญาณของเราเตอร์ที่ล้าสมัยและมีช่องโหว่ พิจารณาอัปเดตเป็นการเข้ารหัสที่มีการเข้ารหัส WPA2

วิธีรีเซ็ตการอนุญาต windows 10
4. ตั้งค่าประเภทการเข้ารหัสเป็น AES .

5. ป้อนรหัสผ่านหรือคีย์เครือข่าย รหัสผ่านนี้แตกต่างจากรหัสผ่านเราเตอร์และจะใช้เชื่อมต่ออุปกรณ์ทั้งหมดของคุณกับเครือข่าย Wi-Fi ของคุณ

การรักษาความปลอดภัยเครือข่าย Wi-Fi ของคุณ
Windows 10 มอบความยืดหยุ่นในการเปลี่ยนการตั้งค่าการเชื่อมต่ออินเทอร์เน็ตระหว่างสาธารณะเพื่อเข้าถึงอินเทอร์เน็ตในที่สาธารณะและเป็นส่วนตัวสำหรับการตั้งค่าที่บ้านหรือที่ทำงาน การเปลี่ยนแปลงสามารถทำได้โดยใช้วิธีการที่หลากหลาย
ตอนนี้คุณรู้วิธีเปลี่ยนเครือข่ายของคุณจากสาธารณะเป็นส่วนตัวแล้ว และวิธีอื่นๆ ในการเสริมความปลอดภัยให้กับการเชื่อมต่ออินเทอร์เน็ตของคุณ คุณใช้วิธีใดในการเปลี่ยนการตั้งค่า ผ่านการตั้งค่า Wi-Fi/Ethernet Lan หรือใช้พรอมต์คำสั่ง? คุณได้ใช้แนวทางปฏิบัติเพิ่มเติมสำหรับเครือข่ายในบ้านที่ปลอดภัยยิ่งขึ้นหรือไม่? โปรดแจ้งให้เราทราบในส่วนความคิดเห็น