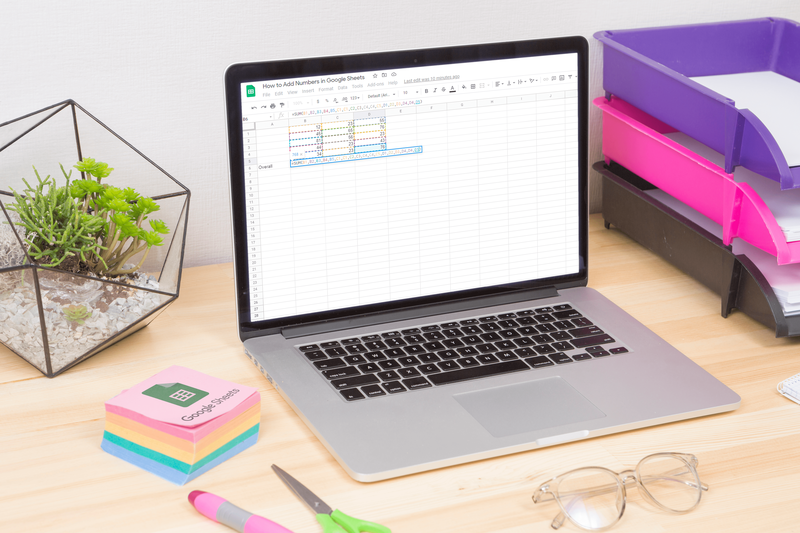สิ่งที่ต้องรู้
- ใน Gmail ให้เลือก การตั้งค่า (เกียร์) > ดูการตั้งค่าทั้งหมด > ทั่วไป . ไปที่ ลายเซ็น ส่วนและทำการเปลี่ยนแปลง
- ใช้ การจัดรูปแบบ แถบเครื่องมือเพื่อเปลี่ยนลักษณะที่ปรากฏของลายเซ็นหรือเพิ่มลิงก์หรือรูปภาพ
- หากการจัดรูปแบบไม่ทำงาน ให้ปิด โหมดข้อความธรรมดา .
บทความนี้จะอธิบายสาเหตุและวิธีอัปเดตลายเซ็น Gmail บนคอมพิวเตอร์หรืออุปกรณ์เคลื่อนที่ คุณจะพบเคล็ดลับการจัดรูปแบบลายเซ็นอีเมลบางประการเช่นกัน
ค้นหาและเปลี่ยนลายเซ็น Gmail ของคุณบนคอมพิวเตอร์ของคุณ
เมื่อคุณพร้อมที่จะอัปเดตข้อมูลติดต่อของคุณ ต่อไปนี้คือวิธีค้นหาลายเซ็น Gmail ที่มีอยู่ จากนั้นทำการเปลี่ยนแปลง
-
ไปที่ Gmail และลงชื่อเข้าใช้บัญชี Google ของคุณ
-
เลือก การตั้งค่า (ไอคอนรูปเฟือง)

-
เลือก ดูการตั้งค่าทั้งหมด .

-
เลือก ทั่วไป แท็บ

-
เลื่อนลงไปที่ ลายเซ็น ส่วนและทำการเปลี่ยนแปลงตามที่คุณต้องการ

-
เมื่อดำเนินการเสร็จแล้ว ให้เลื่อนไปที่ด้านล่างของหน้าแล้วเลือก บันทึกการเปลี่ยนแปลง .

เปลี่ยนรูปลักษณ์ของลายเซ็น Gmail ของคุณ
มีหลายวิธีในการเปลี่ยนรูปลักษณ์ของลายเซ็น Gmail แก้ไขข้อความเพื่ออัปเดตข้อมูลติดต่อของคุณ หรือสร้างรูปลักษณ์ใหม่ด้วยการจัดรูปแบบข้อความและรูปภาพใหม่ คุณจะพบทุกสิ่งที่คุณต้องการใน การจัดรูปแบบ แถบเครื่องมือ

ต่อไปนี้เป็นแนวคิดบางประการในการอัปเดตสไตล์ของลายเซ็น Gmail ของคุณ:
-
เลือก เขียน เพื่อเปิดข้อความใหม่

-
เลือก ตัวเลือกเพิ่มเติม (สามจุด).

-
ลบเครื่องหมายที่อยู่ข้างๆ โหมดข้อความธรรมดา .

-
เปิดแอป Gmail แล้วแตะ เมนู > การตั้งค่า .
-
เลือกบัญชี Google ที่คุณต้องการเปลี่ยน
วิธีแคปหน้าจอ snapchat โดยที่พวกเขาไม่รู้ปี 2018

-
แตะ ลายเซ็นมือถือ .
-
แก้ไขข้อความเพื่อทำการเปลี่ยนแปลง หากต้องการขยายข้อความเป็นหลายบรรทัด ให้กด เข้า ที่ท้ายบรรทัด
-
เมื่อคุณทำการเปลี่ยนแปลงเสร็จแล้ว ให้แตะ ตกลง .

-
เปิดแอป Gmail
-
แตะ เมนู > การตั้งค่า .
-
เลือกบัญชี Google ที่คุณต้องการเปลี่ยน
-
แตะ การตั้งค่าลายเซ็น .

-
เปิดเครื่อง ลายเซ็น การตั้งค่า

-
พิมพ์ลายเซ็นของคุณ

-
แตะ กลับ เพื่อบันทึกการเปลี่ยนแปลงของคุณ
เมื่อคุณทำการเปลี่ยนแปลงเสร็จแล้ว ให้เลื่อนไปที่ด้านล่างของหน้าแล้วเลือก บันทึกการเปลี่ยนแปลง .
หากคุณเลือกรูปภาพที่เก็บไว้ใน Google Drive ให้แชร์ไฟล์ Google Drive แบบสาธารณะเพื่อให้ปรากฏในลายเซ็น
การแก้ไขปัญหา: ไม่สามารถเพิ่มการจัดรูปแบบข้อความได้
หากคุณไม่สามารถเพิ่มการจัดรูปแบบข้อความลงในลายเซ็นของคุณได้ แสดงว่าคุณอาจทำงานในโหมดข้อความธรรมดา หากต้องการปิดข้อความธรรมดา:
การเปลี่ยนลายเซ็นสำหรับหลายบัญชี
หากคุณใช้ที่อยู่อีเมล Gmail หลายรายการ หรือหากคุณใช้คุณลักษณะส่งอีเมลเป็น ให้ระบุลายเซ็นที่แตกต่างกันให้กับที่อยู่อีเมลแต่ละแห่ง หากต้องการเปลี่ยนลายเซ็นสำหรับบัญชีอื่น ให้ไปที่ ลายเซ็น และเลือกลายเซ็นที่คุณต้องการแก้ไขจากรายการแบบเลื่อนลง
เปลี่ยนลายเซ็น Gmail ของคุณบนอุปกรณ์ Android
ลายเซ็น Gmail ที่คุณตั้งค่าสำหรับ Gmail บนเว็บจะแยกจากลายเซ็นในแอป Gmail สำหรับ Android ต่อไปนี้เป็นวิธีเปลี่ยนลายเซ็น Gmail จากโทรศัพท์หรือแท็บเล็ต Android:
เปลี่ยนลายเซ็น Gmail ของคุณบน iPhone หรือ iPad
เช่นเดียวกับใน Android ลายเซ็น Gmail ที่คุณใช้บน iPhone และ iPad จะแตกต่างจากลายเซ็นที่ใช้ใน Gmail บนเว็บ
ต่อไปนี้เป็นวิธีเปลี่ยนลายเซ็น Gmail จาก iPhone และ iPad:
คำแนะนำเกี่ยวกับแอปบนอุปกรณ์เคลื่อนที่ใช้กับ Gmail สำหรับ Android และ iOS คำแนะนำจะแตกต่างออกไปหากคุณใช้บัญชี Gmail ผ่านแอปอื่น เช่น แอป Mail ของ iOS หรือ Outlook
เกี่ยวกับลายเซ็น Gmail
ของคุณ ลายเซ็น Gmail บอกผู้รับอีเมลของคุณเกี่ยวกับคุณเพิ่มเติมอีกเล็กน้อย เมื่อข้อมูลติดต่อของคุณเปลี่ยนแปลง คุณควรเปลี่ยนลายเซ็นใน Gmail ด้วย ขณะที่คุณอยู่ที่นั่น ให้อัปเดตดีไซน์เพื่อสะท้อนสไตล์ของคุณ
บทความที่น่าสนใจ
ตัวเลือกของบรรณาธิการ

วิธีรับแชทบนหน้าจอใน OBS
การมีส่วนร่วมของผู้ดูเป็นส่วนสำคัญในการสร้างผู้ชมแบบสตรีมมิ่ง และการแชทเป็นวิธีที่ยอดเยี่ยมในการมีส่วนร่วมกับแฟนๆ ของคุณ หากคุณสงสัยว่าจะสตรีมแชทในสตูดิโอ OBS ของคุณได้อย่างไร แสดงว่าคุณมาแล้ว

Moto Z2 Force – วิธีเปลี่ยนหน้าจอล็อค
Moto Z2 Force มีตัวเลือกความปลอดภัยที่เรียบง่ายแต่มีประสิทธิภาพ การตั้งค่าหน้าจอล็อกเป็นความคิดที่ดีด้วยเหตุผลหลายประการ หากโทรศัพท์ของคุณสูญหายหรือถูกขโมย คนแปลกหน้าจะไม่สามารถเข้าถึงความละเอียดอ่อนของคุณได้

วิธีคืนค่า Windows Media Player ใน Windows 10
ในบทความนี้เราจะดูวิธีคืนค่า Windows Media Player ใน Windows 10 Fall Creators Update หลังจากลบออก อธิบายสองวิธี
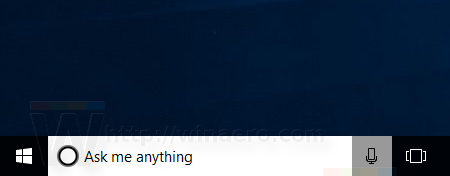
เปลี่ยน Cortana Search Box Highlight Transparency ใน Windows 10
Cortana Search Box Highlight Transparency - เปลี่ยนใน Windows 10 ด้วยการปรับแต่ง Registry ง่ายๆคุณสามารถเปลี่ยน Highlight transparent ...

ปิดการใช้งานแอปพื้นหลังใน Windows 10 เวอร์ชัน 1803
Windows 10 เวอร์ชัน 1803 และรุ่นก่อนวางจำหน่ายเวอร์ชัน 1809 อนุญาตให้ปิดใช้งานแอปพื้นหลังใน Windows 10 คุณลักษณะนี้ดูเหมือนจะเสีย นี่คือการแก้ไข

จะบอกได้อย่างไรว่ามีคนมีบัญชี Venmo
เมื่อพูดถึงการทำธุรกรรมแบบ peer-to-peer Venmo กำลังกลายเป็นตัวประมวลผลการชำระเงินที่ได้รับความนิยมอย่างมาก หากคุณใช้แอปนี้บ่อยๆ การรู้ว่าคนอื่นมีแอปนี้ด้วยจะมีประโยชน์หรือไม่ โดยเฉพาะอย่างยิ่งเมื่อคุณวางแผนที่จะโอน