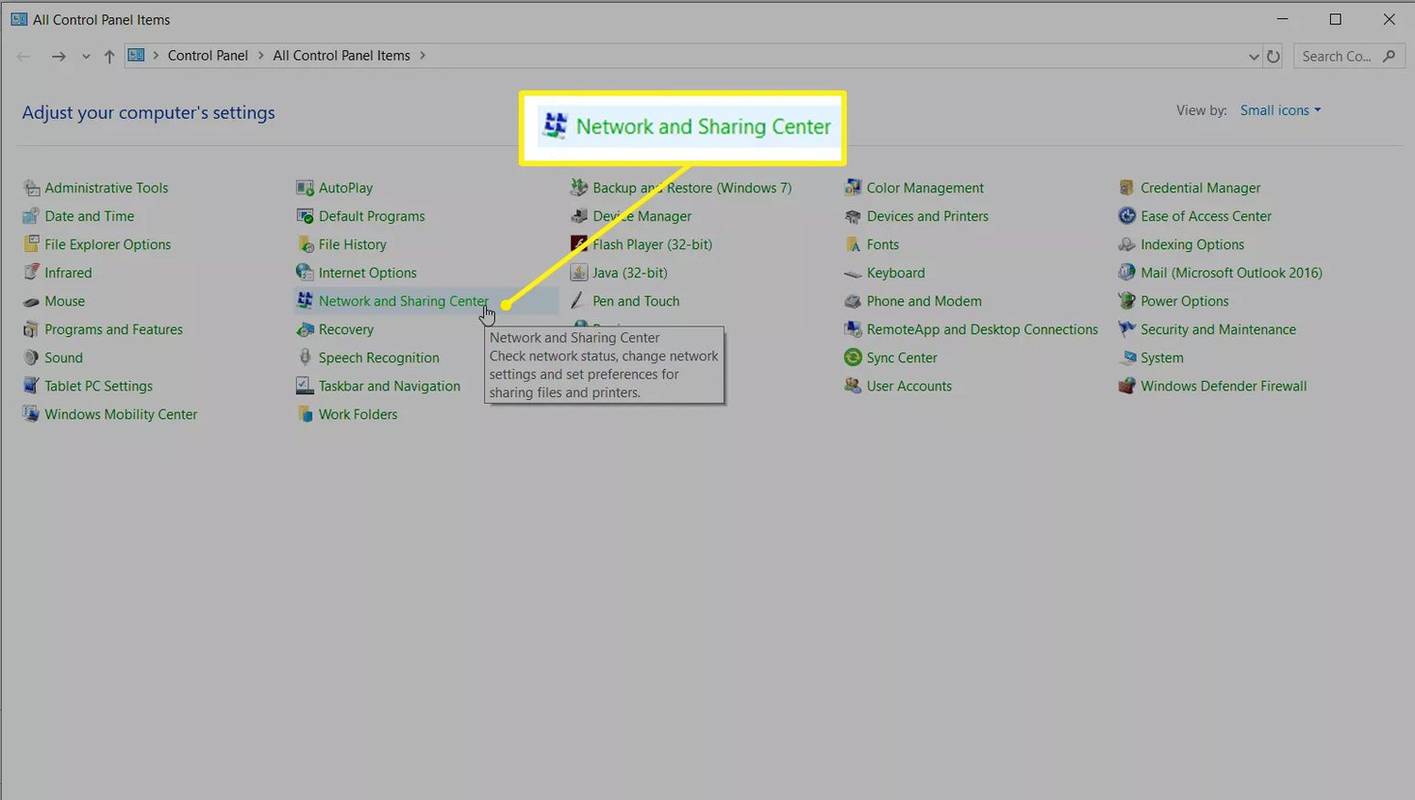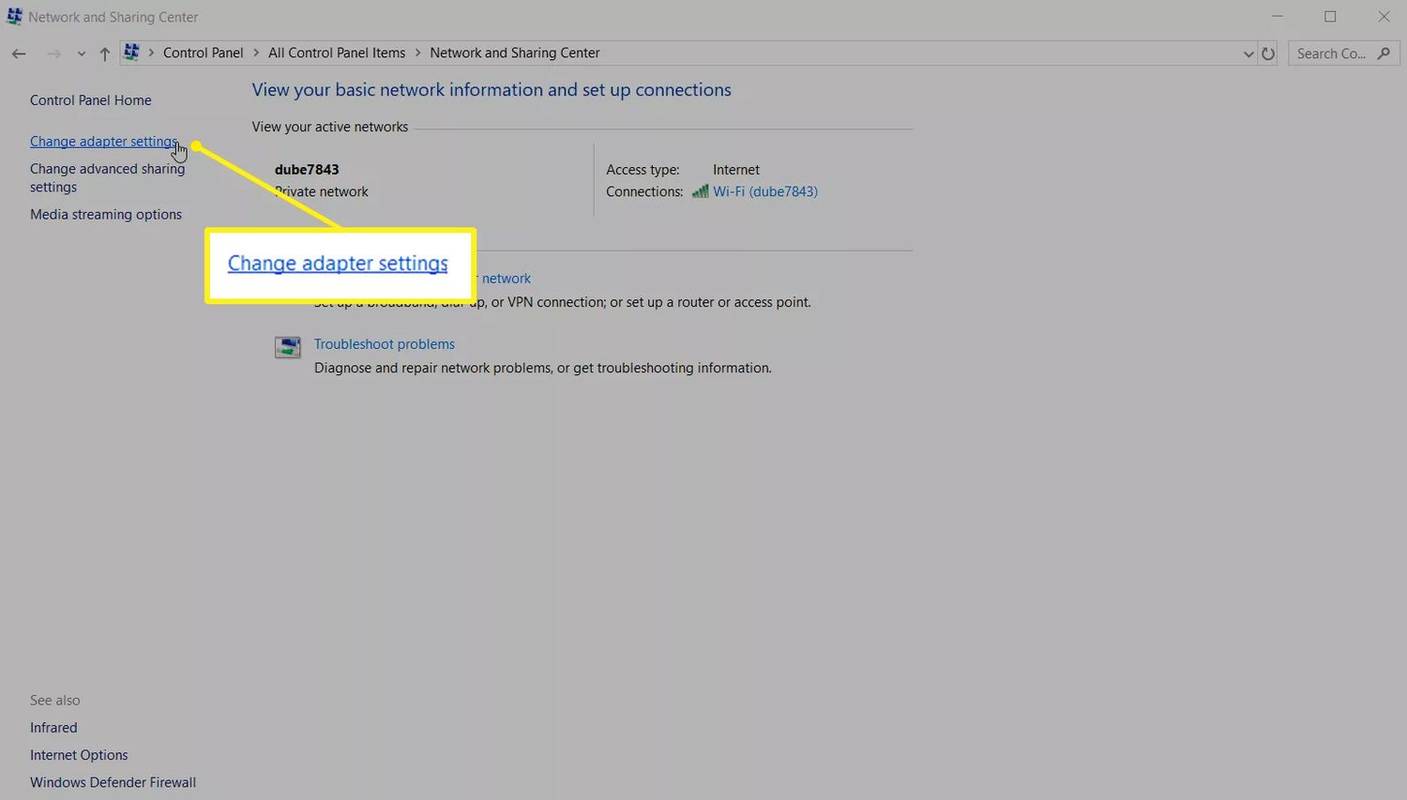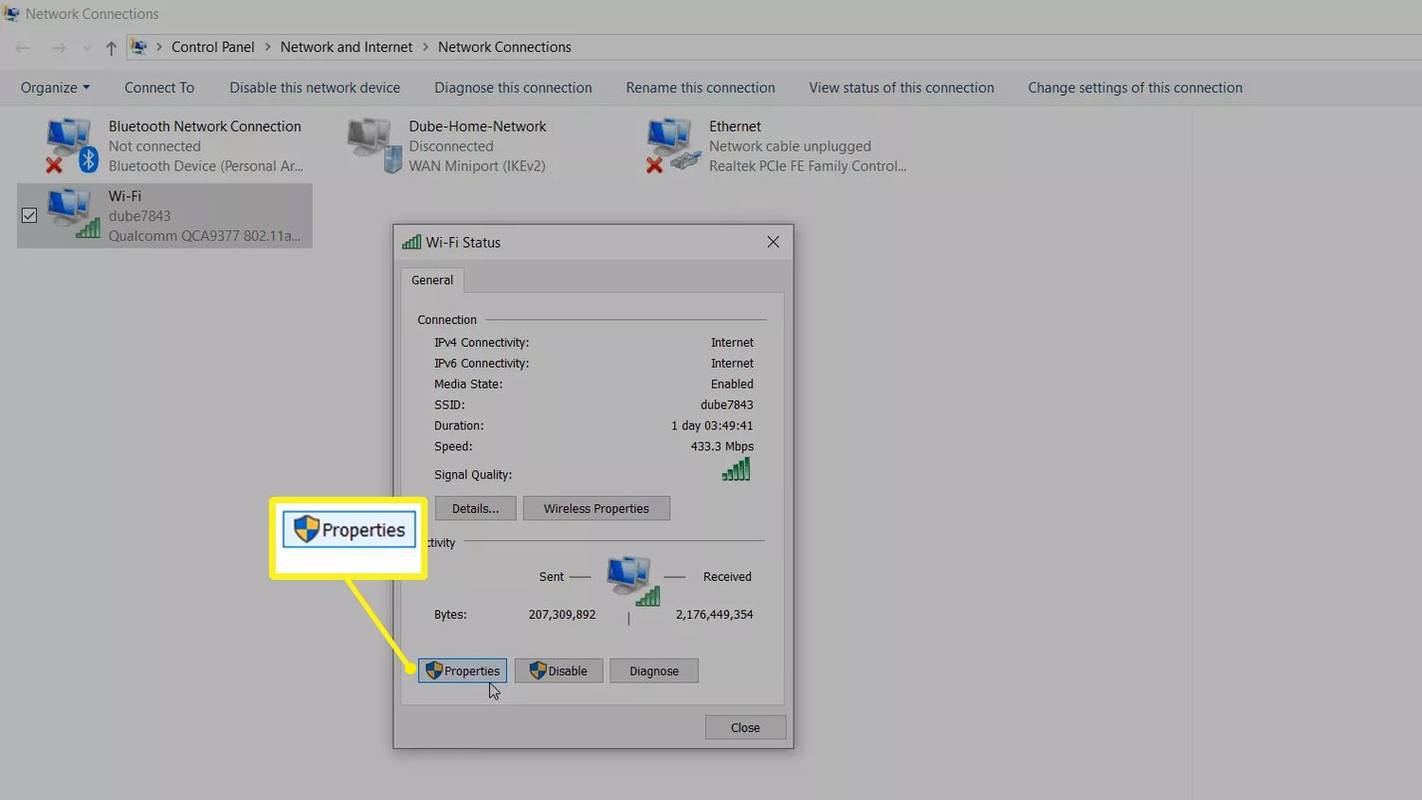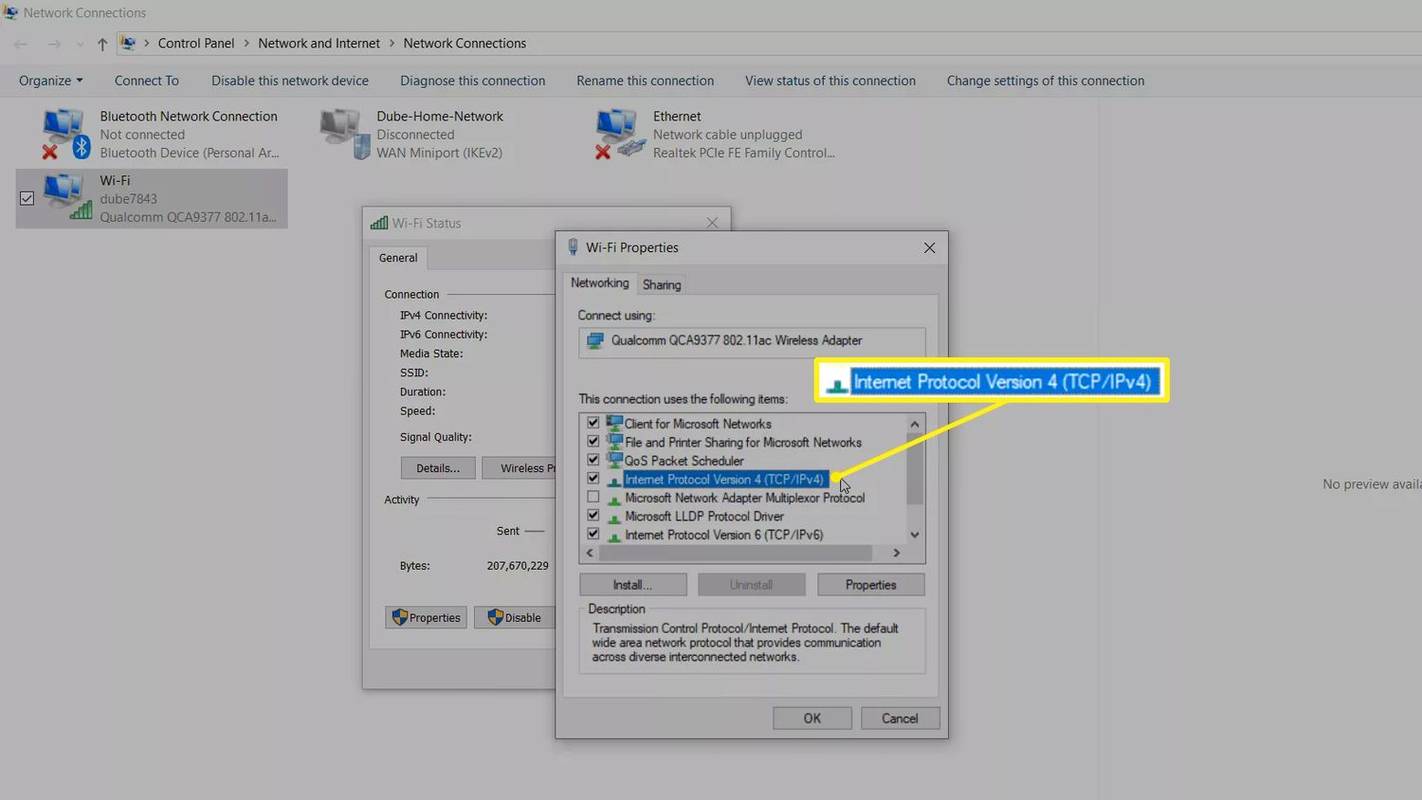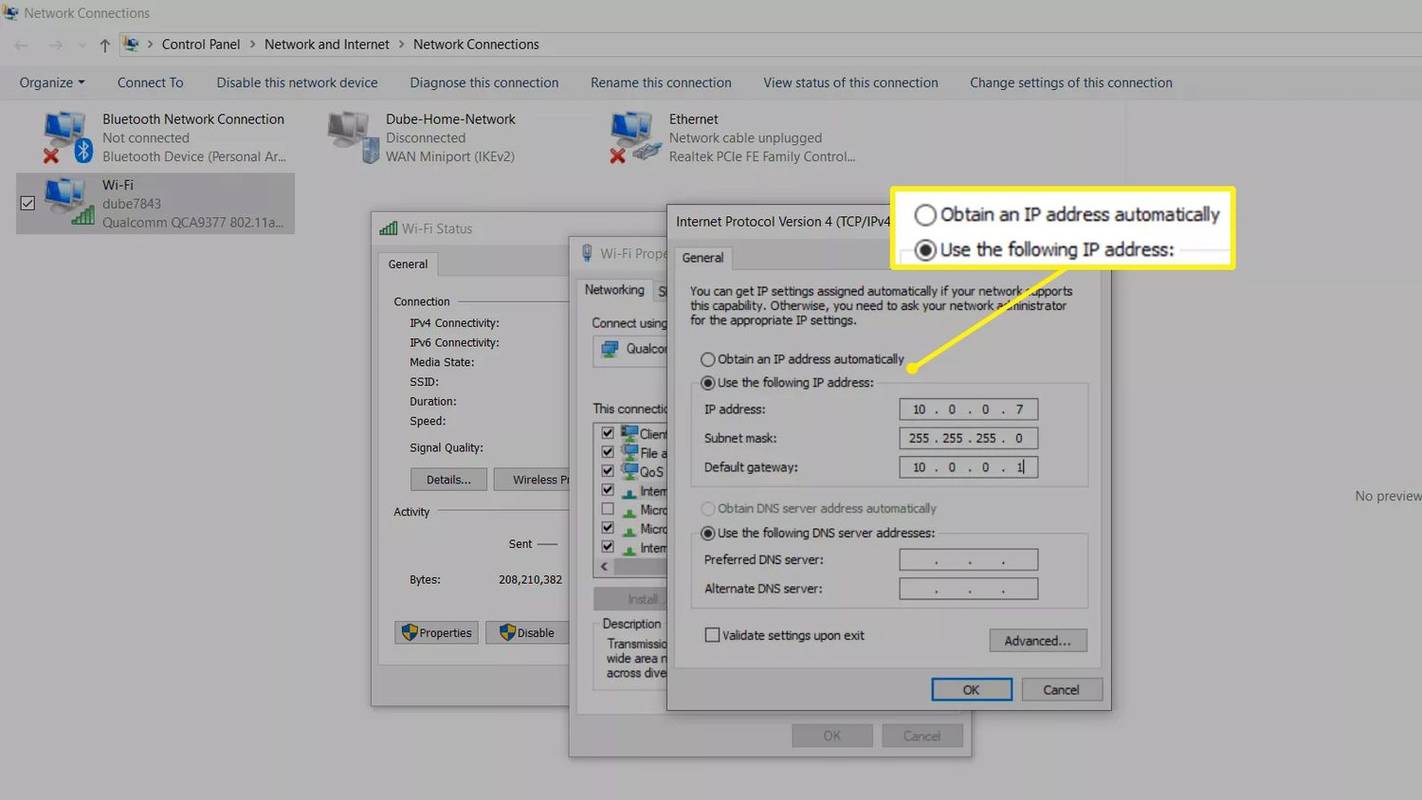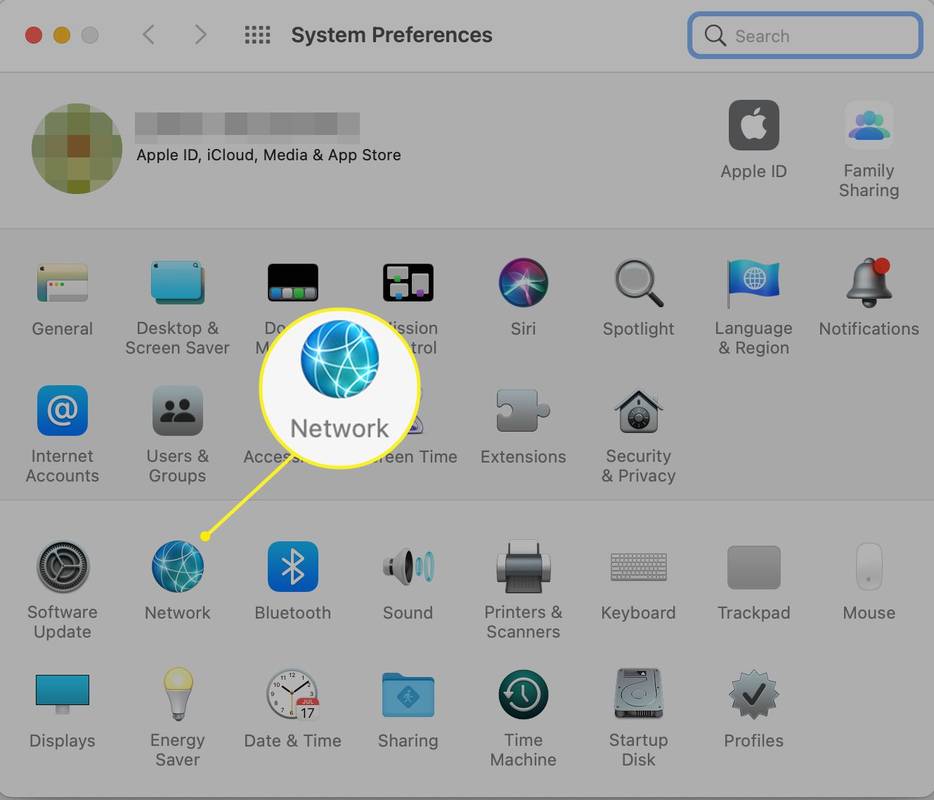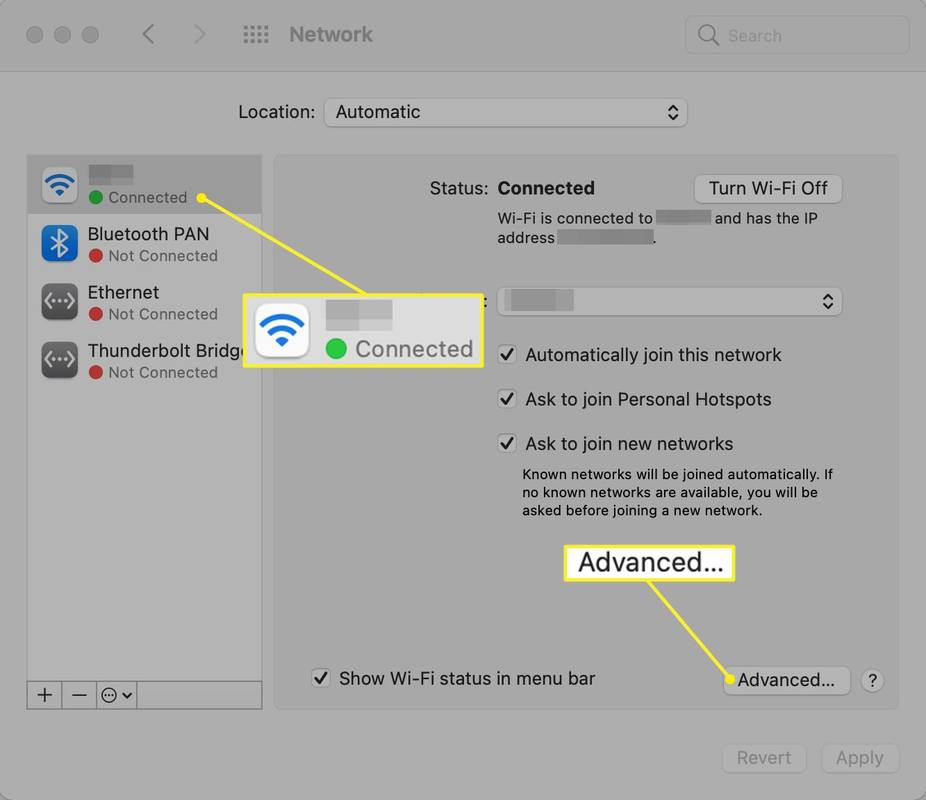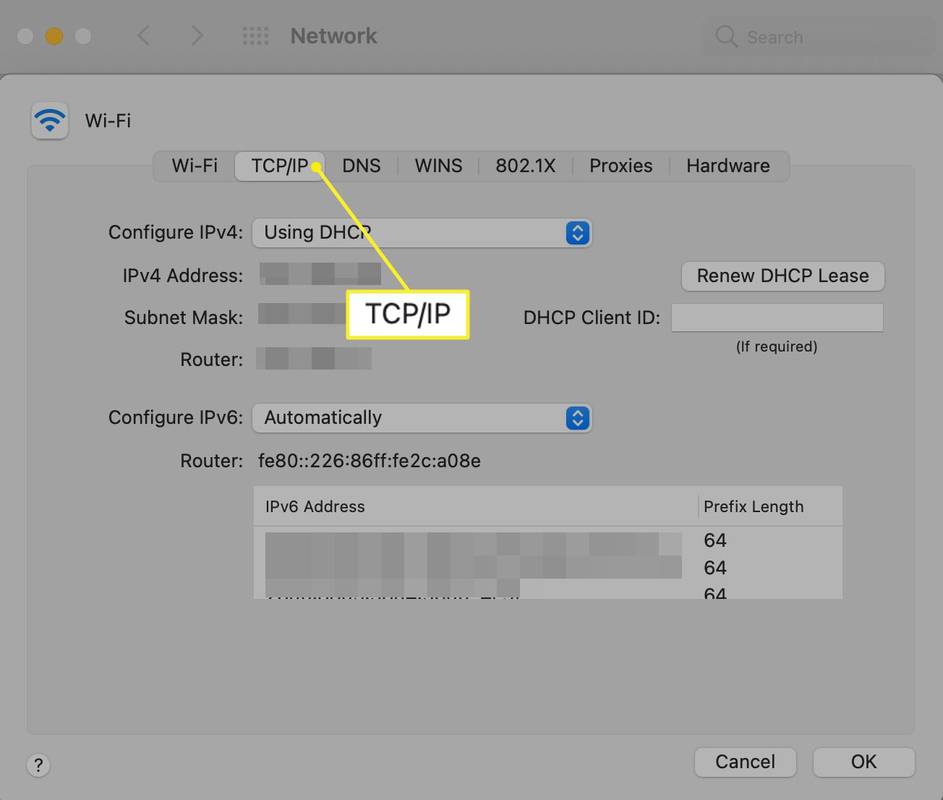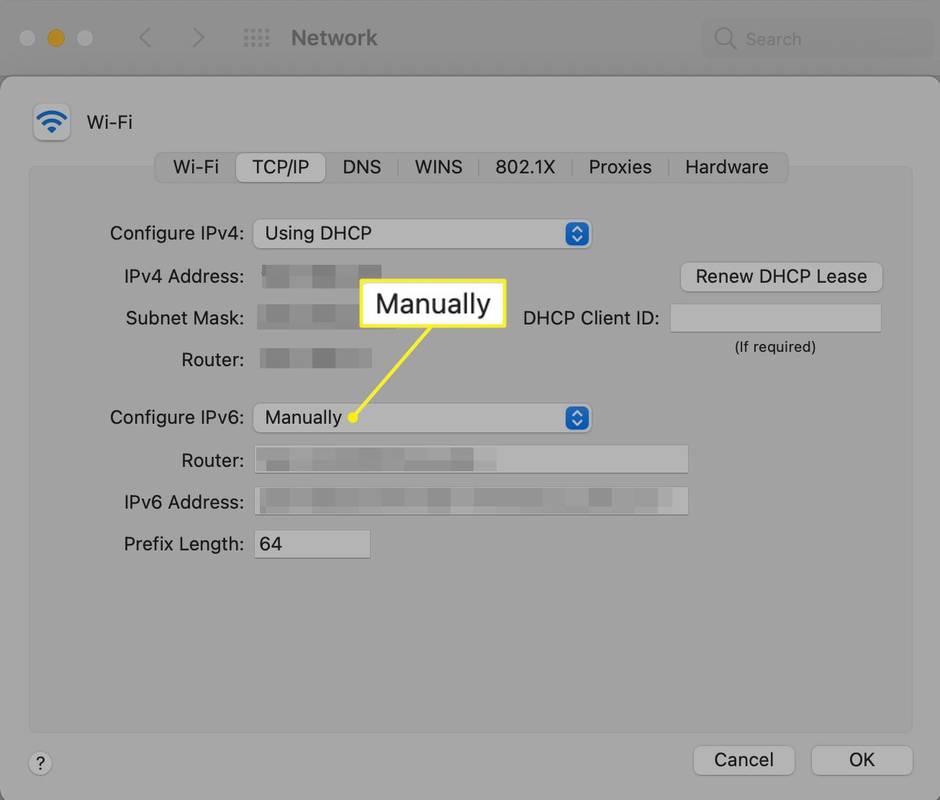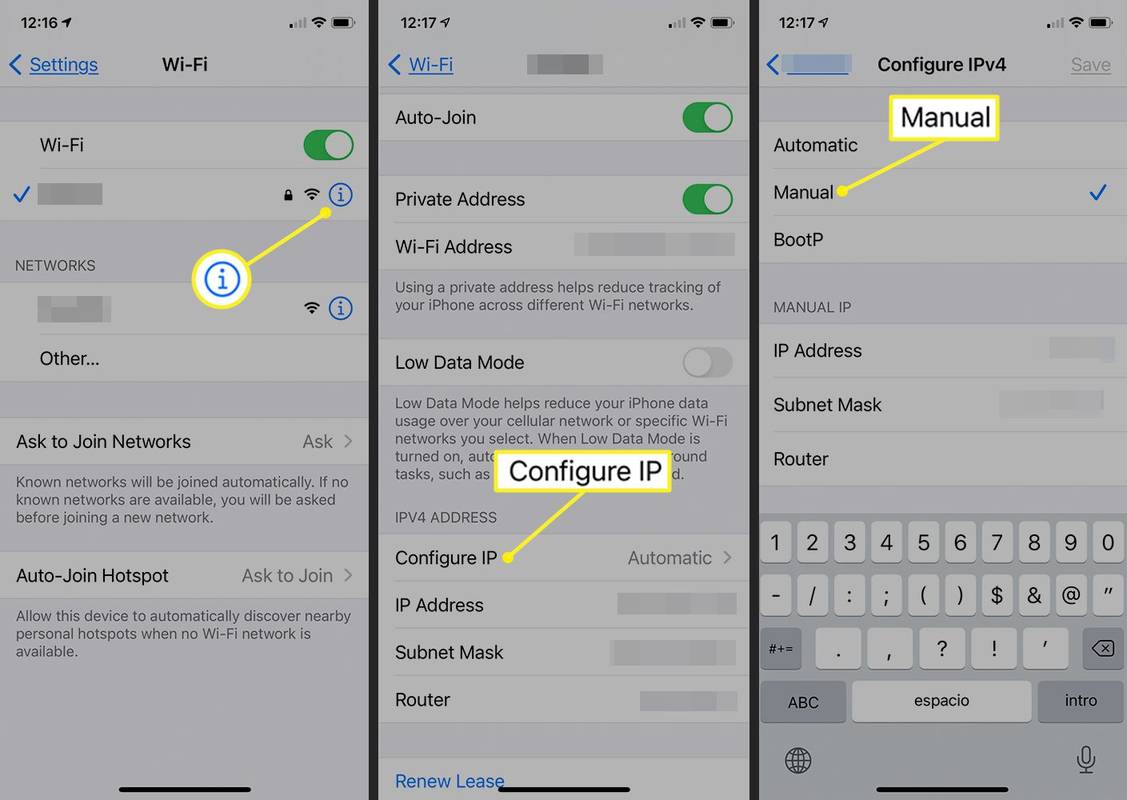สิ่งที่ต้องรู้
- หน้าต่าง: แผงควบคุม > ศูนย์เครือข่ายและการแบ่งปัน > เปลี่ยนการตั้งค่าอแด็ปเตอร์ และปฏิบัติตามคำแนะนำด้านล่าง
- แม็ค: การตั้งค่าระบบ > เครือข่าย . เลือกเครือข่าย > ขั้นสูง . ไปที่ ทีพีซี/ไอพี แท็บแล้วเลือก ด้วยตนเอง . ป้อนข้อมูล
- iOS: เปิด การตั้งค่า > อินเตอร์เน็ตไร้สาย ให้แตะ วงกลม ฉัน ถัดจากเครือข่าย ให้เลือก กำหนดค่าไอพี > คู่มือ . ตั้งค่า IP ใหม่
บทความนี้จะอธิบายวิธีเปลี่ยนที่อยู่ IP ด้วยตนเองโดยเปลี่ยนจากที่อยู่ DHCP ที่กำหนดของเราเตอร์ไปเป็นที่อยู่แบบคงที่บน Windows, Mac, iOS และ Android นอกจากนี้ยังครอบคลุมถึงวิธีการเปลี่ยนที่อยู่ IP สาธารณะของเราเตอร์ของคุณ ซึ่งปรากฏเป็นที่อยู่ IP สาธารณะของอุปกรณ์ทุกเครื่องบนเครือข่าย เว้นแต่คุณจะใช้ VPN
คุณยังสามารถรับ IP ใหม่ได้ด้วยการปล่อยและต่ออายุ IP ของคุณ
เปลี่ยนที่อยู่ IP ของคอมพิวเตอร์ Windows
หากคอมพิวเตอร์ Windows ของคุณมีที่อยู่ IP ที่ตั้งไว้เป็นแบบคงที่ ให้เปลี่ยนที่อยู่ IP ดังต่อไปนี้:
-
เปิดแผงควบคุมแล้วเลือก ศูนย์เครือข่ายและการแบ่งปัน . หากคุณไม่เห็น ให้เลือกก่อน เครือข่ายและอินเทอร์เน็ต .
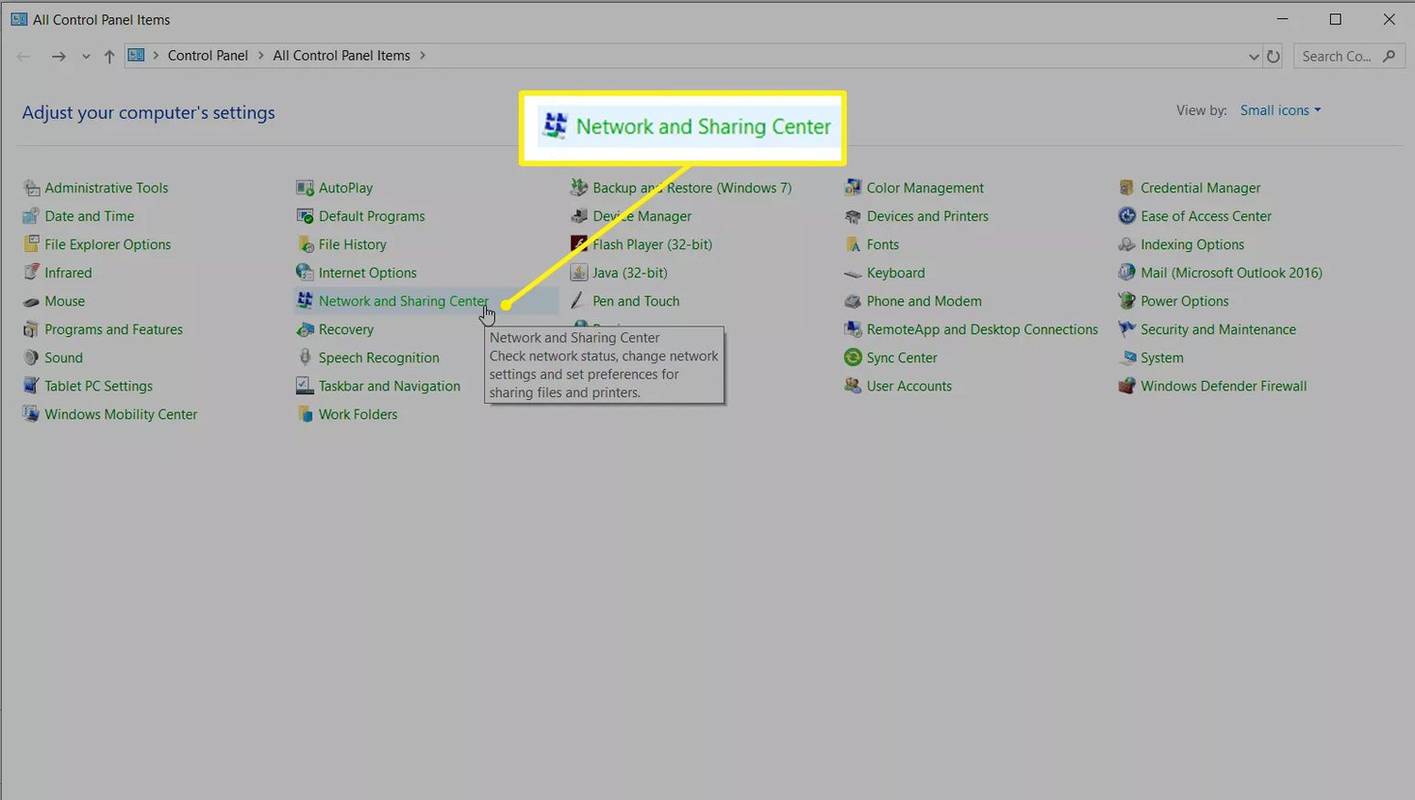
-
เลือก เปลี่ยนการตั้งค่าอแด็ปเตอร์ .
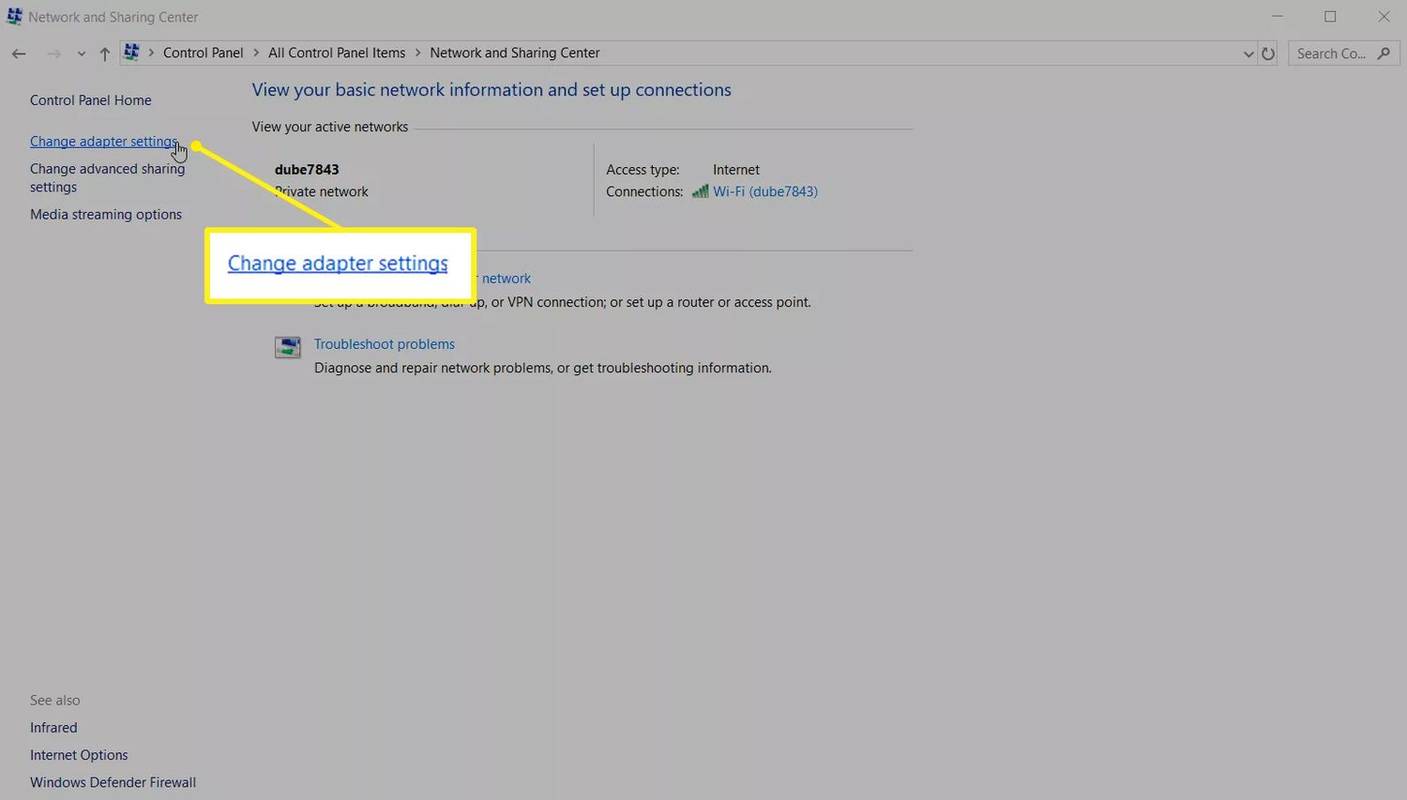
-
คลิกสองครั้งที่การเชื่อมต่อที่คุณต้องการเปลี่ยนที่อยู่ IP ตัวอย่างเช่น หากต้องการเปลี่ยนที่อยู่ IP ของอแด็ปเตอร์ไร้สาย ให้ดับเบิลคลิกที่รายการที่ระบุ Wi-Fi
-
เลือก คุณสมบัติ .
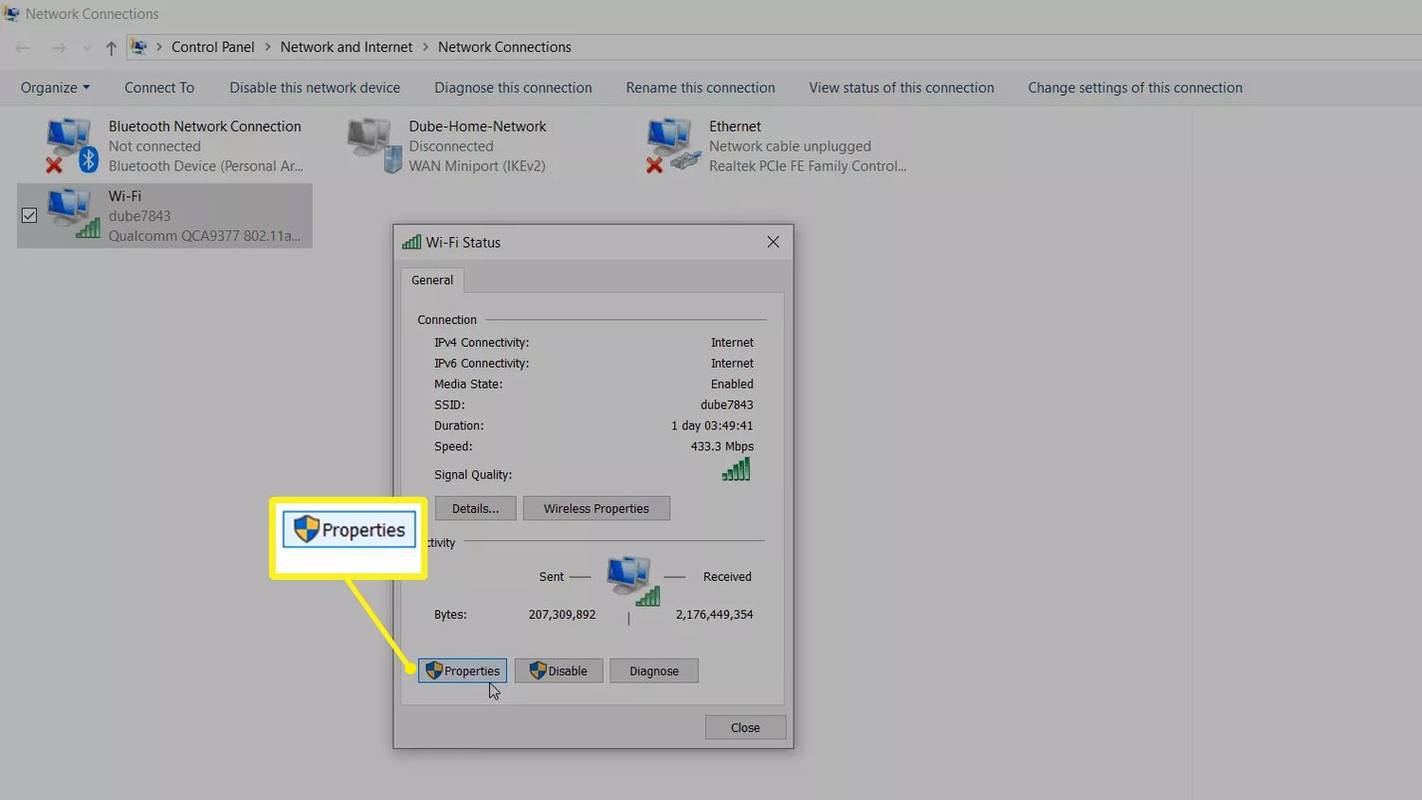
-
เลือก อินเทอร์เน็ตโปรโตคอลเวอร์ชัน 4 (TCP/IPv4) .
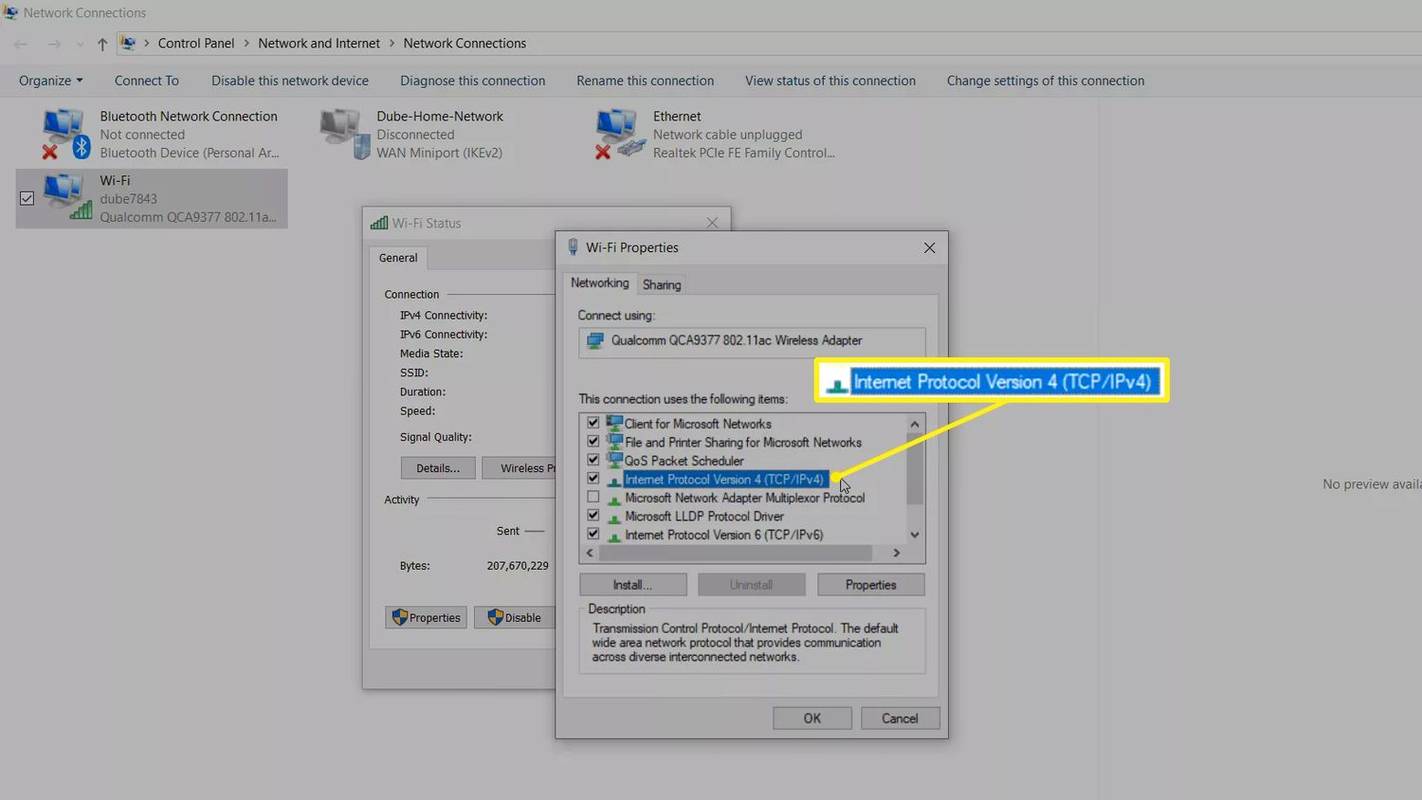
-
เปลี่ยนที่อยู่ IP หรือเลือก รับที่อยู่ IP โดยอัตโนมัติ เพื่อให้เราเตอร์ควบคุมที่อยู่ IP
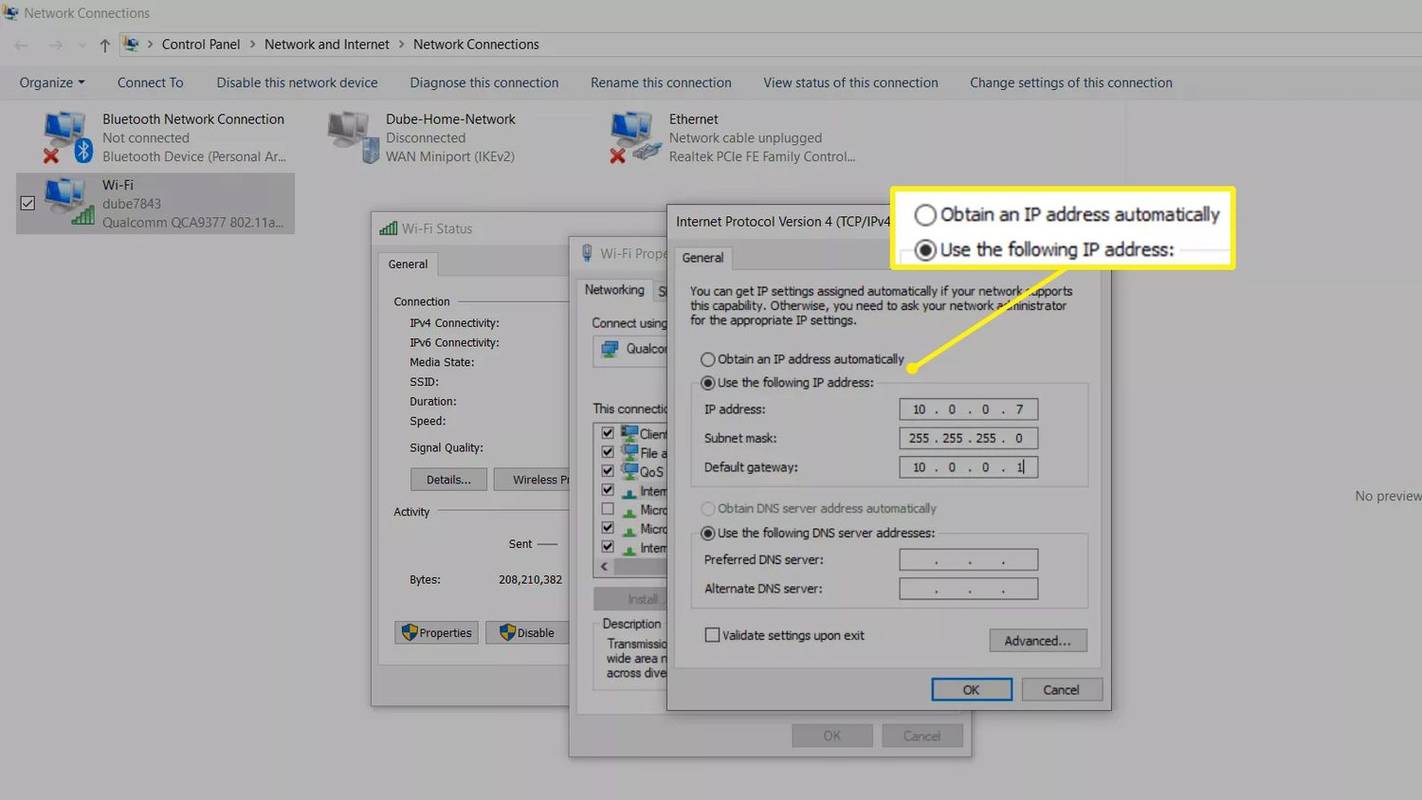
-
หากคุณออกจากการตั้งค่าเพื่อรับที่อยู่ IP โดยอัตโนมัติ เราเตอร์จะกำหนดที่อยู่ IP ให้กับคอมพิวเตอร์โดยอัตโนมัติ อย่างไรก็ตาม เมื่อคุณป้อนข้อมูลที่อยู่ IP ที่อยู่ IP ของคอมพิวเตอร์จะคงที่
ออกจาก รับที่อยู่เซิร์ฟเวอร์ DNS โดยอัตโนมัติ เลือกแล้ว มิฉะนั้น การตั้งค่าเซิร์ฟเวอร์ DNS ของคุณจะยังคงว่างเปล่า ซึ่งอาจทำให้เกิดปัญหาการเชื่อมต่ออื่นๆ
เปลี่ยนที่อยู่ IP ของคอมพิวเตอร์ Mac
ต่อไปนี้เป็นวิธีเปลี่ยนที่อยู่ IP บน Mac
-
เปิด การตั้งค่าระบบ แอพบน Mac แล้วเลือก เครือข่าย .
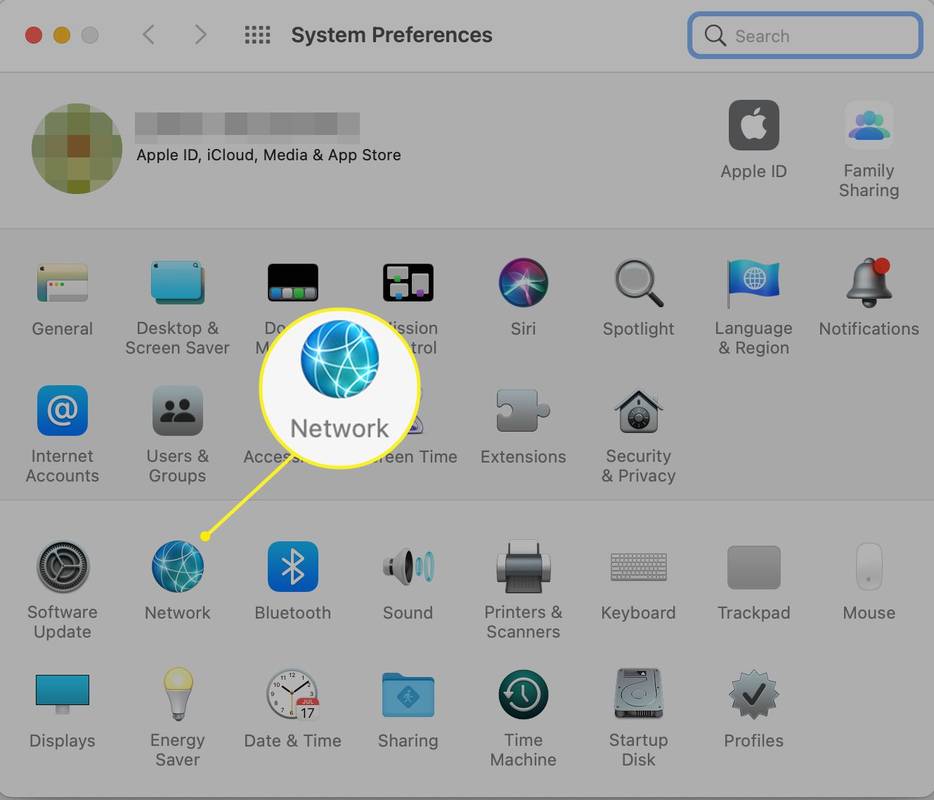
-
เลือกเครือข่าย Wi-Fi ของคุณในแผงด้านซ้ายแล้วคลิก ขั้นสูง .
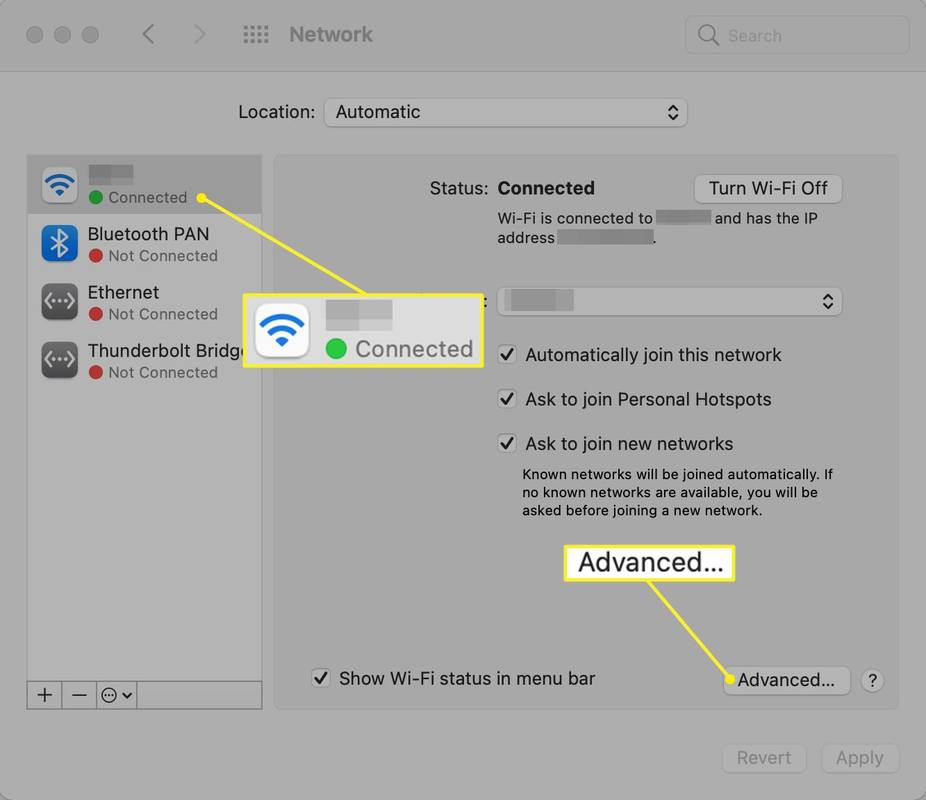
-
เลือก ทีพีซี/ไอพี แท็บ
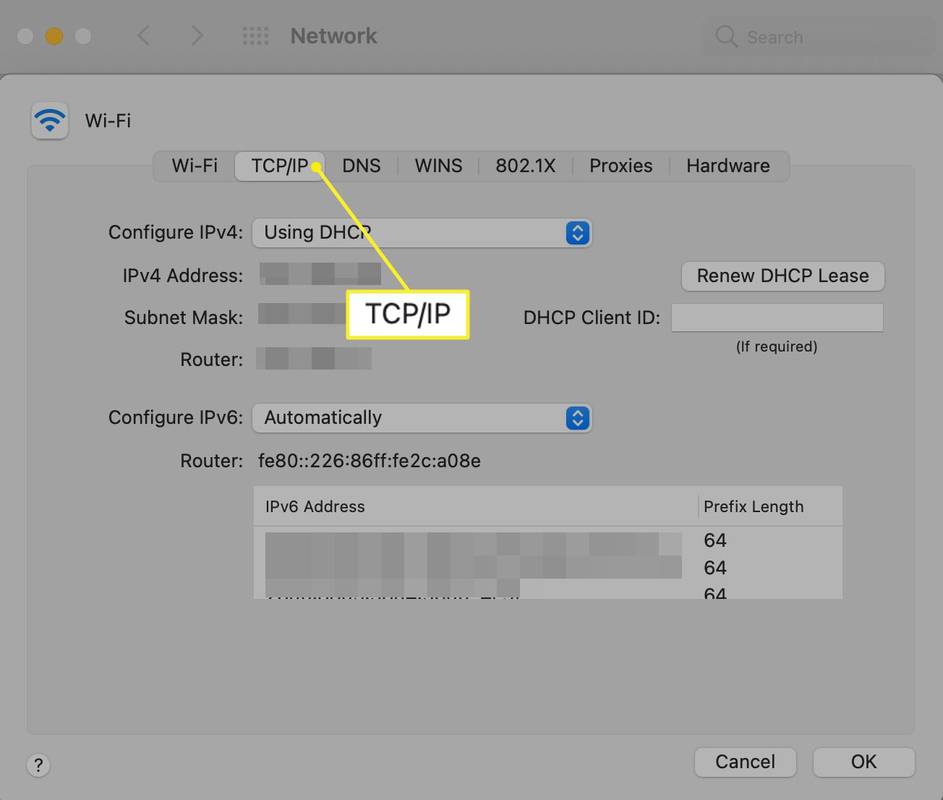
-
เลือก ด้วยตนเอง ในเมนูแบบเลื่อนลงถัดจากกำหนดค่า IPv6 (หรือ iPv4) แล้วป้อนข้อมูลสำหรับ IP ใหม่
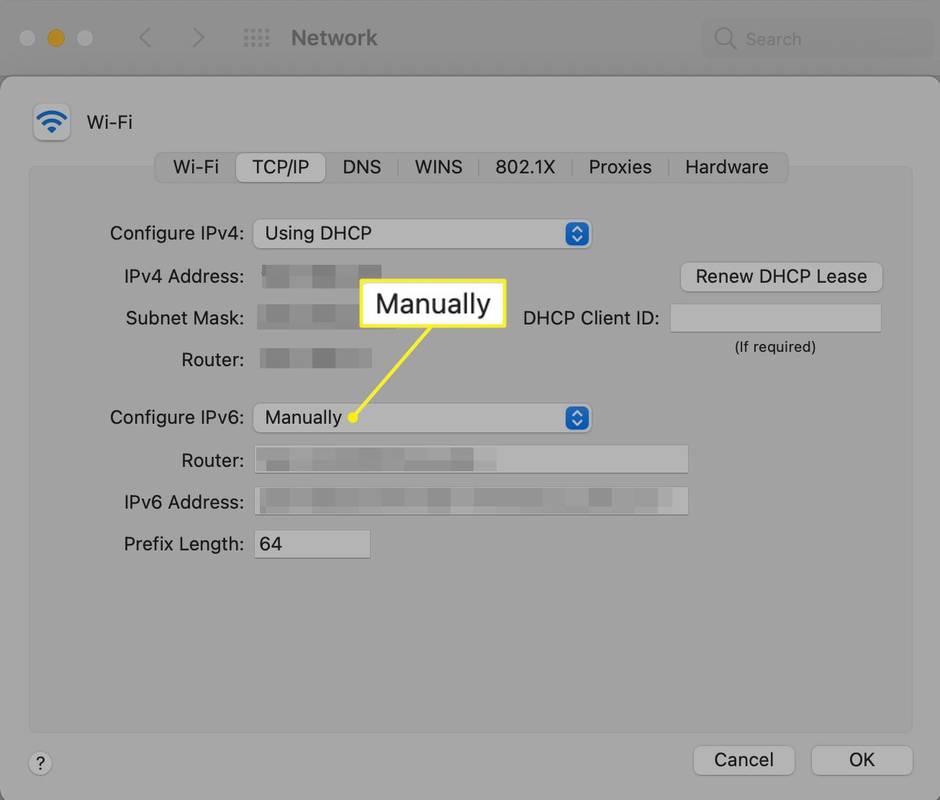
เปลี่ยนที่อยู่ IP ของโทรศัพท์บน iPhone
คุณยังสามารถเปลี่ยนที่อยู่ IP บนอุปกรณ์มือถือ เช่น Apple iPhone ได้ดังนี้:
-
เปิด การตั้งค่า แอพแล้วเลือก อินเตอร์เน็ตไร้สาย .
-
แตะอันเล็ก ( ฉัน ) ถัดจากเครือข่ายแล้วเลือก กำหนดค่าไอพี .
-
เลือก คู่มือ . ป้อนรายละเอียดเครือข่ายด้วยตนเอง เช่น ที่อยู่ IP และข้อมูล DNS
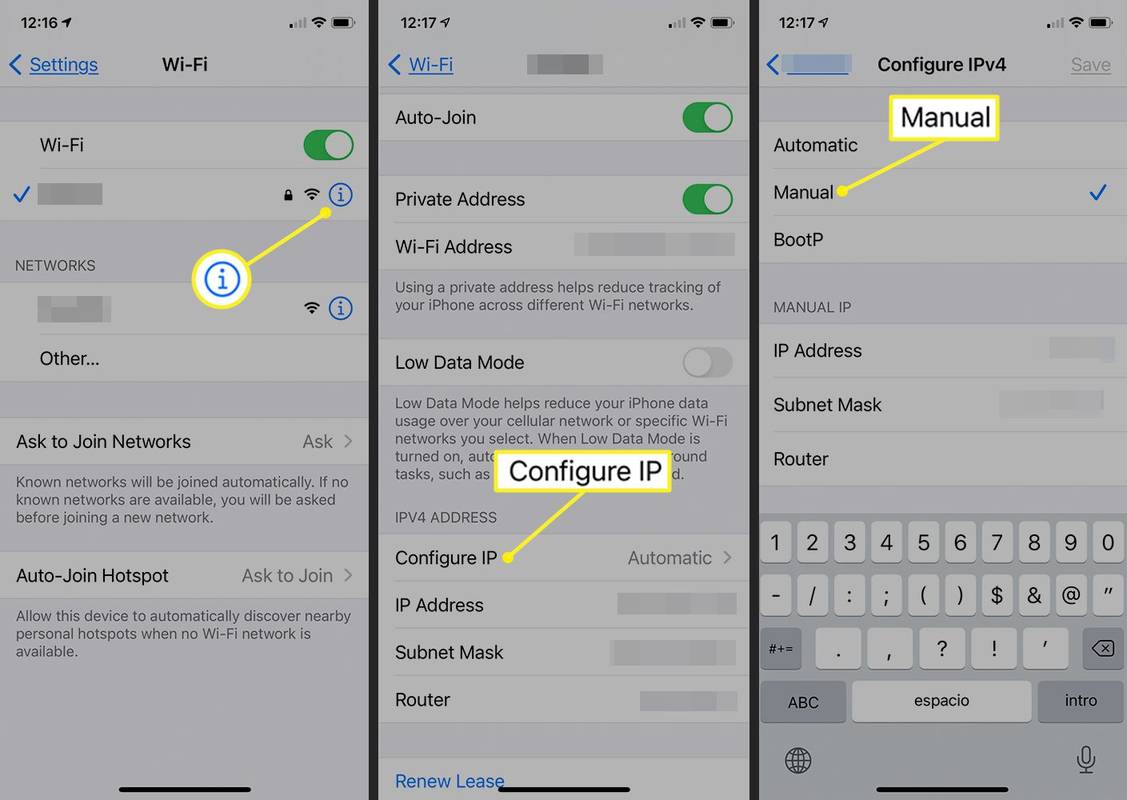
การเลือกที่อยู่ IP ในเครื่องเฉพาะไม่ส่งผลต่อประสิทธิภาพของเครือข่ายในทางที่มีความหมาย
เปลี่ยนที่อยู่ IP ของโทรศัพท์บน Android
คุณยังสามารถเปลี่ยน IP ของอุปกรณ์ Android เป็น IP แบบคงที่บนเครือข่ายของคุณได้
วิธีการแคสต์เพื่อยิงทีวี
โทรศัพท์ Android อาจแตกต่างกันไปขึ้นอยู่กับผู้ผลิตอุปกรณ์ ผู้ผลิตบางรายปรับเปลี่ยนระบบปฏิบัติการ Android เพื่อให้ตรงตามข้อกำหนดเฉพาะ ซึ่งหมายความว่าขั้นตอนที่คุณต้องปฏิบัติตามอาจแตกต่างจากที่ระบุไว้ที่นี่เล็กน้อย ขั้นตอนเหล่านี้ควรใช้กับอุปกรณ์ Android ส่วนใหญ่
-
ไปที่ การตั้งค่า > เครือข่ายและอินเทอร์เน็ต > อินเตอร์เน็ตไร้สาย .
-
แตะเครือข่ายที่คุณต้องการเปลี่ยนที่อยู่ IP
-
เลือก ลืม .
-
แตะเครือข่ายจากรายการเครือข่าย Wi-Fi ที่พร้อมใช้งาน
-
เลือก ตัวเลือกขั้นสูง .
-
แตะ ดีเอชซีพี .
-
เลือก คงที่ .
-
เลื่อนลงและกรอกข้อมูลในช่องที่อยู่ IP
-
ป้อนรหัสผ่าน Wi-Fi ที่ด้านบนของหน้าจอ
-
เลือก เชื่อมต่อ .
เปลี่ยนที่อยู่ IP ของเราเตอร์
หากต้องการเปลี่ยนที่อยู่ IP ของเราเตอร์ ให้เข้าสู่ระบบเราเตอร์ในฐานะผู้ดูแลระบบ จากแผงควบคุม ให้เปลี่ยนที่อยู่ IP เป็นสิ่งที่คุณต้องการ อย่างไรก็ตาม ที่อยู่ IP นี้มักจะมีการเปลี่ยนแปลงเมื่อเกิดปัญหา ที่อยู่ IP เริ่มต้นควรเพียงพอสำหรับสถานการณ์ส่วนใหญ่

วิธีเปลี่ยนที่อยู่ IP สาธารณะของคุณ
ภายนอก ที่อยู่ IP สาธารณะ คือที่อยู่ที่ใช้ในการสื่อสารกับเครือข่ายภายนอกของคุณ เช่น เครือข่ายอินเทอร์เน็ต ใช้ VPN เพื่อปกปิดหรือซ่อนที่อยู่ IP จริงของคุณ คุณยังสามารถใช้เว็บพรอกซีเพื่อปกปิด IP สาธารณะของคุณได้
1:14วิธีเปลี่ยนที่อยู่ IP ของคุณ
เหตุใดจึงต้องเปลี่ยนที่อยู่ IP ของคุณ?
บาง ผู้ให้บริการอินเทอร์เน็ต กำหนดที่อยู่ IP แบบคงที่ให้กับสมาชิกของตน โดยทั่วไปผู้ใช้ตามบ้านจะได้รับการกำหนดค่าด้วยที่อยู่ IP แบบไดนามิก ไม่ว่าจะด้วยวิธีใด คุณอาจสามารถติดต่อ ISP ของคุณเพื่อขอ IP แบบคงที่ใหม่หรือการเปลี่ยนแปลง IP แบบไดนามิกได้ คุณไม่สามารถเปลี่ยนที่อยู่ IP อินเทอร์เน็ตภายนอกได้ด้วยตัวเอง
บางคนเปลี่ยนที่อยู่ IP ภายนอกสาธารณะเพื่อหลีกเลี่ยงการแบนออนไลน์หรือเลี่ยงข้อจำกัดด้านตำแหน่งของประเทศที่บางไซต์กำหนดไว้กับเนื้อหาวิดีโอ
การเปลี่ยนที่อยู่ IP ของคอมพิวเตอร์ไคลเอนต์ โทรศัพท์ หรือเราเตอร์จะมีประโยชน์เมื่อ:
- ที่อยู่ที่ไม่ถูกต้องได้รับการกำหนดค่าโดยไม่ได้ตั้งใจ เช่น ที่อยู่ IP แบบคงที่ในช่วงตัวเลขที่ไม่ถูกต้อง
- เราเตอร์ที่ทำงานผิดปกติจะให้ที่อยู่ที่ไม่ดี เช่น ที่อยู่ที่คอมพิวเตอร์เครื่องอื่นใช้บนเครือข่าย
- การติดตั้งเราเตอร์ใหม่และการกำหนดค่าเครือข่ายภายในบ้านใหม่เพื่อใช้ช่วงที่อยู่ IP เริ่มต้น
- การเปลี่ยนที่อยู่ IP เป็นอันตรายหรือผิดกฎหมายหรือไม่?
ไม่ มีเหตุผลหลายประการที่บางคนอาจต้องการเปลี่ยนที่อยู่ IP ของตน อย่างไรก็ตาม หากคุณอยู่ในสถานที่ทำงานหรือใช้งานเครือข่ายในบ้าน บางครั้งการใช้ที่อยู่ IP ยุ่งวุ่นวายอาจทำให้เกิดอาการปวดหัวได้ ดังนั้น ตรวจสอบให้แน่ใจว่าคุณรู้ว่าคุณกำลังทำอะไรอยู่
- การรีเซ็ตเราเตอร์ของคุณเปลี่ยนที่อยู่ IP ของคุณหรือไม่
เป็นไปได้แต่ไม่น่าจะเป็นไปได้ ถ้าคุณคือ หมุนเวียนพลังงานให้กับเราเตอร์ของคุณ ที่อยู่อาจจะไม่เปลี่ยนแปลง อย่างไรก็ตาม หากคุณรีเซ็ตเราเตอร์เป็นค่าเริ่มต้นจากโรงงาน ก็มีแนวโน้มว่าอุปกรณ์จะกำหนดที่อยู่ใหม่
- คุณสามารถเปลี่ยนตำแหน่งที่อยู่ IP ของคุณได้หรือไม่?
ใช่คุณสามารถ. อย่างไรก็ตาม คุณต้องมีซอฟต์แวร์ของบริษัทอื่น VPN หรือเครือข่ายส่วนตัวเสมือน ให้ที่อยู่ IP ที่ไม่ซ้ำใครแก่คุณในทุกที่บนโลก