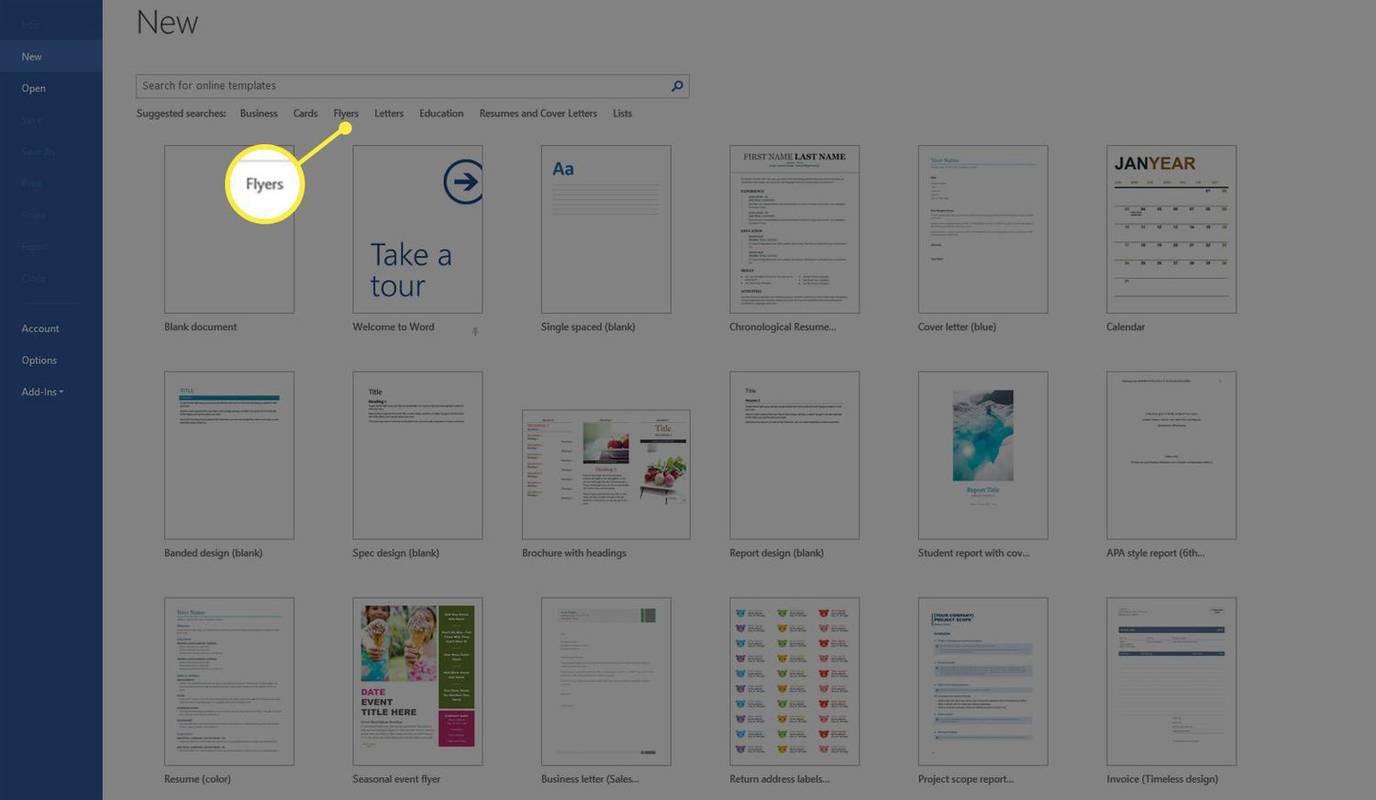PS5 เป็นคอนโซลทรงพลังที่มีคุณสมบัติที่น่าทึ่ง เช่น การเล่นเกม 4K เมื่อคุณติดตั้งเกม จะสามารถอัปเดตเกมให้คุณได้โดยอัตโนมัติ อย่างไรก็ตาม มีบางครั้งที่คุณต้องการตรวจสอบการอัปเดตและเวอร์ชันของเกมด้วยตนเอง

สำหรับเจ้าของ PS5 ใหม่ การรู้วิธีตรวจสอบจะช่วยตรวจสอบเกมของคุณได้ คุณสามารถใช้ข้อมูลนี้เพื่อดูว่าคุณทันสมัยหรือไม่ และหากไม่ใช่ คุณสามารถดาวน์โหลดโปรแกรมแก้ไขหรืออัปเดตใดๆ ได้ทันที เวอร์ชันที่ล้าสมัยอาจเป็นปัญหาได้ และควรแก้ไขปัญหาให้เร็วกว่านี้ในภายหลัง
อ่านต่อเพื่อหาข้อมูลเพิ่มเติมเกี่ยวกับการอัปเดตเกม PS5 การอัปเดตระบบ และสิ่งที่ควรทำเมื่อคุณไม่สามารถอัปเดตได้เลย
PS5: วิธีตรวจสอบการอัปเดตเกม
เพื่อให้เกมของคุณอัปเดต PS5 ของคุณต้องเชื่อมต่อกับอินเทอร์เน็ต หากไม่มีการอัปเดตก็เป็นไปไม่ได้ เมื่อคุณตรวจสอบว่าคอนโซลของคุณเชื่อมต่อกับอินเทอร์เน็ตแล้ว คุณสามารถตรวจสอบการอัปเดตของแต่ละเกมได้ด้วยตนเอง
นี่คือคำแนะนำสำหรับการตรวจสอบสถานะการอัปเดตเกมของคุณด้วยตนเอง:
- เปิด PS5 ของคุณ
- ไปที่หน้าจอหลัก

- ไปที่ด้านบนของเมนูหลัก

- ย้ายไปที่แท็บเกม

- เลื่อนดูเกมของคุณจนกว่าคุณจะพบเกมที่จะตรวจสอบ

- เน้นเกมด้วยเคอร์เซอร์ของคุณ

- กดตัวเลือกบนคอนโทรลเลอร์ของคุณ

- เลือก ตรวจสอบการอัปเดต จากเมนูแบบเลื่อนลง

หากไม่มีการอัปเดตใด ๆ คุณสามารถดำเนินการต่อด้วยวิธีการเล่นเกมที่สนุกสนาน หากมีการอัปเดต PS5 พลาดไป เครื่องจะจัดการกระบวนการดาวน์โหลดทันที คุณจะต้องเล่นเกมอื่นหรือทำอย่างอื่นเมื่อเกมของคุณได้รับการอัปเดตล่าสุด
ผู้ใช้ไม่ใช่แฟนตัวยงของวิธีที่คุณไม่สามารถตรวจสอบการอัปเดตเกมในห้องสมุดของคุณได้ คุณสามารถตรวจสอบได้เพียงไม่กี่เกมล่าสุดที่คุณเล่นแทน หากคุณต้องการตรวจสอบเกมที่คุณไม่ได้เล่นเป็นเวลานาน คุณอาจต้องเล่นเกมนั้นจึงปรากฏในเมนู
ข้อเสนอการเก็บรักษา at&t 2018
เปิดใช้งานการอัปเดตอัตโนมัติสำหรับเกม PS5
PS5 มาพร้อมกับการตั้งค่าสำหรับการเปิดการอัปเดตอัตโนมัติ อย่างไรก็ตาม หากคุณปิดใช้งานตัวเลือกเหล่านี้แล้ว คุณอาจต้องการเปิดตัวเลือกนี้อีกครั้ง การตรวจสอบการอัปเดตบน PS5 นั้นเป็นเรื่องที่ยุ่งยาก ดังนั้นการเปิดใช้การอัปเดตอัตโนมัติจึงเป็นแนวทางปฏิบัติที่ดีที่สุด
ด้านล่างนี้เป็นขั้นตอนในการทำเช่นนั้น:
- เปิด PS5 ของคุณ
- ไปที่เมนูการตั้งค่า

- ไปที่ข้อมูลที่บันทึกไว้และการตั้งค่าเกม/แอพ

- เลือก Automatic Updates จากรายการ

- ค้นหาตัวเลือกดาวน์โหลดอัตโนมัติหรือติดตั้งอัตโนมัติในโหมดพัก

- เมื่อคุณเปิดอย่างใดอย่างหนึ่งหรือทั้งสองอย่าง คุณไม่ต้องกังวลเกี่ยวกับการอัปเดตเกมด้วยตนเองอีกครั้ง

การดาวน์โหลดอัตโนมัติจะตรวจสอบการอัปเดตล่าสุดเสมอเมื่อคุณเชื่อมต่ออินเทอร์เน็ต แม้ว่าคอนโซลของคุณจะอยู่ในโหมดพัก แต่ก็ยังสามารถจัดการกระบวนการดาวน์โหลดได้
อย่างไรก็ตาม หากคุณละเลยที่จะเปิดฟังก์ชันการติดตั้งอัตโนมัติ คุณจะต้องติดตั้งการอัปเดตที่ดาวน์โหลดด้วยตนเอง อาจใช้เวลาสักครู่แม้ว่าด้านสว่างคือคุณไม่จำเป็นต้องปิดแอพหรือเกมที่เป็นปัญหาในขณะที่กำลังดาวน์โหลดการอัปเดต อย่างไรก็ตาม การเปิดใช้งานทั้งสองตัวเลือกคือวิธีหลีกเลี่ยงการกดปุ่มพิเศษหรือรอ
ด้วยการเชื่อมต่ออินเทอร์เน็ตที่เสถียร คุณไม่ควรมีปัญหาใดๆ กับการอัปเดตอัตโนมัติ
ไม่สำคัญว่าเกมที่คุณกำลังอัปเดตจะเป็นสำเนาดิจิทัลหรือสำเนา เนื่องจาก PS5 จะติดตั้งการอัปเดตสำหรับเกมนั้น อย่างไรก็ตาม หากคุณไม่มีพื้นที่เหลือ คุณจะต้องเพิ่มพื้นที่จัดเก็บหรือลบบางเกมเพื่อให้มีที่ว่าง
Sony มีแนวโน้มว่าจะทำการอัพเดทอัตโนมัติเป็นตัวเลือกแรก เนื่องจากเวอร์ชันเกมที่ล้าสมัยสามารถทำงานผิดพลาดได้ ข้อบกพร่องและข้อบกพร่องมักจะได้รับการแก้ไขเมื่อมีการอัปเดตใหม่ แม้ว่าจะมีบางครั้งที่การอัปเดตใหม่นำมาซึ่งจุดบกพร่องที่ร้ายแรง ในกรณีส่วนใหญ่ เกมเวอร์ชันล่าสุดจะดีกว่าเสมอ
อย่างไรก็ตาม ผู้เล่นบางคนชอบที่จะเก็บเวอร์ชันเก่าไว้เพื่อใช้ประโยชน์จากจุดบกพร่องสำหรับการวิ่งด้วยความเร็วหรือเพื่อวัตถุประสงค์อื่น ดังนั้น คนเหล่านี้อาจไม่ได้เป็นแฟนของการบังคับให้อัปเดตอัตโนมัติและอาจต้องการมีวิธีที่เข้าถึงได้มากกว่านี้ในการอัปเดตเกมด้วยตนเอง
กำลังตรวจหาการอัปเดตระบบ PS5
สิ่งสำคัญคือต้องอัปเดตเฟิร์มแวร์ของ PS5 อยู่เสมอ เนื่องจากนักพัฒนาได้ปรับแต่งและเผยแพร่เฟิร์มแวร์ใหม่อยู่เสมอ คุณอาจจำเป็นต้องใช้เพื่อแก้ไขปัญหาพื้นฐานบางอย่างที่ PS5 อาจมี ดังนั้น คุณควรตรวจสอบเสมอว่าเวอร์ชันคอนโซลมีแพตช์ล่าสุดหรือไม่
เมื่อติดตั้งอัปเดตล่าสุดแล้ว PS5 ของคุณจะทำงานได้ดีขึ้น ตัวอย่างเช่น ในเดือนกันยายน 2021 มีการอัปเดตที่อนุญาตให้มีการขยาย SSD ด้วยการอัปเดตดังกล่าว ผู้ใช้สามารถเพิ่มพื้นที่จัดเก็บได้อย่างมาก
เมื่อเร็ว ๆ นี้ มีการอัปเดตเล็กน้อยที่อ้างว่าเพิ่มประสิทธิภาพของระบบ แม้ว่าจะไม่ใช่การอัปเดตทั้งหมดที่เป็นนวัตกรรมใหม่ แต่ก็สามารถให้ประโยชน์กับคุณได้บ้าง
ในการอัปเดตระบบ PS5 ของคุณ ให้ทำตามขั้นตอนเหล่านี้:
- เปิด PS5 ของคุณจากโหมดพักผ่อน

- ไปที่เมนูการตั้งค่าที่มีสัญลักษณ์รูปเฟือง

- ไปที่ระบบ

- เลือกซอฟต์แวร์ระบบจากรายการทางด้านซ้าย

- ไปที่การอัปเดตซอฟต์แวร์ระบบและการตั้งค่า

- เลือกอัปเดตซอฟต์แวร์ระบบ

- เลือก อัปเดตโดยใช้อินเทอร์เน็ต เพื่อดำเนินการต่อ

- กลับไปที่ System Software แต่คราวนี้ไปที่ System Feature Updates

- หากมีการอัปเดตใดๆ คุณสามารถดาวน์โหลดและติดตั้งการอัปเดตเหล่านั้นได้

มีข้อผิดพลาดที่ไม่คาดฝันในการอัปเดตเฟิร์มแวร์ของ PS5 ในบางครั้ง วิธีที่ดีที่สุดในการแก้ไขปัญหาคือการรีสตาร์ทการอัปเดต หากถึงแม้จะล้มเหลว ความหวังก็ไม่สูญหาย
คุณสามารถดาวน์โหลดไฟล์อัพเดตไปยังไดรฟ์ USB และเชื่อมต่อกับ PS5 ของคุณได้ นี่คือขั้นตอน:
- ในไดรฟ์ USB FAT32 ให้สร้างโฟลเดอร์และโฟลเดอร์อื่นภายในโฟลเดอร์นั้น

- ตั้งชื่อโฟลเดอร์ที่สอง UPDATE

- บันทึกไฟล์อัพเดทลงในโฟลเดอร์เป็น PS5UPDATE.PUP

- เสียบเข้ากับคอนโซลของคุณ

- เมื่อ PS5 ของคุณอยู่ในโหมดพัก ให้กดปุ่มเปิด/ปิดค้างไว้

- ปล่อยปุ่มเมื่อคุณส่งเสียงบี๊บครั้งที่สอง
- เลือกอัปเดตซอฟต์แวร์ระบบ

- เลือกอัปเดตจากที่เก็บข้อมูล USB

- ยืนยันการเลือกของคุณและรอ

แม้ว่าไม่น่าจะเกิดปัญหาประเภทนี้ขึ้น แต่การรู้วิธีสำรองข้อมูลนี้จะช่วยให้ PS5 ของคุณอัปเดตอยู่เสมอ
อย่าลืมตั้งชื่อไฟล์และโฟลเดอร์ตามที่เราเขียนไว้ด้านบนโดยไม่มีเครื่องหมายวรรคตอนเพิ่มเติม การทำเช่นนี้จะทำให้คอนโซลของคุณสามารถตรวจจับและเรียกใช้ไฟล์ได้
คำถามที่พบบ่อยเพิ่มเติม
เหตุใดฉันจึงไม่สามารถอัปเดต PS5 ของฉันได้
หาก PS5 ของคุณไม่อัปเดต คุณควรตรวจสอบการเชื่อมต่ออินเทอร์เน็ตของคุณ โดยปกติแล้วจะเป็นผู้ร้าย แต่ถ้าไม่ได้ผล ให้ลองเริ่มการอัปเดตใหม่ วิธีสุดท้ายคือการดาวน์โหลดไฟล์อัพเดตและติดตั้งด้วยตนเอง
หากทุกอย่างล้มเหลว คุณอาจต้องทำการรีเซ็ตเป็นค่าจากโรงงานหรือขอความช่วยเหลือจากฝ่ายสนับสนุนลูกค้า
เซฟโหมด PS5 คืออะไร?
เซฟโหมดช่วยให้ PS5 ของคุณบูตได้โดยไม่กระทบต่อข้อมูลเกมของคุณ คุณจะไม่ต้องใช้มันหากคอนโซลของคุณทำงานได้ดี อย่างไรก็ตาม ในบางกรณี เช่น การติดตั้งการอัปเดตด้วยตนเอง คุณจะต้องใช้การอัปเดตดังกล่าว
คุณยังสามารถใช้เซฟโหมดเพื่อ:
• เปลี่ยนความละเอียดของคอนโซล
• ทำการรีเซ็ตเป็นค่าจากโรงงาน
• แก้ไขฐานข้อมูลการจัดเก็บของ PS5
ใช้เวลานานเท่าใดในการอัปเดต PS5
อาจใช้เวลาสองสามนาทีในสภาวะที่เหมาะสม ทั้งนี้ขึ้นอยู่กับขนาดของไฟล์ อย่างไรก็ตาม ไฟล์ขนาดใหญ่กว่าจะใช้เวลานานกว่านั้นขึ้นอยู่กับการเชื่อมต่ออินเทอร์เน็ตของคุณและหากคุณดาวน์โหลดไฟล์อื่นพร้อมกัน
ใหม่กว่าดีกว่า
แม้ว่าการอัปเดตเกมอัตโนมัติและระบบจะสะดวกสำหรับผู้ใช้ส่วนใหญ่ แต่บางคนก็บอกว่าระบบปัจจุบันยังคงเป็นที่ต้องการมากกว่า อย่างไรก็ตาม การมีคอนโซลดาวน์โหลดและติดตั้งการอัปเดตสำหรับคุณโดยสมบูรณ์สามารถช่วยประหยัดเวลาของคุณได้อย่างแน่นอน อย่าลืมตรวจสอบการอัปเดตด้วยตนเองด้วย
คุณคิดว่าต้องปรับปรุงอะไรสำหรับกระบวนการอัปเดตของ PS5 คุณพบว่าเกมของคุณไม่มีการอัปเดตหรือไม่? แจ้งให้เราทราบในส่วนความคิดเห็นด้านล่าง