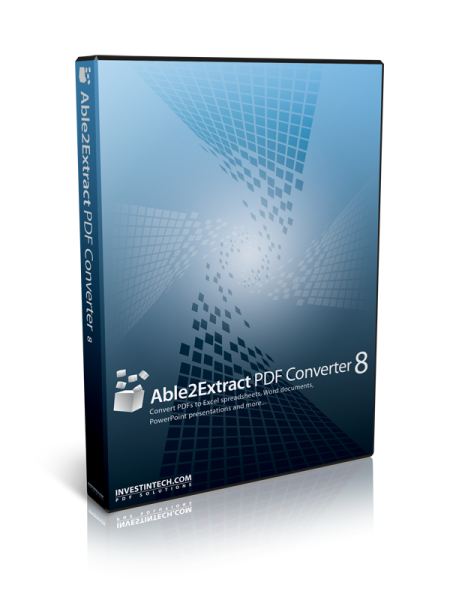สิ่งที่ต้องรู้
- เปิด Windows Action Center > เปิด Bluetooth หากจำเป็น
- คลิกขวา บลูทู ธ > ไปที่การตั้งค่า > เพิ่มบลูทูธหรืออุปกรณ์อื่นๆ > บลูทู ธ .
- บนหูฟัง Bose: กดสวิตช์เปิด/ปิดไปทางขวา บนพีซี: เลือกหูฟังจากรายการ
บทความนี้ครอบคลุมถึงวิธีการเชื่อมต่อและจับคู่หูฟัง Bose กับพีซีหรือแล็ปท็อปที่ใช้ Windows 11 หรือ Windows 10 และยังให้ข้อมูลเพิ่มเติมเกี่ยวกับการใช้หูฟัง Bose ในการเล่นเกม และสิ่งที่ควรทำเมื่อไม่ได้เชื่อมต่อกับแล็ปท็อปของคุณ
วิธีจับคู่หูฟัง Bose ใน Windows
นี่เป็นวิธีที่ง่ายและรวดเร็วที่สุดในการเชื่อมต่อพีซีที่ใช้ Windows ของคุณกับหูฟัง Bose แบบไร้สาย
-
เลือกไอคอนสี่เหลี่ยมที่มุมล่างขวาของเดสก์ท็อปเพื่อเปิด Windows Action Center

-
ตรวจสอบให้แน่ใจว่าเปิดบลูทูธแล้ว หากเป็นเช่นนั้น ควรเน้นไอคอน Bluetooth

ไม่ต้องกังวลหากคำพูด ไม่ได้เชื่อมต่อ ปรากฏบนไอคอน หมายความว่าบลูทูธเปิดอยู่ แต่คอมพิวเตอร์ Windows ของคุณไม่ได้เชื่อมต่อกับอุปกรณ์บลูทูธ
-
คลิกขวา บลูทู ธ และเลือก ไปที่การตั้งค่า .

หากอุปกรณ์ Windows ของคุณรองรับระบบควบคุมแบบสัมผัส คุณยังสามารถเปิดเมนูนี้ได้ด้วยการกดค้าง บลูทู ธ .
-
เลือก เพิ่มบลูทูธหรืออุปกรณ์อื่นๆ .

-
เลือก บลูทู ธ .

-
เปิดหูฟัง Bose ของคุณแล้วเลื่อนสวิตช์เปิดปิดไปยังตำแหน่งขวาสุดอย่างมั่นคงเพื่อให้สามารถค้นพบได้
คุณควรได้ยินเสียงบี๊บและเห็นแสงสีน้ำเงินกะพริบบนหูฟัง Bose ของคุณหากทำสำเร็จ
Chromecast kodi จากพีซีไปยังทีวี
-
เมื่อหูฟัง Bose ของคุณปรากฏในรายการอุปกรณ์ Bluetooth ให้เลือก

คอมพิวเตอร์ Windows ของคุณอาจตรวจพบอุปกรณ์ Bose อื่นๆ ที่อยู่ใกล้เคียง ดังนั้นอย่าลืมเลือกอุปกรณ์ของคุณโดยการตรวจสอบหมายเลขรุ่นและไอคอนทางด้านซ้ายของชื่อ ซึ่งจะมีลักษณะเหมือนหูฟัง
-
กระบวนการจับคู่ Windows จะเริ่มต้นทันที และภายในไม่กี่วินาที คุณจะเห็นการแจ้งเตือนว่าเสร็จสิ้น

-
ตอนนี้หูฟัง Bose ของคุณจะเชื่อมต่อกับคอมพิวเตอร์ Windows ของคุณโดยอัตโนมัติทุกครั้งที่เปิดใช้งาน Bluetooth และเปิดหูฟังอยู่

ฉันสามารถอัปเดตหูฟัง Bose ของฉันบน Windows ได้หรือไม่
มีแอปให้ใช้งานบน เว็บไซต์ของบอส สำหรับการอัพเดตหูฟัง ลำโพง และอุปกรณ์อื่นๆ ของ Bose ผ่านคอมพิวเตอร์ Windows น่าเสียดายที่วิธีนี้มีบั๊กอย่างฉาวโฉ่และมักใช้ไม่ได้กับผู้ใช้

หากคุณไม่สามารถใช้งานแอพ Windows ได้ วิธีที่เร็วกว่ามากในการอัปเดตหูฟัง Bose ของคุณคือการใช้แอพ Bose Connect ซึ่งมีให้ใช้งานได้บนอุปกรณ์ iPhone, iPad และอุปกรณ์ Android แอปอย่างเป็นทางการนี้สามารถดาวน์โหลดและส่งอัปเดตไปยังหูฟัง Bose ของคุณแบบไร้สายและไม่ต้องใช้สายเคเบิลใดๆ
คุณสามารถเชื่อมต่อหูฟัง Bose เข้ากับ iPhone หรืออุปกรณ์อัจฉริยะอื่นๆ และยังคงใช้กับคอมพิวเตอร์ Windows ของคุณได้ คุณไม่ได้ถูกจำกัดอยู่เพียงอุปกรณ์เดียว
เหตุใดหูฟัง Bose ของฉันไม่สามารถเชื่อมต่อกับแล็ปท็อปของฉันได้
ปัญหาหลายอย่างอาจทำให้หูฟัง Bose ของคุณเชื่อมต่อกับแล็ปท็อปหรือคอมพิวเตอร์ไม่ได้ เช่น ข้อขัดแย้งของบลูทูธ แบตเตอรี่ที่ไม่ได้ชาร์จ และข้อผิดพลาดในการจับคู่ Windows โชคดี, มีหลายวิธีในการซ่อมแซมหูฟังเมื่อหยุดทำงาน และโดยปกติแล้วการค้นหาปัญหาจะใช้เวลาเพียงไม่กี่นาทีในการทดสอบ
คอมพิวเตอร์ Windows ของคุณต้องรองรับ Bluetooth เพื่อเชื่อมต่อกับหูฟัง Bose แบบไร้สาย หากพีซีของคุณไม่มี Bluetooth คุณยังคงสามารถเชื่อมต่อหูฟัง Bose ของคุณผ่านการเชื่อมต่อสายเคเบิล aux ได้ คุณยังสามารถลองวิธีใดวิธีหนึ่งจากหลายวิธีได้ เพิ่ม Bluetooth ให้กับคอมพิวเตอร์ของคุณ .
ฉันสามารถใช้หูฟัง Bose สำหรับเล่นเกมพีซีได้หรือไม่
คุณสามารถใช้หูฟัง Bose เพื่อฟังเสียงต่างๆ ที่เกิดขึ้นบนพีซี ไม่ว่าจะเป็นจากรายการทีวี วิดีโอ YouTube เพลงใน Spotify หรือแม้แต่วิดีโอเกม อย่างไรก็ตาม โปรดทราบว่าหูฟัง Bose มักจะมีความล่าช้าเล็กน้อยเมื่อเชื่อมต่อแบบไร้สาย ดังนั้นนักเล่นเกมจึงต้องการ ใช้การเชื่อมต่อแบบมีสาย aux เพื่อให้เสียงซิงค์ได้อย่างถูกต้อง
สิ่งอื่นที่ควรกล่าวถึงก็คือ มีเพียงบางรุ่นเท่านั้น เช่น Bose Quiet Comfort QC35 II Gaming Headset หรือ Bose Noise Cancelling Headphones 700 เท่านั้นที่มีไมโครโฟน หากคุณต้องการแชทด้วยเสียงขณะเล่นวิดีโอเกมบนพีซี Windows ของคุณด้วยหูฟัง Bose คุณจะต้องลงทุนในรุ่นนี้หรือ ใช้ไมโครโฟนแยกต่างหาก .
คำถามที่พบบ่อย- ฉันจะเชื่อมต่อหูฟัง Bose กับ Mac ได้อย่างไร
ถึง เชื่อมต่อหูฟัง Bose เข้ากับ Mac , เปิด การตั้งค่าระบบ , เลือก เสียง > บลูทู ธ และตรวจสอบให้แน่ใจว่าบลูทูธเปิดอยู่ กดปุ่มเปิด/ปิดบนหูฟัง Bose ของคุณค้างไว้เพื่อเข้าสู่โหมดจับคู่ ค้นหาหูฟังของคุณใน อุปกรณ์ กล่อง และเลือก เชื่อมต่อ . คุณจะเห็นหูฟังของคุณที่ด้านบนของกล่องอุปกรณ์ที่มีเครื่องหมาย เชื่อมต่อแล้ว ฉลาก.
- ฉันจะเชื่อมต่อหูฟัง Bose กับ iPhone ได้อย่างไร
หากต้องการเชื่อมต่อหูฟัง Bose เข้ากับ iPhone ขั้นแรก ดาวน์โหลดแอพ Bose Connect จากนั้นเลื่อนสวิตช์บนหูฟังข้างขวาของคุณจากสีแดงเป็นสีเขียว เมื่อคุณเปิดแอพ Bose Connect คุณจะเห็นภาพหูฟังพร้อมข้อความว่า ลากเพื่อเชื่อมต่อ . ปัดลงเพื่อเริ่มกระบวนการเชื่อมต่อ เมื่อการเชื่อมต่อได้รับการยืนยันแล้ว ให้แตะ พร้อมจะเล่น .
โทรศัพท์ดัง 2 ครั้งแล้ววางสาย
- ฉันจะเชื่อมต่อหูฟัง Bose กับ Android ได้อย่างไร
ดาวน์โหลดแอพ Bose Connect จาก Google Play Store ให้เลื่อนสวิตช์บนหูฟังข้างขวาของคุณจากสีแดงเป็นสีเขียว จากนั้นเปิดแอป กดไอคอน Bluetooth ค้างไว้แล้วสลับเป็นเปิด ค้นหาอุปกรณ์ . เลือกหูฟังของคุณจากรายการอุปกรณ์ที่มีอยู่ และป้อนรหัสผ่านหากได้รับแจ้ง