สิ่งที่ต้องรู้
- Android: ดาวน์โหลดแอป Pixel Buds เปิดแอปและกดปุ่มจับคู่ค้างไว้จนกระทั่งไฟกะพริบ
- iOS: วางเคสไว้ใกล้กับ iPhone ของคุณ กดปุ่มจับคู่ค้างไว้ จากนั้นไปที่ การตั้งค่า > บลูทู ธ > พิกเซลบัดส์ .
- แล็ปท็อป: เปิดการเชื่อมต่อบลูทูธขณะกดปุ่มจับคู่บนเคส Google Pixel Buds
บทความนี้จะอธิบายวิธีจับคู่ Google Pixel Buds กับสมาร์ทโฟนหรือแล็ปท็อป คำแนะนำใช้กับ Android, iOS, Windows และ Mac
วิธีค้นหาร่างจดหมายใน instagram
วิธีจับคู่ Pixel Buds กับอุปกรณ์ Android
คุณจับคู่ Pixel Buds กับ Android ได้โดยใช้แอป Pixel Buds
-
ดาวน์โหลดแอป Pixel Buds จาก Google Play Store
-
เปิด Bluetooth หากยังไม่ได้เปิดใช้งาน ปัดลงจากด้านบนของหน้าจอแล้วแตะ บลูทู ธ ไอคอนเพื่อเปิดหรือปิด
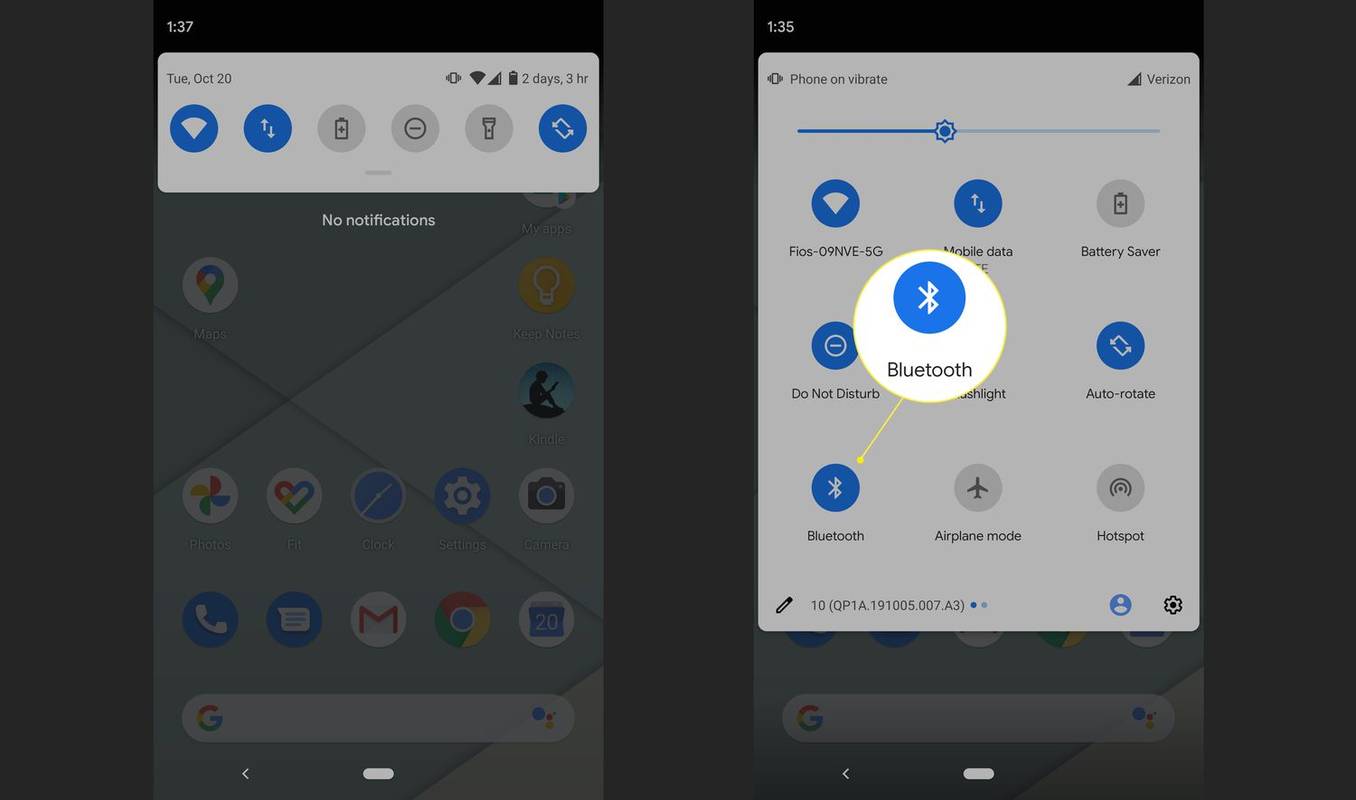
-
เปิด พิกเซลบัดส์ แอป. แอพจะแนะนำให้คุณกดปุ่มจับคู่ค้างไว้จนกระทั่งไฟแสดงสถานะกะพริบ
-
โทรศัพท์จะตรวจจับ Google Pixel Buds และคุณจะเห็นสัญลักษณ์หูฟังที่ด้านบนของหน้าจอ อุปกรณ์ของคุณเชื่อมต่อแล้ว
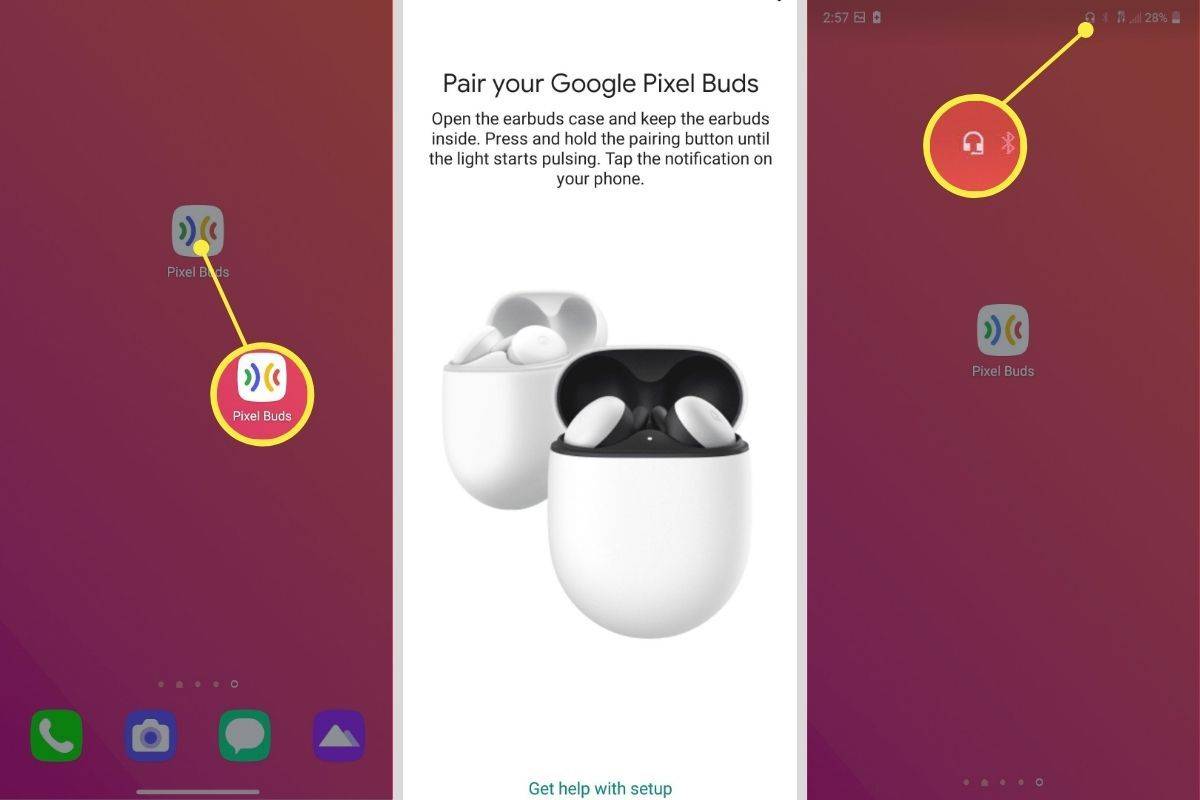
วิธีเชื่อมต่อ Pixel Buds กับ iPhone
กำลังจับคู่ Pixel Buds ไปยัง iPhone เป็นกระบวนการที่ค่อนข้างตรงไปตรงมา
-
เปิดเคส Pixel Buds โดยที่ Pixel Buds อยู่ในเคสชาร์จเต็มแล้ว จากนั้นวางเคสไว้ข้าง iPhone
-
กดปุ่มบนเคส Pixel Buds ค้างไว้จนกระทั่งไฟ LED การจับคู่เริ่มกะพริบ แสดงว่ากระบวนการจับคู่ได้เริ่มต้นแล้ว
-
บน iPhone ของคุณ ให้เปิด การตั้งค่า จากนั้นแตะ บลูทู ธ และเปิดเครื่อง บลูทู ธ สวิตช์สลับ
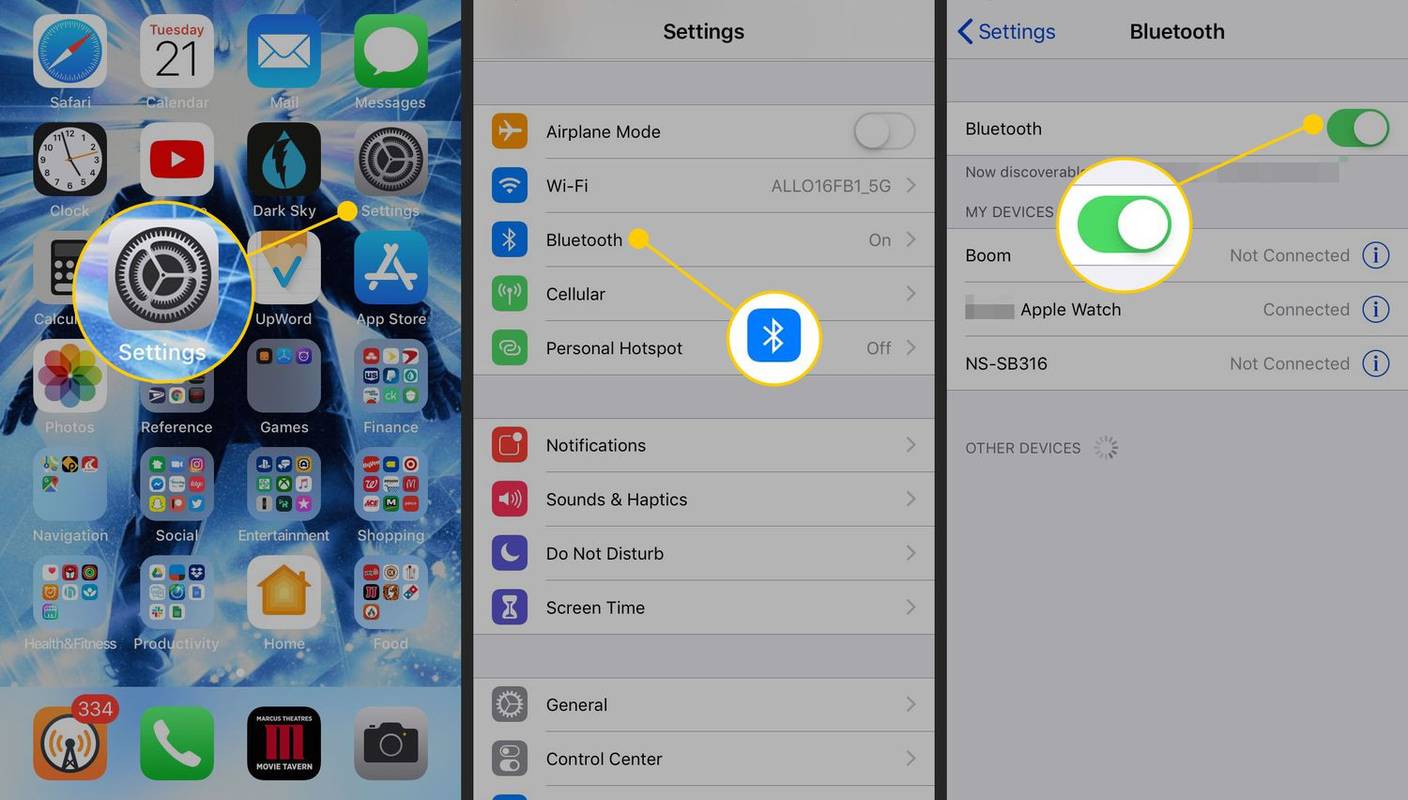
-
Pixel Buds จะแสดงในรายการอุปกรณ์ แตะที่ พิกเซลบัดส์ เพื่อเสร็จสิ้นกระบวนการจับคู่
ฉันจะเชื่อมต่อ Google Pixel Buds กับแล็ปท็อปของฉันได้อย่างไร
ต่อไปนี้คือวิธีจับคู่ Pixel Buds กับแล็ปท็อปหรือคอมพิวเตอร์เดสก์ท็อป
แสดงว่าการ์ดจอคุณเสีย
-
เปิดการตั้งค่าบลูทูธของอุปกรณ์ ใน Windows ให้เลือก ไอคอนบลูทูธ ในทาสก์บาร์หรือไปที่ การตั้งค่า > บลูทูธและอุปกรณ์ . บน Mac ให้ไปที่ การตั้งค่าระบบ > บลูทู ธ .
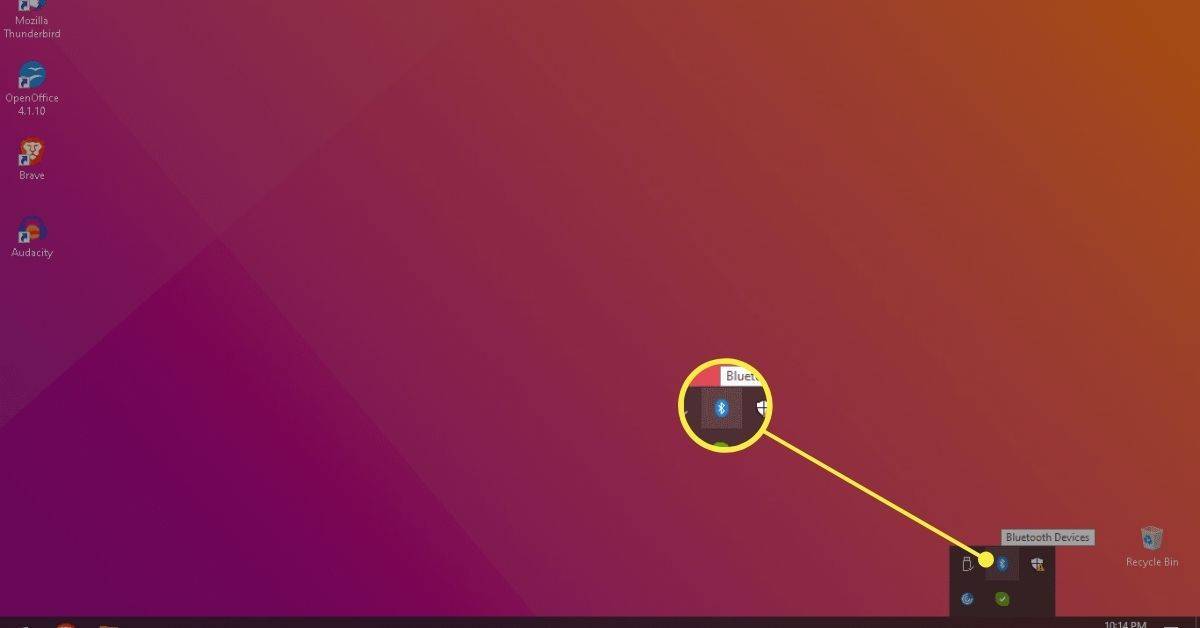
-
เปิด บลูทู ธ และค้นหาอุปกรณ์ใกล้เคียง
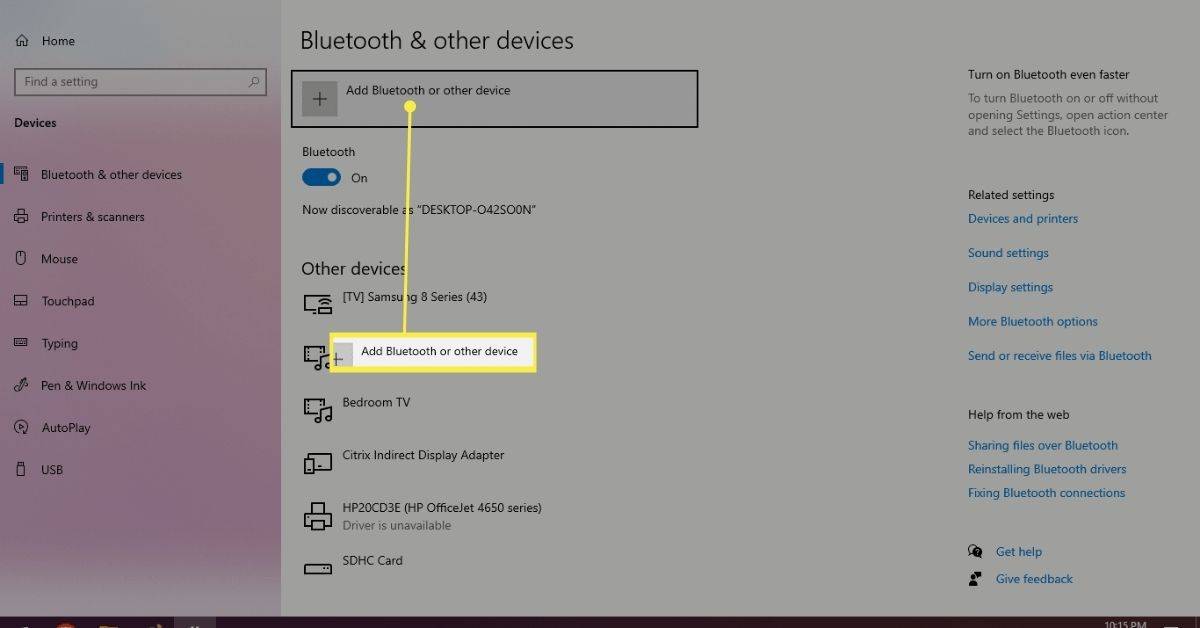
-
กดปุ่มจับคู่บน Google Pixel Buds ค้างไว้ Google Pixel Buds ควรปรากฏบนอุปกรณ์ใกล้เคียง
-
เลือก คู่ หรือ เชื่อมต่อ และ Pixel Buds ของคุณจะเชื่อมต่อกับคอมพิวเตอร์
ทำไม Pixel Buds ของฉันถึงเชื่อมต่อไม่ได้
หากคุณเชื่อมต่อ Pixel Buds ไว้ก่อนหน้านี้ ให้ไปที่การตั้งค่าบลูทูธบนอุปกรณ์ของคุณ และลบ Pixel Buds ออกจากเมนูอุปกรณ์บลูทูธ จากนั้นลองเชื่อมต่ออีกครั้ง
หากคุณยังคงเชื่อมต่อไม่ได้ ให้ใส่ Pixel Buds ลงในกล่องชาร์จแล้วเปิดทิ้งไว้ จากนั้นกดปุ่มจับคู่ที่ด้านหลังกล่องค้างไว้เป็นเวลา 30 วินาทีเพื่อรีเซ็ต Pixel Buds
คุณจะจับคู่ Pixel Buds ทดแทนได้อย่างไร
ขั้นแรก คุณจะต้องลืม Pixel Buds เก่าจากรายการอุปกรณ์บลูทูธที่บันทึกไว้ จากนั้น คุณสามารถตั้งค่าคู่ใหม่โดยใช้คำแนะนำข้างต้น
คำถามที่พบบ่อย- การเชื่อมต่อ Pixel Buds ใช้เวลานานเท่าใด?
โดยไม่มีปัญหาใด ๆ กระบวนการนี้ใช้เวลาประมาณหนึ่งนาที ไม่ว่าคุณจะเชื่อมต่อ Pixel Buds ที่ไหน การจับคู่อุปกรณ์บลูทูธทำได้ในขั้นตอนสูงสุดเพียงไม่กี่ขั้นตอนและมักจะดำเนินการอย่างรวดเร็ว
- Pixel Buds สามารถเชื่อมต่อกับอุปกรณ์หลายเครื่องได้หรือไม่
ใช่. Pixel Buds สามารถจับคู่กับอุปกรณ์ต่างๆ ได้ถึงแปดเครื่อง อย่างไรก็ตาม Pixel Buds ไม่รองรับ Multipoint ซึ่งช่วยให้สามารถเชื่อมต่อกับอุปกรณ์หลายเครื่องพร้อมกันได้








