สิ่งที่ต้องรู้
- ตัวเลือกที่ 1: เลือก Gmail ค้นหาจดหมาย หล่นลง. ตั้งค่าการค้นหาของคุณ กด สร้างตัวกรอง ทำเครื่องหมายที่ช่องแล้วกด สร้างตัวกรอง .
- ตัวเลือกที่ 2: เลือกข้อความที่ตรงกับตัวกรองของคุณ กด ' มากกว่า ' จุดและ กรองข้อความลักษณะนี้ .
- ตัวเลือกที่ 3: เลือก ไอคอนรูปเฟือง > การตั้งค่า > ตัวกรองและที่อยู่ที่ถูกบล็อก เพื่อจัดการตัวกรองของคุณ
บทความนี้จะอธิบายวิธีตั้งค่าตัวกรองอีเมลใน Gmail ผ่านเว็บเบราว์เซอร์ของคุณ โดยจะแนะนำคุณตลอดขั้นตอนการตั้งค่าตัวกรองตั้งแต่เริ่มต้น และใช้ข้อความที่มีอยู่เพื่อสร้างตัวกรองใหม่ นอกจากนี้ยังจะแจ้งให้คุณทราบวิธีจัดการตัวกรองของคุณด้วย
คุณสามารถใช้ตัวกรองกับบัญชี Gmail ของคุณเพื่อควบคุมวิธีการติดป้ายกำกับอีเมล เก็บถาวรหรือลบข้อความโดยอัตโนมัติ หรือทำเครื่องหมายข้อความด้วยดาว คุณสามารถทำได้ ส่งต่ออีเมล Gmail โดยใช้ตัวกรอง ที่ส่งไปยังที่อยู่อื่นหรือย้ายข้อความพร้อมไฟล์แนบไปยังโฟลเดอร์ที่ระบุ
วิธีสร้างกฎ Gmail ตั้งแต่เริ่มต้น
หากต้องการสร้างกฎ Gmail ตั้งแต่เริ่มต้น:
-
เปิด Gmail ในเว็บเบราว์เซอร์
-
เลือก ค้นหาเมล ลูกศรแบบเลื่อนลง
วิธีบล็อกคนใน groupme

-
ใน ค้นหาเมล หน้าจอ เลือกหนึ่งเกณฑ์ขึ้นไปสำหรับกฎใหม่:
-
เลือก สร้างตัวกรอง .
หากต้องการแสดงรายการข้อความที่ตรงตามเกณฑ์ของกฎ ให้เลือก ค้นหา .

-
เลือกกล่องกาเครื่องหมายถัดจากตัวเลือกที่ระบุลักษณะการทำงานที่คุณต้องการใช้กับกฎนี้ ตัวอย่างเช่น เลือก ข้ามกล่องจดหมาย (เก็บถาวร) ช่องทำเครื่องหมายเพื่อสร้างเมลที่เก็บถาวรของ Gmail

-
เลือก สร้างตัวกรอง เพื่อเปิดใช้งานกฎใหม่
-
เปิด Gmail ในเว็บเบราว์เซอร์
-
เลือกช่องทำเครื่องหมายถัดจากข้อความที่ตรงกับเกณฑ์สำหรับกฎใหม่ของคุณ
วิธีการวางไข่เฮลิคอปเตอร์โดยไม่หัน
-
เลือก มากกว่า (จุดสามจุดในแนวตั้งบนแถบเครื่องมือ Gmail)
-
เลือก กรองข้อความลักษณะนี้ .

-
เลือกหรือแก้ไขเกณฑ์เพื่อนำไปใช้กับกฎใหม่ ตัวเลือกบางตัวอาจมีรายละเอียดจากข้อความที่เลือกไว้ล่วงหน้า
-
เลือก สร้างตัวกรอง .
หากต้องการแสดงว่าข้อความใดตรงตามเกณฑ์ที่ระบุ ให้เลือก ค้นหา .

-
เลือกกล่องกาเครื่องหมายถัดจากตัวเลือกที่ระบุลักษณะการทำงานที่คุณต้องการใช้กับกฎ ตัวเลือกได้แก่ ข้ามกล่องจดหมาย (เก็บถาวร) , ทำเครื่องหมายว่าอ่านแล้ว , ติดดาวเลย และ ลบมัน .
-
เลือก สร้างตัวกรอง เพื่อเปิดใช้งานกฎใหม่

-
เปิด Gmail ในเว็บเบราว์เซอร์
-
เลือก การตั้งค่า (ไอคอนรูปเฟือง)
-
เลือก การตั้งค่า .

-
ใน การตั้งค่า หน้าจอ ให้เลือก ตัวกรองและที่อยู่ที่ถูกบล็อก .
-
หากต้องการเปลี่ยนแปลงกฎ ให้เลือก แก้ไข . หากต้องการลบกฎเพื่อไม่ให้กรองอีเมลของคุณอีกต่อไป ให้เลือก ลบ .

- ฉันจะสร้างลายเซ็นอีเมลใน Gmail ได้อย่างไร
ใน Gmail ให้ไปที่ การตั้งค่า > ทั่วไป . กรอกลายเซ็นที่คุณต้องการในช่องถัดจาก ลายเซ็น . เมื่อคุณเลือกแล้ว บันทึกการเปลี่ยนแปลง , คุณสามารถ ใส่ลายเซ็นของคุณ ลงในอีเมลของคุณ
- ฉันจะสร้างโฟลเดอร์ใน Gmail ได้อย่างไร
การใช้งาน Gmail ป้ายกำกับ แทนที่จะเป็นโฟลเดอร์ แต่คุณสามารถจัดระเบียบ Gmail ของคุณด้วยป้ายกำกับได้อย่างง่ายดาย หากต้องการสร้างป้ายกำกับที่กำหนดเอง ให้ไปที่ การตั้งค่า > ป้ายกำกับ > สร้างป้ายกำกับใหม่ .
จาก : เลือกอีเมลจากผู้ส่งที่ระบุตั้งแต่หนึ่งรายขึ้นไปถึง : : ระบุอีเมลที่ส่งถึงผู้รับเฉพาะหนึ่งรายขึ้นไปเรื่อง : ระบุข้อความบางส่วนหรือทั้งหมดในบรรทัดหัวเรื่องข้อความมีคำว่า : : กรองข้อความตามคำเฉพาะที่พบในเนื้อหาของอีเมลไม่มี : : กรองข้อความตามคำเฉพาะที่ไม่พบในส่วนเนื้อหาขนาด : : กรองข้อความตามขนาด ไม่ว่าจะมากกว่าหรือน้อยกว่าการวัดพื้นฐานที่ระบุวันที่ภายใน : : กรองข้อความตามเวลาที่ถูกส่ง มีช่วงเวลาที่กำหนดไว้ล่วงหน้าหลายช่วงค้นหา : จำกัดตัวกรองเฉพาะโฟลเดอร์หรือป้ายกำกับ หรือระบุการค้นหาในเมลทั้งหมดมีไฟล์แนบ : ใช้กฎกับข้อความที่มีไฟล์แนบเท่านั้นไม่รวมการแชท : : ใช้กฎกับอีเมลเท่านั้น ไม่ใช่การพูดคุยสนทนาวิธีสร้างกฎ Gmail จากอีเมลที่มีอยู่
เมื่อคุณได้รับอีเมลที่ต้องการย้ายไปยังโฟลเดอร์อื่นโดยอัตโนมัติ ทำเครื่องหมายว่าอ่านแล้วหรือลบ ให้สร้างกฎจากข้อความที่เลือก
หากต้องการสร้างกฎจากอีเมลที่มีอยู่:
วิธีจัดการกฎใน Gmail
หลังจากที่คุณสร้างชุดกฎแล้ว ให้แก้ไขหรือลบกฎตามความต้องการของคุณที่เปลี่ยนแปลง
ในการจัดการตัวกรอง Gmail ของคุณ:
กฎ Gmail อื่นๆ ที่ช่วยให้คุณจัดระเบียบได้
คุณลักษณะประการหนึ่งของ Gmail คือความสามารถในการสร้างชื่อแทนหลายรายการซึ่งเชื่อมโยงกับที่อยู่อีเมลหลักของคุณ ซึ่งสามารถทำได้โดยใช้เครื่องหมายบวกหรือจุด ไม่ว่าในกรณีใด อีเมลที่ส่งถึงชื่อแทนเหล่านี้จะถูกส่งไปยังบัญชี Gmail หลักของคุณ หากต้องการกรองข้อความจากนามแฝงที่ระบุ ให้สร้างกฎโดยใช้นามแฝงเป็นเกณฑ์ จากนั้นกำหนดลักษณะการทำงานให้กับกฎ
เล่นเกมxboxบนpcได้ไหมครับ
การใช้เครื่องหมายบวก (+) : วางไว้หลังส่วนหลักของที่อยู่อีเมลของคุณ ตามด้วยข้อความเพิ่มเติมที่คุณต้องการ ตัวอย่างเช่น นามแฝงของ scottorgera@gmail.com ที่ได้รับการแก้ไขเป็น scottorgera+lifewire@gmail.com สามารถมอบให้กับทุกคนที่ต้องการข้อมูลเกี่ยวกับบทความของ Lifewire คุณไม่จำเป็นต้องลงทะเบียนชื่อแทนนี้กับ Gmail เนื่องจาก Google ใช้เฉพาะอักขระที่อยู่หน้าเครื่องหมายบวกเพื่อกำหนดเส้นทางข้อความไปยังกล่องจดหมายของคุณการใช้จุด (.) : วางไว้ที่ใดก็ได้ในที่อยู่ Gmail ของคุณก่อนสัญลักษณ์ @ จุดจะถูกละเว้นโดย Google ตัวอย่างเช่น ชื่อแทนที่ถูกต้องของ scottorgera@gmail.com คือ scott.orgera@gmail.com, sco.ttorgera@gmail.com, scottor.gera@gmail.com ไม่สามารถเพิ่มอักขระเพิ่มเติมได้ คำถามที่พบบ่อยบทความที่น่าสนใจ
ตัวเลือกของบรรณาธิการ

The Journey: Imperfect ของ FIFA 17 แต่ EA อาจมีบางสิ่งที่พิเศษจริงๆ หากพวกเขายึดติดกับมัน stick
ด้วยข่าวที่ว่า FIFA 18 จะได้เห็นการกลับมาของ The Journey ดูเหมือนจะเป็นช่วงเวลาที่ดีที่จะได้กลับมาทบทวนประสบการณ์ของผมกับ Season One น่าเศร้าที่ฤดูกาลหน้าจะสานต่อเรื่องราวของอเล็กซ์ ฮันเตอร์ – ซึ่งก็ดี แต่
วิธีสร้างฮาร์ดไดรฟ์ภายในภายนอก
ฮาร์ดไดรฟ์ภายในอาจมีราคาถูกกว่าฮาร์ดไดรฟ์ภายนอกแบบสแตนด์อโลนเล็กน้อย เรียนรู้วิธีการนำไดรฟ์ภายในและแปลงเป็นไดรฟ์ภายนอก

12 ทางเลือกฟรีที่ดีที่สุดสำหรับ MS Word
รายการโปรแกรมประมวลผลคำฟรีที่ดีที่สุดนี้เป็นทางเลือกที่ยอดเยี่ยมสำหรับ Microsoft Word พวกมันมีคุณสมบัติมากมายที่คุณจะไม่พลาด Word เลยแม้แต่น้อย

วิธีเปลี่ยนโหมดเกมใน Minecraft
เรียนรู้วิธีและเหตุผลในการเปลี่ยนโหมดเกมใน Minecraft โดยใช้คำสั่งโหมดเกมหรือไปที่การตั้งค่าเกม

วิธีแก้ไข Roku Screen Mirroring ไม่ทำงานกับ Windows
คุณลักษณะการจำลองหน้าจอใน Roku ช่วยให้คุณสามารถสตรีมเนื้อหาจากคอมพิวเตอร์ Windows ไปยัง Roku ได้ Roku ล้มเหลวในการทำมิเรอร์คอมพิวเตอร์ของคุณอาจเกิดจากข้อผิดพลาดหลายประการ ซึ่งรวมถึงระบบปฏิบัติการที่ล้าสมัย ปัญหาเกี่ยวกับ

วิธีเปลี่ยนภาษาที่แสดงใน Windows 10
คุณสามารถเปลี่ยนภาษาที่แสดงใน Windows 10 ได้ทันทีโดยติดตั้งชุดภาษาหนึ่งชุดหรือหลายชุด คุณต้องดำเนินการดังต่อไปนี้
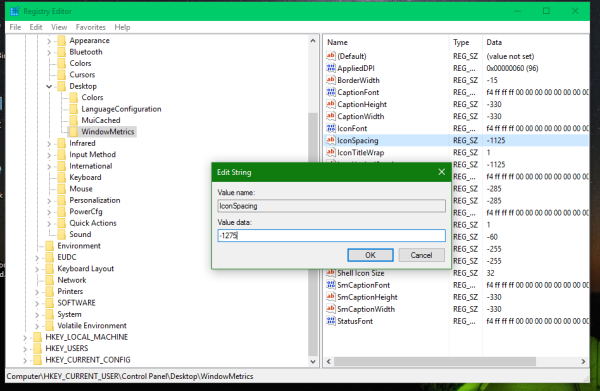
วิธีเปลี่ยนระยะห่างไอคอนเดสก์ท็อปใน Windows 10, Windows 8.1 และ Windows 8
หากคุณต้องการปรับระยะห่างไอคอน แต่ระบบปฏิบัติการของคุณไม่มีตัวเลือก GUI สำหรับงานนี้นี่คือวิธีที่สามารถทำได้ใน Windows 10, Windows 8,1 และ Windows 8
-











