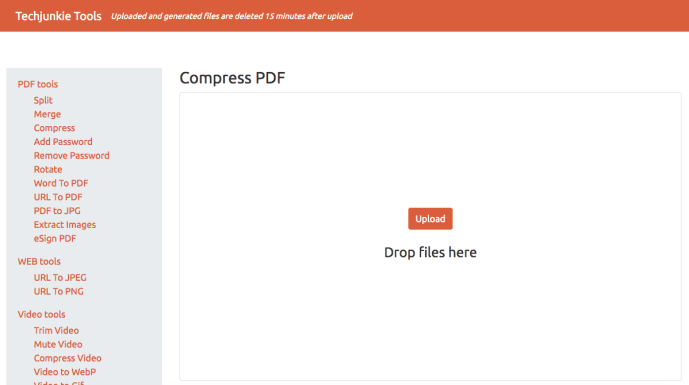Google Chrome มีตัวเลือกน้อยในการปรับแต่งแถบเลื่อนของหน้าด้วย คงจะดีไม่น้อยหากคุณปรับแต่งสี ปุ่ม ขนาด และความเร็วในการเลื่อนของแถบเลื่อนได้ คุณสามารถทำได้ด้วยส่วนขยาย Chrome สองสามรายการ

การปรับแต่งแถบเลื่อน Google Chrome ด้วย Rescroller
Rescroller อาจเป็นส่วนขยายที่ดีที่สุดสำหรับการปรับแต่งแถบเลื่อน Chrome ด้วย ตรงไปที่ หน้านี้ เพื่อเพิ่ม Rescroller ในเบราว์เซอร์ เมื่อเพิ่มแล้วคุณสามารถคลิกที่Rescroller การตั้งค่าบนแถบเครื่องมือเพื่อเปิดหน้าด้านล่าง
วิธีรับพิกัดในมายคราฟ

ตอนนี้เลื่อนลงมาเล็กน้อยที่ตัวเลือกทั่วไปซึ่งคุณสามารถปรับแต่งความกว้างของแถบเลื่อนได้ คุณสามารถลากแถบเลื่อน ขนาดbar เพื่อปรับความกว้างของแถบเลื่อน ที่จะกำหนดค่าความกว้างของแถบทางด้านขวาของหน้า Rescroller
ตรงด้านล่างแถบเลื่อนนั้นจะมีกล่องข้อความบัญชีดำ คุณสามารถป้อน URL ของเว็บไซต์เพื่อคงแถบเลื่อนเริ่มต้นไว้ได้ จากนั้น แถบเลื่อนแบบกำหนดเองจะไม่รวมอยู่ในเว็บไซต์เหล่านั้น
เลื่อนลงไปที่ตัวเลือกตัวเลื่อนเพื่อกำหนดค่าสีตัวเลื่อน คลิกสีกล่องเพื่อเปิดจานสีซึ่งคุณสามารถเลือกสีอื่นสำหรับตัวเลื่อนได้ เลือกสีจากที่นั่นแล้วคลิกสมัครบนจานสีเพื่อเปลี่ยนสีของตัวเลื่อน

หรือเพิ่มภาพพื้นหลังให้กับแถบเลื่อนแนวตั้งและแนวนอน กดเลือกรูปภาพปุ่มเพื่อเลือกรูปภาพสำหรับตัวเลื่อน แล้วกดเปิดเพื่อเพิ่มภาพไปยังแถบเลื่อนดังต่อไปนี้

ตัวเลือก Slider ยังรวมถึงเงาและพรมแดนแถบเลื่อน การลากแถบเส้นขอบขึ้นด้านบนจะเป็นการเพิ่มเส้นขอบให้กับตัวเลื่อน ลากเงาแถบขึ้นเพื่อใช้เอฟเฟกต์เงากับมัน
แถบเลื่อนส่วนใหญ่เป็นสี่เหลี่ยมจัตุรัสโดยค่าเริ่มต้น อย่างไรก็ตาม คุณสามารถปรับแต่งแถบเลื่อน Chrome ให้โค้งขึ้นได้ ลากมุมโค้งมนแถบเลื่อนไปทางขวาเพื่อเพิ่มมุมโค้งให้กับตัวเลื่อนดังนี้

ด้านล่างคุณสามารถเลือกปรับแต่งสไตล์เมื่อโฮเวอร์และปรับแต่งสไตล์เมื่อคลิกกล่องกาเครื่องหมาย เลือกตัวเลือกเหล่านั้นเพื่อเปิดตัวเลือกที่แสดงด้านล่าง ด้วยการตั้งค่าเหล่านี้ คุณสามารถปรับแต่งสีของแถบเลื่อนเพิ่มเติมได้เมื่อคุณวางเมาส์เหนือหรือเลือกด้วยเคอร์เซอร์

ด้วยตัวเลือกพื้นหลัง คุณสามารถปรับแต่งแถบเลื่อนหลักได้ แต่ไม่ใช่ตัวเลื่อน การตั้งค่าเหล่านี้เกือบจะเหมือนกับตัวเลือกตัวเลื่อน ดังนั้น คุณสามารถปรับแต่งสี เงา และเส้นขอบของแถบเลื่อนหลักได้เหมือนกัน
ต่อไปอีกเล็กน้อยในหน้า Rescroller จะมีตัวเลือกปุ่มต่างๆ หากยังไม่ได้เลือก คลิกแสดงปุ่มเลื่อนเพื่อรวมปุ่มบนแถบเลื่อนและขยายการตั้งค่าเหล่านั้น จากนั้นคุณสามารถคลิกสีกล่องเพื่อเลือกสีใหม่สำหรับปุ่มเหล่านั้น หากคุณมีรูปภาพปุ่มดีๆ ให้คลิก X บนปุ่มขึ้น,ขวา,ด้านล่างและซ้ายกล่องแล้วกดเลือกรูปภาพเพื่อเพิ่มลงในแถบเลื่อน เช็คเอาท์ หน้านี้ บนเว็บไซต์ Iconfinder เพื่อค้นหาไอคอนปุ่มลูกศรสำหรับแถบเลื่อน

คุณยังสามารถเพิ่มมุมโค้งมนให้กับปุ่มลูกศรได้อีกด้วย เลื่อนลงไปที่ด้านล่างของหน้า แล้วลากมุมโค้งมนแถบนั้นทางขวามือต่อไป นอกจากนี้ คุณสามารถเลือกปรับแต่งสไตล์เมื่อโฮเวอร์และปรับแต่งสไตล์เมื่อคลิกตัวเลือกสำหรับปุ่มลูกศร
เพิ่มการออกแบบแถบเลื่อนขั้นต่ำให้กับ Chrome
สำหรับการปรับแต่งแถบเลื่อนอย่างรวดเร็ว ให้ดูที่ แถบเลื่อนขั้นต่ำ ส่วนขยาย . นี่คือส่วนขยายที่เพิ่มแถบเลื่อนใหม่ให้กับ Google Chrome ซึ่งจะขยายเมื่อคุณวางเคอร์เซอร์ไว้เหนือแถบนั้นและย่อหรือย่อเมื่อไม่ได้เลือกแถบเลื่อน นอกจากนี้ยังมีแถบเลื่อนโปร่งใสที่มีมุมโค้งมน
เปิดหน้านี้และกดปุ่มสีเขียวเพื่อเพิ่มส่วนขยายนี้ใน Chrome จากนั้นรีสตาร์ทเบราว์เซอร์ และเปิดสองสามหน้าเพื่อลองใช้แถบเลื่อนใหม่ คุณจะพบหน้าเว็บที่มีแถบเลื่อนที่แสดงในภาพรวมด้านล่างโดยตรง

ดังนั้นแถบเลื่อนนี้จึงมีความกว้างลดลงเมื่อไม่ได้เลือกไว้ วางเคอร์เซอร์ไว้เหนือเพื่อขยายแถบเลื่อน แถบเลื่อนโปร่งใสก็เป็นสิ่งใหม่เช่นกัน
ส่วนขยายนี้ไม่มีตัวเลือกการปรับแต่งมากมาย แต่คุณกำหนดค่าเพื่อให้แถบเลื่อนเริ่มต้นยังคงอยู่ในบางหน้า คลิกขวาที่แถบเลื่อนขั้นต่ำบนแถบเครื่องมือแล้วเลือกตัวเลือกเพื่อเปิดแท็บด้านล่าง คุณสามารถป้อน URL ของหน้าในกล่องข้อความได้ที่นั่น เพื่อไม่ให้มีแถบเลื่อนที่กำหนดเอง

ปรับแต่ง Scrollbar Page Scroll
คุณไม่สามารถปรับแต่งการเลื่อนหน้าของแถบเลื่อนได้ มิฉะนั้น ความเร็วในการเลื่อนด้วย Rescroller หรือ Minimal Scrollbar อย่างไรก็ตาม คุณสามารถทำได้ด้วย with ตัวเลื่อนเรียบล้อโครเมียม ส่วนขยาย ซึ่งผู้ใช้ Chrome สามารถเพิ่มลงในเบราว์เซอร์ได้จาก หน้านี้ . จากนั้นคลิกขวาที่ตัวเลื่อนเรียบล้อโครเมียมบนแถบเครื่องมือแล้วเลือกตัวเลือกเพื่อเปิดหน้าที่แสดงด้านล่าง

ที่ด้านบนคุณมีตัวเลือกล้อเลื่อนของเมาส์ คุณสามารถปรับแต่งการเลื่อนล้อของเมาส์ได้ ตัวอย่างเช่น การหมุนวงล้อของเมาส์แต่ละครั้งจะเลื่อนตัวเลื่อนลงมาที่หน้าตามจำนวนที่ระบุ และคุณปรับแต่งได้ด้วยการลากปุ่มขนาดขั้นแถบไปทางซ้ายหรือขวา ลากแถบไปทางขวาเพื่อเพิ่มจำนวนพิกเซลที่ตัวเลื่อนจะกระโดดลงไปที่หน้าด้วยการม้วนล้อแต่ละครั้ง ซึ่งจะช่วยเพิ่มความเร็วในการเลื่อนได้อย่างมีประสิทธิภาพ
ด้านล่างมีความเรียบเนียนและความเรียบเนียน (ส่วนหน้า)บาร์ ลากแถบเหล่านั้นไปทางขวาเพื่อให้การเลื่อนหน้าด้วยการม้วนล้อราบรื่นขึ้น หากคุณลากไปทางซ้ายสุด การเลื่อนหน้าด้วยวงล้อของเมาส์จะกระตุกขึ้นเล็กน้อย
คุณยังสามารถเลื่อนหน้าขึ้นและลงด้วยปุ่มลูกศร ด้านล่างตัวเลือกเมาส์มีการตั้งค่าที่คุณสามารถปรับแต่งการเลื่อนหน้าแป้นพิมพ์ได้ โดยพื้นฐานแล้วตัวเลือกต่างๆ จะเหมือนกับตัวเลือกของเมาส์ ยกเว้นว่าจะปรับแต่งการตั้งค่าแถบเลื่อนแป้นพิมพ์ของ Chrome

ที่ด้านล่างของหน้าจะมีกล่องข้อความบัญชีดำ คุณสามารถป้อน URL ของเว็บไซต์ที่จะแยกออกจากการตั้งค่า Chromium Wheel Smooth Scroller ที่เลือกได้
ด้วยส่วนขยายเหล่านี้ คุณจึงปรับแต่งแถบเลื่อนของ Google Chrome ได้แล้ว คุณสามารถยกเครื่องแถบเลื่อนด้วย Rescroller เพิ่มแถบเลื่อนโปร่งใสใหม่ให้กับเบราว์เซอร์ด้วย Minimal Scrollbar หรือกำหนดค่าการเลื่อนหน้าเพิ่มเติมด้วย Chromium Wheel Smooth Scroller

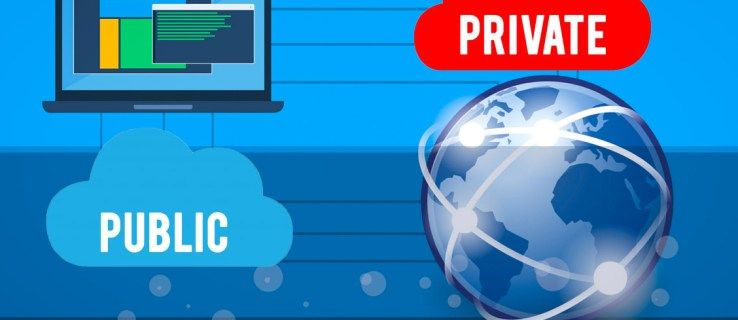



![การซิงค์พื้นหลังและเบื้องหน้าของ Android คืออะไร [อธิบาย]](https://www.macspots.com/img/blogs/79/what-is-background-foreground-syncs-android.jpg)