หากคุณใช้การเตือนความจำบ่อยๆ คุณอาจพบว่าตัวเองมีข้อความแจ้งเก่าๆ ที่ไม่เกี่ยวข้องจำนวนมากซึ่งกินพื้นที่จัดเก็บข้อมูลอันมีค่าบน iPhone ของคุณ หากเป็นเช่นนั้น คุณอาจต้องการลบออกเพื่อช่วยให้แอปมีระเบียบ

ในบทความนี้ เราจะพูดถึงวิธีการลบการเตือนความจำทั้งหมดบน iPhone นอกจากนี้ เราจะเจาะลึกคุณสมบัติที่มีประโยชน์อื่นๆ ที่คุณสามารถใช้ได้
วิธีลบการเตือนความจำทั้งหมดบน iPhone
- เปิดแอพเตือนความจำ
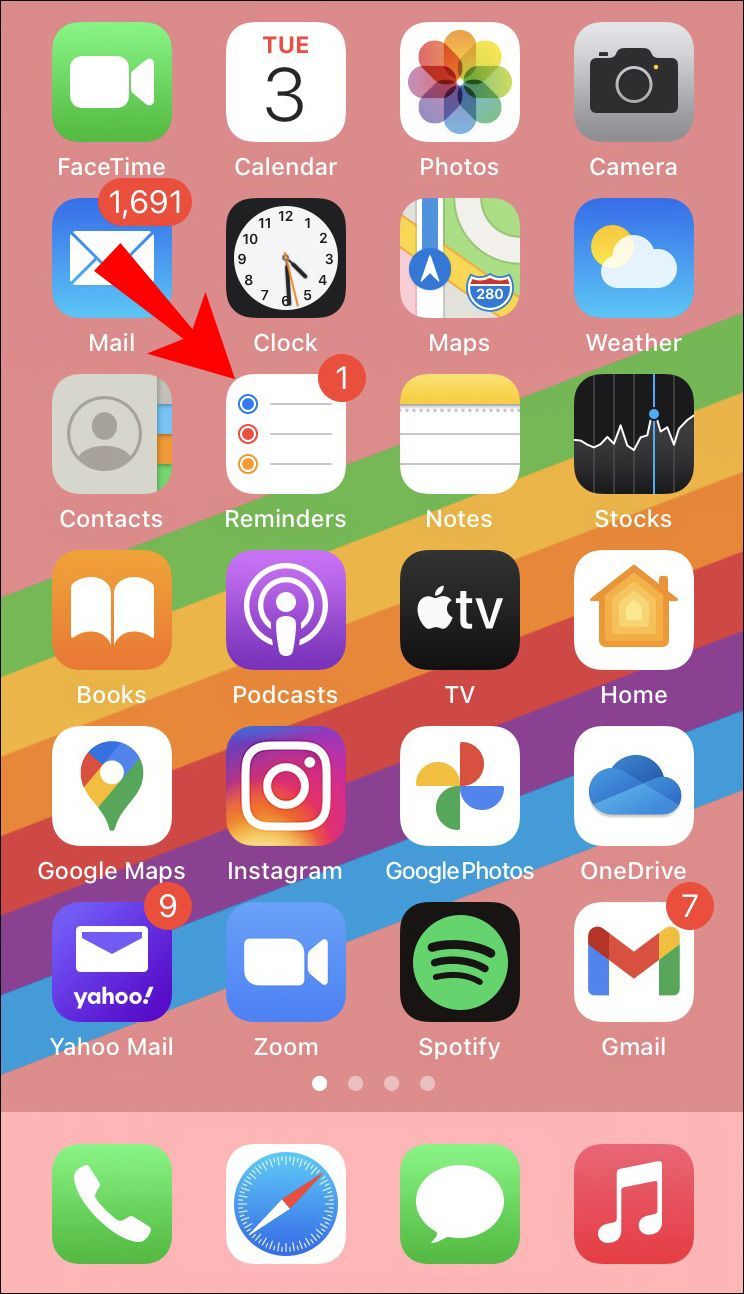
- แตะที่รายการที่คุณต้องการลบ
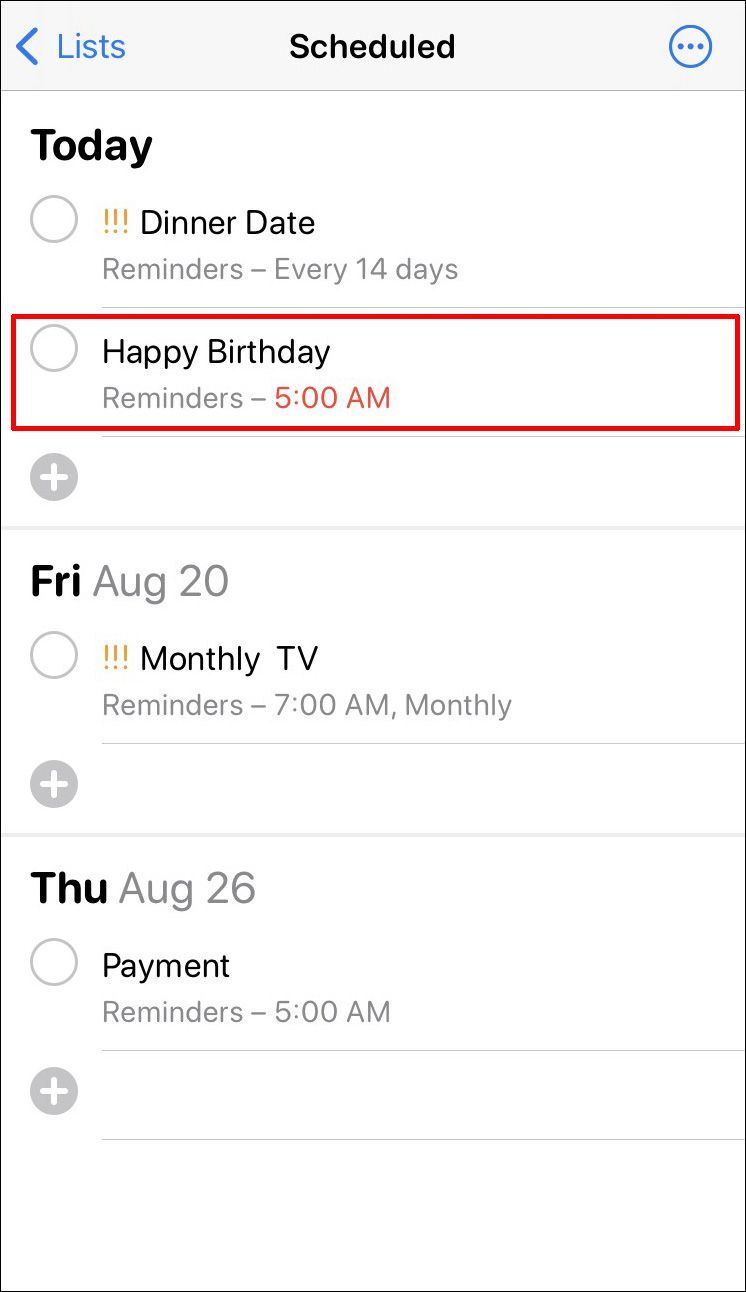
- แตะแก้ไข
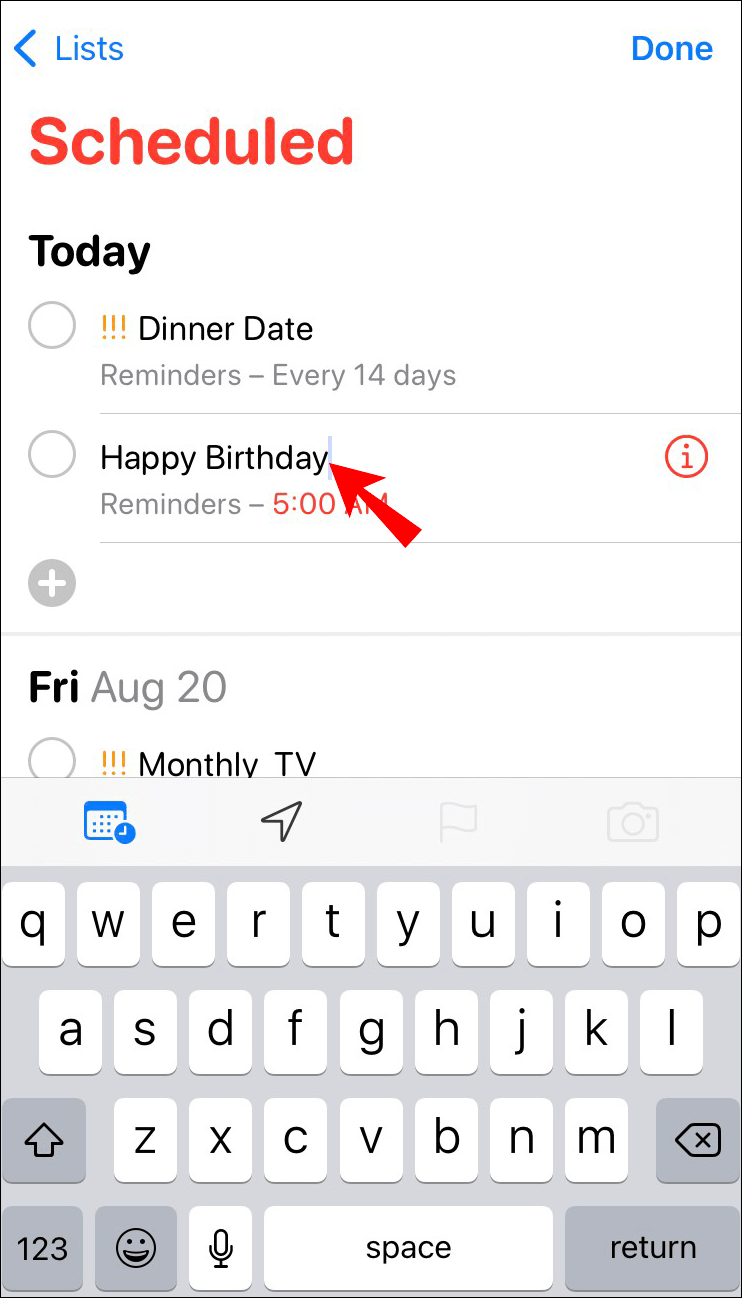
- เลือกรายการที่คุณต้องการลบ
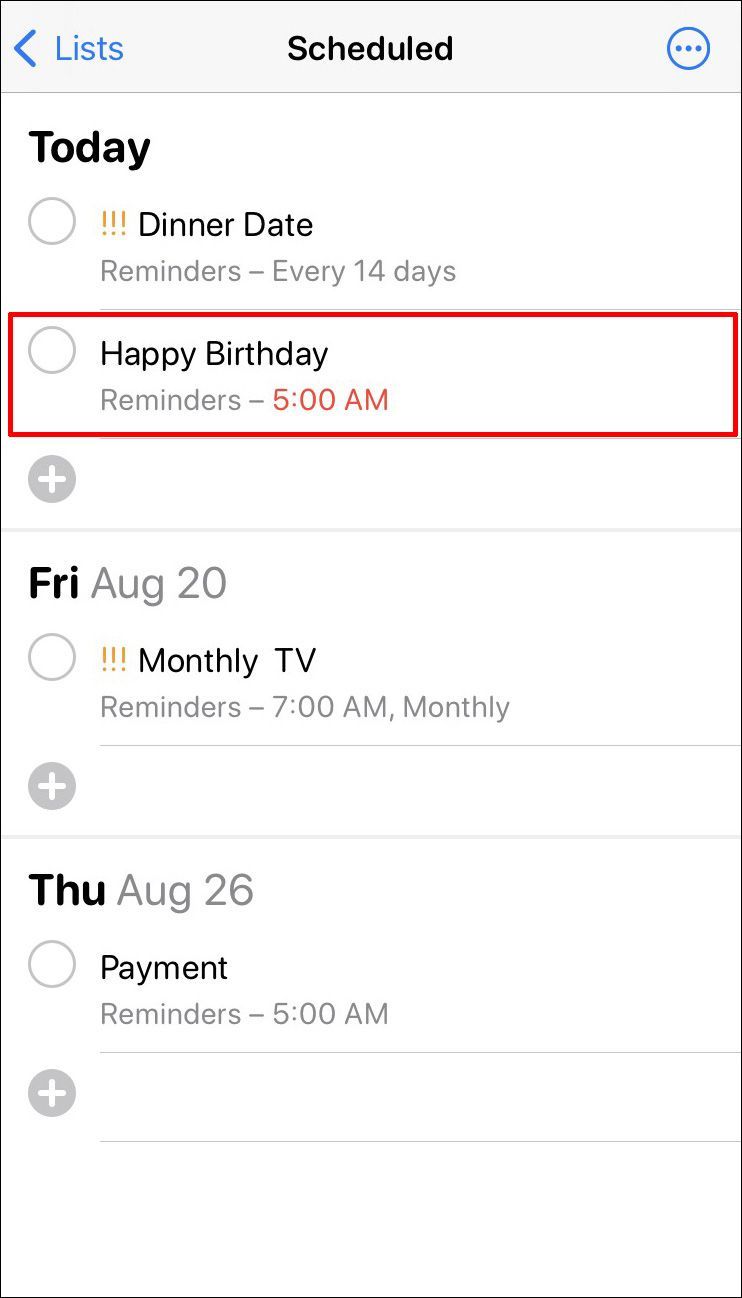
- แตะลบ
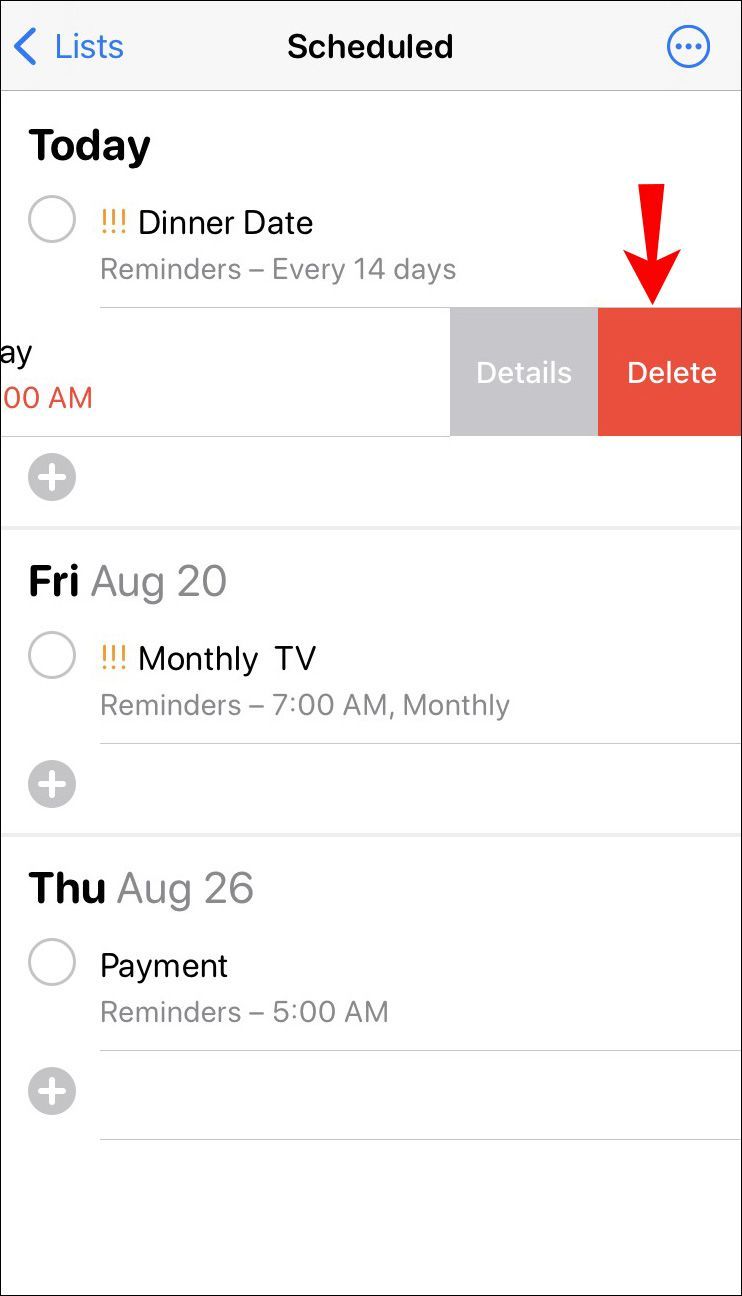
- การเตือนความจำทั้งหมดจากรายการจะถูกลบออกพร้อมกับการเตือนความจำจากรายการที่เกี่ยวข้อง
- ทำซ้ำขั้นตอนสำหรับรายการอื่นๆ โปรดทราบว่าการลบทั้งรายการจะเป็นการลบทั้งการเตือนความจำที่เสร็จสมบูรณ์และยังไม่เสร็จสมบูรณ์
คุณยังสามารถลบการเตือนความจำทั้งหมดผ่าน iCloud:
- เปิด iCloud.
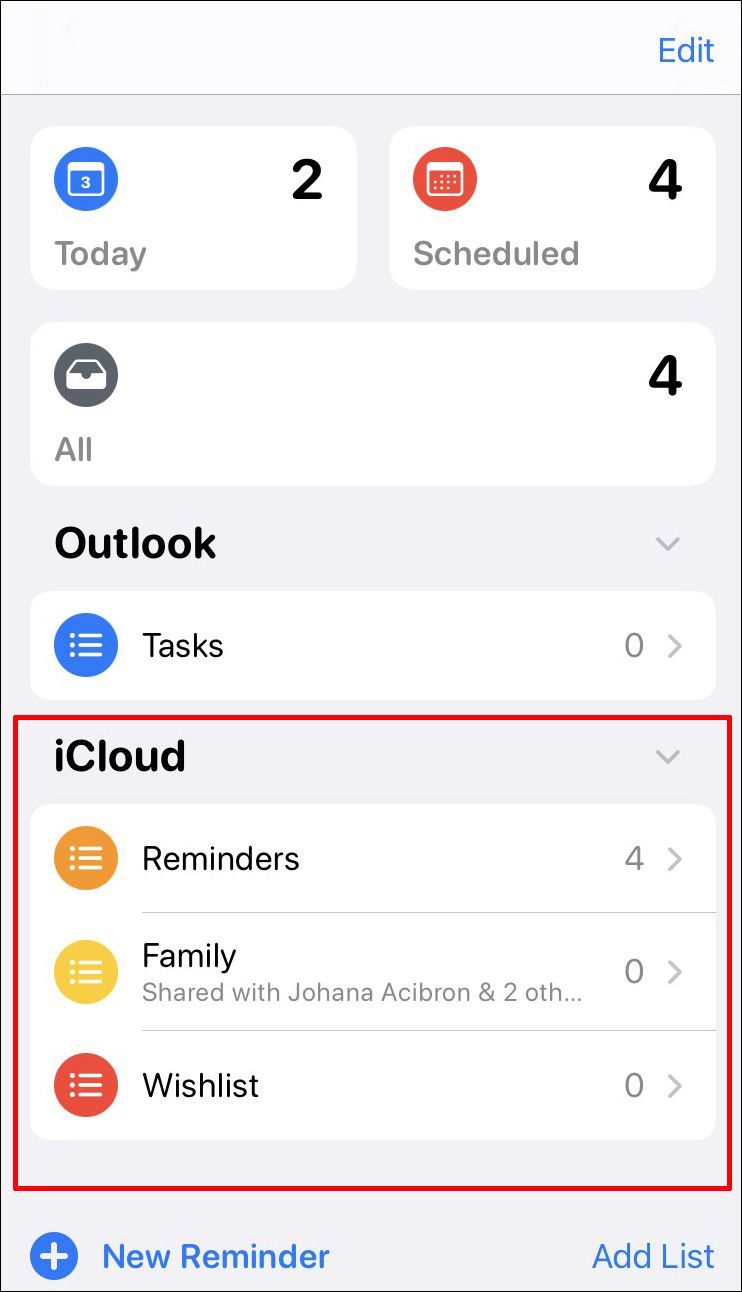
- ค้นหาการช่วยเตือน
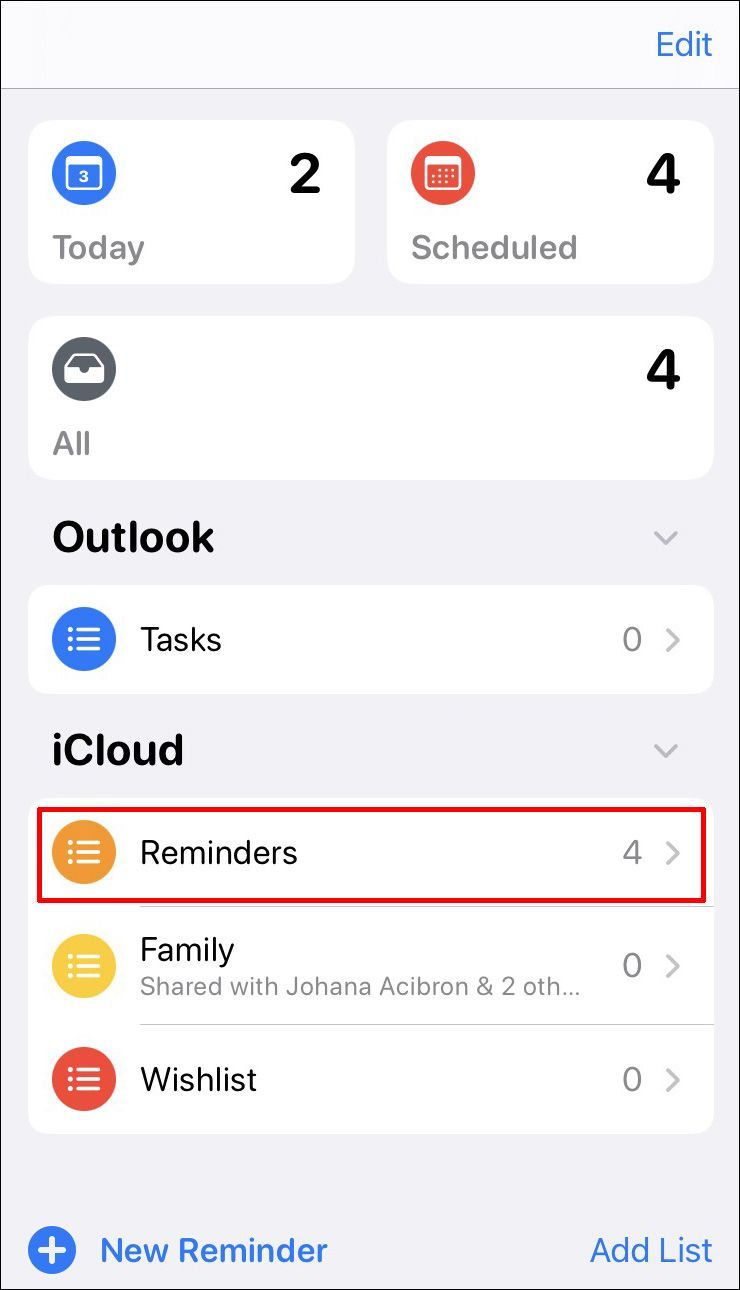
- เลือกรายการที่คุณต้องการลบ
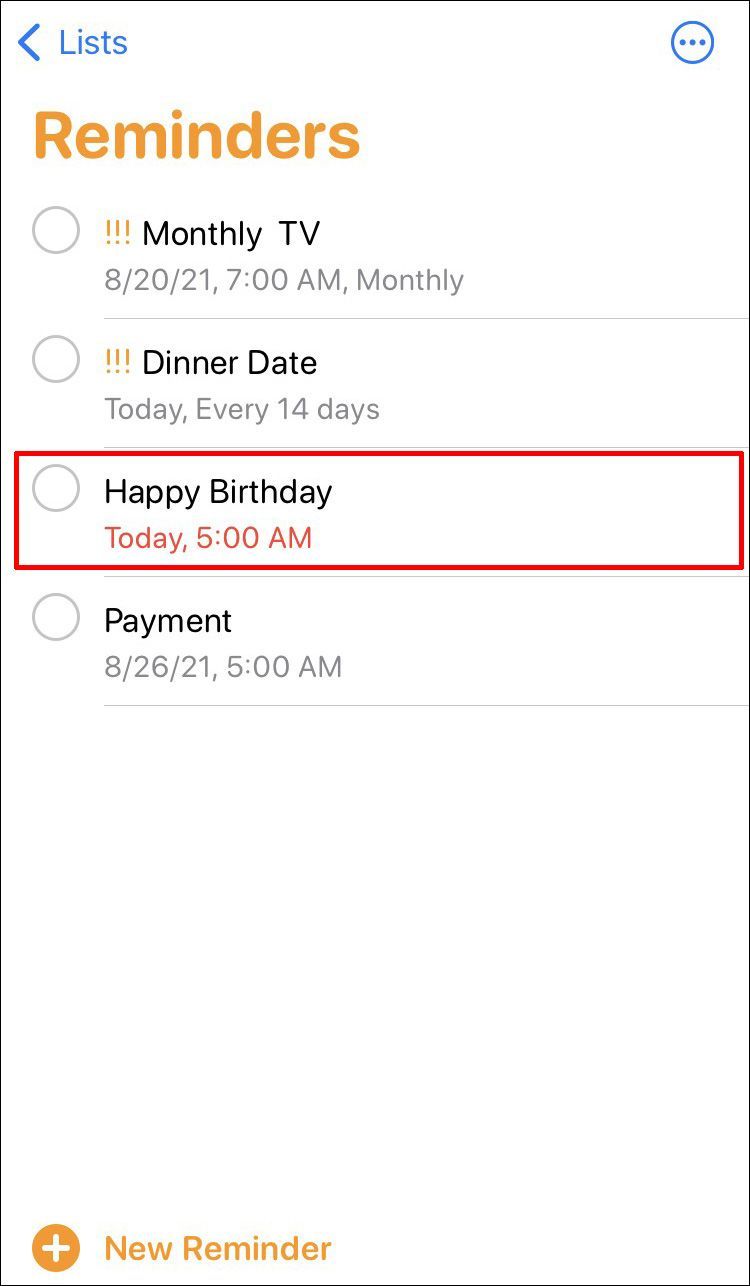
- แตะตัวเลือก
- แตะลบ
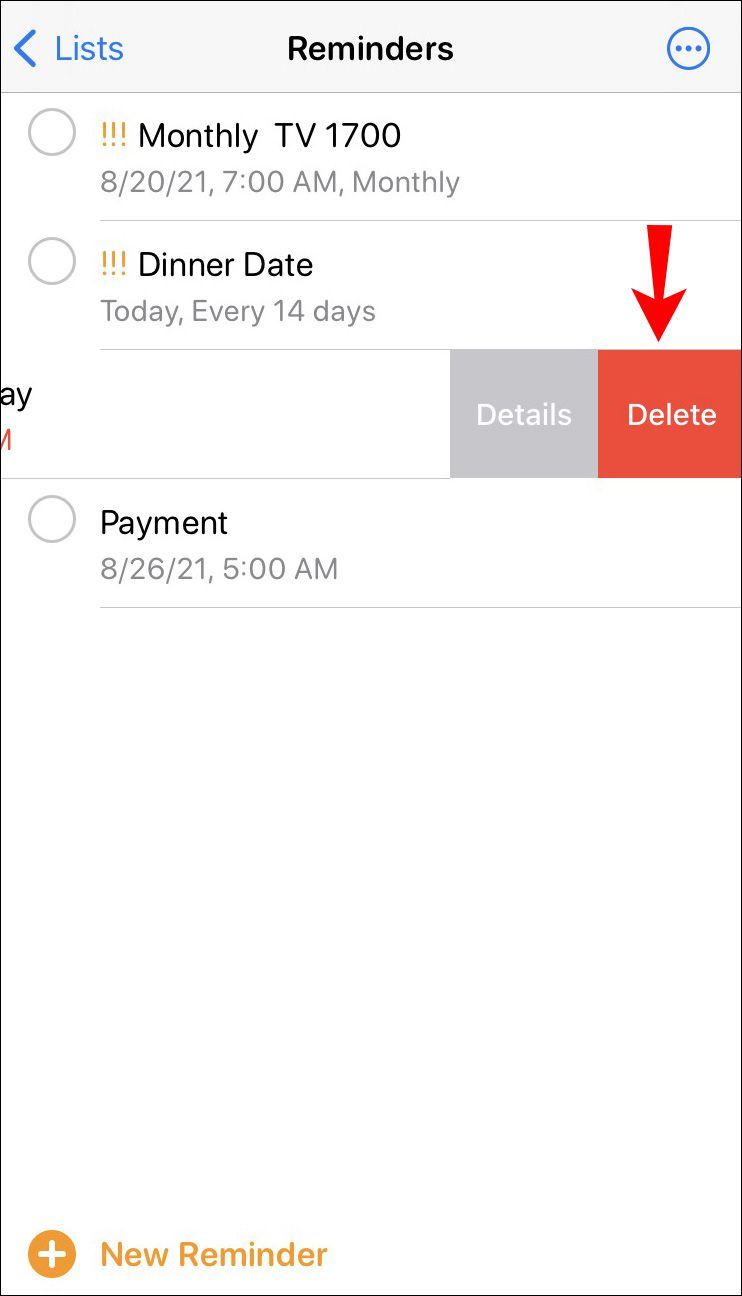
สิ่งสำคัญที่ควรทราบคือการลบการเตือนความจำออกจาก iPhone จะเป็นการลบออกจาก iCloud และอุปกรณ์ที่เชื่อมข้อมูลอื่นๆ ด้วย
วิธีลบการเตือนความจำที่เสร็จสิ้นทั้งหมดบน iPhone
ขออภัย ไม่มีปุ่มลบทั้งหมดในการเตือนความจำ อย่างไรก็ตาม มีวิธีการลบโดยใช้แอพคำสั่งลัด
คำสั่งลัดเป็นอีกแอปหนึ่งที่พัฒนาโดย Apple ที่ให้คุณเขียนสคริปต์เพื่อดำเนินการบางอย่างบนอุปกรณ์ของคุณได้ แอพนี้ให้คุณสร้างสคริปต์สำหรับเตือนความจำได้เช่นกัน วิธีใช้งานมีดังนี้
- ดาวน์โหลดทางลัดที่กำหนดไว้ล่วงหน้า ที่นี่ .
- ติดตั้งในแอปทางลัด
- หากคุณเห็นข้อความป๊อปอัปแจ้งว่าคุณไม่สามารถติดตั้งทางลัดได้ ให้ทำตามขั้นตอนเหล่านี้:
- ไปที่การตั้งค่า
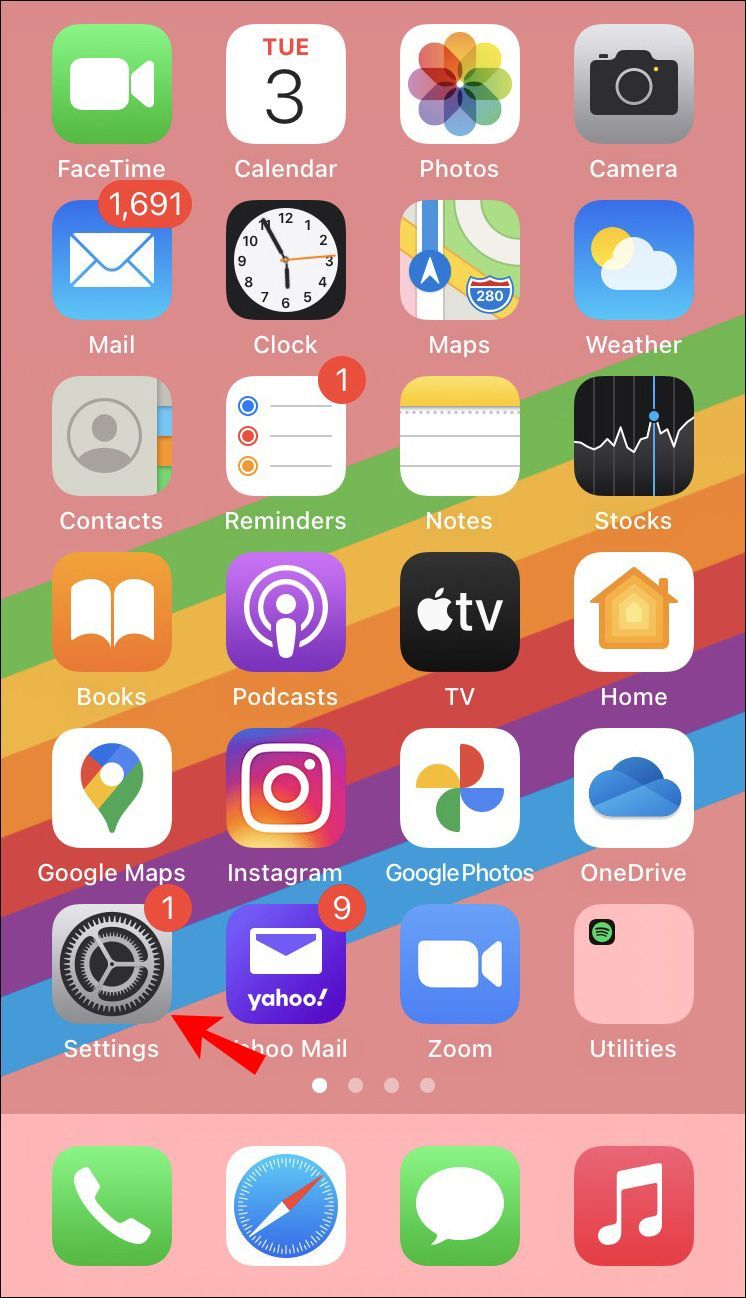
- แตะทางลัด
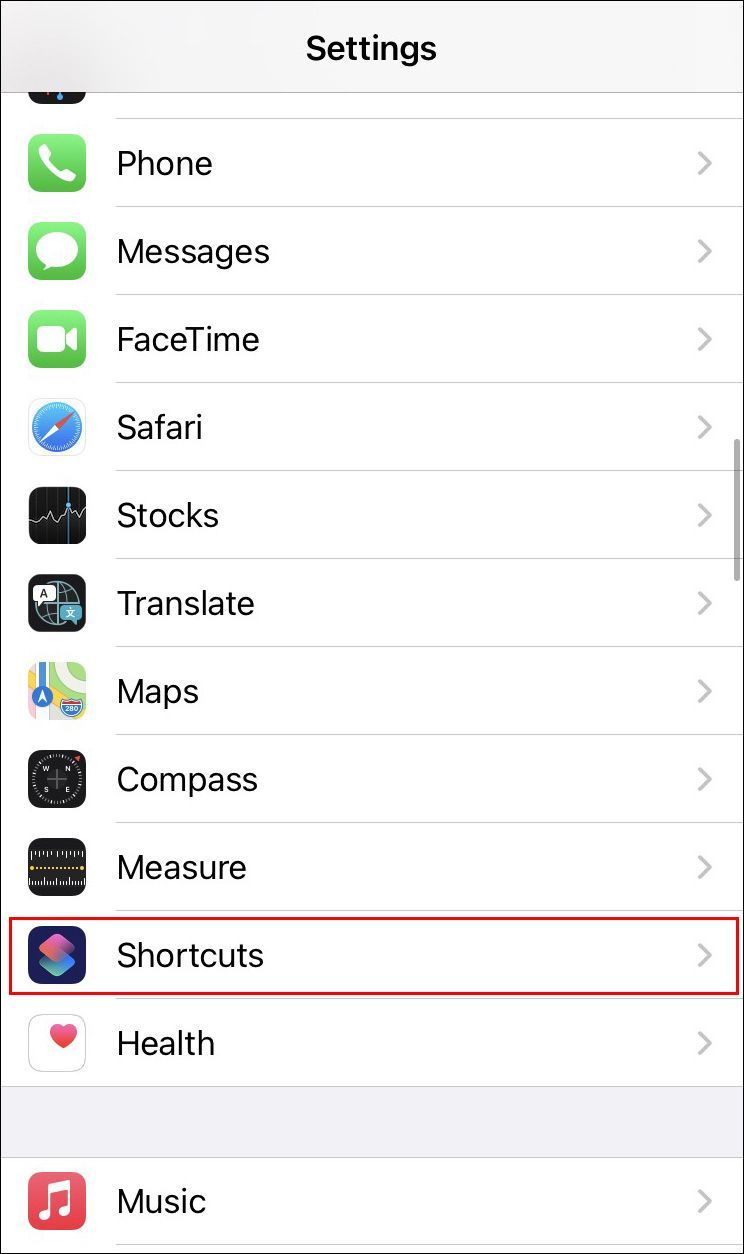
- สลับการสลับข้าง อนุญาตทางลัดที่ไม่น่าเชื่อถือ
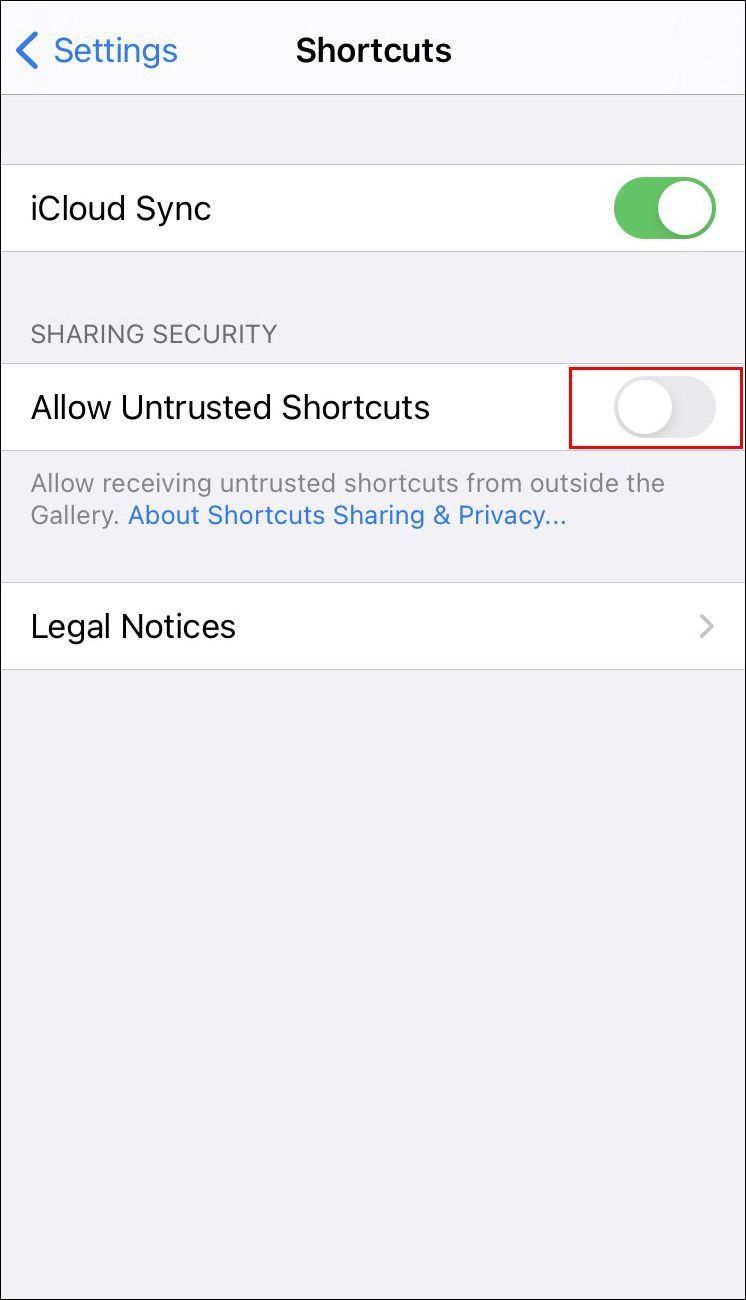
- แตะอนุญาต
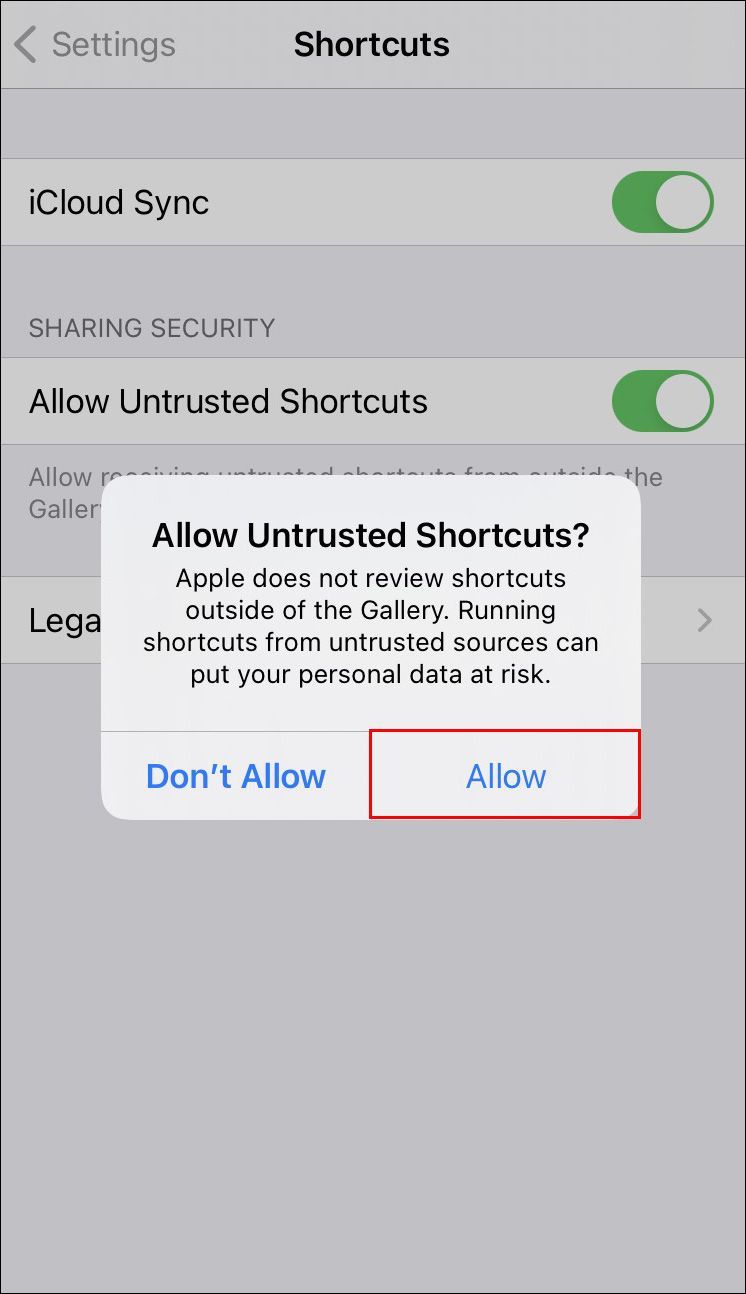
- ป้อนรหัสผ่านของคุณ
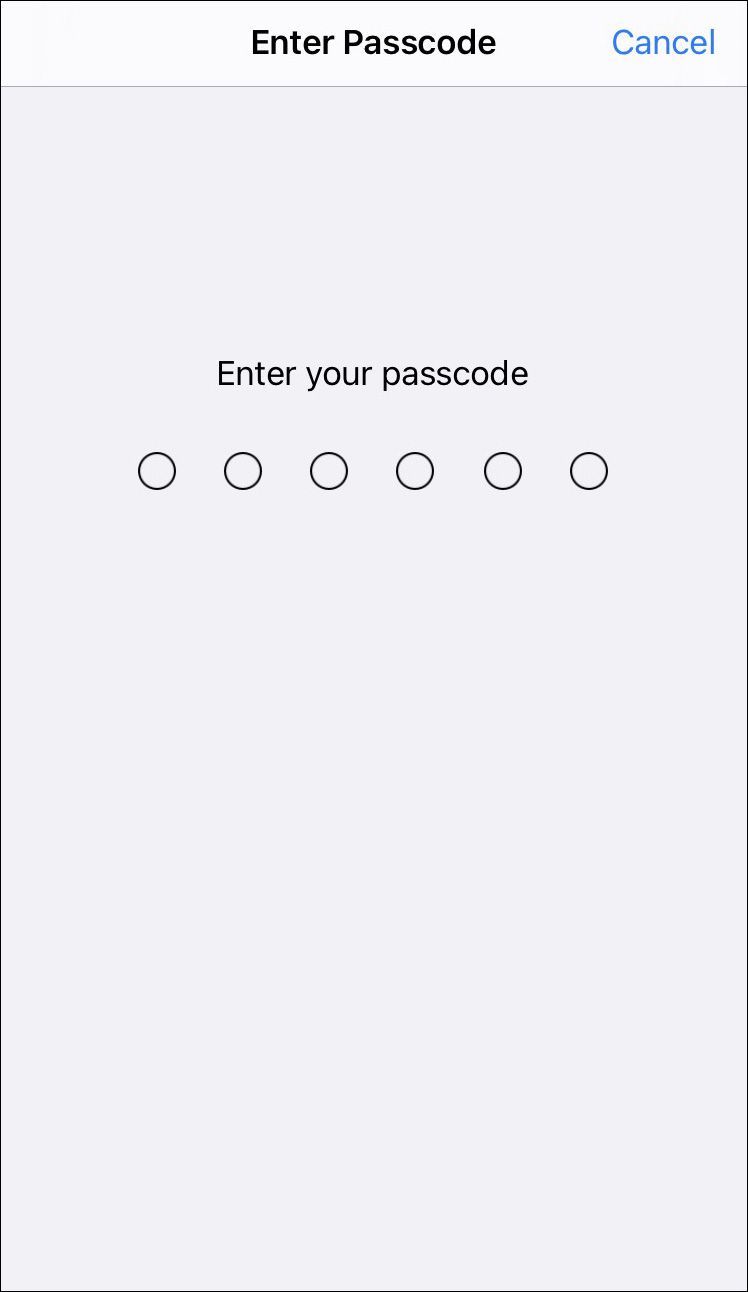
- เพิ่มทางลัดไปยังแอป
- ไปที่การตั้งค่า
หากต้องการ คุณสามารถสร้างทางลัดของคุณเองแทนการใช้ทางลัดที่กำหนดค่าไว้ล่วงหน้า:
- เปิดทางลัดแล้วไปที่แท็บทางลัดของฉัน
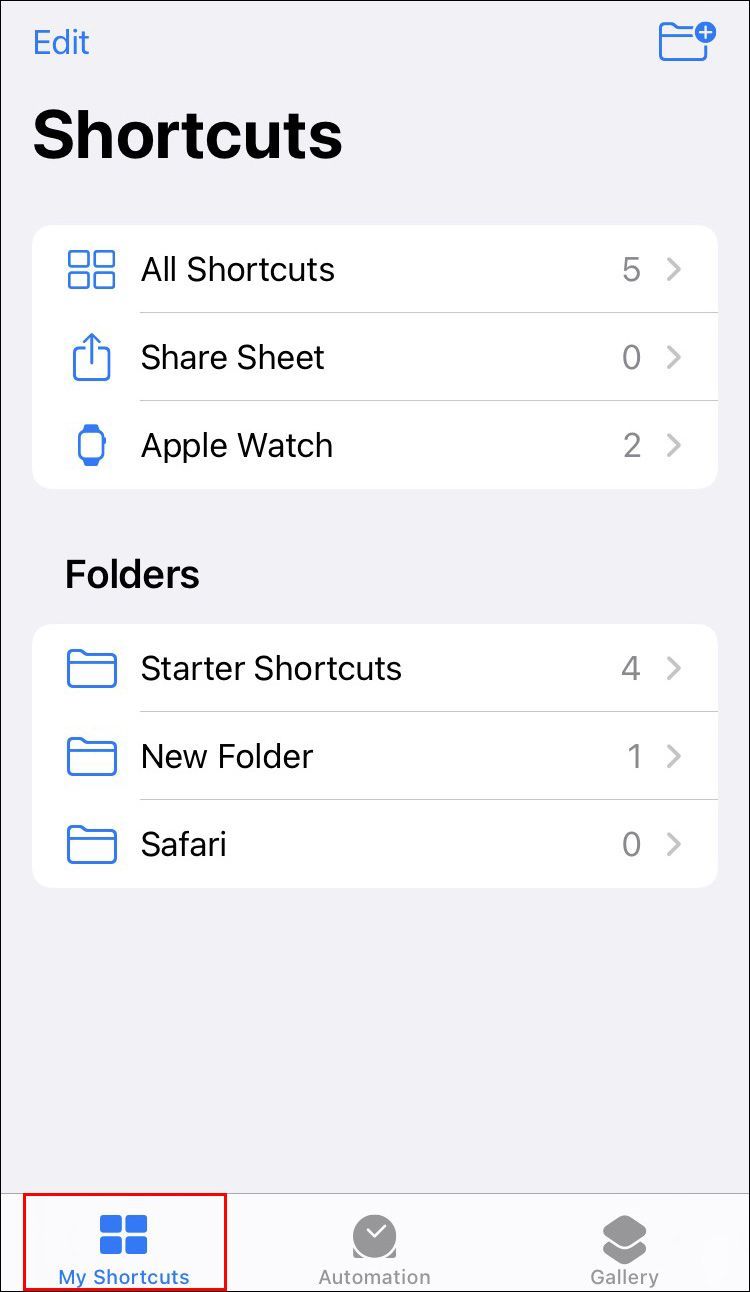
- แตะเครื่องหมายบวกที่มุมบนขวาแล้วแตะเพิ่มการกระทำ
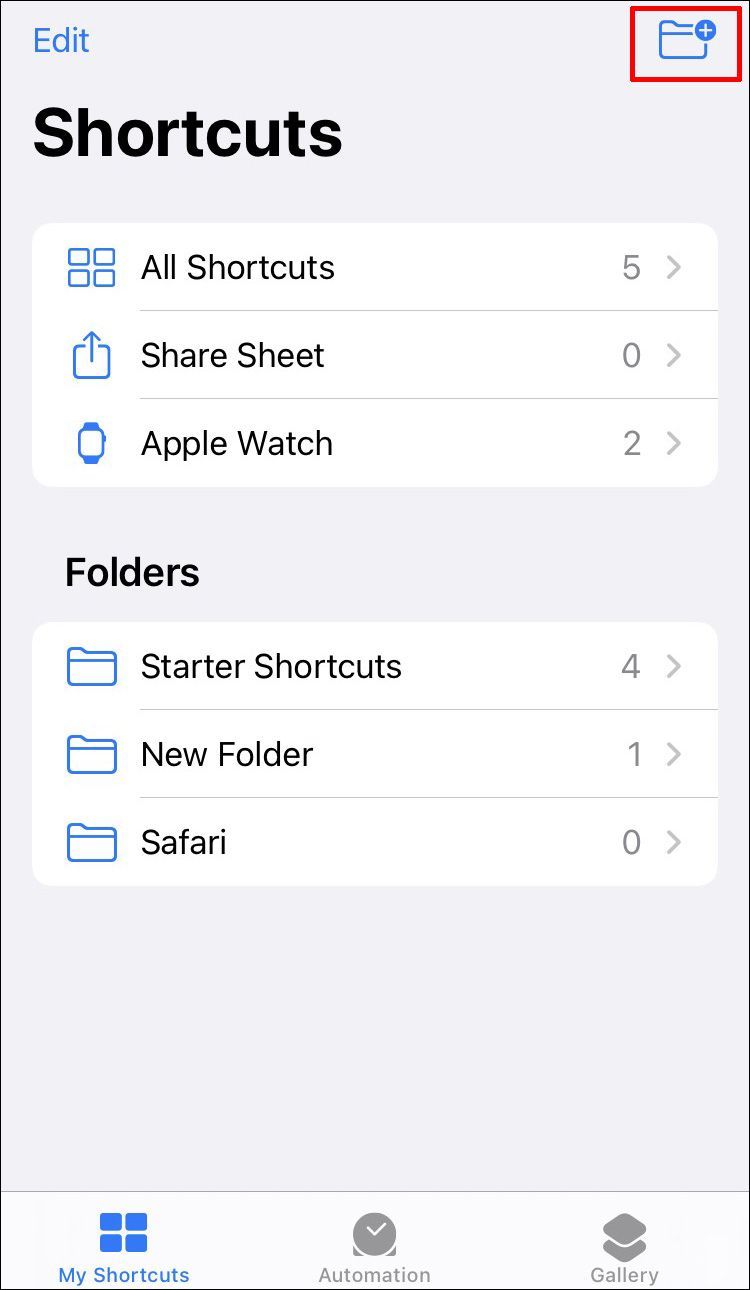
- ค้นหา Find Reminders และเลือก
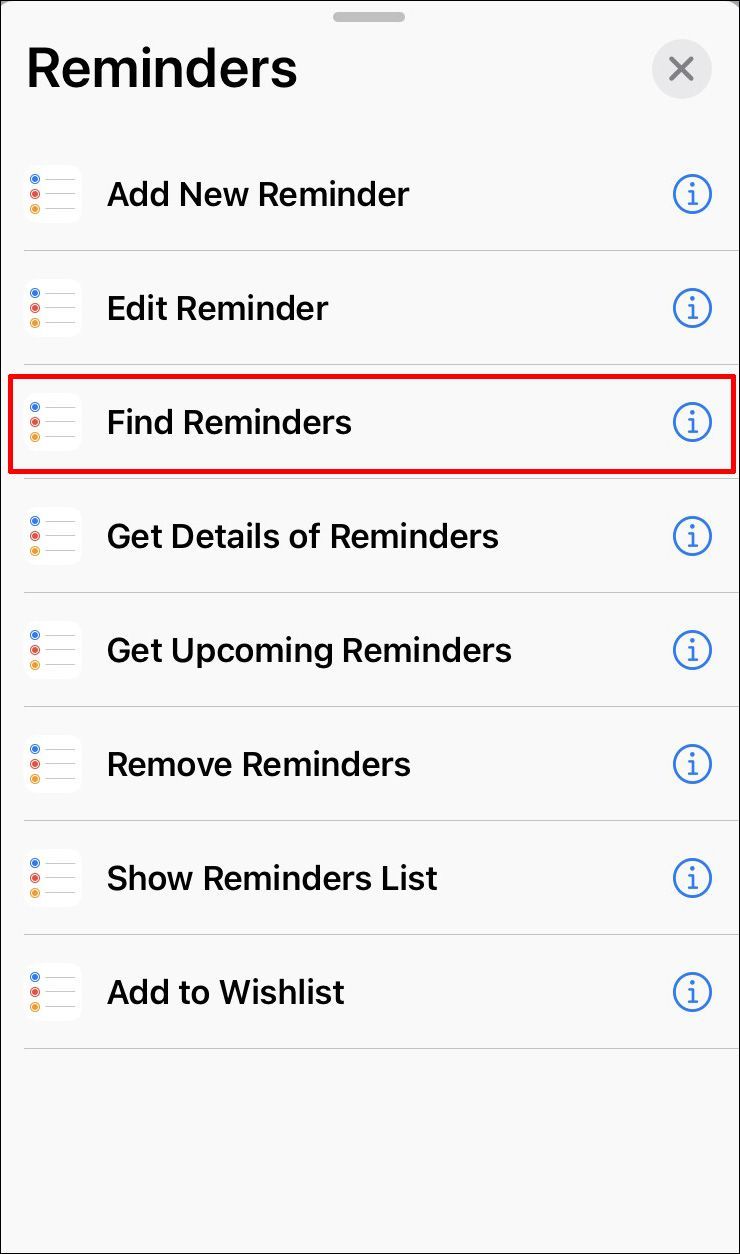
- แตะเพิ่มตัวกรอง
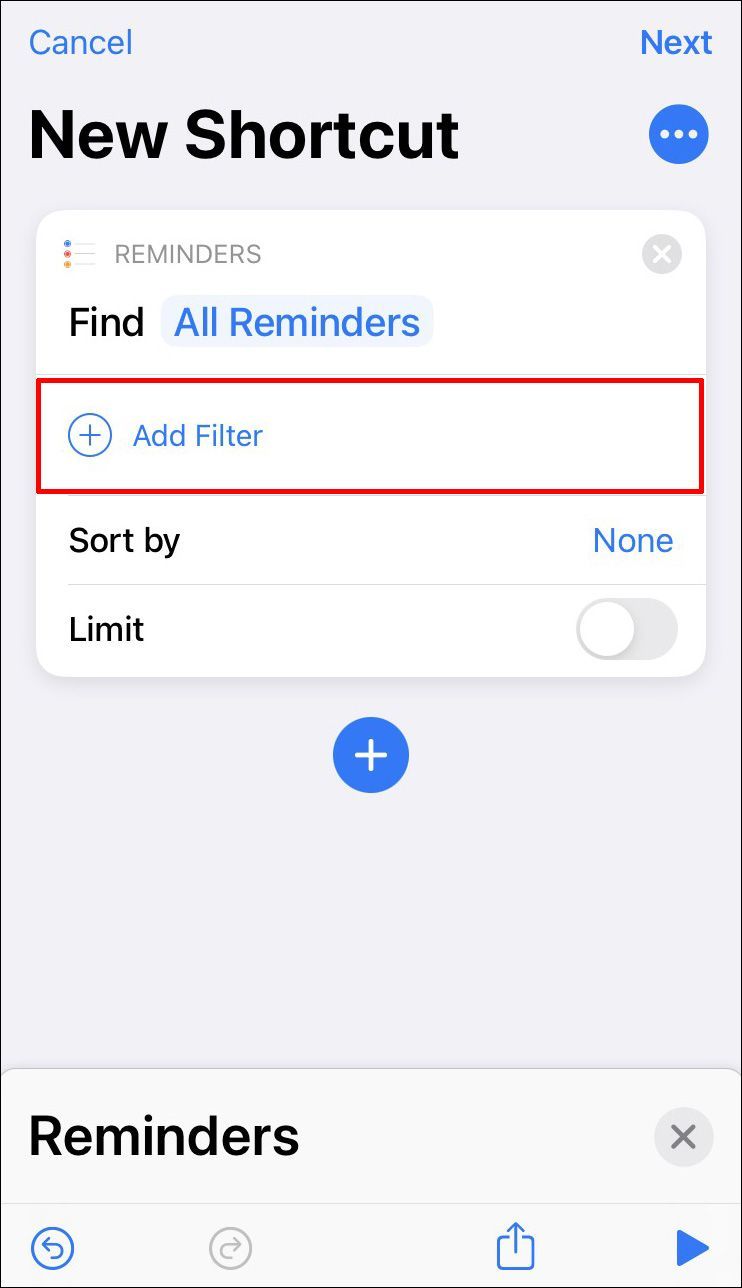
- แตะรายการ
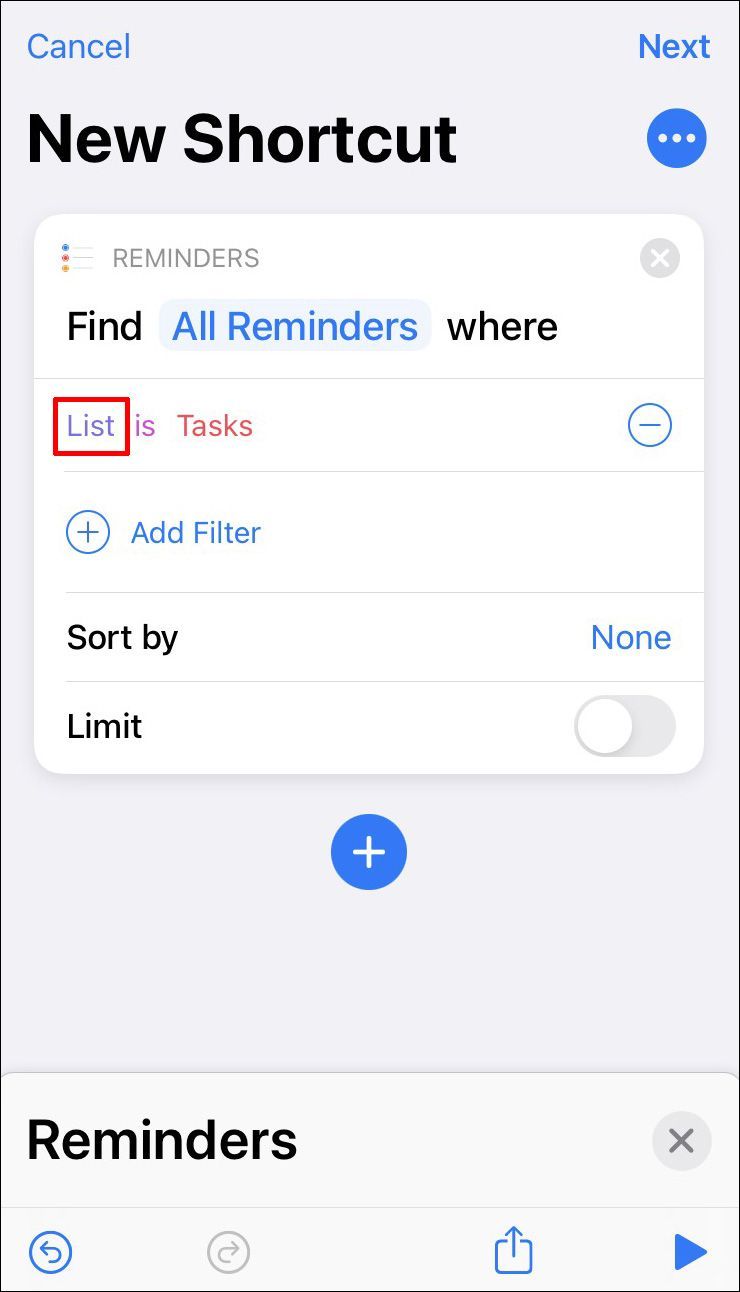
- แตะเสร็จสิ้นแล้วแตะเครื่องหมายบวกอีกครั้ง
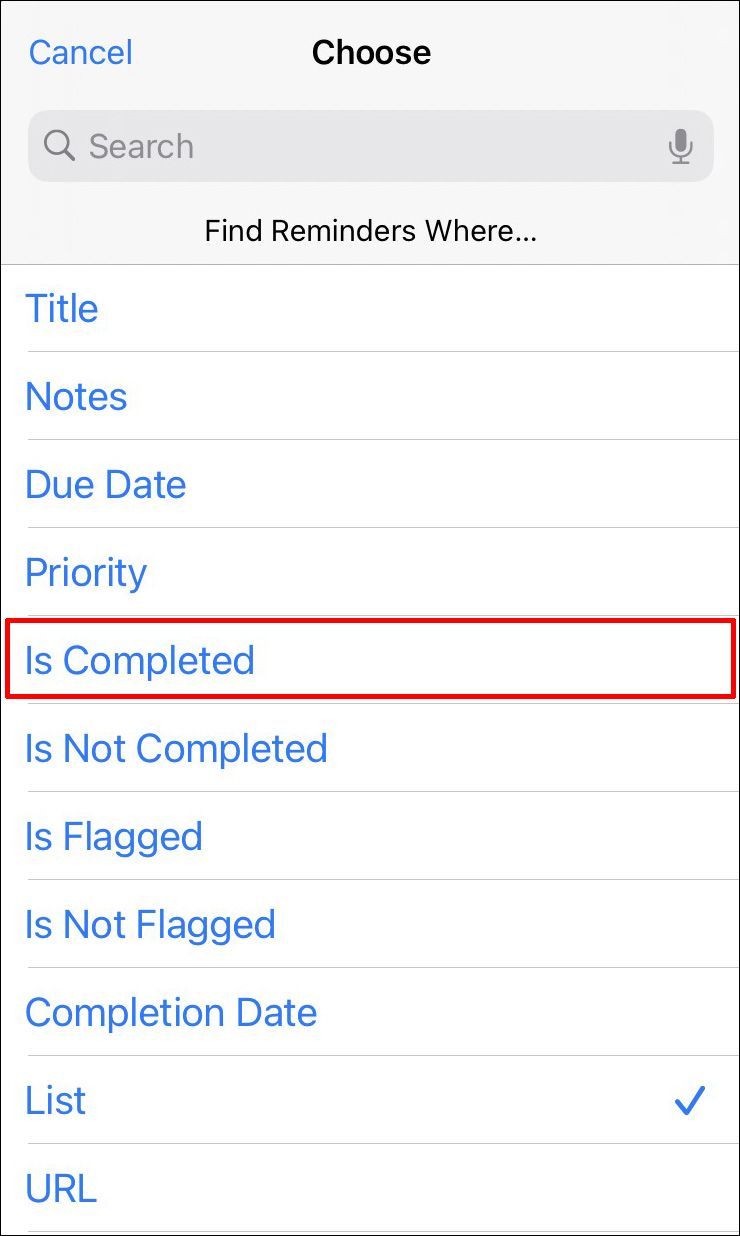
- แตะลบการเตือนความจำ
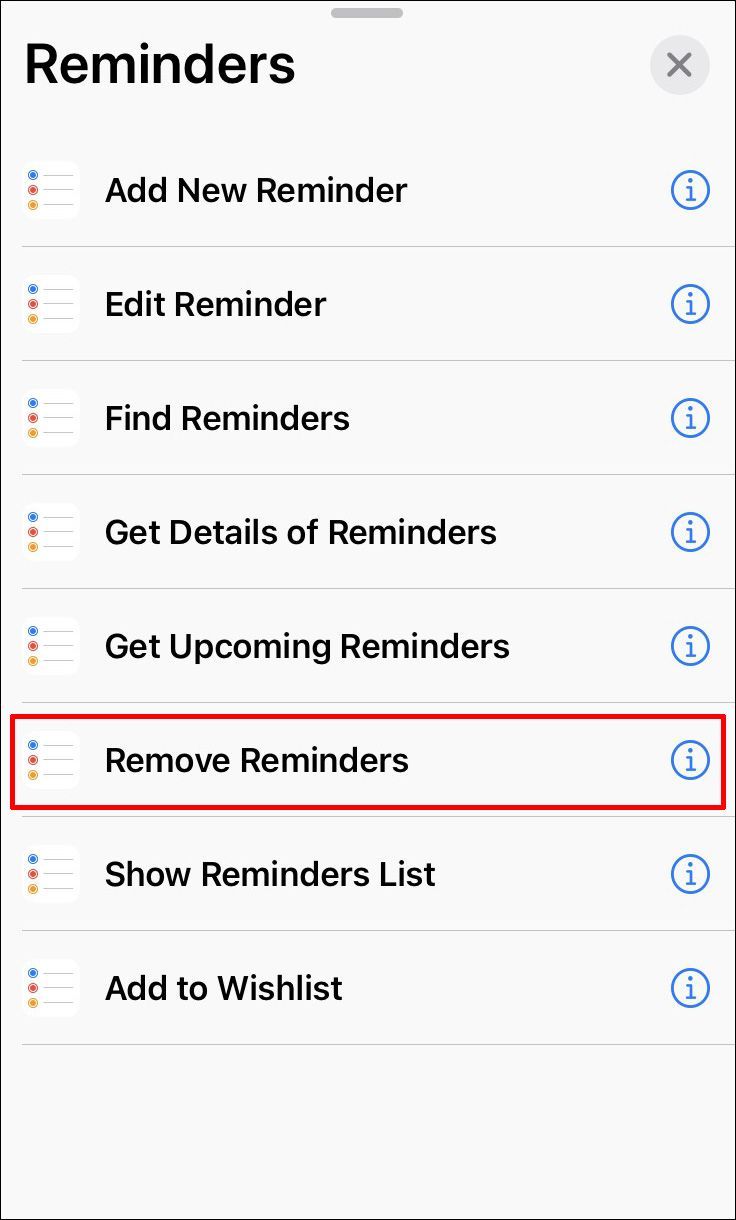
- แตะถัดไปที่มุมบนขวา ตั้งชื่อทางลัดของคุณและปรับแต่งสีหากต้องการ
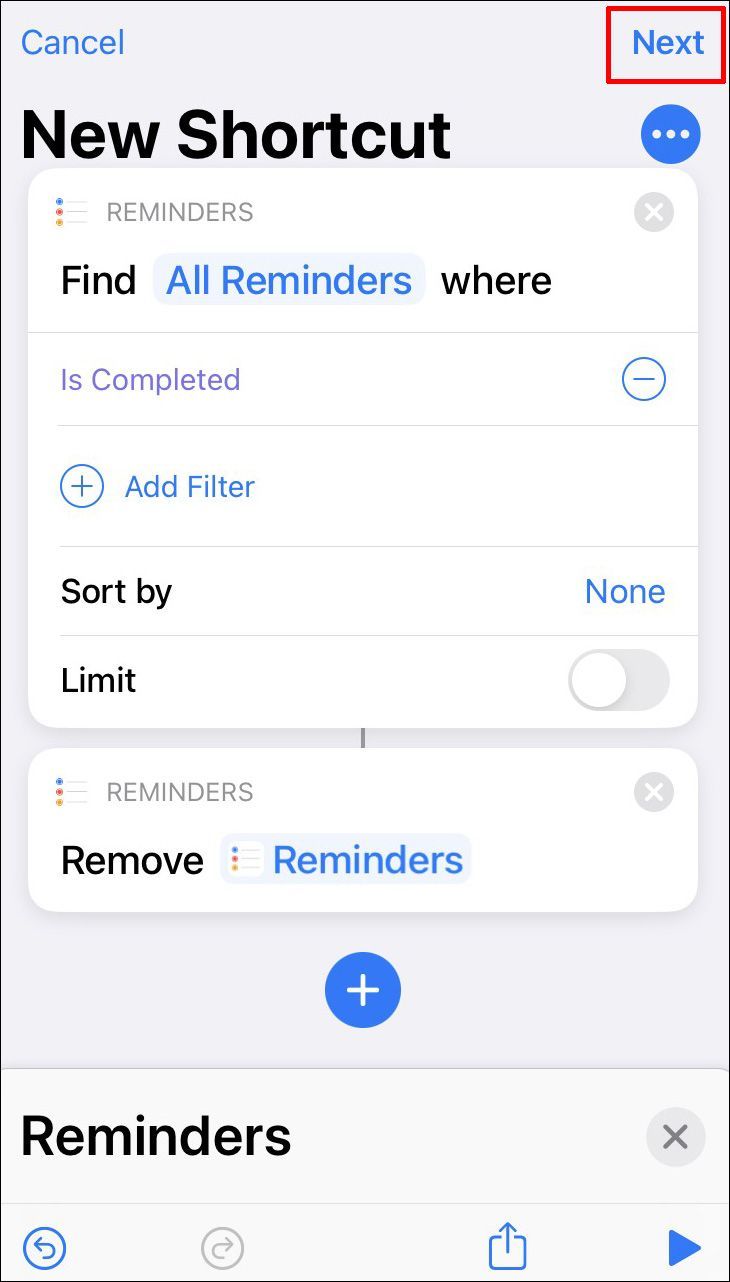
- แตะเสร็จสิ้น
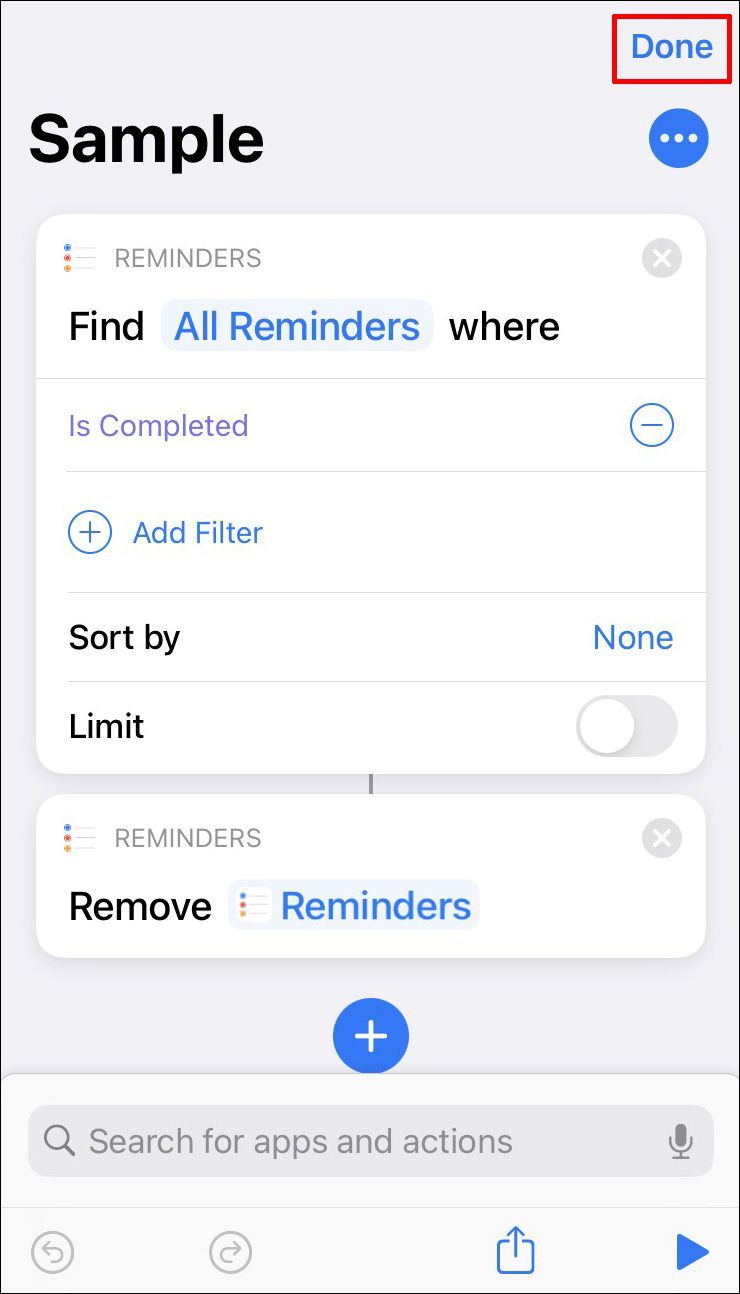
- เรียกใช้ทางลัดโดยแตะ คุณจะเห็นข้อความป๊อปอัปแจ้งให้คุณทราบเกี่ยวกับจำนวนการแจ้งเตือนที่เสร็จสิ้น แตะลบ
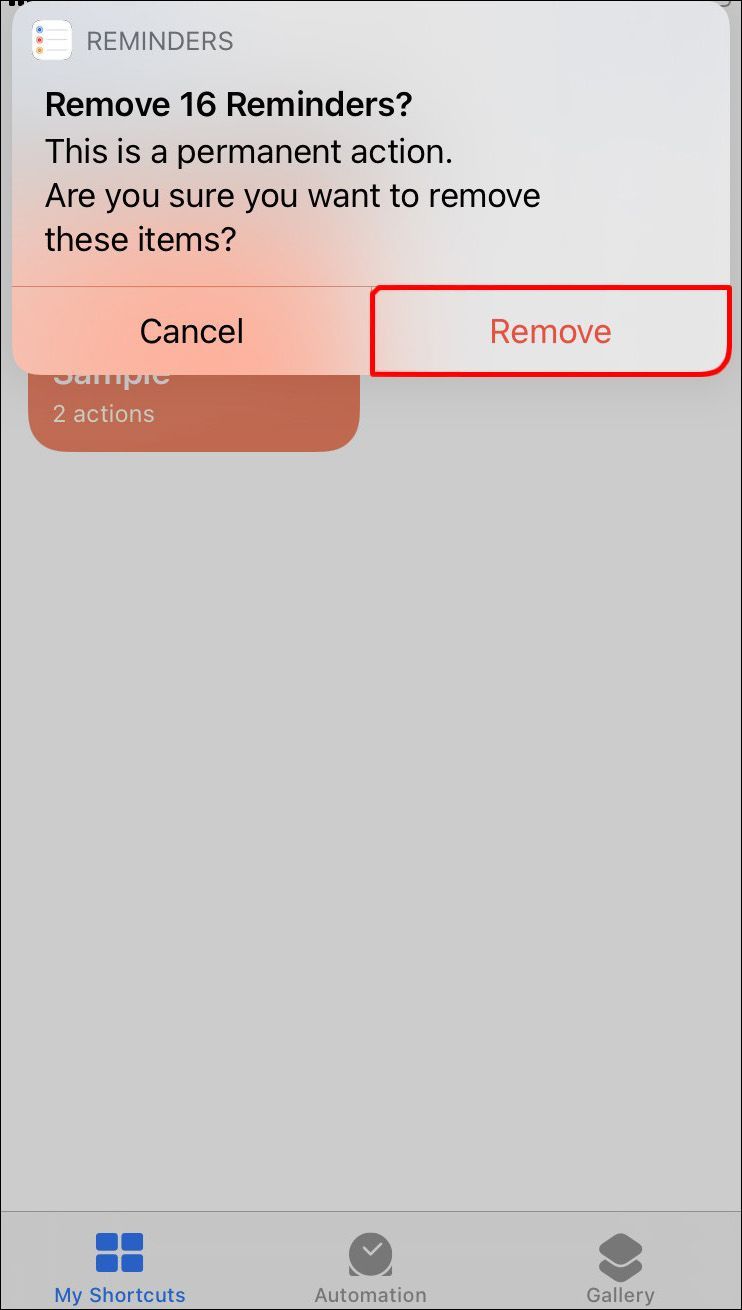
การแจ้งเตือนที่เสร็จสิ้นทั้งหมดจะถูกลบ โปรดทราบว่าการดำเนินการนี้เป็นการดำเนินการถาวร และคุณจะยกเลิกไม่ได้
วิธีลบการเตือนความจำเก่าหลายรายการบน iPhone
- เปิดแอพเตือนความจำ
- แตะแก้ไขที่มุมบนขวา
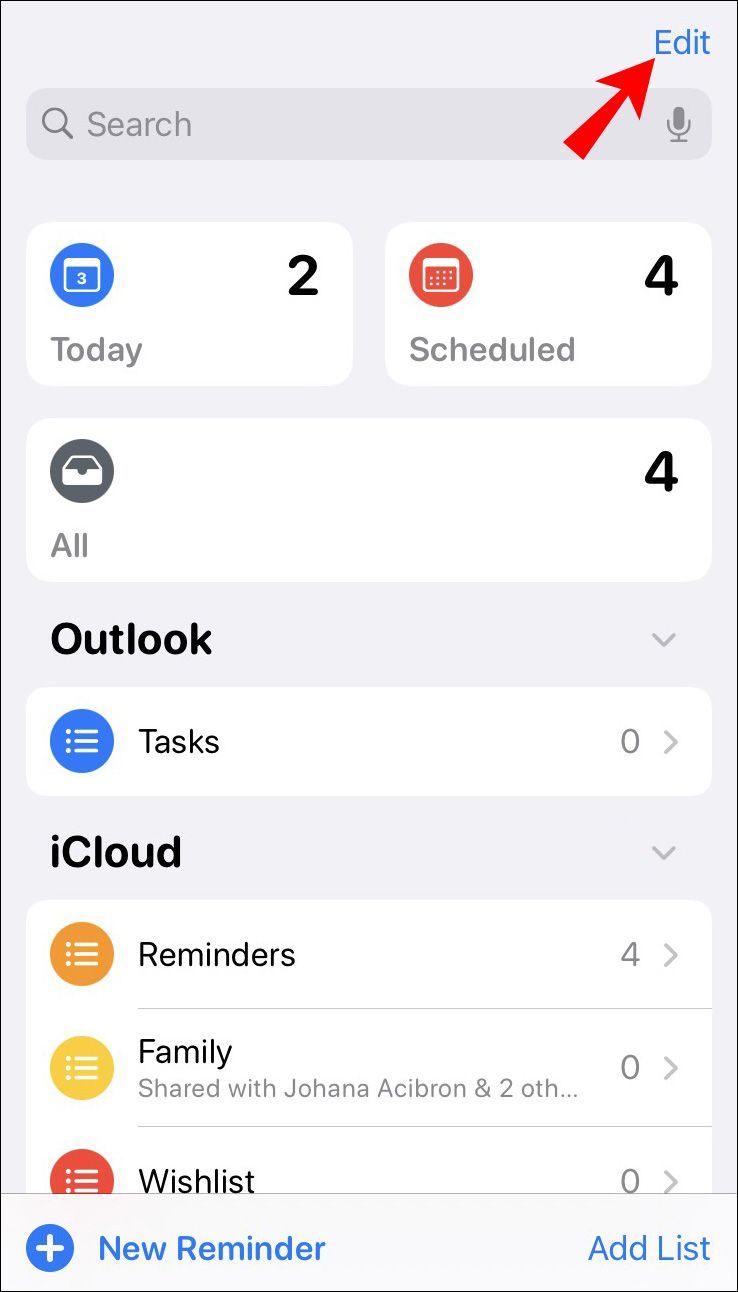
- คุณจะเห็นเครื่องหมายลบทางด้านซ้ายของการเตือนความจำทุกครั้ง เลือกรายการที่คุณต้องการลบ
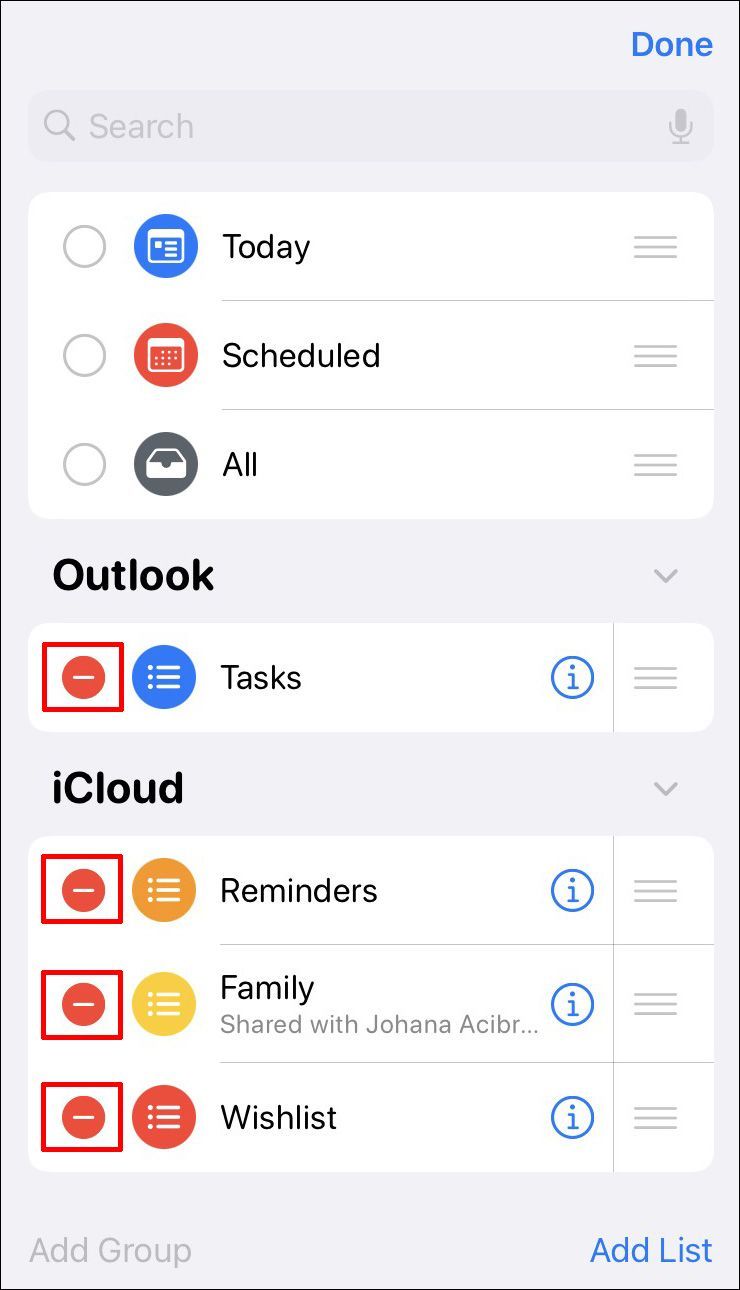
- แตะลบ
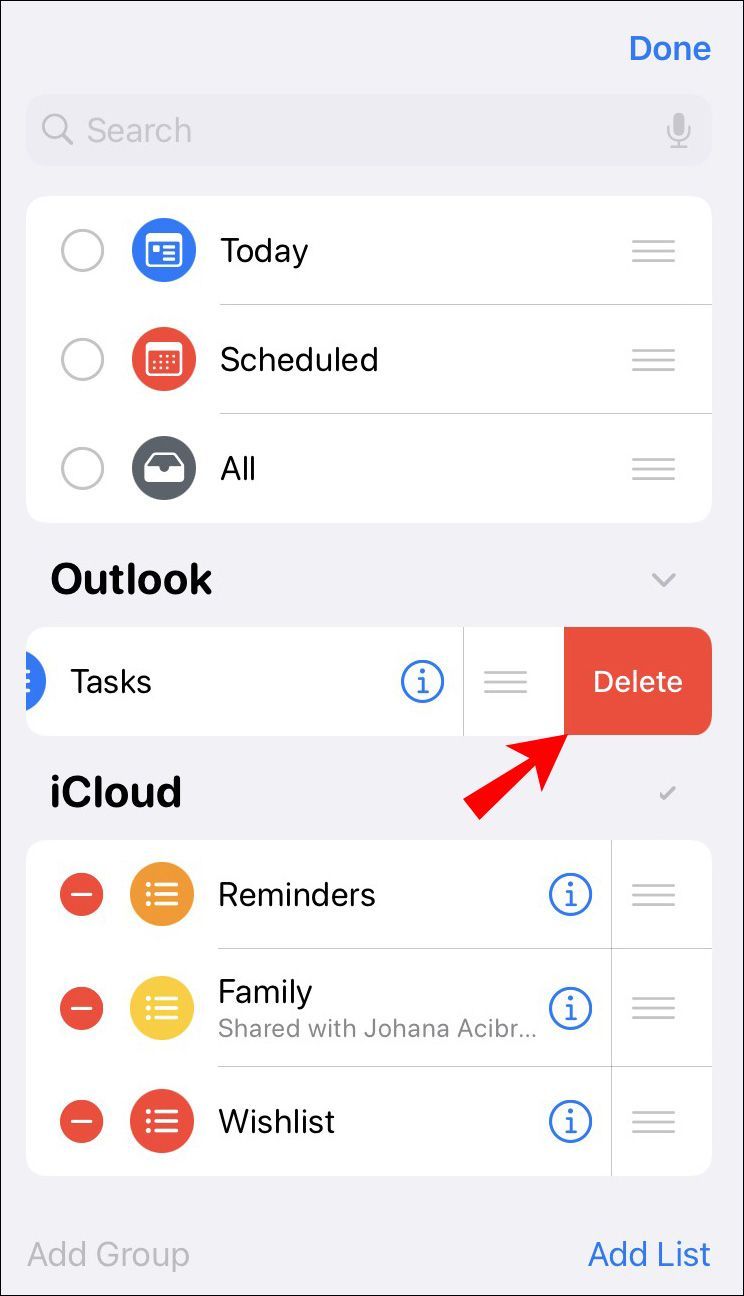
วิธีลบการเตือนความจำทั้งหมดในปฏิทิน iPhone
แอปปฏิทินของ Apple ให้คุณป้อนการเตือนความจำต่างๆ ลงในปฏิทินได้โดยตรง คุณสามารถป้อนด้วยตนเองหรือโดยการซิงค์กับอุปกรณ์อื่น หากคุณต้องการลบการเตือนความจำทั้งหมด คุณต้องลบทั้งข้อมูลด้วยตนเองและข้อมูลที่ซิงค์
Apple ไม่มีปุ่มลบทั้งหมดในแอปปฏิทิน ดังนั้นหากคุณต้องการลบการช่วยเตือนปฏิทิน ให้ทำตามขั้นตอนด้านล่าง:
รีเซ็ตรหัสผ่าน gmail ของฉันด้วยหมายเลขโทรศัพท์
- ไปที่การตั้งค่า แล้วแตะเมล รายชื่อ ปฏิทิน
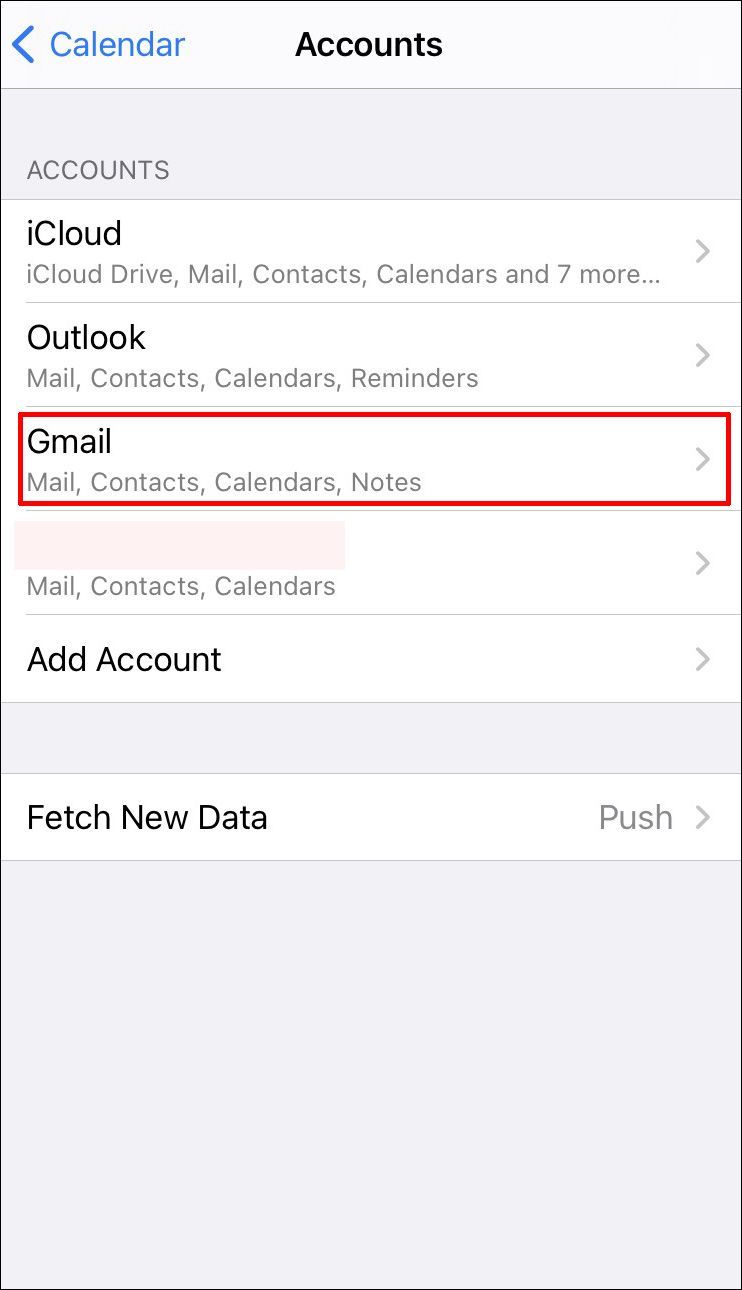
- แตะแต่ละบัญชีที่มีปฏิทิน แล้วแตะปิด ข้างปฏิทิน
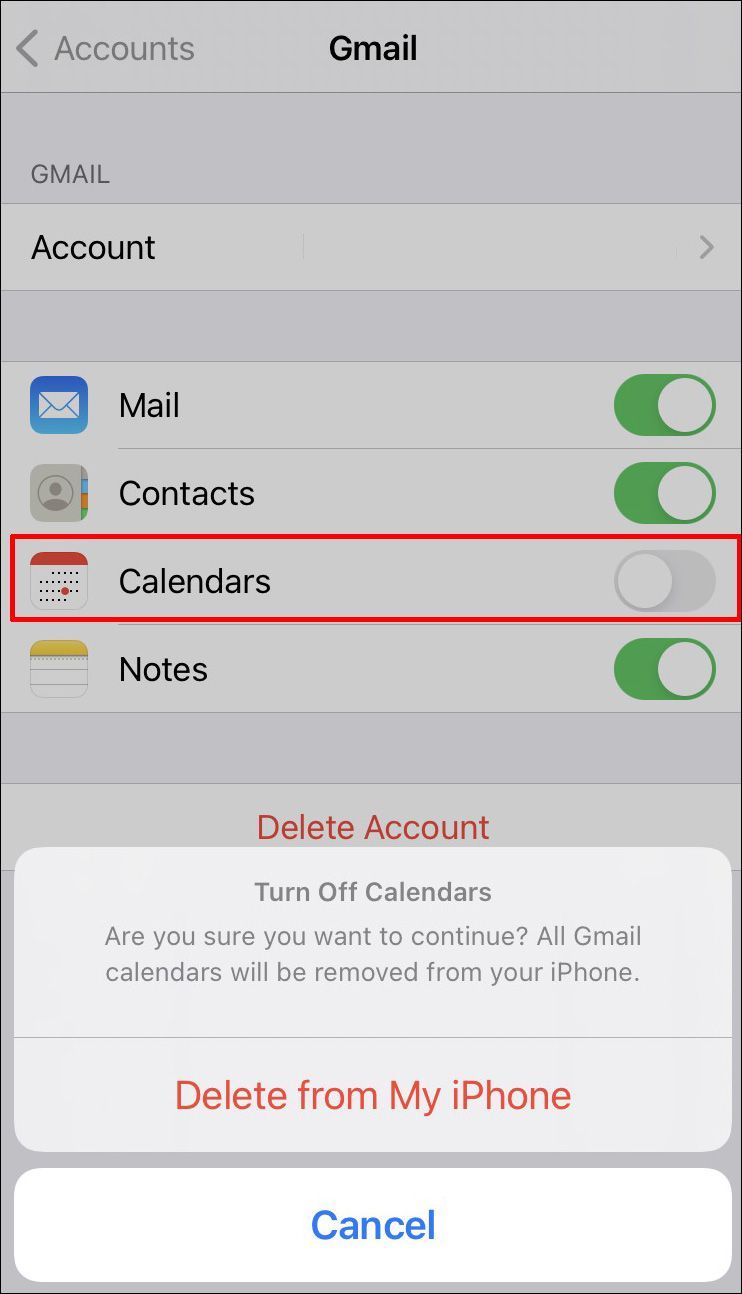
- แตะลบจาก iPhone ของฉัน
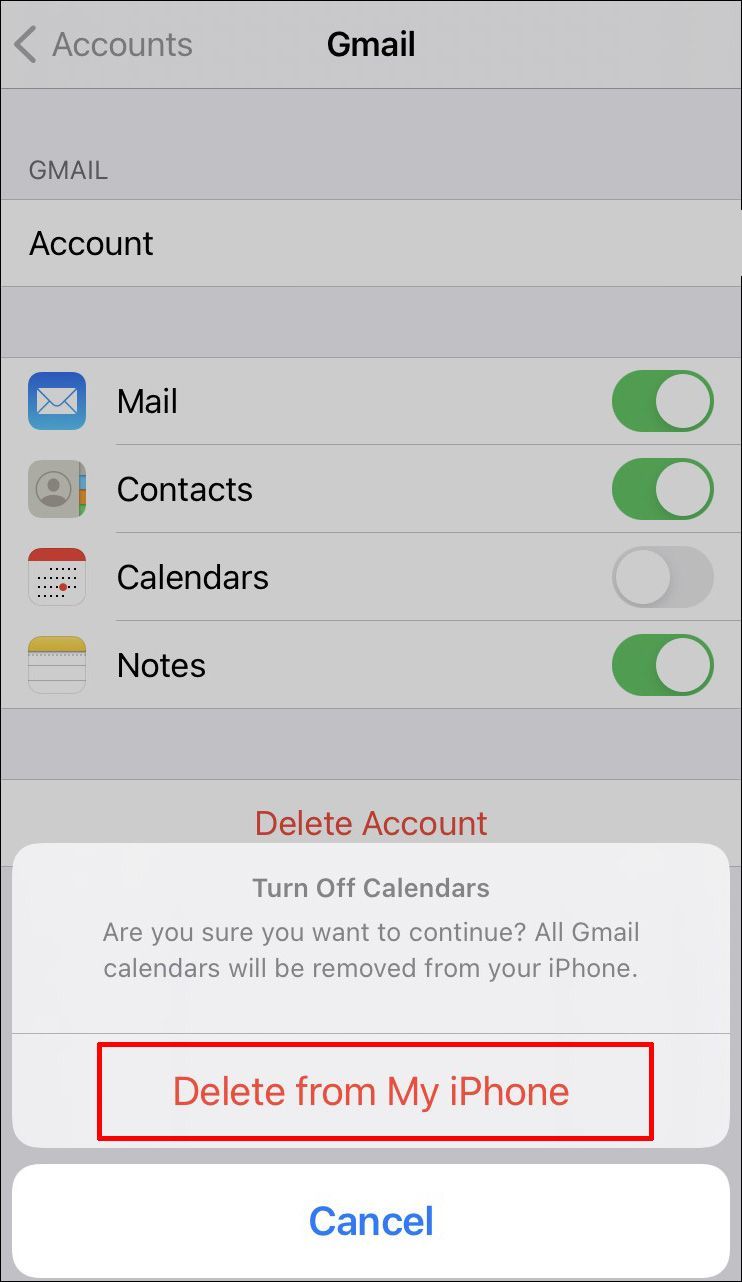
- เชื่อมต่อ iPhone ของคุณกับคอมพิวเตอร์ด้วยสาย USB และเปิด iTunes
- เลือกอุปกรณ์ของคุณภายใต้อุปกรณ์
- แตะสรุปแล้วแตะข้อมูล
- ยกเลิกการเลือกซิงค์ปฏิทินด้วย
- แตะนำไปใช้และกลับไปที่ปฏิทินเพื่อดูรายการที่เหลือ
- เลือกรายการแล้วแตะลบกิจกรรม คุณจะเห็นข้อความป๊อปอัปถามว่าคุณต้องการลบกิจกรรมในอนาคตทั้งหมดหรือไม่ แตะลบกิจกรรมในอนาคตทั้งหมด การช่วยเตือนประเภทเดียวกันทั้งหมดจะถูกลบออก
- ทำซ้ำหากจำเป็น
จัดระเบียบตัวเองด้วยการเตือนความจำ
แอพเตือนความจำของ Apple เป็นวิธีที่ยอดเยี่ยมเพื่อให้แน่ใจว่าคุณจะไม่ลืมสิ่งที่สำคัญและไม่สำคัญน้อยกว่าที่คุณต้องทำ แม้ว่าแอปนี้จะมีคุณสมบัติที่เป็นประโยชน์มากมาย แต่ก็เก็บการเตือนความจำทั้งหมดไว้จนกว่าคุณจะตัดสินใจลบออก การเรียนรู้วิธีกำจัดสิ่งเหล่านี้บน iPhone เป็นสิ่งสำคัญเพราะจะช่วยให้คุณเพิ่มพื้นที่จัดเก็บและจัดระเบียบแอพของคุณได้
คุณเคยลบการเตือนความจำออกจาก iPhone ของคุณหรือไม่? คุณใช้วิธีการที่กล่าวถึงในบทความนี้หรือไม่? บอกเราในส่วนความคิดเห็นด้านล่าง

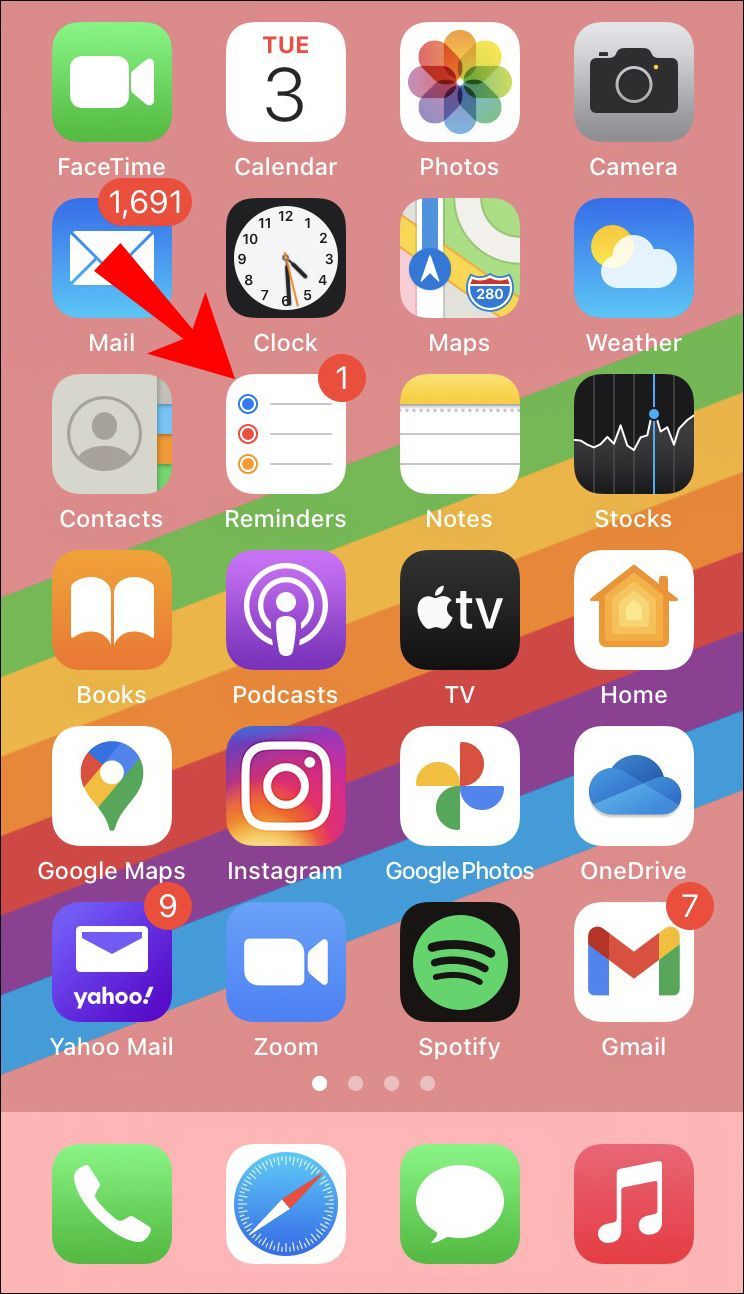
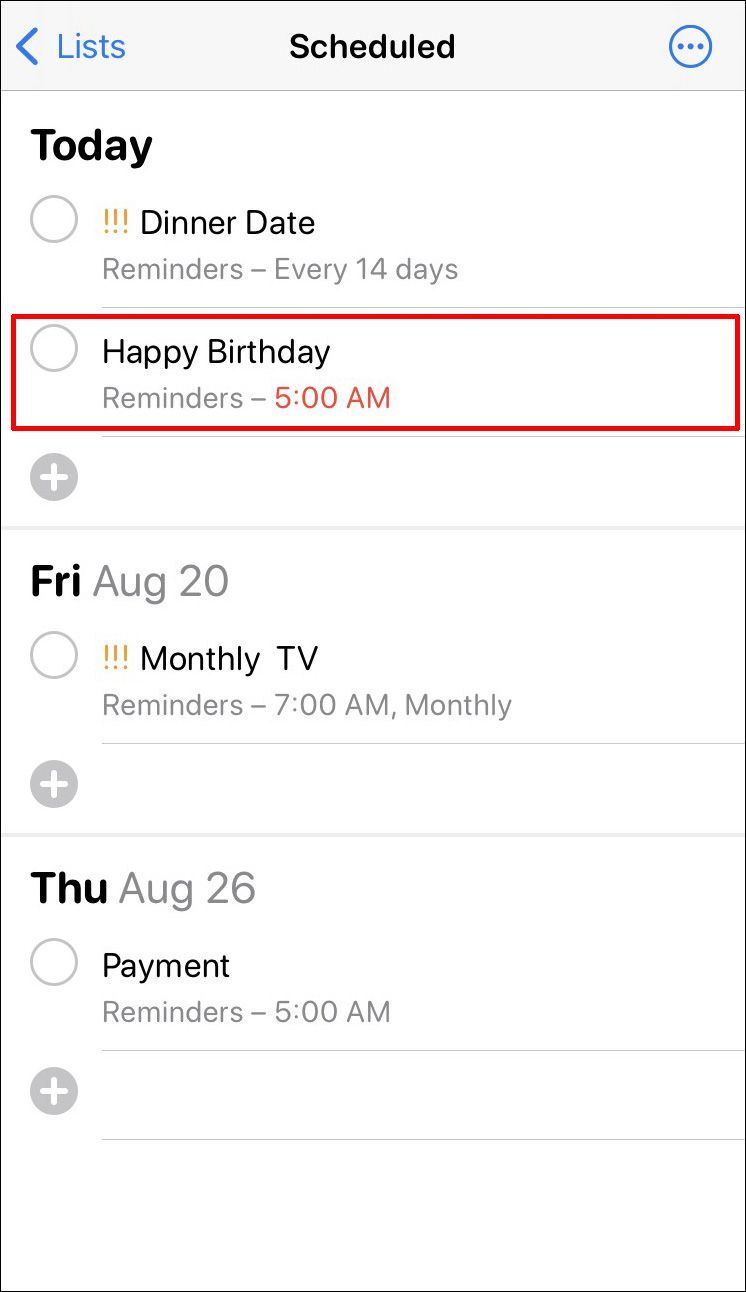
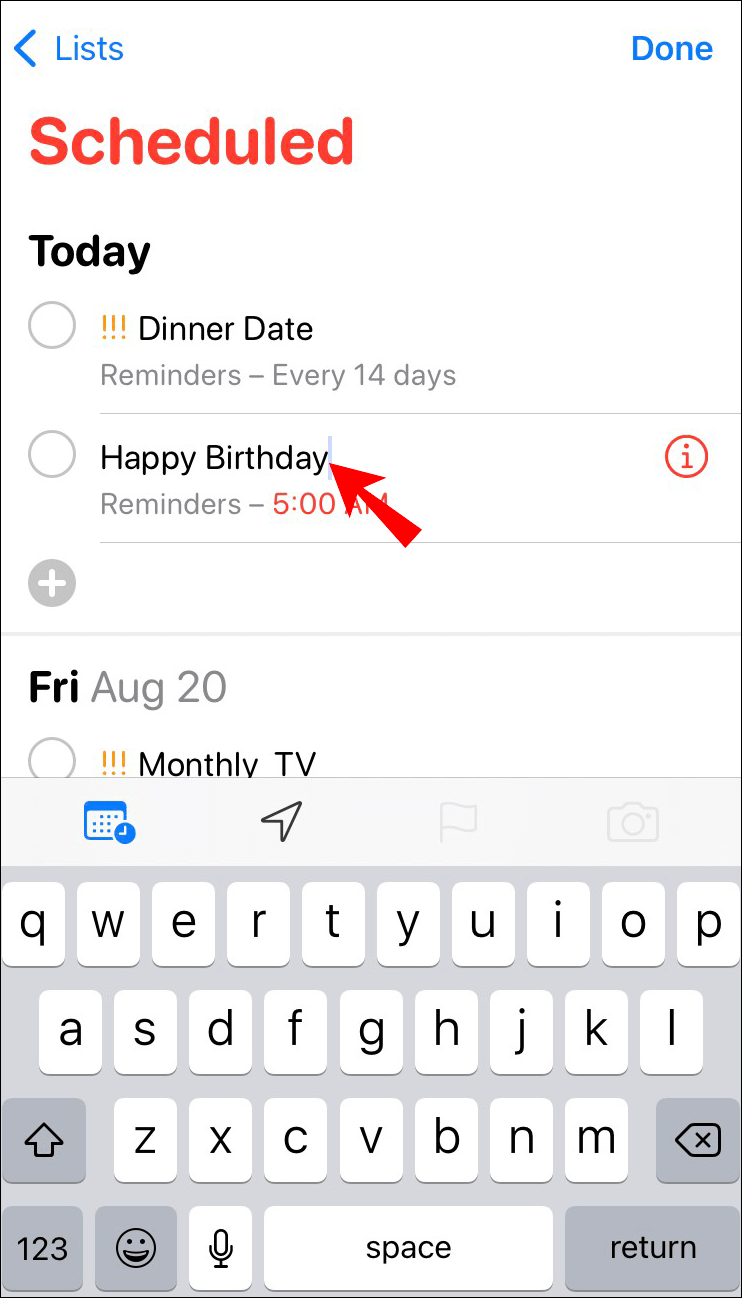
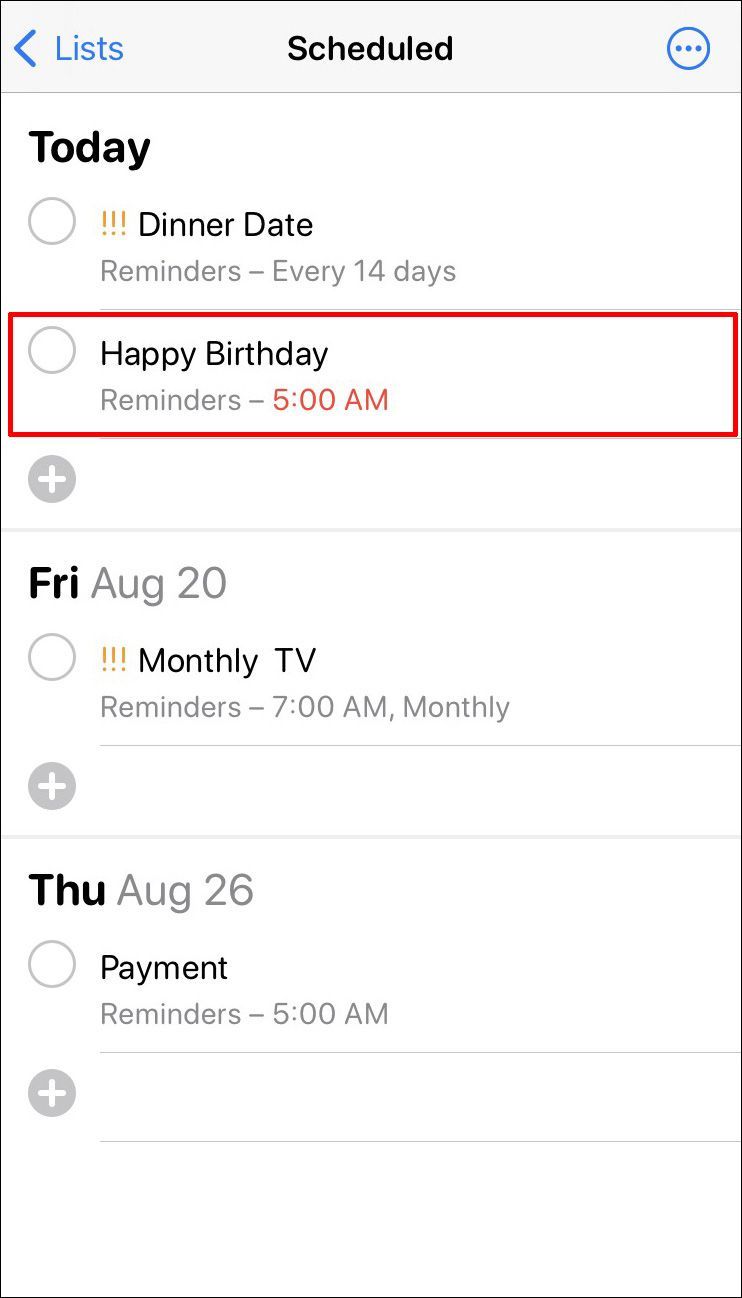
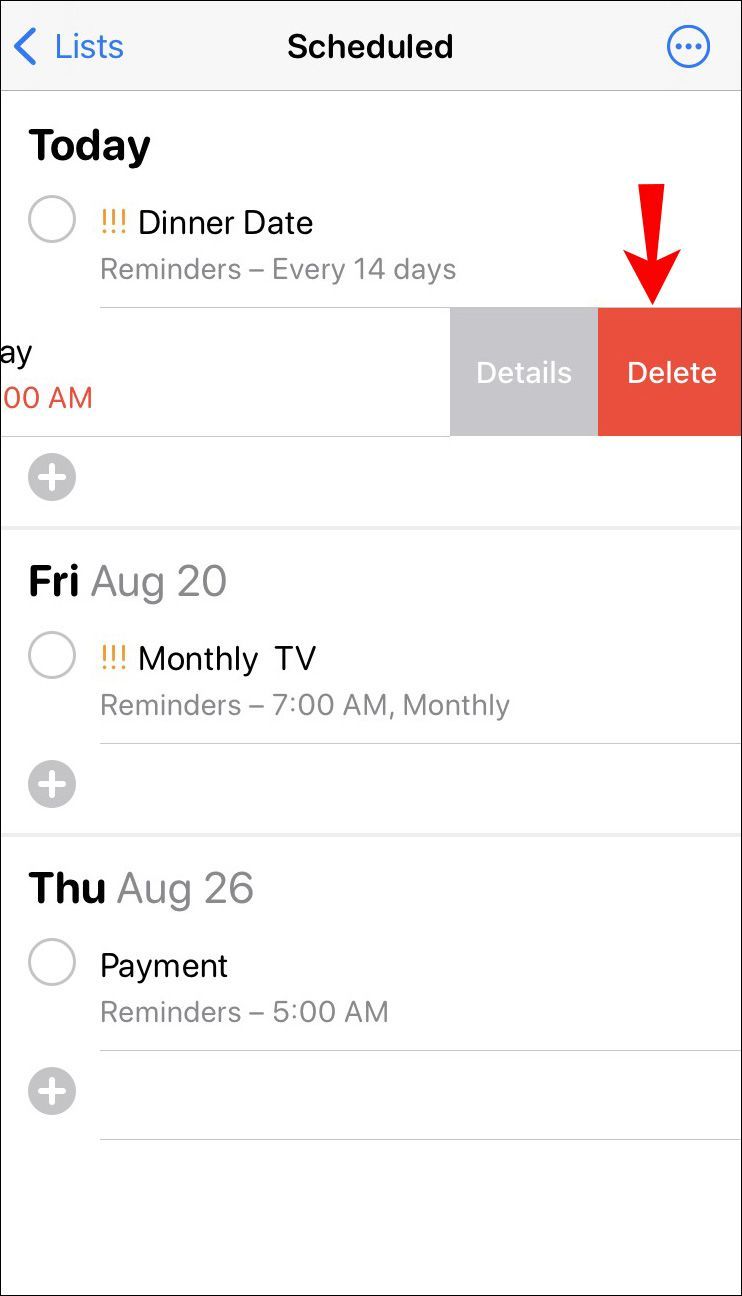
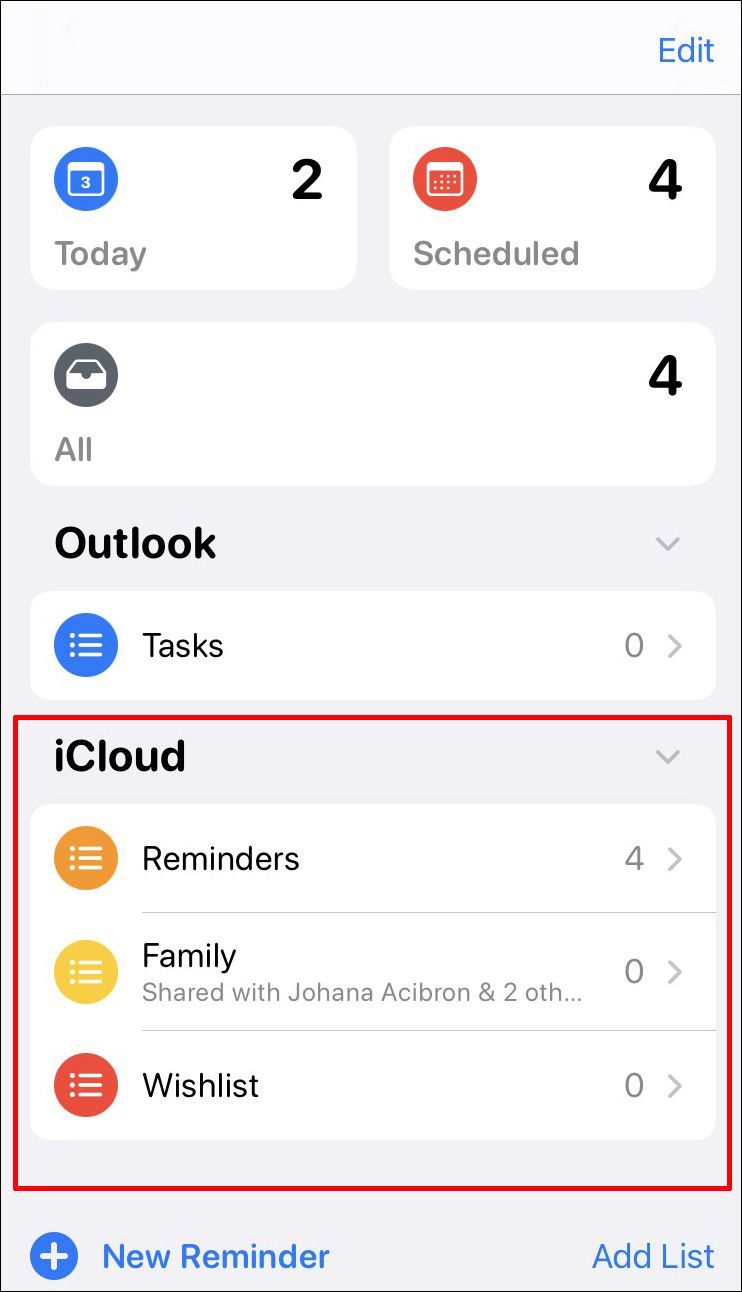
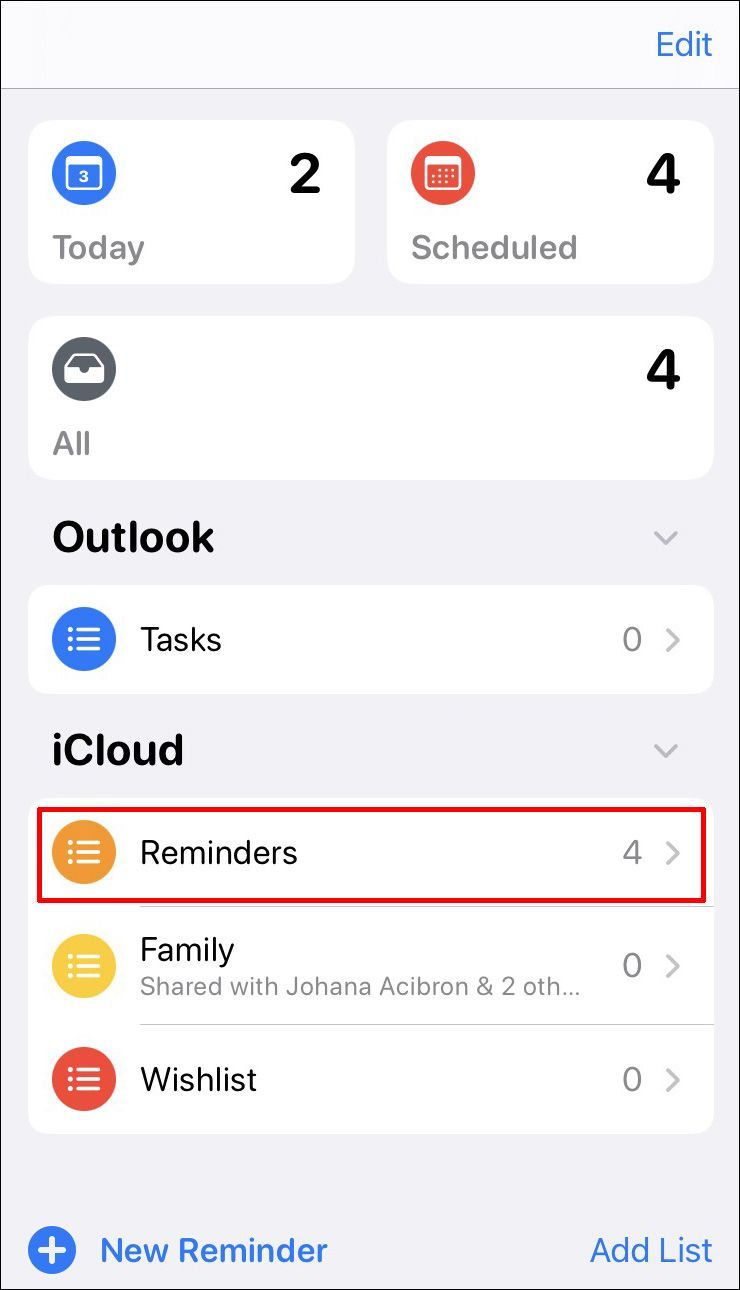
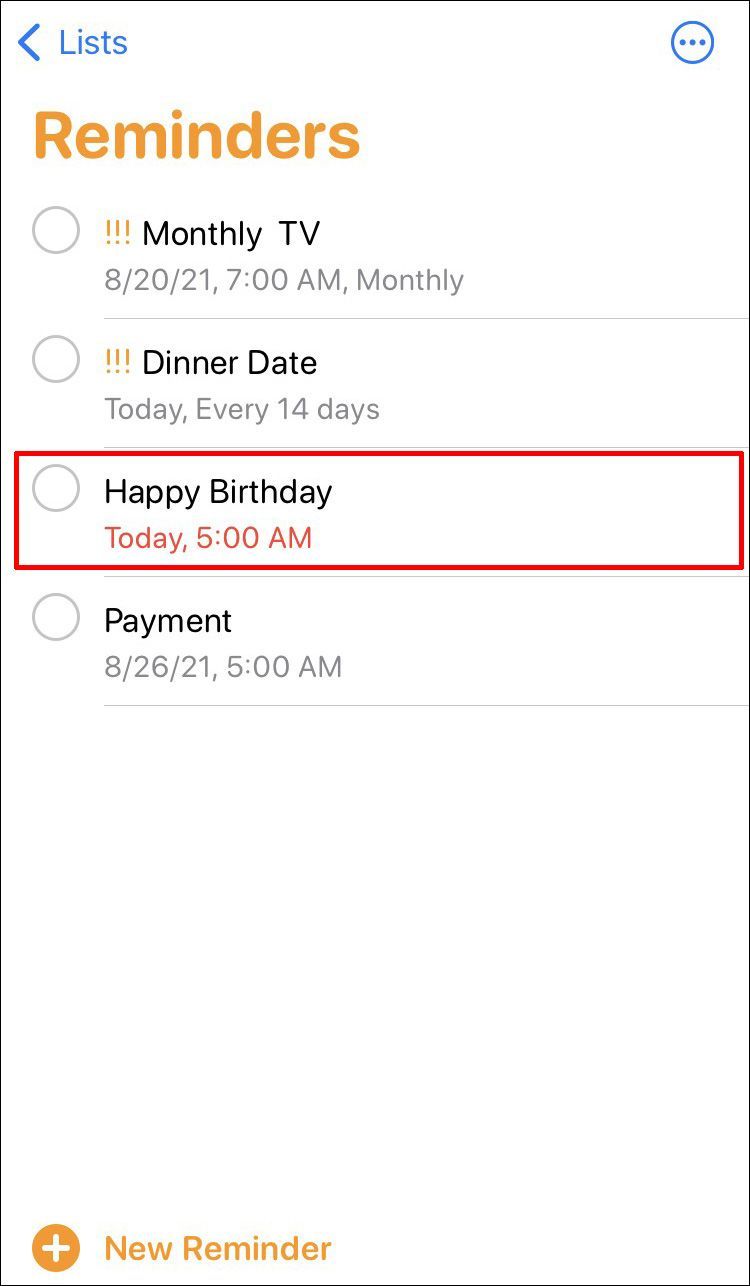
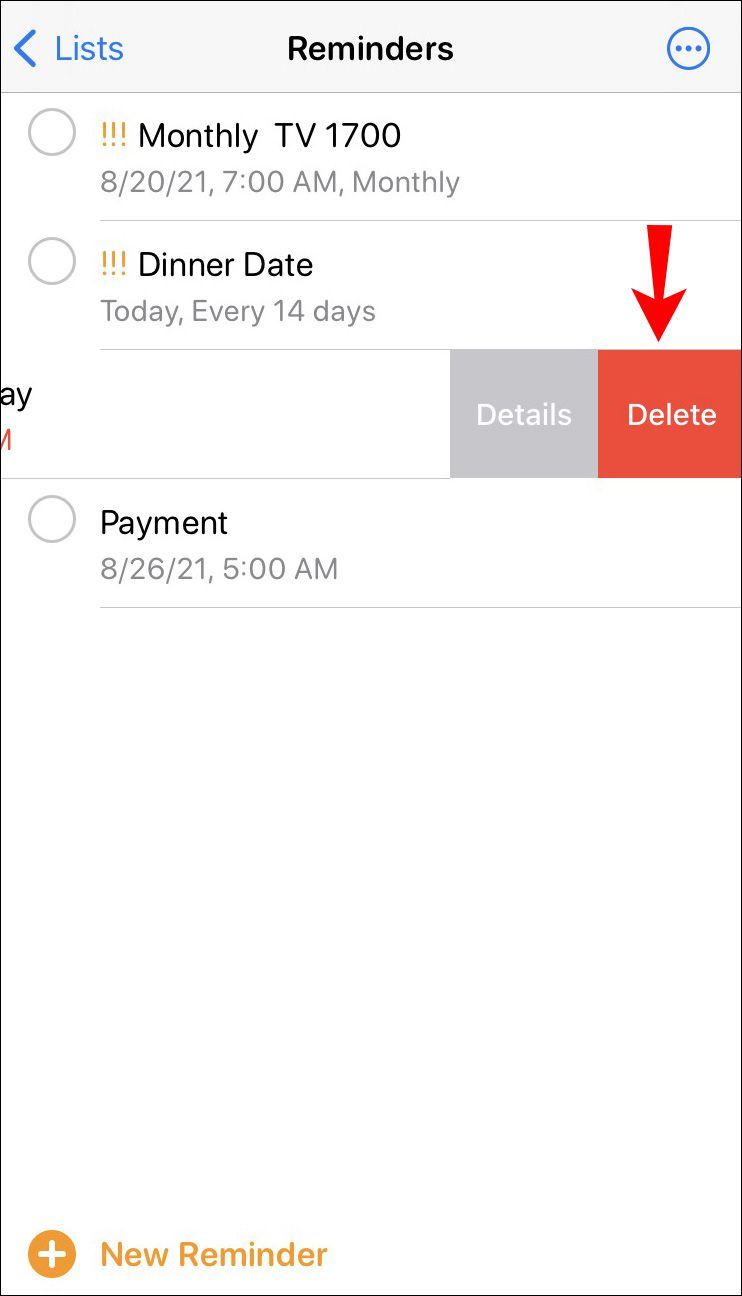
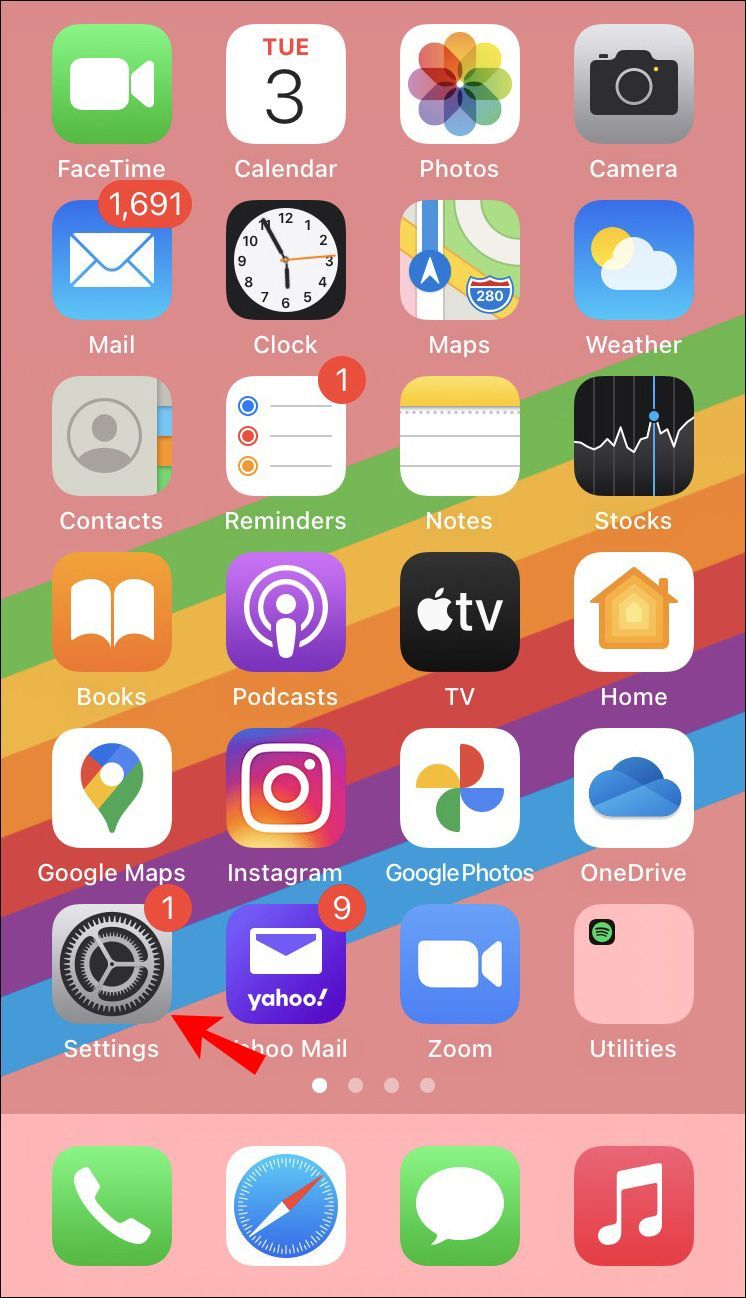
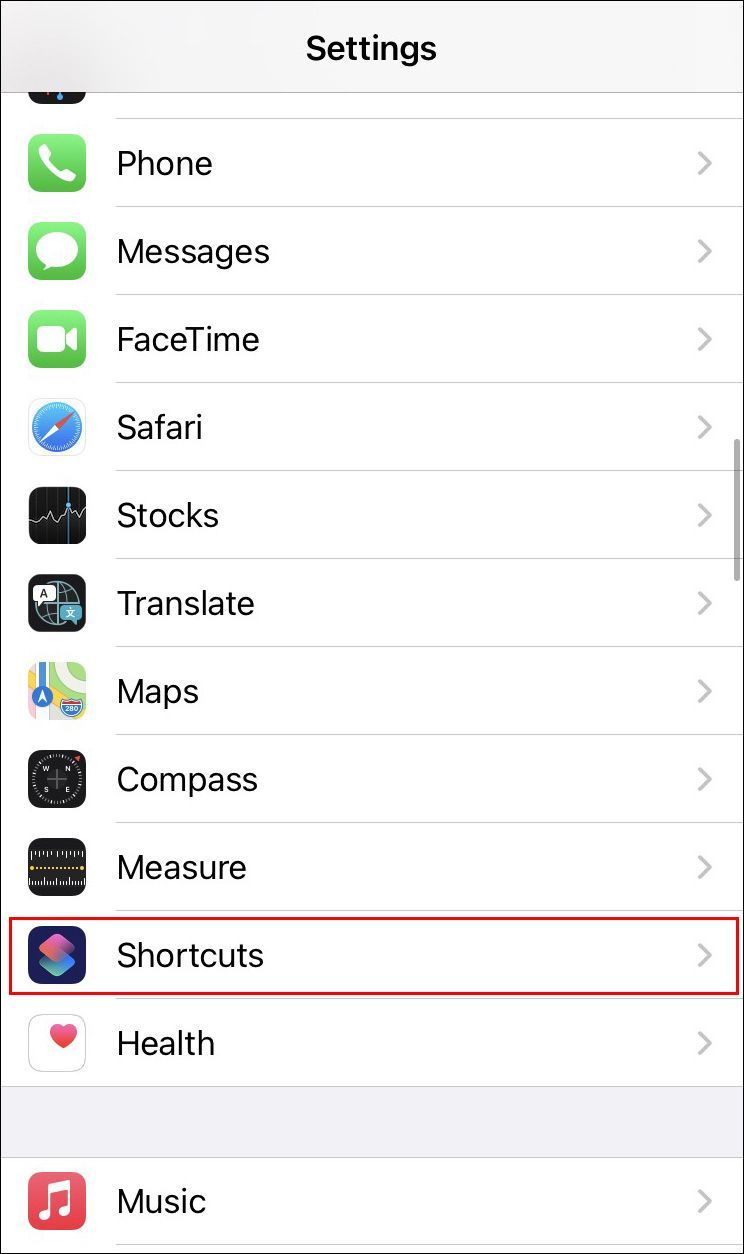
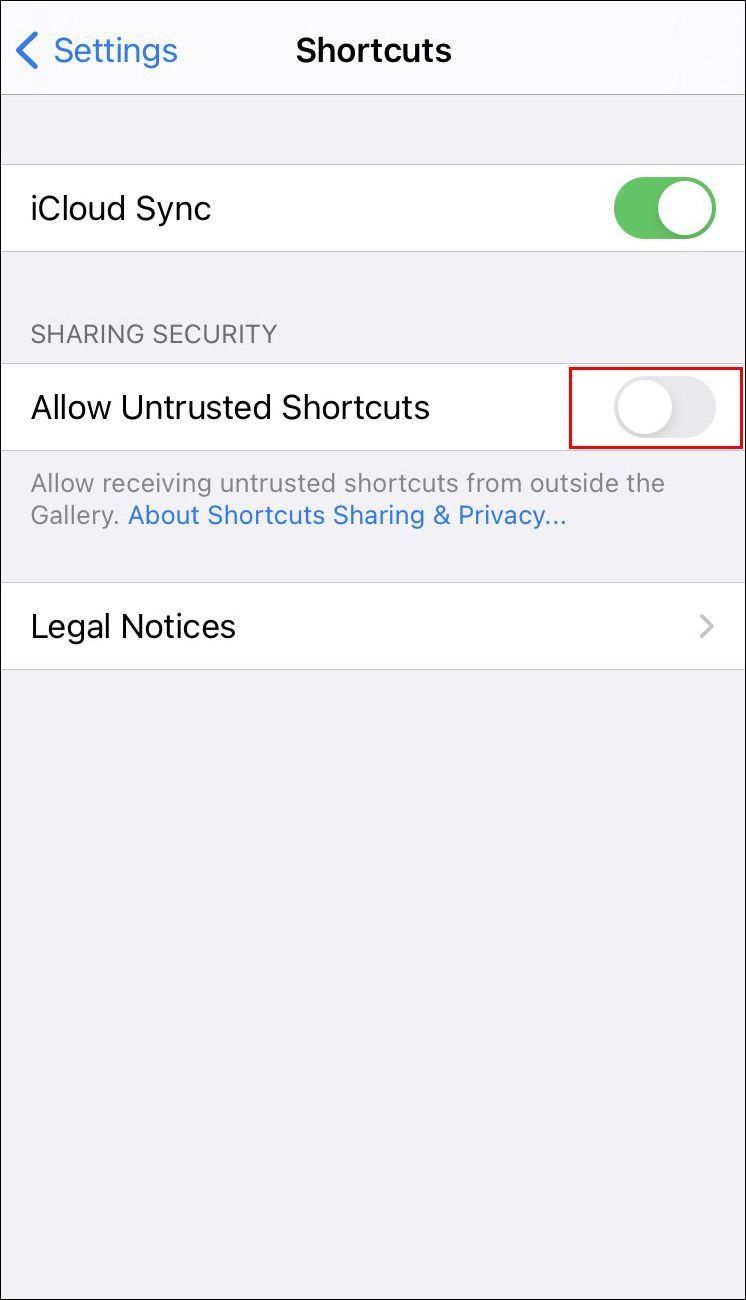
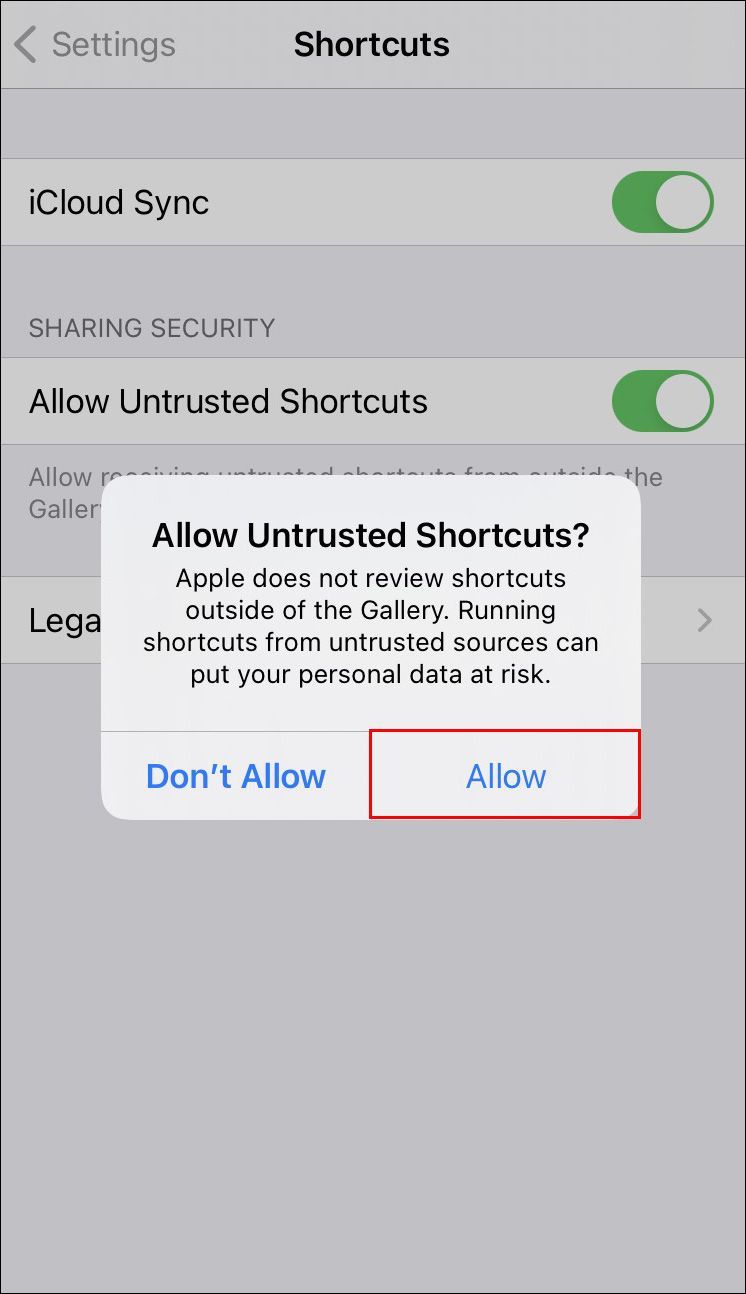
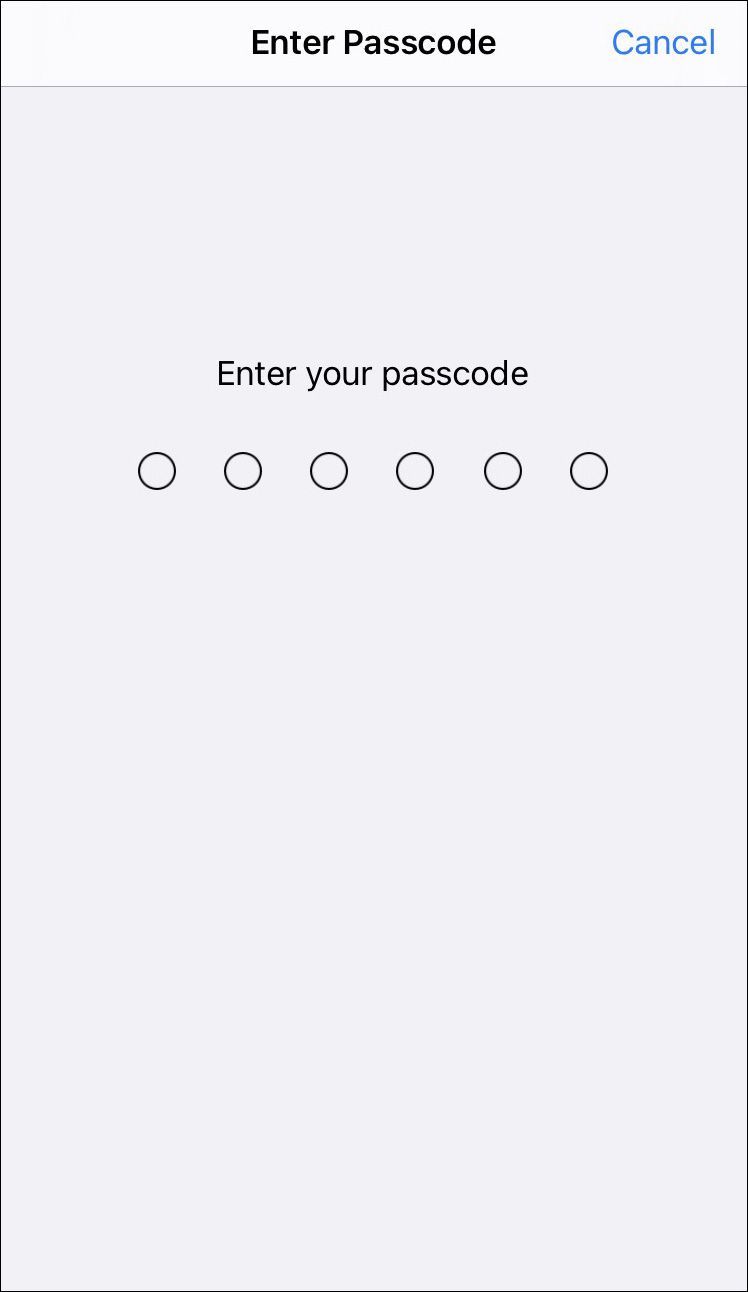
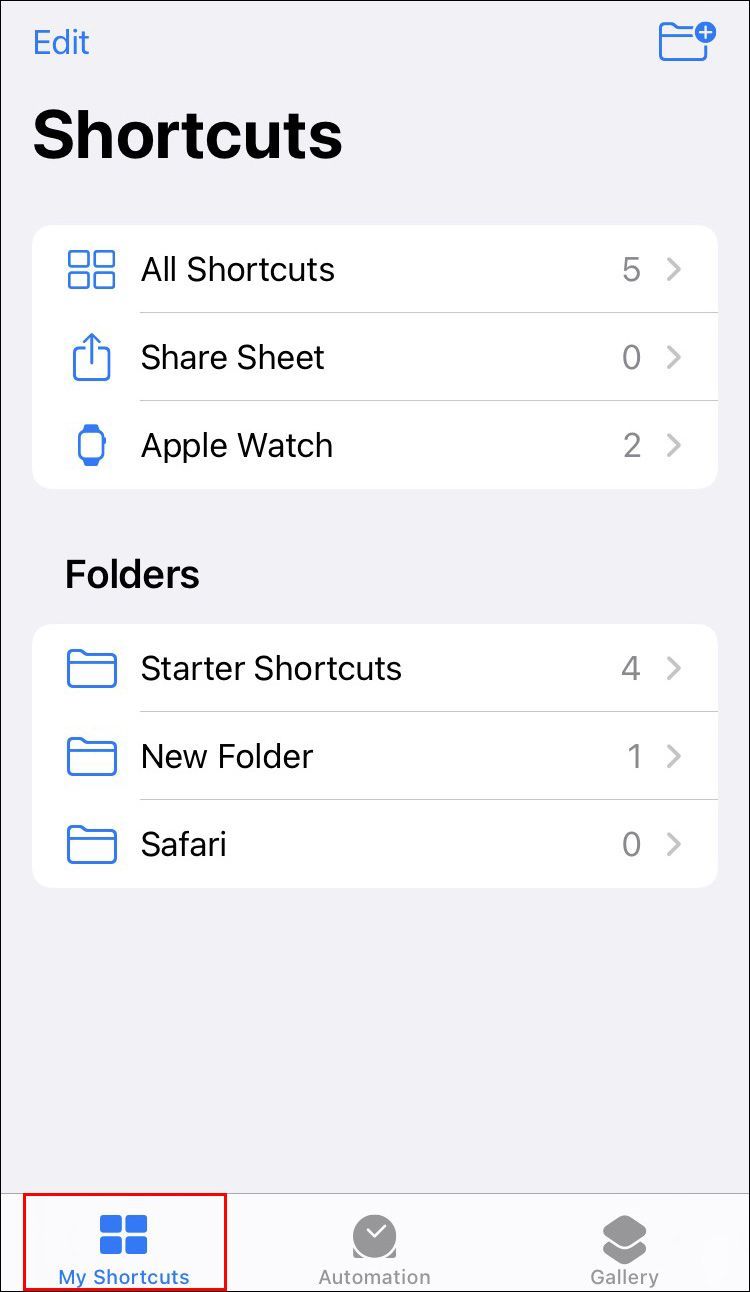
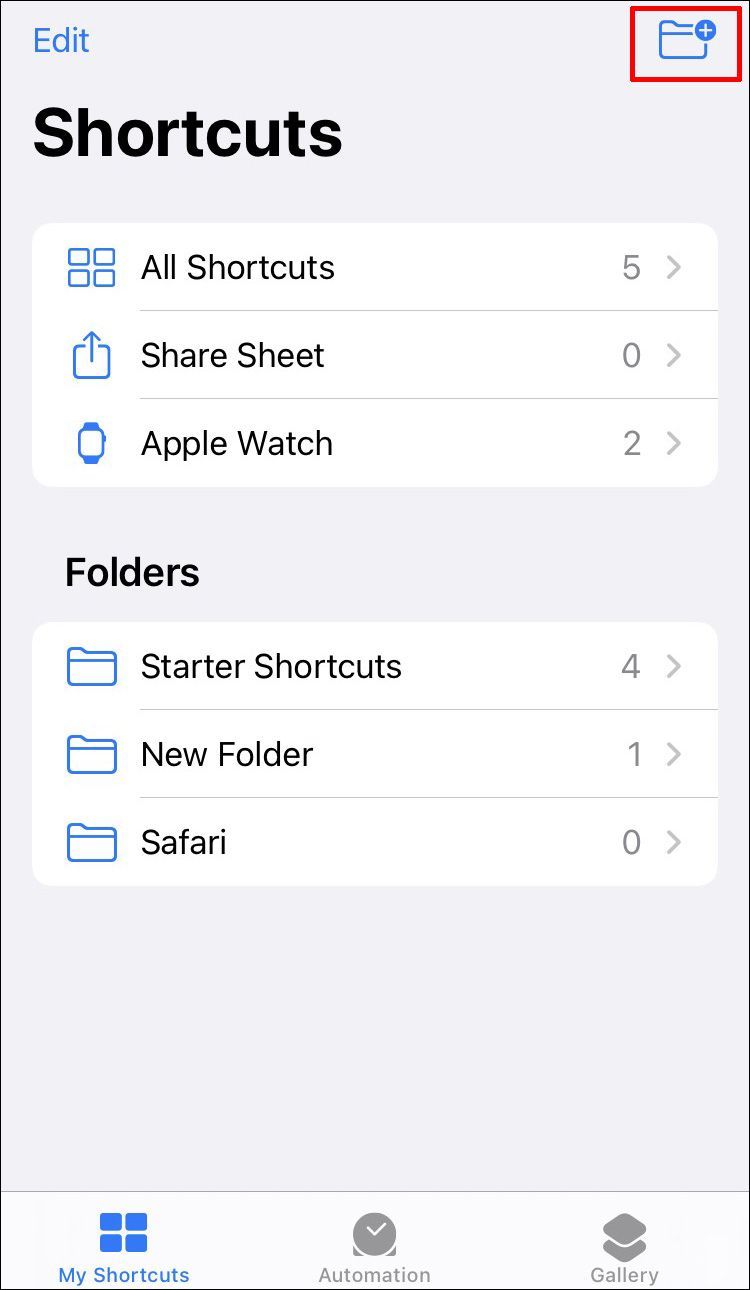
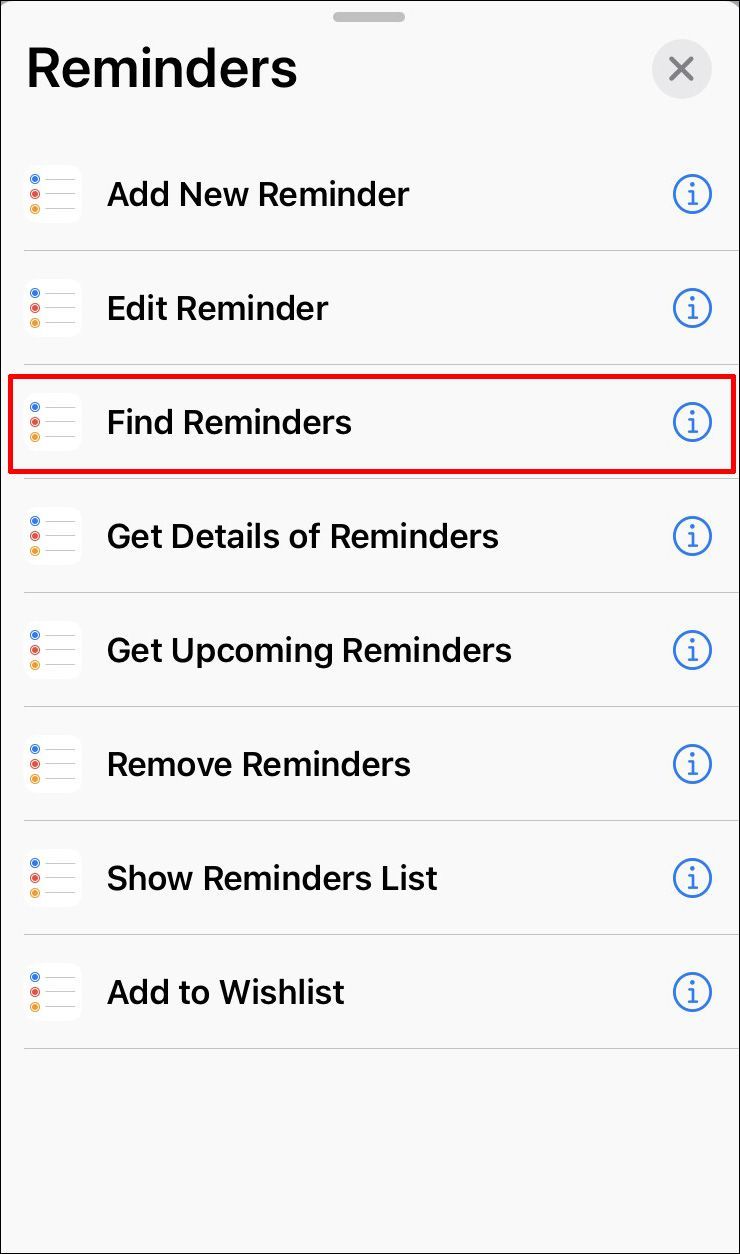
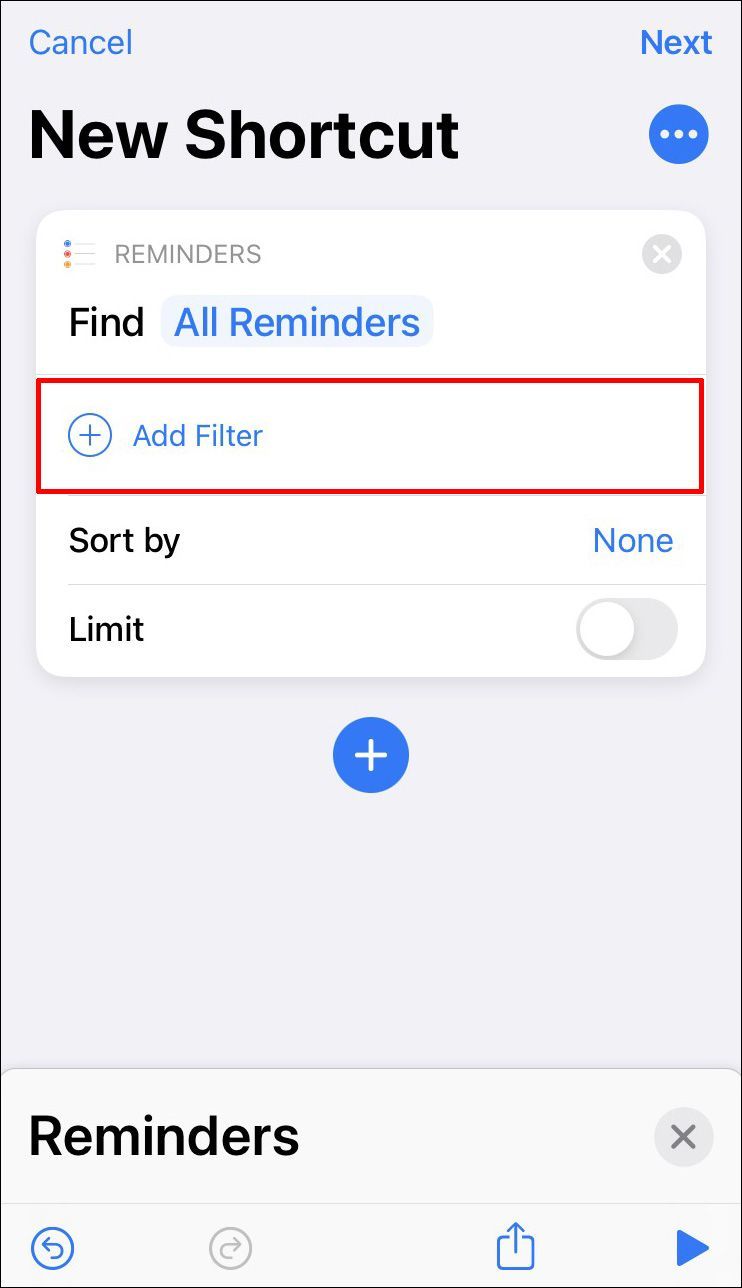
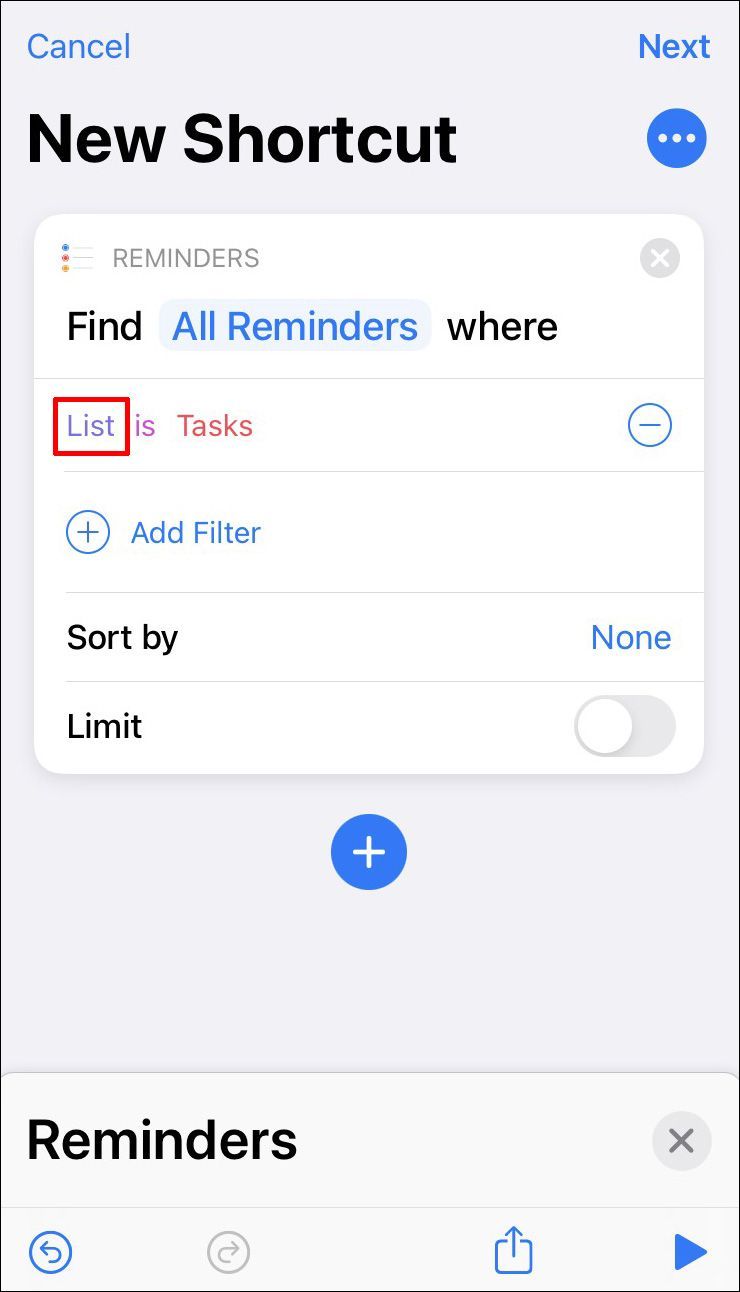
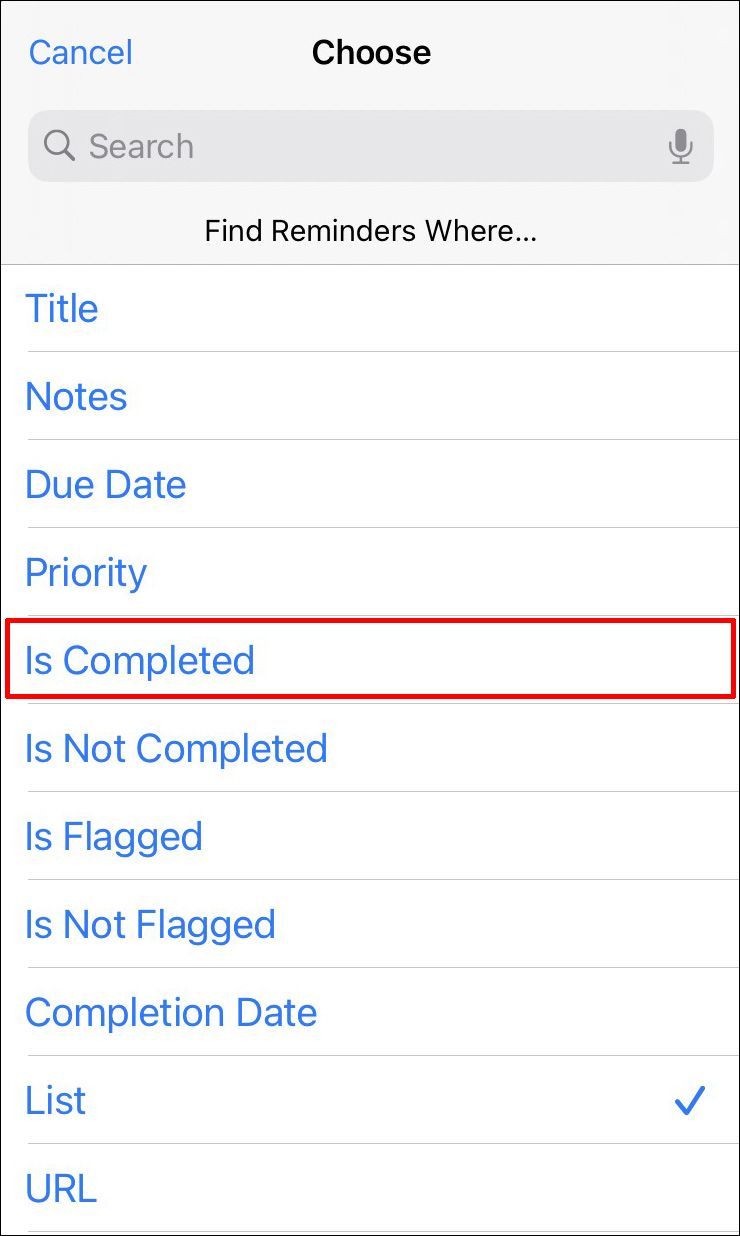
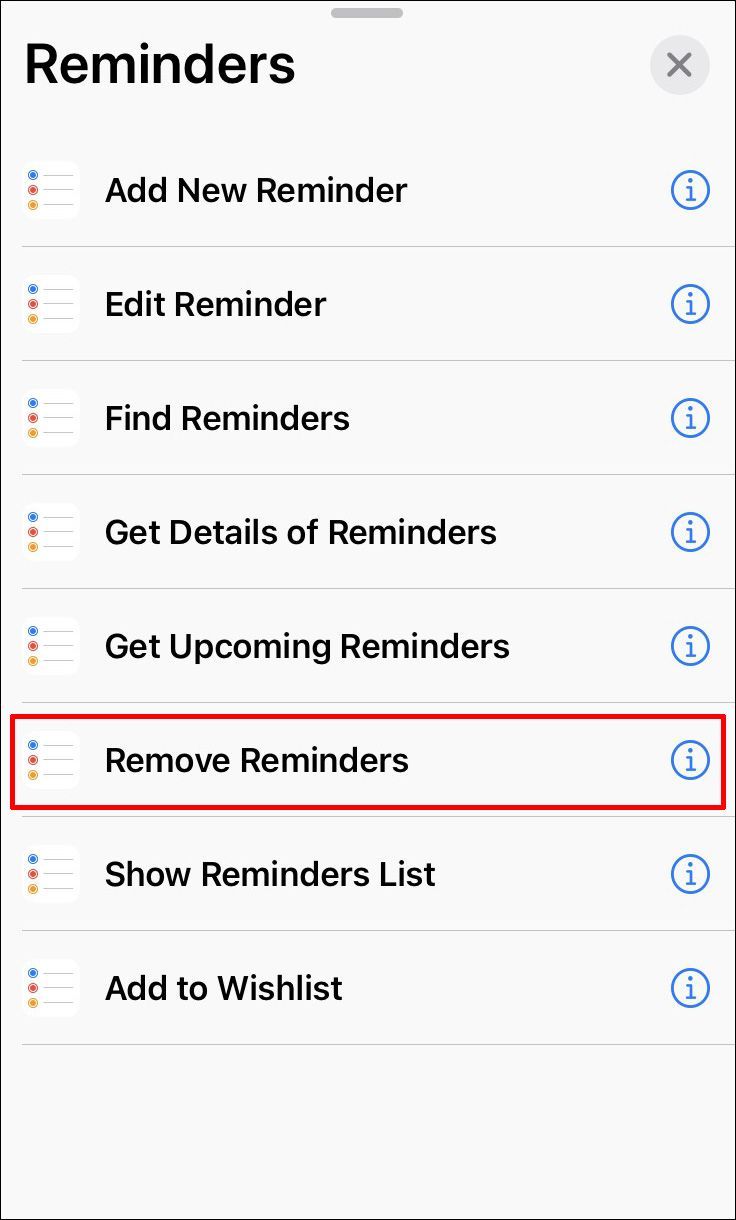
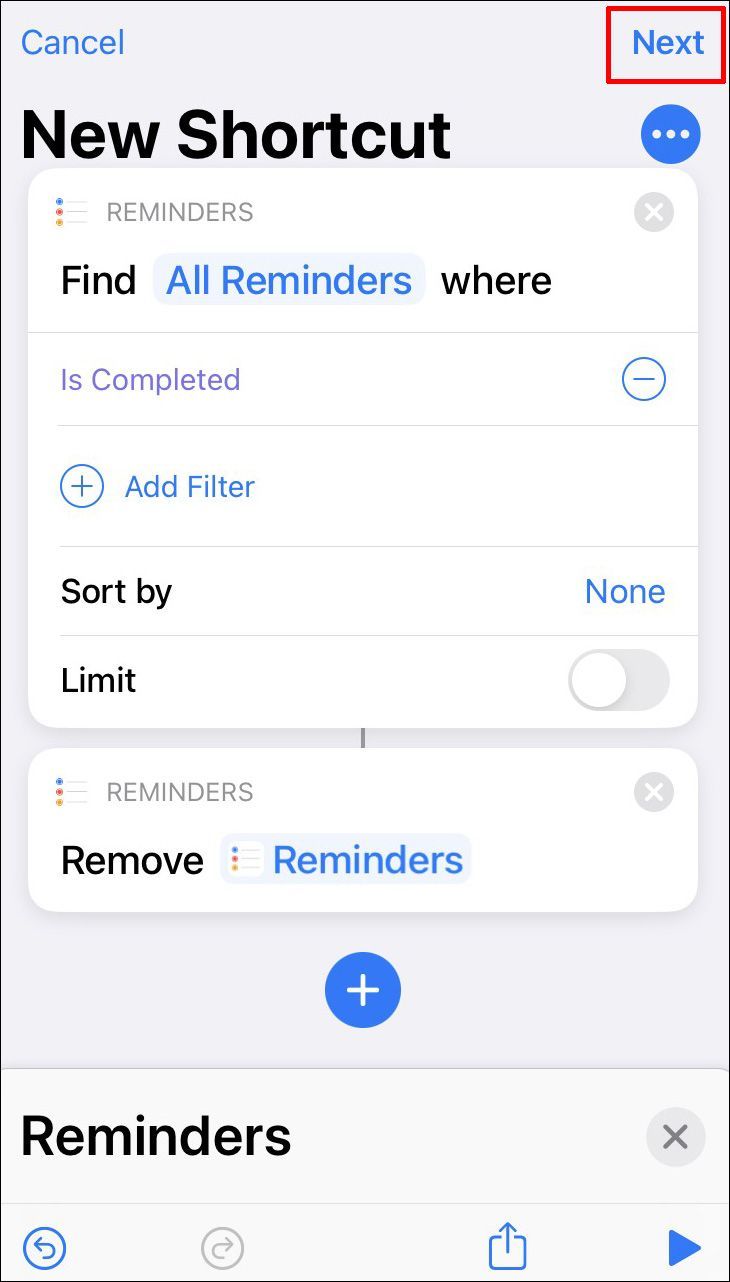
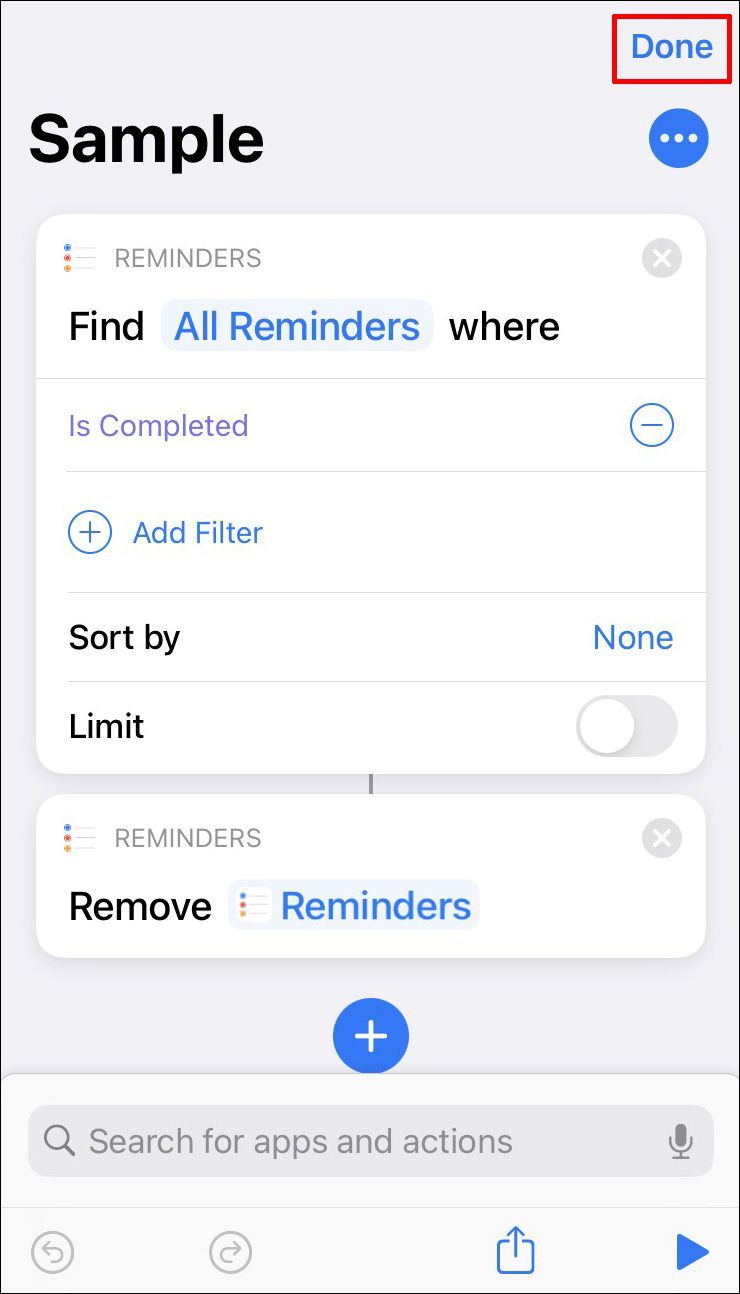
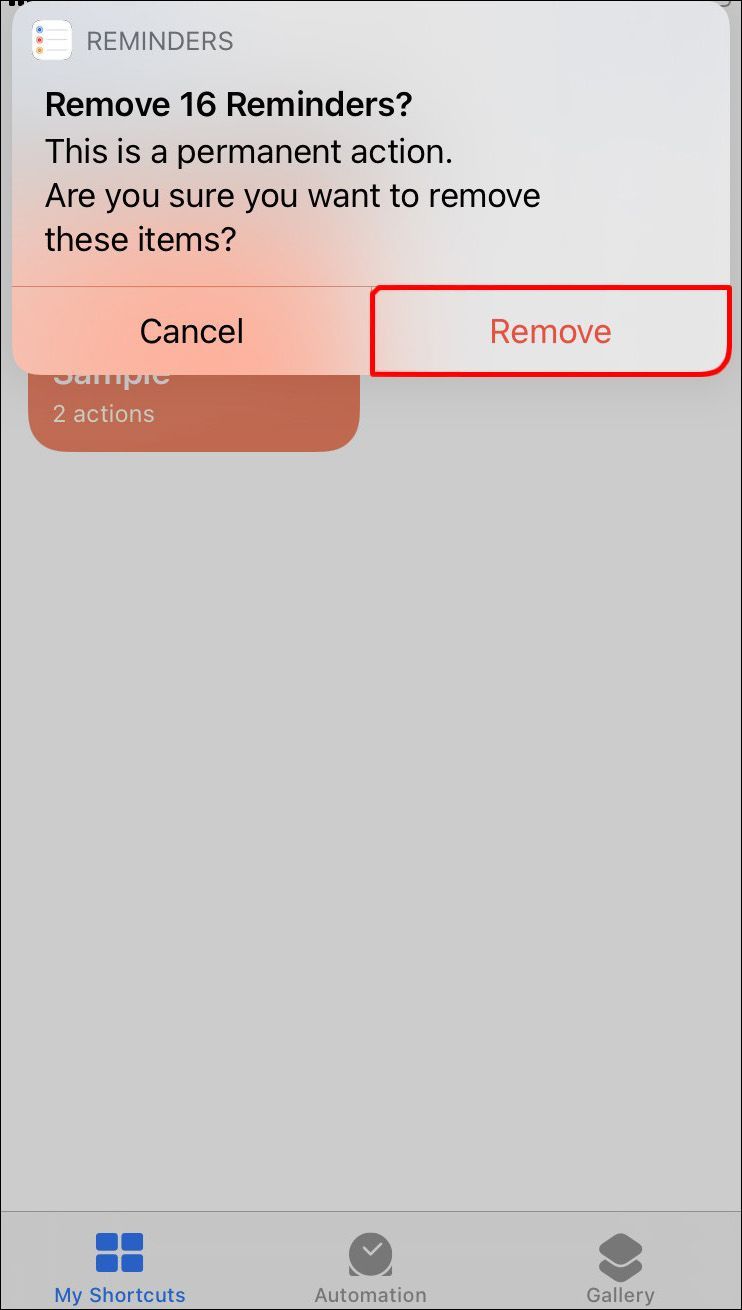
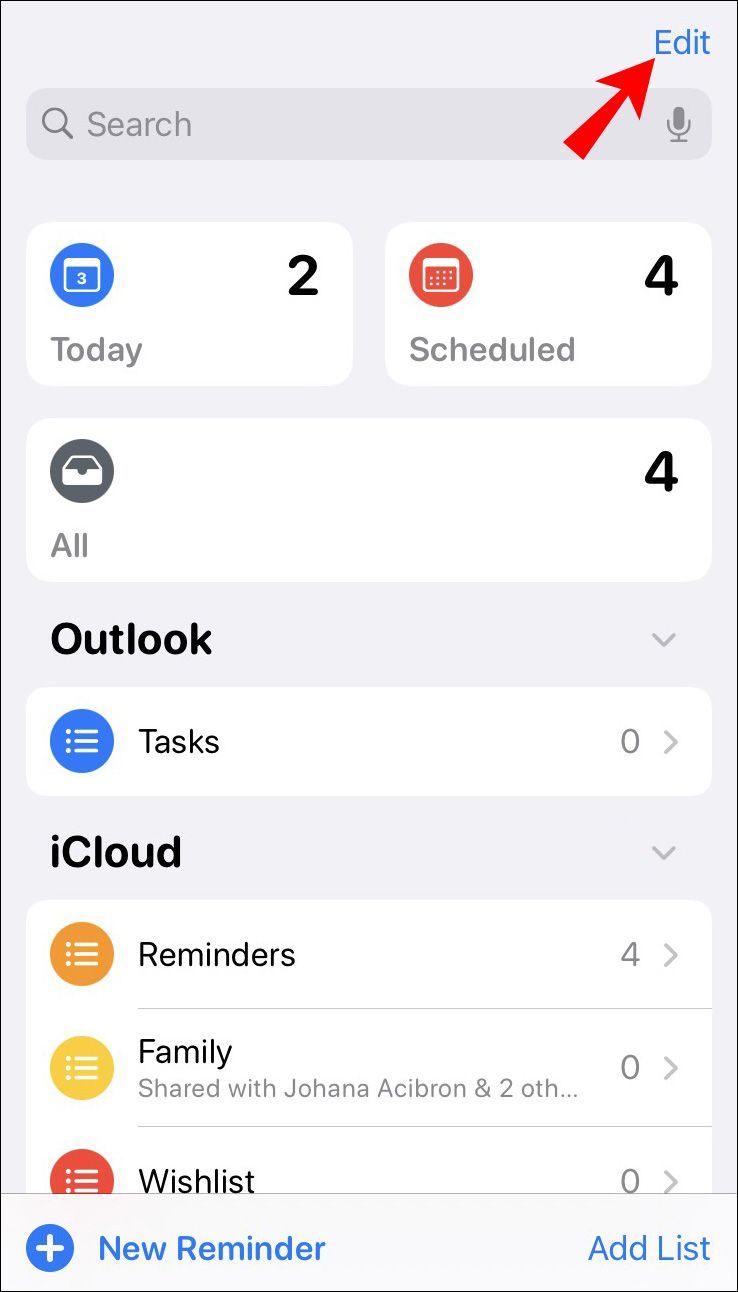
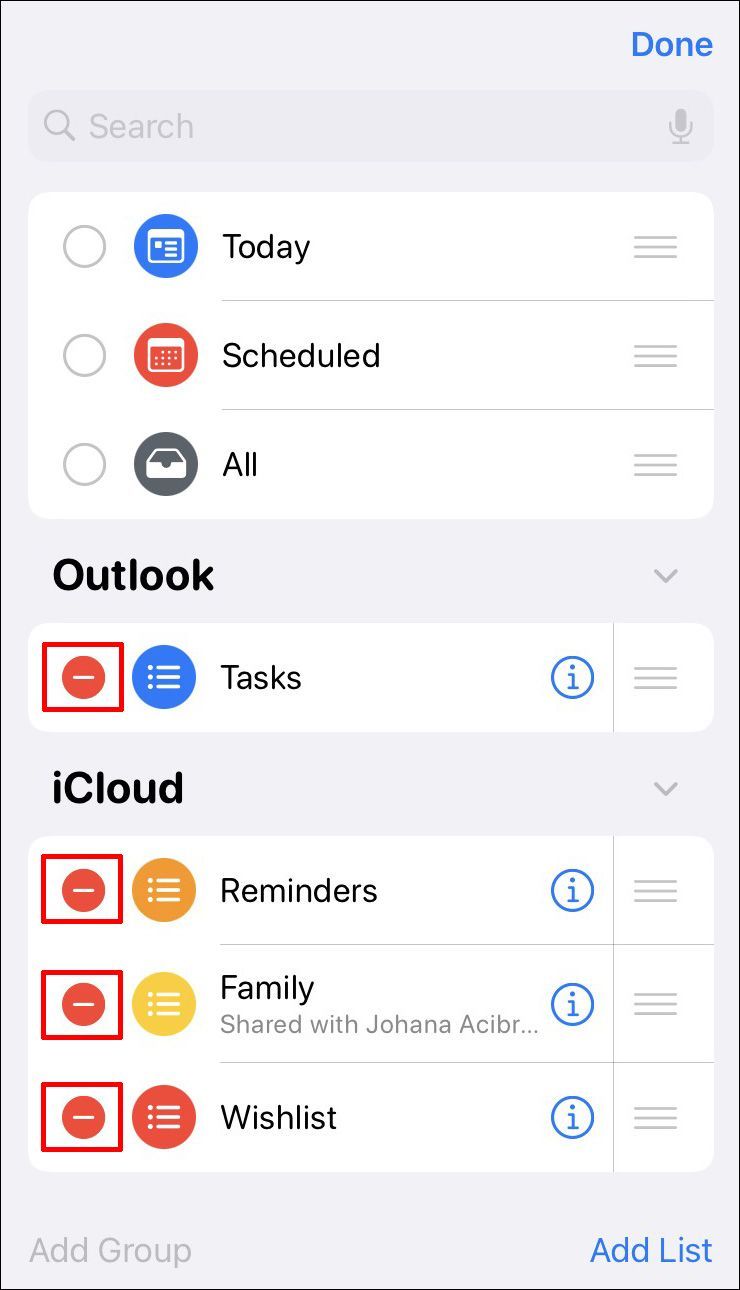
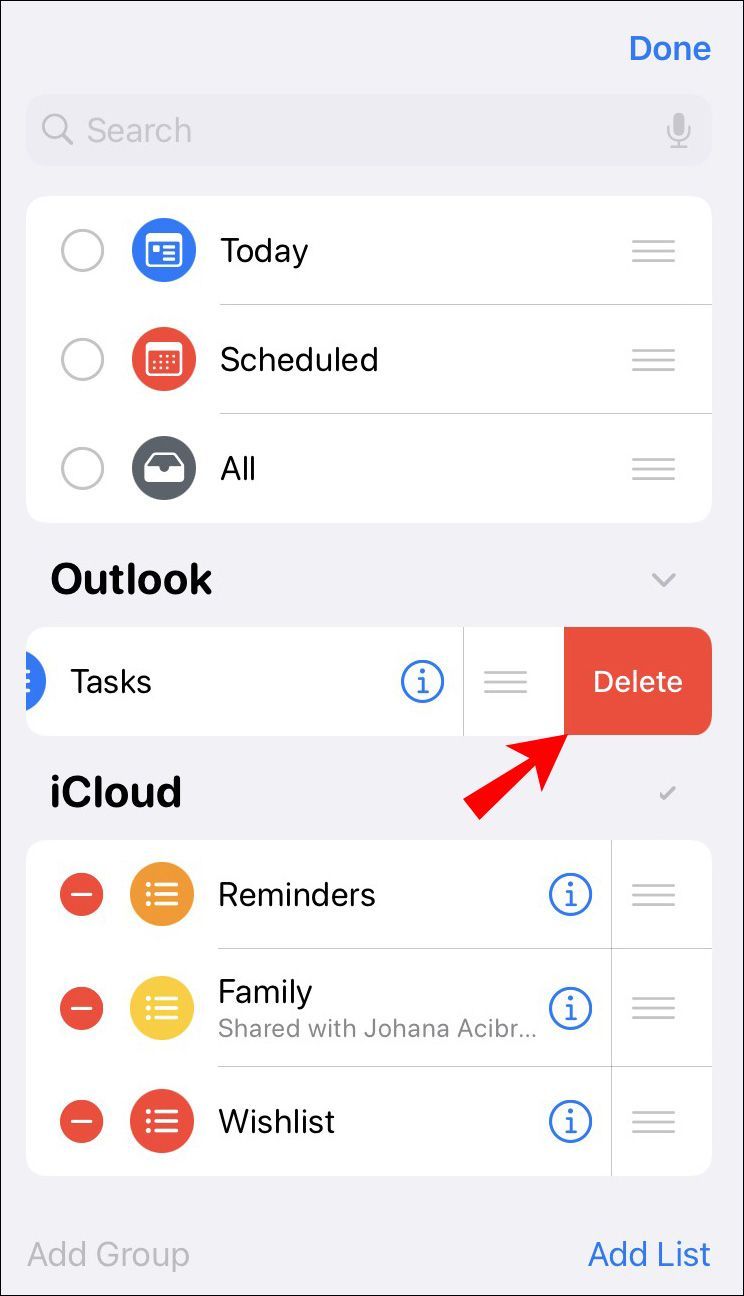
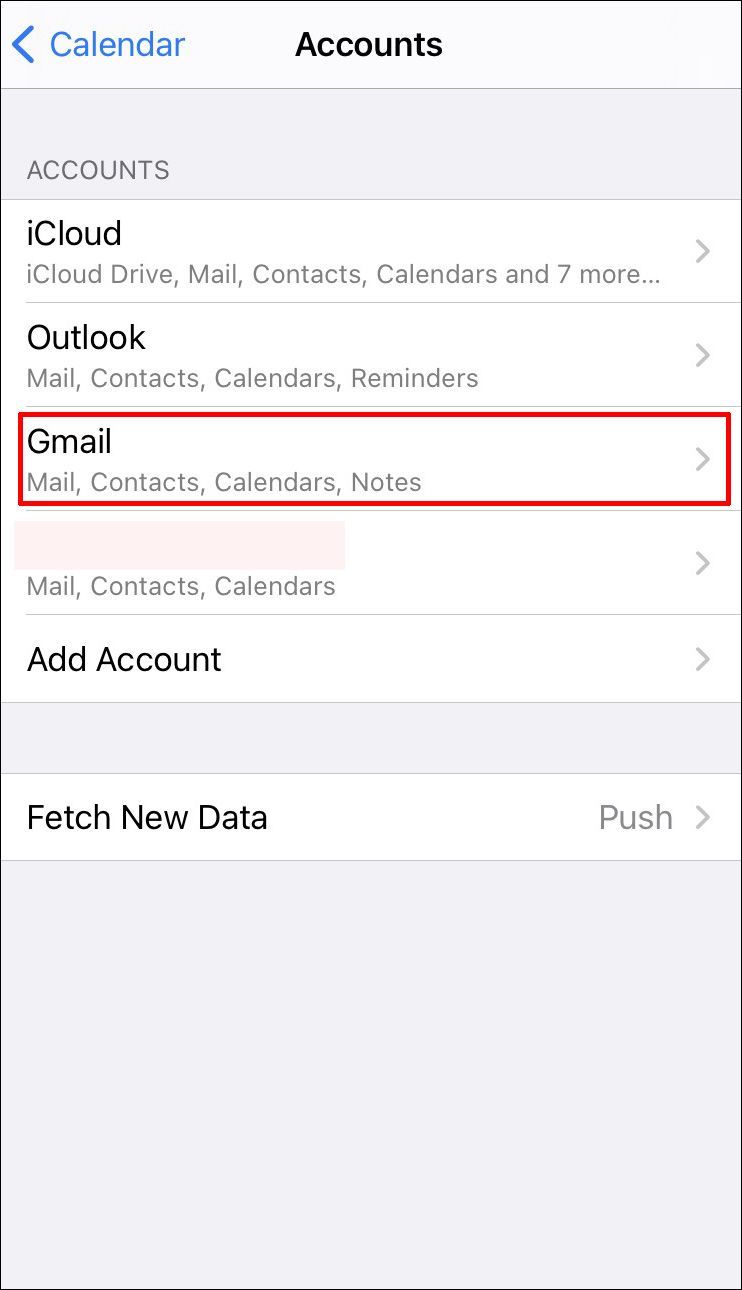
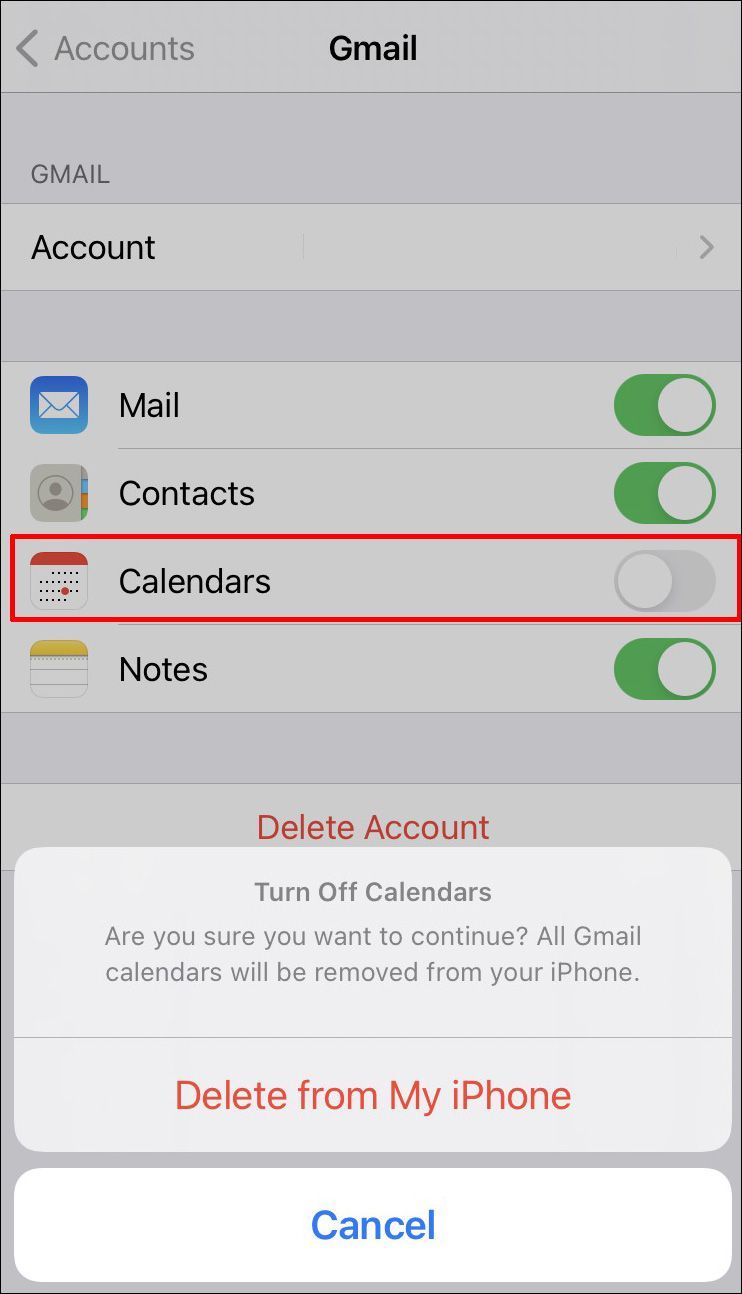
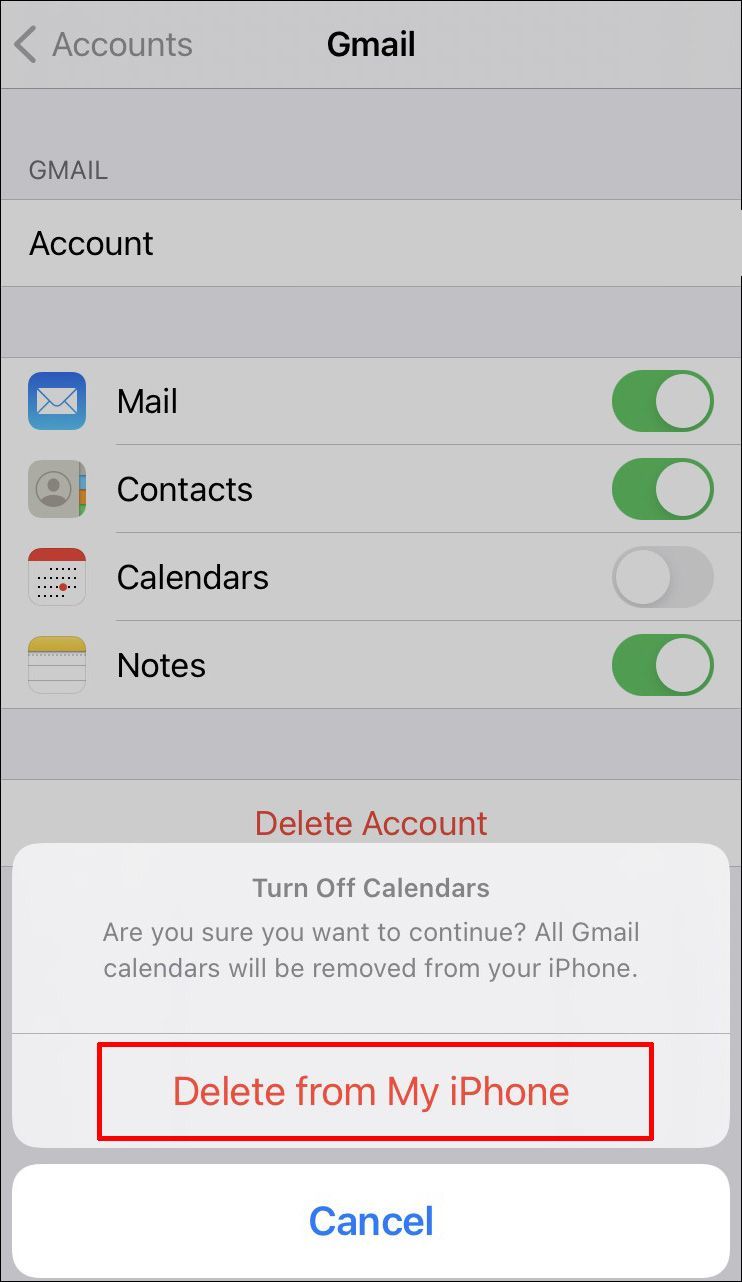






![วิธียกเลิกการสมัครสมาชิก Netflix ของคุณ [มีนาคม 2020]](https://www.macspots.com/img/smartphones/52/how-cancel-your-netflix-subscription.jpg)

