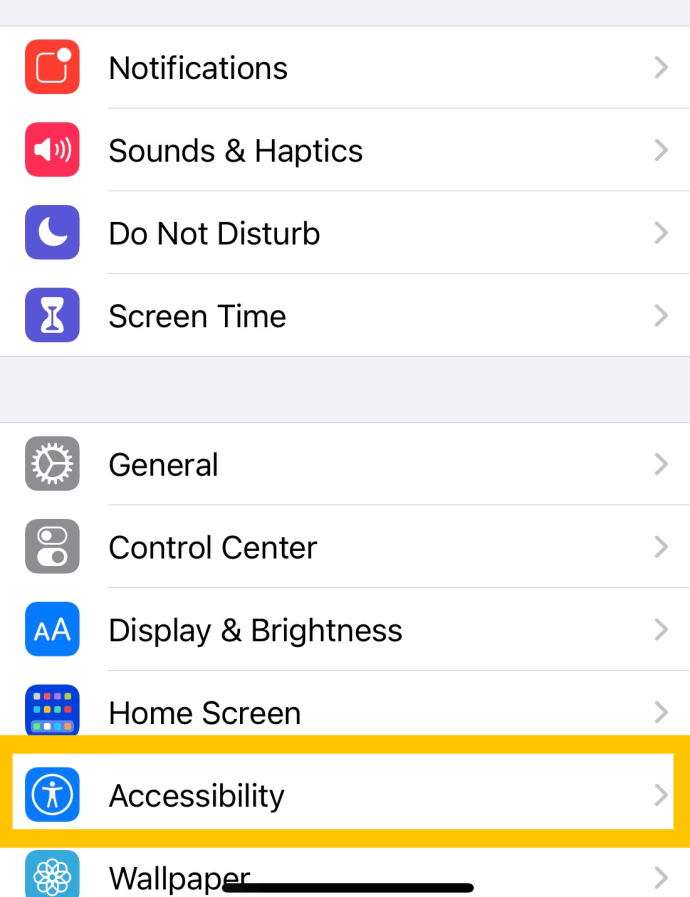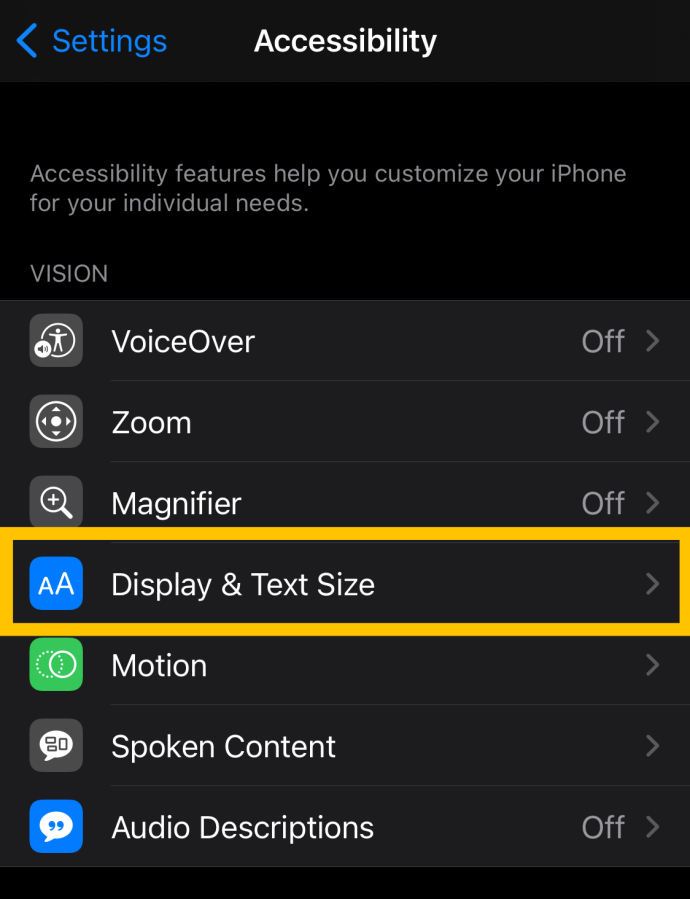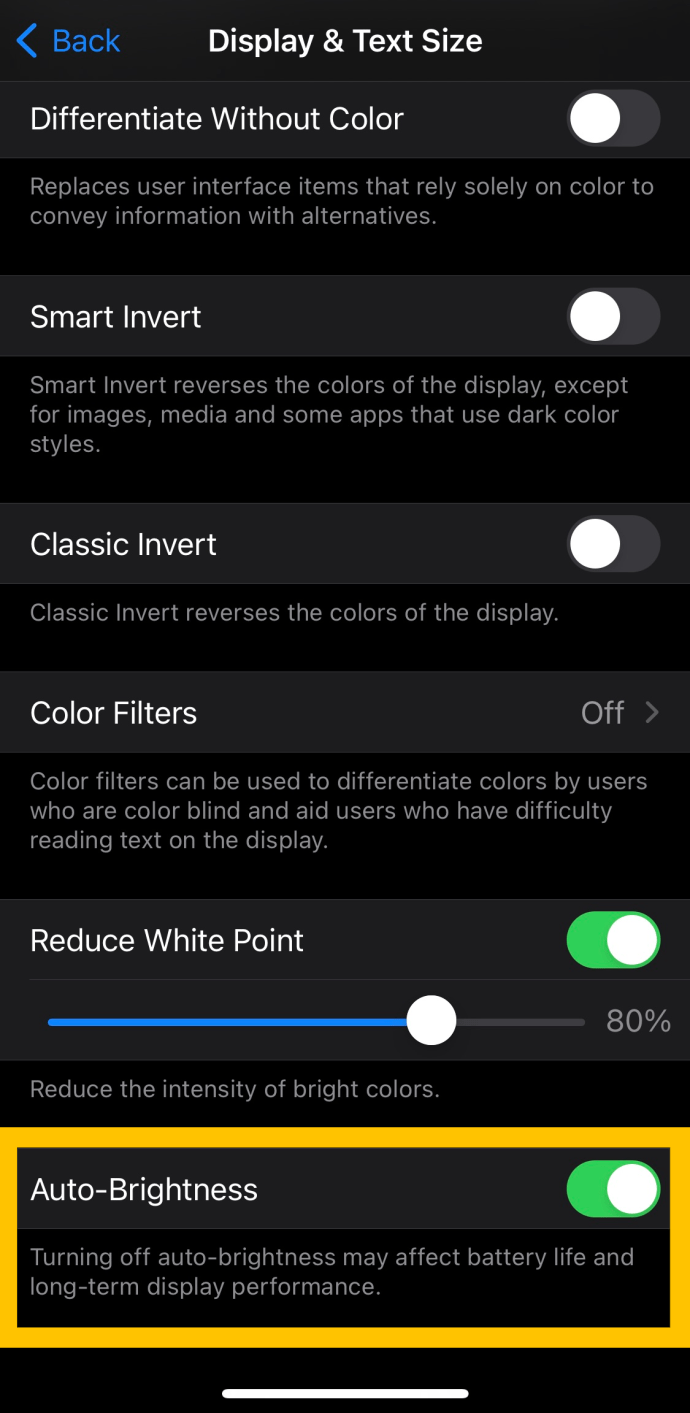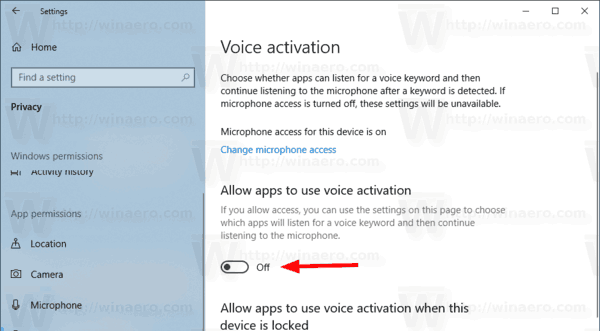ทั้ง iPhone และ iPad มีตัวเลือกปรับความสว่างอัตโนมัติในการตั้งค่า iOS ซึ่งใช้เซ็นเซอร์วัดแสงโดยรอบของอุปกรณ์แต่ละเครื่องเพื่อตรวจจับระดับแสงในห้องและปรับความสว่างของจอแสดงผลให้เหมาะสมโดยอัตโนมัติ

ผู้ใช้บางคนพบว่าสิ่งนี้น่ารำคาญในขณะที่บางคนไม่พอใจที่อุปกรณ์ของตนปรับความสว่างให้พวกเขา หากเป็นเช่นนั้นโปรดอ่านต่อไป! ในบทความนี้เราจะแสดงวิธีปิดคุณสมบัติปรับความสว่างอัตโนมัติบน iPhone และ iPad
คุณสมบัติความสว่างอัตโนมัติคืออะไร?
ในห้องที่สว่างกว่าหรือกลางแจ้ง iOS จะเพิ่มความสว่างของจอแสดงผล ในสภาพแวดล้อมที่มืดกว่าหรือในเวลากลางคืนความสว่างจะลดลง
สิ่งนี้มีประโยชน์เพราะโดยทั่วไปจะรักษาความสว่างของหน้าจอ iPhone หรือ iPad ให้เหมาะสมกับสภาพแสงโดยไม่ต้องให้คุณเข้าไปที่การตั้งค่าหรือเข้าไปที่ ศูนย์กลางการควบคุม .

นอกจากนี้ยังช่วยประหยัดอายุการใช้งานแบตเตอรี่เนื่องจากหน้าจอของอุปกรณ์มักเป็นตัวกินแบตเตอรี่มากที่สุดและความสว่างอัตโนมัติจะป้องกันไม่ให้หน้าจอสว่างกว่าที่ควรจะเป็น
แต่บางครั้งการคาดเดาของ iOS ว่าความสว่างของ iPhone ควรเป็นอย่างไรไม่ใช่สิ่งที่คุณต้องการ ตัวอย่างเช่นในห้องหนึ่งอาจค่อนข้างมืด แต่คุณต้องการให้มีความสว่างสูงสุดสำหรับแอปหรือภาพยนตร์บางรายการ หรือคุณอาจต้องการลดความสว่างของหน้าจอเพื่อประหยัดแบตเตอรี่ในห้องที่มีแสงจ้า
จะบอกได้อย่างไรว่ามีคนบล็อกคุณ
วิธีปิดความสว่างอัตโนมัติ
คุณสามารถลบล้างความสว่างอัตโนมัติของ iOS ได้ตลอดเวลาโดยปรับความสว่างด้วยตนเองผ่านทางศูนย์ควบคุมหรือใน การตั้งค่า> การแสดงผลและความสว่าง .
แต่ถ้าคุณต้องการควบคุมความสว่างหน้าจอของ iPhone หรือ iPad ด้วยตนเองตลอดเวลาคุณก็สามารถปิดคุณสมบัติปรับความสว่างอัตโนมัติของ iOS ได้ วิธีการมีดังนี้
ปิดใช้งานความสว่างอัตโนมัติ
หากต้องการปิดใช้งานความสว่างอัตโนมัติให้คว้า iPhone หรือ iPad ของคุณทำสิ่งนี้:
- เปิดการตั้งค่าบนโทรศัพท์หรือ iPad ของคุณแล้วแตะ 'การช่วยการเข้าถึง'
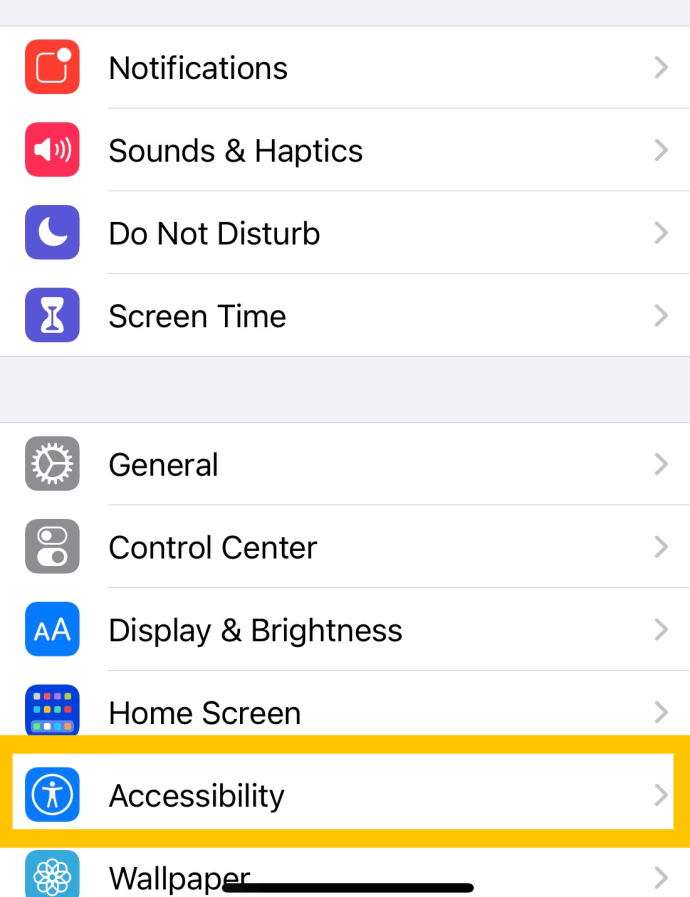
- จากนั้นแตะที่ 'Display & Text Size'
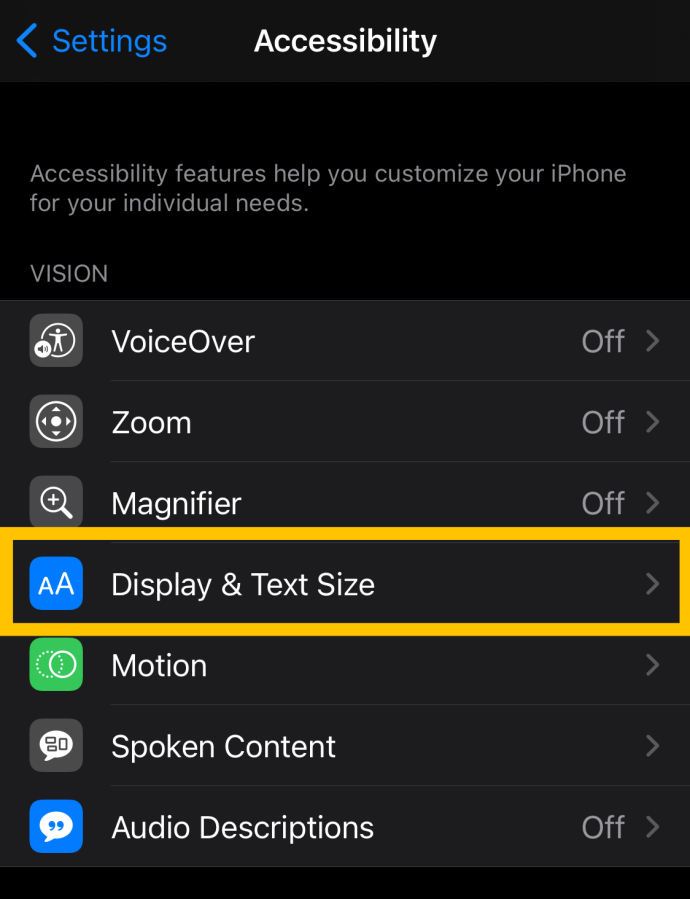
- สลับการปิดถัดจาก 'ความสว่างอัตโนมัติ'
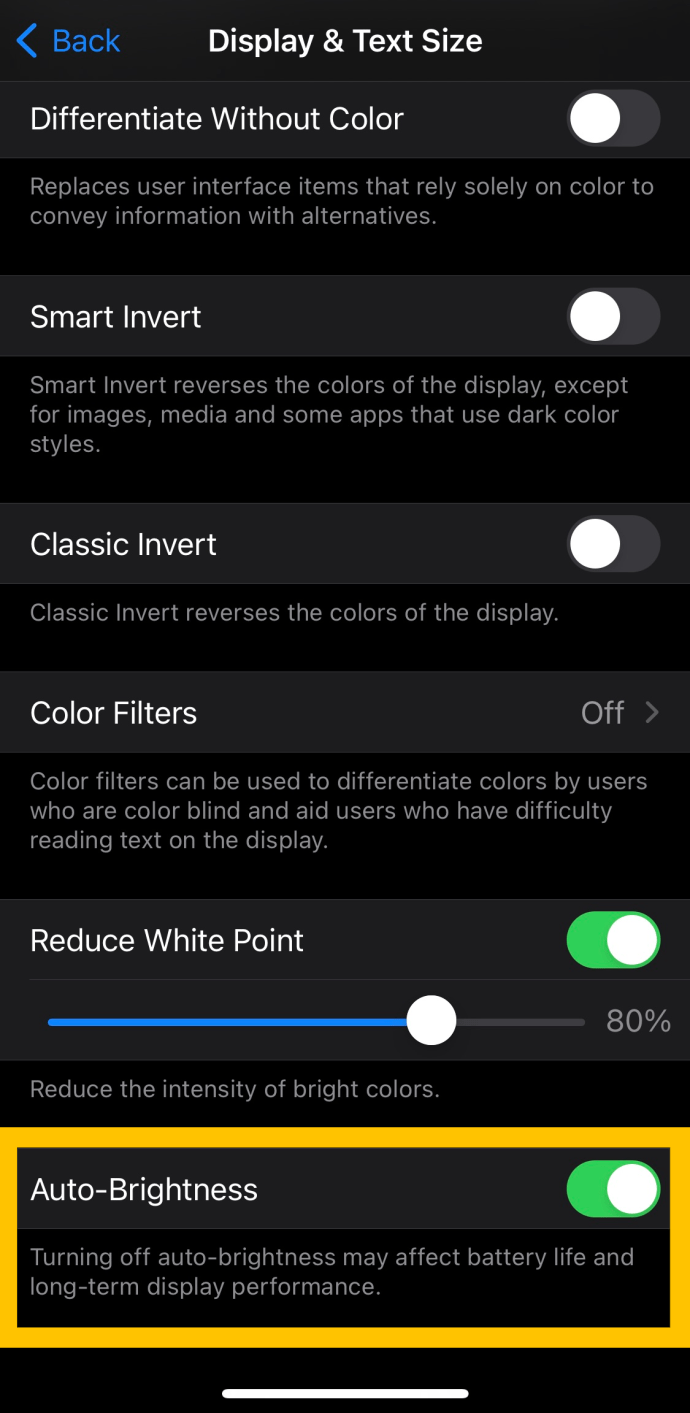
สำหรับ iOS เวอร์ชันเก่าให้ทำตามขั้นตอนเหล่านี้แทน: การตั้งค่า> ทั่วไป> การช่วยการเข้าถึง> แสดงที่พัก .
อย่างไรก็ตามโปรดทราบว่าหากคุณไปเส้นทางนี้ แน่นอนว่าการปิดใช้งานความสว่างอัตโนมัติหมายความว่าหน้าจอของอุปกรณ์ของคุณอาจมืดเกินไปที่จะมองเห็นได้เมื่อคุณเริ่มใช้งานภายนอกครั้งแรก นอกจากนี้ยังหมายความว่าคุณอาจตาบอดเนื่องจากหน้าจอที่ความสว่างเต็มที่หากคุณเปิดอุปกรณ์ในห้องมืด
สถานการณ์ทั้งสองสามารถแก้ไขได้อย่างง่ายดายโดยการเปิดศูนย์ควบคุมและตั้งค่าความสว่างที่เหมาะสมกว่าด้วยตนเอง หากคุณพอใจกับข้อ จำกัด เหล่านี้คุณจะไม่มีทางให้ iOS เปลี่ยนระดับความสว่างที่คุณตั้งไว้ด้วยตนเองอีกต่อไป
คุณสมบัติอื่น ๆ
iOS ของ Apple ช่วยให้เราปรับแต่งคุณสมบัติความสว่างของหน้าจอได้เล็กน้อยนอกเหนือจากความสว่างอัตโนมัติ ในส่วนนี้เราจะแสดงคุณสมบัติที่เป็นระเบียบอื่น ๆ ที่คุณสามารถเปลี่ยนแปลงได้บนอุปกรณ์ iOS ของคุณ

ในภาพหน้าจอด้านบนคุณจะเห็นตัวเลือกการช่วยสำหรับการเข้าถึงที่เกี่ยวข้องกับการแสดงผลจำนวนมากรวมถึงตัวเลือกในการกลับสีหรือใน iPad Pro รุ่น 10.5 นิ้วจะ จำกัด อัตราเฟรมของจอแสดงผล
สลับสี
การสลับสีมักมีประโยชน์สำหรับผู้ที่มีความบกพร่องทางสายตาหรือเพียงแค่ต้องการลดอาการปวดตา แม้ว่าสำหรับผู้ใช้ส่วนใหญ่หน้าจออาจดูแปลกเกินไปสำหรับการใช้งานในชีวิตประจำวัน แต่คนอื่น ๆ จะพบว่าคุณสมบัตินี้มีประโยชน์มาก
คุณจะทำให้เซิร์ฟเวอร์เปิดได้อย่างไร
สิ่งที่คุณต้องทำเพื่อกลับสีบนอุปกรณ์ iOS คือทำตามขั้นตอนเดียวกับที่ระบุไว้ด้านบนและสลับสวิตช์เพื่อกลับสี สิ่งนี้จะเปลี่ยนลักษณะของหน้าจอทันที

หากหน้าจอดูแปลกเกินไปคุณสามารถเปิดใช้งานคุณสมบัติ 'Smart Invert' ได้ ซึ่งตรงข้ามกับ 'Classic Invert' สิ่งนี้จะเก็บสิ่งสำคัญไว้เช่นรูปภาพในรูปแบบดั้งเดิม
ฟิลเตอร์สี
ฟิลเตอร์สีเป็นอีกคุณสมบัติที่มีประโยชน์ที่หลายคนที่มีปัญหาในการมองเห็นสีสามารถใช้เพื่อทำให้การโต้ตอบกับโทรศัพท์ของพวกเขาน่าพึงพอใจยิ่งขึ้น
เช่นเดียวกับข้างต้นตรงไปที่การตั้งค่าการเข้าถึงบนอุปกรณ์ iOS ของคุณแล้วแตะที่ 'การแสดงผลและข้อความ' จากที่นี่คุณสามารถแตะที่ 'ฟิลเตอร์สี' หนึ่งในสิ่งที่ยอดเยี่ยมเกี่ยวกับคุณสมบัตินี้คือสามารถปรับแต่งได้อย่างเต็มที่ ตอบสนองความต้องการของผู้ใช้ส่วนใหญ่ ไปที่การตั้งค่าและค้นหาสิ่งที่เหมาะกับคุณ!

คำถามที่พบบ่อย
คุณสามารถปิดความสว่างอัตโนมัติบน Mac ได้หรือไม่?
หากคุณใช้ Mac หรือ MacBook คุณสมบัติความสว่างอัตโนมัติอาจกลายเป็นสิ่งที่น่ารำคาญอย่างไม่น่าเชื่อ (โดยเฉพาะอย่างยิ่งหากคุณอยู่บนเครื่องบินหรือในยานพาหนะที่มีการเปลี่ยนแสง)
หากต้องการปิดคุณสมบัตินี้บน Mac หรือ MacBook ให้ทำตามขั้นตอนต่อไปนี้ เมนู Apple> การตั้งค่าระบบ> การแสดงผล เส้นทางและยกเลิกการเลือก ' ปรับความสว่างโดยอัตโนมัติ ‘กล่อง.
วิธีการขายทรัพย์สินใน gta 5

หากคุณไม่เห็นตัวเลือกนี้อาจเป็นเพราะผลิตภัณฑ์ Mac และ MacBook ไม่ใช่ทั้งหมดที่มีเซ็นเซอร์วัดแสงโดยรอบ