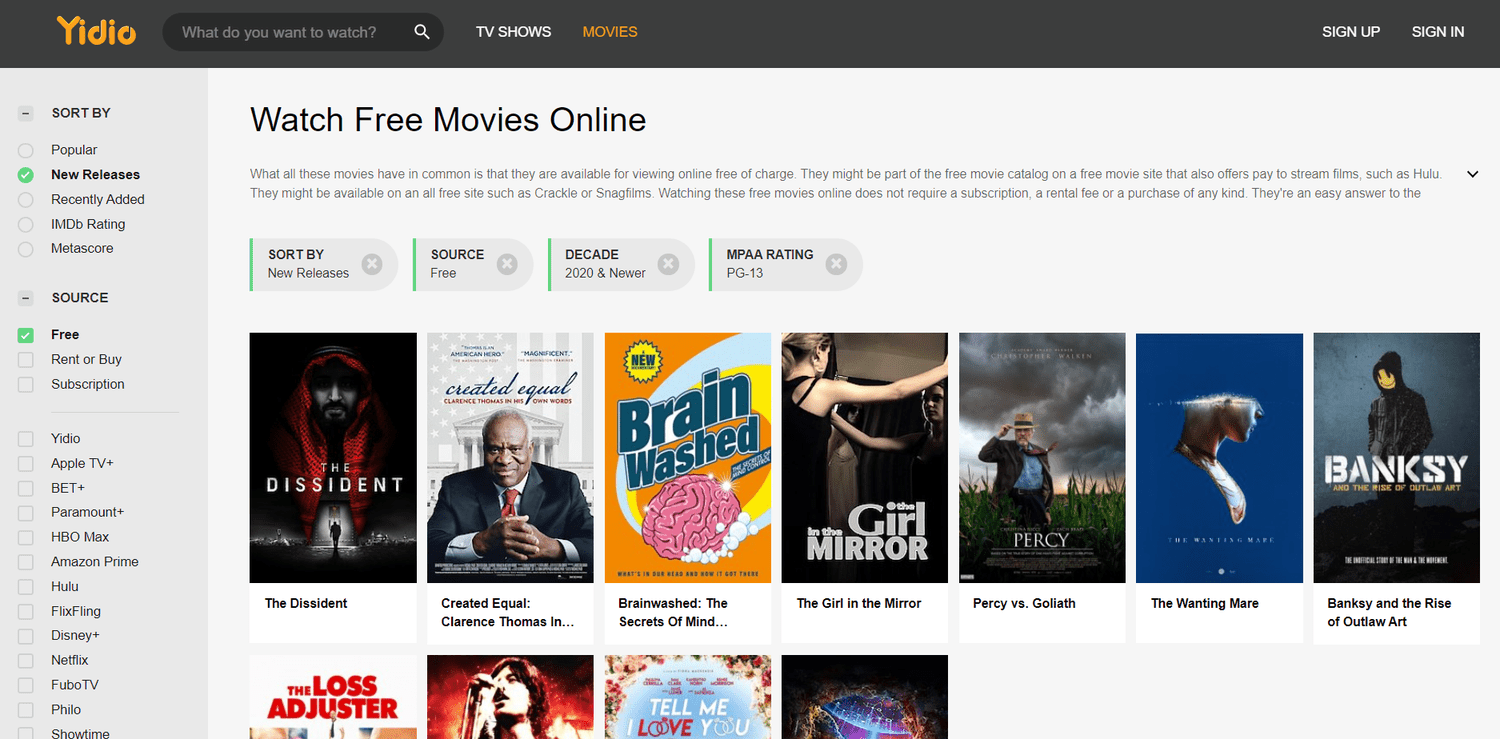การรับ @mentions ใน Discord อาจเป็นได้ทั้งสิทธิพิเศษและความน่ารำคาญขึ้นอยู่กับว่ามาจากที่ใด การกล่าวถึงที่ฉาวโฉ่มากขึ้นในช่วงหลังคือ @ ทุกคน @ ทุกคนสามารถใช้เป็นการเตือนความจำที่ดีเยี่ยมหรืออัปเดต @mention เมื่อได้รับทุก ๆ ครั้ง อย่างไรก็ตามผู้ที่มีความสนใจในแง่ลบและการแสดงตลกแบบเด็ก ๆ ก็สามารถถูกทำร้ายได้เช่นกัน คุณสามารถทำได้ ตั้งค่าช่องของคุณเป็น 'อ่านอย่างเดียว' หรือคุณสามารถทำตามขั้นตอนด้านล่างเพื่อขจัดความรำคาญอย่างน้อยที่สุด

เพื่อช่วยครอบครัว Discord ของคุณจากการปิดกั้นการแจ้งเตือน @everyone ที่ไร้จุดหมายซึ่งอาจสร้างความโกรธเกรี้ยวจากผู้ใช้แบบสุ่มการแจ้งเตือนจะเป็นประโยชน์หากต้องการทราบวิธีปิดใช้งาน
วิธีลบข้อความใน Messenger บน iphone
ในบทความนี้ฉันจะสอนวิธีทำอย่างนั้น หากคุณเป็นเจ้าของเซิร์ฟเวอร์หรือมีสิทธิ์ระดับผู้ดูแลระบบโปรดอ่านต่อเพื่อเรียนรู้วิธีปิดใช้งาน @ ทุกคนในช่อง Discord เดียวรวมถึงวิธีปิดใช้งานสำหรับทั้งเซิร์ฟเวอร์
ปิดการใช้งาน @everyone ของช่อง
เช่นเดียวกับในกรณีส่วนใหญ่ใน Discord การปิดใช้งาน @ ทุกคนเพียงช่องเดียวนั้นง่ายมาก ในการเริ่มต้นคุณจะต้องลงชื่อเข้าใช้ Discord และคลิกบนเซิร์ฟเวอร์ที่คุณต้องการปิดใช้งาน @mention
หากคุณพร้อมแล้ว:
คลิกขวาที่ชื่อช่องเพื่อดึงเมนูป๊อปอัปขึ้นมา
ตรวจสอบให้แน่ใจว่าได้เลือกช่องที่คุณต้องการให้การพูดถึง @ ทุกคนถูกปิดใช้งานเท่านั้น นอกจากนี้ยังต้องเป็นช่องแบบอ่านอย่างเดียวเนื่องจาก @ ทุกคนไม่สามารถใช้ได้กับช่องเสียง

คลิกที่ 'แก้ไขช่อง. ’

จากเมนูด้านซ้ายไปที่แท็บสิทธิ์

ในหน้าต่างหลักจากรายการบทบาท / สมาชิกตรวจสอบให้แน่ใจว่ามี@ ทุกคนไฮไลต์

คลิก 'X' ถัดจาก Mention @Everyone
เลื่อนลงในรายการจนกว่าคุณจะพบส่วนการอนุญาตข้อความ ปิดตัวเลือกพูดถึงทุกคนโดยคลิกที่เครื่องหมาย 'X' สีแดง เมื่อใดก็ตามที่คุณต้องการเปิดอีกครั้งคุณสามารถสลับได้โดยคลิกที่เครื่องหมายถูกสีเขียวแทน

บันทึกการเปลี่ยนแปลง
หลังจากเลือกการสลับกล่องโต้ตอบจะปรากฏขึ้นที่ด้านล่างของหน้าจอ หากพอใจกับการตัดสินใจของคุณคลิกที่ไฟล์บันทึกการเปลี่ยนแปลงเพื่อยืนยัน
หากคุณต้องการปิดใช้งาน @ ทุกคนสำหรับบทบาทเพิ่มเติมใด ๆ คุณจะต้องทำตามขั้นตอนนี้อีกครั้งโดยให้ไฮไลต์บทบาท / สมาชิกเฉพาะเหล่านั้นแทน
ปิดการใช้งาน @everyone ของเซิร์ฟเวอร์
หากต้องการปิดใช้งาน @everyone สำหรับทุกช่องในเซิร์ฟเวอร์ Discord ของคุณคุณจะต้องเข้าสู่เมนูการตั้งค่าเซิร์ฟเวอร์ของคุณ ในการไปที่นั่น:
เปิดการตั้งค่าเซิร์ฟเวอร์
คลิกซ้ายที่ชื่อเซิร์ฟเวอร์แล้วเลือกการตั้งค่าเซิร์ฟเวอร์จากตัวเลือกที่ระบุไว้

แตะที่ 'บทบาท'
ไปที่แท็บบทบาทจากเมนูทางด้านซ้าย

คลิกที่ @everyone
ไฮไลต์@ ทุกคนจากส่วนบทบาท / สมาชิก
ปิด 'พูดถึง @ ทุกคน'
จากหน้าต่างบทบาทเลื่อนไปที่ส่วนสิทธิ์ข้อความและปิดตัวเลือกพูดถึงทุกคน

บันทึกการเปลี่ยนแปลง
คุณจะได้รับป๊อปอัปที่ด้านล่างของหน้าจอเช่นเดียวกับที่คุณทำในการเดินผ่านช่องทางเดียว เพื่อยืนยันตัวเลือกของคุณที่จะปิดใช้งาน @everyone สำหรับเซิร์ฟเวอร์ให้คลิกที่ไฟล์บันทึกการเปลี่ยนแปลงปุ่ม. หากคุณต้องการเปิดใช้งานตัวเลือกนี้อีกครั้งให้กลับมาและเปิดใช้งานอีกครั้ง มันจะพร้อมใช้งานเสมอ

ในทำนองเดียวกันหากคุณมีบทบาทอื่น ๆ ที่คุณต้องการปิดการใช้งาน @ ทุกคนให้เน้นบทบาทที่เหมาะสมจากรายการบทบาท / สมาชิกและสลับบทบาททั้งหมดทีละรายการจนกว่าจะพอใจ
โลโก้ windows 8 1
ปราบปราม @everyone
แม้ว่าคุณจะหยุดไม่ให้ใช้ @ ทุกคนพูดถึงในบางบทบาท แต่ก็ยังมีแนวโน้มว่าคุณจะได้รับการแจ้งเตือนที่น่ารำคาญทุกครั้งที่มีคนพยายามใช้ คุณสามารถอนุญาตสิ่งนี้ได้ในกรณีที่มีคนพูดถึงสิ่งที่ควรค่าแก่การพิจารณา แต่คุณสามารถปิดใช้งานสิ่งนี้ได้ทั้งหมดเช่นกัน
ในการระงับ @everyone บนพื้นฐานต่อเซิร์ฟเวอร์:
คลิกชื่อเซิร์ฟเวอร์ของคุณและคราวนี้เลือกการตั้งค่าการแจ้งเตือน

จากหน้าต่างในการตั้งค่าการแจ้งเตือนเซิร์ฟเวอร์ตรวจสอบให้แน่ใจว่ามีการกรอกตัวเลือก @mentions เท่านั้น

ลงไปอีกเล็กน้อยให้สลับตัวเลือกปราบปราม @everyone และ @here เป็นเปิด

คลิก 'เสร็จสิ้น ’เมื่อคุณทำการเปลี่ยนแปลงเสร็จสิ้น
ในการตัดสินใจนี้คุณไม่จำเป็นต้องยืนยันด้วยปุ่มบันทึก เป็นไปโดยอัตโนมัติ เช่นเดียวกับการตัดสินใจอื่น ๆ ที่ฉันได้พูดคุยกันหากคุณต้องการเปลี่ยนกลับเป็นการตั้งค่าก่อนหน้าเพียงแค่สลับกลับ
ไปเลย ไม่มี @ ทุกคนพูดถึงและไม่มีการแจ้งเตือนเมื่อมีคนพยายามใช้ คุณได้ปิดการแจ้งเตือนสำหรับ @here ด้วย ในขณะที่การกล่าวถึงของทุกคนจะส่งถึงทุกคนบนเซิร์ฟเวอร์โดยตรงไม่ว่าพวกเขาจะอยู่บนหรือออฟไลน์ก็ตาม @ ที่นี่มีเป้าหมายเฉพาะผู้ที่ออนไลน์อยู่ในขณะนี้ อาจเป็นเรื่องที่น่ารำคาญพอ ๆ กับ @ ทุกคนดังนั้นคุณจึงฆ่านกสองตัวด้วยหินก้อนเดียวจริงๆ
ตัวเลือกที่ไม่ใช่ผู้ดูแลระบบ
หากคุณไม่ใช่ผู้ดูแลระบบเซิร์ฟเวอร์หรือคุณไม่ใช่เจ้าของอย่าเพิ่งหมดหวัง คุณยังมีพลังมากมายเหนือความสงบสุขของคุณเมื่อพูดถึง @ ทุกคน มาทบทวนตัวเลือกของคุณกัน
- ออกจาก Channel
- ปิดการแจ้งเตือนสำหรับช่องนั้น
- ปิด @mentions สำหรับช่องนั้น
ตัวเลือกที่เป็นประโยชน์กว่าคือปิด @ ทุกคนสำหรับช่องและคุณสามารถทำได้แม้ว่าคุณจะไม่ได้เป็นผู้ดูแลระบบก็ตาม
คลิกขวาที่ช่องแล้วคลิก 'การตั้งค่าการแจ้งเตือน'

คลิก 'เฉพาะ @mentions'

คุณยังสามารถปิดเสียงช่องในช่วงเวลาหนึ่งโดยใช้ตัวเลือกที่อยู่เหนือการตั้งค่า 'การแจ้งเตือน'

หากคุณต้องการออกจากช่องเพียงคลิกลูกศรลงทางด้านขวาของชื่อเซิร์ฟเวอร์ที่ด้านบน คลิก 'ออกจากเซิร์ฟเวอร์' จากเมนูแบบเลื่อนลง

ไม่น่าแปลกใจที่ Discord เป็นที่ชื่นชอบสำหรับเกมเมอร์ ด้วยตัวเลือกการปรับแต่งมากมายคุณสามารถเลือกการตั้งค่าการสื่อสารของคุณและเพลิดเพลินกับความสงบและเงียบได้ทุกเมื่อที่คุณต้องการ