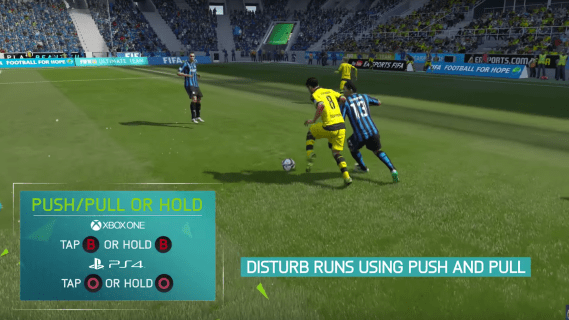โหมดไม่ระบุตัวตนของ Google Chrome เป็นคุณสมบัติที่ค่อนข้างเรียบร้อย ช่วยให้คุณสามารถเก็บประวัติการท่องเว็บไว้เป็นส่วนตัวเมื่อใช้คอมพิวเตอร์สาธารณะหรืออุปกรณ์ของบุคคลอื่น คุณสามารถใช้มันบนอุปกรณ์ของคุณเองด้วยเหตุผลส่วนตัว

แต่เมื่อพูดถึงบุตรหลานของคุณ โดยเฉพาะอย่างยิ่งหากพวกเขาเป็นผู้เยาว์ โหมดไม่ระบุตัวตนก็ไม่ใช่สิ่งที่ยอดเยี่ยม ด้วยสิ่งนี้ พวกเขาสามารถใช้คอมพิวเตอร์ที่บ้านของคุณและเข้าถึงผลไม้ทางอินเทอร์เน็ตที่ต้องห้ามตามต้องการ โดยที่คุณไม่รู้เกี่ยวกับมัน นั่นคือเหตุผลที่ต้องสามารถป้องกันการใช้โหมดไม่ระบุตัวตนได้
วิธีปิดการใช้งานโหมดไม่ระบุตัวตนใน Windows
หากคุณเรียกดูตัวเลือกต่างๆ ของ Google Chrome คุณจะสังเกตเห็นว่าไม่มีสิ่งใดที่อนุญาตให้คุณปิดใช้งานโหมดไม่ระบุตัวตนได้ มันจะมีประโยชน์จริง ๆ ถ้ามีตัวเลือกให้ล็อคการใช้งานด้วยรหัสผ่าน น่าเสียดายที่ไม่มีตัวเลือกดังกล่าว ดังนั้นคุณจะต้องใช้วิธีแก้ไขปัญหาอื่นในเครื่อง Windows ของคุณ
- กด Windows + R ปุ่มบนแป้นพิมพ์ของคุณเพื่อเปิดโปรแกรม Run พิมพ์ 'regedit'แล้วตี ป้อน .

- ถัดไป ดับเบิลคลิก HKEY_LOCAL_MACHINE ในเมนูด้านซ้าย

- คลิกที่ ซอฟต์แวร์ .

- คลิกที่ นโยบาย .

- เปิดโฟลเดอร์นโยบายและค้นหาโฟลเดอร์ชื่อ folder Google หากคุณไม่เห็น คุณจะต้องสร้างมันขึ้นมา คลิกขวา นโยบาย , เลือก ใหม่ > คีย์ แล้วเปลี่ยนชื่อเป็น 'Google'ไม่มีใบเสนอราคา

- เมื่อคุณเปิดโฟลเดอร์ Google ควรมีโฟลเดอร์ชื่อ folder โครเมียม . อีกครั้ง หากคุณไม่เห็น คุณจะต้องสร้างสิ่งนี้เช่นกัน คลิกขวา Google , คลิก ใหม่ > คีย์ จากเมนูและเปลี่ยนชื่อเป็นโครเมียม.

- คลิกขวาที่โฟลเดอร์ Chrome คลิก ใหม่ >DWORD ค่า 32 บิต และเปลี่ยนชื่อรายการเป็น 'โหมดไม่ระบุตัวตนความพร้อมใช้งาน'ไม่มีใบเสนอราคา

- ดับเบิลคลิก โหมดไม่ระบุตัวตนความพร้อมใช้งาน , เปลี่ยนค่าเป็น 1 และคลิก ตกลง .

- ปิด Registry Editor และรีสตาร์ทคอมพิวเตอร์เพื่อให้การเปลี่ยนแปลงมีผล หลังจากรีสตาร์ทแล้ว ให้เปิด Google Chrome คุณจะสังเกตเห็นว่าตัวเลือก New Incognito Window ไม่สามารถใช้งานได้อีกต่อไป
วิธีเปิดใช้งานโหมดไม่ระบุตัวตน
หากคุณต้องการเปิดใช้งานโหมดไม่ระบุตัวตนอีกครั้งสำหรับ Chrome ของคุณ เพียงเปิด Registry Editor และเปลี่ยนค่า IncognitoModeAvailability เป็น 0 ต่อไปนี้คือคำแนะนำโดยย่อสำหรับขั้นตอนที่จำเป็น
- อีกครั้ง กด Windows + R คีย์พิมพ์ 'regedit'แล้วตี ป้อน .

- จากเมนูด้านซ้าย ให้ดับเบิลคลิก คอมพิวเตอร์ เพื่อแสดงโฟลเดอร์ที่มีอยู่และเปิด HKEY_LOCAL_MACHINE .

- เปิด ซอฟต์แวร์ > นโยบาย >Google > Chrome .
- ดับเบิลคลิกที่ โหมดไม่ระบุตัวตนความพร้อมใช้งาน เข้ามาเปลี่ยน ข้อมูลค่า ถึง 0 และคลิก ตกลง .

- สุดท้าย ปิด Registry Editor และรีสตาร์ทคอมพิวเตอร์เพื่อให้การเปลี่ยนแปลงมีผล
วิธีปิดการใช้งานโหมดไม่ระบุตัวตนบนอุปกรณ์ Android
ไม่เหมือนกับคอมพิวเตอร์ การปิดใช้งานโหมดไม่ระบุตัวตนบนอุปกรณ์ Android ไม่สามารถทำได้โดยเล่นกับการตั้งค่าของอุปกรณ์ โชคดีที่มีแอพมือถือของบุคคลที่สามที่ทำให้โหมดไม่ระบุตัวตนไม่มีประโยชน์
หนึ่งในแอพดังกล่าวคือ กระสับกระส่าย . เมื่อคุณติดตั้งบนอุปกรณ์ Android จะมีตัวเลือกมากมายให้คุณ แน่นอนว่ามีตัวเลือกในการป้องกันไม่ให้แท็บโหมดไม่ระบุตัวตนเปิดขึ้นได้ นอกจากนี้ยังอนุญาตให้ผู้ใช้ท่องในโหมดไม่ระบุตัวตน แต่มี Incoquito บันทึกกิจกรรมและกิจกรรมทั้งหมดโดยไม่คำนึงถึง แอพนี้มีการตั้งค่าการแจ้งเตือนเช่นกัน ช่วยให้คุณแจ้งผู้ใช้ว่ากิจกรรมของพวกเขาถูกบันทึกขณะท่องเว็บแบบไม่ระบุตัวตนหรือไม่
แอพที่คล้ายกันอีกอันคือ ไม่ระบุตัวตนออกไป A . นอกจากการบล็อกโหมดไม่ระบุตัวตนบน Google Chrome แล้ว ยังทำงานร่วมกับเบราว์เซอร์อื่นๆ ได้อีกด้วย ซึ่งรวมถึง Microsoft Edge, Brave Browser, Iron Browser, Ecosia, Start Internet Browser, Yu Browser รวมถึง DEV, BETA และ Canary ของ Google Chrome
แม้ว่าแอพเหล่านี้จะไม่ฟรี แต่ก็ค่อนข้างถูก โดยเฉพาะอย่างยิ่งเมื่อคุณคิดว่าในที่สุดคุณจะสามารถปกป้องบุตรหลานของคุณจากเนื้อหาที่ไม่ต้องการได้
การใช้การควบคุมโดยผู้ปกครอง
หากคุณต้องการปิดใช้งานโหมดไม่ระบุตัวตนและด้วยเหตุผลบางอย่างวิธีการของเราใช้งานไม่ได้ คุณสามารถสร้างบัญชีของบุตรหลานโดยใช้ Google และติดตั้งแอป 'Family Link' จุดยืนอย่างเป็นทางการของ Google คือเด็ก ๆ ไม่สามารถเข้าถึงโหมดไม่ระบุตัวตนได้ ดังนั้น สมมติว่าคุณกำลังทำเช่นนี้เพื่อให้แน่ใจว่าเยาวชนจะไม่สำรวจทุกอย่างบนเว็บ นี่เป็นอีกทางเลือกหนึ่งที่ทำงานได้
Google มีบทความสนับสนุนทั้งหมดในหัวข้อที่มีลิงก์เพื่อช่วยคุณตั้งค่าทุกอย่าง เรายังมีบทความสนับสนุนที่จะแนะนำคุณตลอดกระบวนการทีละขั้นตอน
คำถามที่พบบ่อยเพิ่มเติม
คุณสามารถปิดการใช้งานโหมดไม่ระบุตัวตนบน iPhone
ขออภัย คุณไม่สามารถป้องกันการใช้โหมดไม่ระบุตัวตนสำหรับ Google Chrome บน iPhone หรือ iPad เพื่อให้แน่ใจว่าไม่มีใครใช้อุปกรณ์ของคุณแบบไม่ระบุตัวตน คุณสามารถทำได้ผ่าน Safari หากสิ่งนี้มีความสำคัญสูงสุดสำหรับคุณ คุณควรพิจารณาลบ Google Chrome ออกจากอุปกรณ์ของคุณ
หากต้องการปิดใช้งานโหมดการดูเว็บแบบส่วนตัวบน Safari อย่างสมบูรณ์ ให้ทำตามขั้นตอนด้านล่าง:
- เปิดการตั้งค่าบนอุปกรณ์ iOS ของคุณ

- แตะทั่วไป

- แตะเวลาหน้าจอ
- แตะข้อจำกัด โปรดทราบว่าหากคุณใช้ iOS เวอร์ชันเก่า คุณจะสามารถไปที่เมนูการจำกัดได้โดยตรงจากเมนูทั่วไป

- แตะเปิดใช้งานข้อ จำกัด

- ป้อนรหัสผ่านที่คุณต้องการใช้สำหรับคุณสมบัตินี้ รับรองว่าจะไม่มีใครสามารถยกเลิกข้อจำกัดได้นอกจากคุณ ตรวจสอบให้แน่ใจว่าคุณจำรหัสผ่านได้ในกรณีที่คุณต้องการเปิดใช้งานการดูเว็บแบบส่วนตัวในอนาคต

- เลื่อนลงมาจนเจอรายการเว็บไซต์ แตะมัน

- ในส่วนเว็บไซต์ที่อนุญาต ให้แตะจำกัดเนื้อหาสำหรับผู้ใหญ่

เมื่อคุณทำเช่นนี้ คุณจะปิดการใช้งานการท่องเว็บแบบส่วนตัวในอุปกรณ์นี้โดยพื้นฐาน ยิ่งไปกว่านั้น สิ่งนี้จะลบปุ่มส่วนตัวที่ปกติแล้วคุณจะเห็นที่มุมล่างซ้ายของมุมมองแท็บใน Safari
แน่นอนว่าการกระทำนี้ก็มีผลข้างเคียงเช่นกัน ด้วยการจำกัดเนื้อหาสำหรับผู้ใหญ่บนอุปกรณ์ ทำให้ไม่สามารถเยี่ยมชมเว็บไซต์ใดๆ ที่ Apple ได้ตั้งค่าสถานะว่าไม่เหมาะสมสำหรับผู้เยาว์ หากคุณต้องการทำเช่นนั้นจริงๆ คุณสามารถปิดใช้งานตัวเลือกจำกัดเนื้อหาสำหรับผู้ใหญ่ได้เสมอโดยใช้รหัสผ่านที่คุณสร้างขึ้นเพื่อจุดประสงค์นี้
คุณสามารถปิดการใช้งานโหมดไม่ระบุตัวตนบน Mac ได้หรือไม่?
ใช่คุณสามารถ. โดยทำตามขั้นตอนด้านล่าง:
วิธีเปลี่ยนชื่อผู้ใช้ใน League of Legends
- เปิด Finder บน Mac ของคุณ
- คลิกไป
- คลิกยูทิลิตี้
- จากรายการแอปพลิเคชันที่มี ให้เปิด Terminal
- เมื่อ Terminal เปิดขึ้น ให้พิมพ์คำสั่งต่อไปนี้: defaults write com.google.chrome IncognitoModeAvailability -integer 1
- ตอนนี้ปิดแอพ Terminal แล้วรีสตาร์ท Mac ของคุณ

เมื่อคุณเปิด Google Chrome คุณจะเห็นว่าไม่มีตัวเลือกหน้าต่างที่ไม่ระบุตัวตนใหม่
หากต้องการเปิดใช้งานโหมดไม่ระบุตัวตนอีกครั้ง ให้ทำตามขั้นตอนด้านบน โดยมีข้อแตกต่างเพียงข้อเดียว เมื่อคุณพิมพ์คำสั่ง เพียงแค่เปลี่ยนค่า –integer 1 เป็น –integer 0 ที่ท้ายบรรทัดคำสั่ง (ดังแสดงในบรรทัดสุดท้ายของภาพหน้าจอด้านบน) หลังจากที่คุณรีสตาร์ท Mac โหมดไม่ระบุตัวตนจะปรากฏขึ้นอีกครั้งใน Google Chrome เพิ่มรายการ
โหมดไม่ระบุตัวตนไม่มีอีกแล้ว
ตอนนี้คุณได้อ่านบทความนี้แล้ว คุณรู้วิธีปิดการใช้งานโหมดไม่ระบุตัวตนใน Chrome รวมถึงการดูเว็บแบบส่วนตัวใน iOS Safari สุดท้าย คุณสบายใจได้เมื่อรู้ว่าบุตรหลานของคุณไม่ได้สัมผัสกับเนื้อหาที่ไม่เหมาะสมทางออนไลน์ และหากคุณต้องการใช้โหมดไม่ระบุตัวตนด้วยตัวเอง การเปิดใช้งานนั้นง่ายมาก ไม่ว่าคุณจะใช้อุปกรณ์ใดก็ตาม
คุณได้ปิดการใช้งานโหมดไม่ระบุตัวตนบนอุปกรณ์ของคุณหรือไม่? เหตุผลหลักในการปิดใช้งานคุณลักษณะนี้คืออะไร กรุณาแบ่งปันความคิดของคุณในส่วนความคิดเห็นด้านล่าง
บทแนะนำนี้เหมาะสำหรับอุปกรณ์ต่อไปนี้
แผงสลับ: บทแนะนำนี้เหมาะสำหรับอุปกรณ์ต่อไปนี้
เพิ่มที่อยู่สำหรับบทความ
แผงสลับ: เพิ่มที่อยู่สำหรับบทความ
https://www.alphr.com/ แผงสลับ: โพสต์แก้ไข
อัพเดทรายการตรวจสอบ
- h1: วิธีปิดการใช้งานโหมดไม่ระบุตัวตนใน Windows
- h1: วิธีปิดการใช้งานโหมดไม่ระบุตัวตนบนอุปกรณ์ Android
- h1: คำถามที่พบบ่อยเพิ่มเติม
- h2: สามารถปิดใช้งานโหมดไม่ระบุตัวตนบน Mac . ได้หรือไม่
- h2: สามารถปิดใช้งานโหมดไม่ระบุตัวตนบน iPhone
การยืนยันข้อมูลStyling(h2s และ h3s)รีวิวคำแนะนำส่วนหัวภาพหน้าจอ
จากนั้นเปิดนโยบาย

เมื่อคุณเปิดโฟลเดอร์นโยบาย โฟลเดอร์นั้นควรมีโฟลเดอร์ชื่อ Google เปิดโฟลเดอร์โดยดับเบิลคลิก บางครั้ง คุณอาจไม่เห็นโฟลเดอร์ Google ในกรณีนี้ คุณจะต้องสร้างมันขึ้นมาเอง โดยทำตามขั้นตอนด้านล่าง:
คลิกขวาที่ 'นโยบาย' จากนั้นคลิก 'ใหม่'
คลิกขวาที่นโยบายแล้วคลิกใหม่จากเมนู

คลิกปุ่ม

เปลี่ยนชื่อ 'คีย์ใหม่ #1'
โฟลเดอร์ใหม่ที่ชื่อว่า New Key #1 จะปรากฏในโฟลเดอร์ Policies คลิกขวาที่ New Key #1 จากนั้นคลิก Rename จากเมนู

เปลี่ยนรหัสใหม่ #1 เป็น Google

ตอนนี้ดับเบิลคลิกที่โฟลเดอร์ Google
เมื่อคุณเปิดโฟลเดอร์ Google โฟลเดอร์นั้นควรมีโฟลเดอร์ชื่อ Chrome อีกครั้ง หากคุณไม่เห็น คุณจะต้องสร้างสิ่งนี้เช่นกัน คลิกขวาที่ Google แล้วคลิก 'ใหม่' จากเมนู
คลิกคีย์

โฟลเดอร์ New Key #1 ปรากฏในโฟลเดอร์ Google

คลิกขวาที่ New Key #1 จากนั้นคลิก Rename จากเมนู
เปลี่ยนคีย์ใหม่ #1 เป็น Chrome

ดับเบิลคลิกที่ Chrome ด้านบนเพื่อเปิด
เมื่ออยู่ในโฟลเดอร์ Chrome ให้ทำดังต่อไปนี้เพื่อปิดใช้งานโหมดไม่ระบุตัวตนของ Chrome: คลิกขวาที่โฟลเดอร์ Chrome แล้วคลิกใหม่
คลิกค่า DWORD 32 บิต

รายการค่าใหม่ #1 จะปรากฏในหน้าต่างหลักของ Registry Editor

วิธีอัพเดทจากอมยิ้มเป็นมาร์ชเมลโล่
คลิกขวาที่ค่าใหม่ คลิกเปลี่ยนชื่อ

เปลี่ยนชื่อรายการจาก New Value #1 เป็น IncognitoModeAvailability

ดับเบิลคลิกที่ IncognitoModeAvailability หน้าต่างแก้ไขค่า DWORD (32 บิต) จะปรากฏขึ้น

ในฟิลด์ Value data เปลี่ยนค่าเป็น 1 ปล่อยให้ตัวเลือก Base เป็นเลขฐานสิบหก คลิกตกลงเพื่อบันทึกการเปลี่ยนแปลงและปิดหน้าต่าง

ปิดตัวแก้ไขรีจิสทรี
เมื่อคุณปิด Registry Editor แล้ว ขั้นตอนสุดท้ายคือการรีสตาร์ทคอมพิวเตอร์เพื่อให้การเปลี่ยนแปลงมีผล หลังจากรีสตาร์ทแล้ว ให้เปิด Google Chrome คุณจะสังเกตเห็นว่าตัวเลือก New Incognito Window ไม่สามารถใช้งานได้อีกต่อไป
วิธีเปิดใช้งานโหมดไม่ระบุตัวตน
หากคุณต้องการเปิดใช้งานโหมดไม่ระบุตัวตนอีกครั้งสำหรับ Chrome ของคุณ เพียงเปิด Registry Editor และเปลี่ยนค่า IncognitoModeAvailability เป็น 0 ต่อไปนี้คือคำแนะนำโดยย่อสำหรับขั้นตอนที่จำเป็น:
Win+R เพื่อเปิดกล่องโต้ตอบเรียกใช้
ป้อน regedit และกด Enter เพื่อเปิด Registry Editor

ดับเบิลคลิก 'คอมพิวเตอร์'
จากเมนูด้านซ้าย ให้ดับเบิลคลิกที่คอมพิวเตอร์เพื่อแสดงโฟลเดอร์ที่พร้อมใช้งาน เปิด HKEY_LOCAL_MACHINE

เปิดซอฟต์แวร์ นโยบาย Google จากนั้น Chrome

ในหน้าต่างหลัก ให้ดับเบิลคลิกที่รายการ IncognitoModeAvailability

หน้าต่างแก้ไขจะเปิดขึ้น ซึ่งคุณต้องเปลี่ยนข้อมูลค่าเป็น 0

คลิกตกลง ปิดตัวแก้ไขรีจิสทรี และรีสตาร์ทเครื่องคอมพิวเตอร์ของคุณ
วิธีปิดการใช้งานโหมดไม่ระบุตัวตนบนอุปกรณ์ Android
ไม่เหมือนกับคอมพิวเตอร์ การปิดใช้งานโหมดไม่ระบุตัวตนบนอุปกรณ์ Android ไม่สามารถทำได้โดยเล่นกับการตั้งค่าของอุปกรณ์ โชคดีที่มีแอพมือถือของบุคคลที่สามที่ทำให้โหมดไม่ระบุตัวตนไม่มีประโยชน์
หนึ่งในแอพดังกล่าวคือ กระสับกระส่าย . เมื่อคุณติดตั้งบนอุปกรณ์ Android จะมีตัวเลือกมากมายให้คุณ แน่นอนว่ามีตัวเลือกในการป้องกันไม่ให้แท็บโหมดไม่ระบุตัวตนเปิดขึ้นได้ นอกจากนี้ยังอนุญาตให้ผู้ใช้ท่องในโหมดไม่ระบุตัวตน แต่มี Incoquito บันทึกกิจกรรมและกิจกรรมทั้งหมดโดยไม่คำนึงถึง แอพนี้มีการตั้งค่าการแจ้งเตือนเช่นกัน ช่วยให้คุณแจ้งผู้ใช้ว่ากิจกรรมของพวกเขาถูกบันทึกขณะท่องเว็บแบบไม่ระบุตัวตนหรือไม่
แอพที่คล้ายกันอีกอันคือ ไม่ระบุตัวตนออกไป A . นอกจากการบล็อกโหมดไม่ระบุตัวตนบน Google Chrome แล้ว ยังทำงานร่วมกับเบราว์เซอร์อื่นๆ ได้อีกด้วย ซึ่งรวมถึง Microsoft Edge, Brave Browser, Iron Browser, Ecosia, Start Internet Browser, Yu Browser รวมถึง DEV, BETA และ Canary ของ Google Chrome
แม้ว่าแอพเหล่านี้จะไม่ฟรี แต่ก็ค่อนข้างถูก โดยเฉพาะอย่างยิ่งเมื่อคุณคิดว่าในที่สุดคุณจะสามารถปกป้องบุตรหลานของคุณจากเนื้อหาที่ไม่ต้องการได้
การใช้การควบคุมโดยผู้ปกครอง
หากคุณต้องการปิดใช้งานโหมดไม่ระบุตัวตนและด้วยเหตุผลบางอย่างวิธีการของเราใช้งานไม่ได้ คุณสามารถสร้างบัญชีของบุตรหลานโดยใช้ Google และติดตั้งแอป 'Family Link' จุดยืนอย่างเป็นทางการของ Google คือเด็ก ๆ ไม่สามารถเข้าถึงโหมดไม่ระบุตัวตนได้ ดังนั้น สมมติว่าคุณกำลังทำเช่นนี้เพื่อให้แน่ใจว่าเยาวชนจะไม่สำรวจทุกอย่างบนเว็บ นี่เป็นอีกทางเลือกหนึ่งที่ทำงานได้
Google มีบทความสนับสนุนทั้งหมดในหัวข้อที่มีลิงก์เพื่อช่วยคุณตั้งค่าทุกอย่าง เรายังมีบทความสนับสนุนที่จะแนะนำคุณตลอดกระบวนการทีละขั้นตอน
คำถามที่พบบ่อยเพิ่มเติม
คุณสามารถปิดการใช้งานโหมดไม่ระบุตัวตนบน iPhone
ขออภัย คุณไม่สามารถป้องกันการใช้โหมดไม่ระบุตัวตนสำหรับ Google Chrome บน iPhone หรือ iPad เพื่อให้แน่ใจว่าไม่มีใครใช้อุปกรณ์ของคุณแบบไม่ระบุตัวตน คุณสามารถทำได้ผ่าน Safari หากสิ่งนี้มีความสำคัญสูงสุดสำหรับคุณ คุณควรพิจารณาลบ Google Chrome ออกจากอุปกรณ์ของคุณ
หากต้องการปิดใช้งานโหมดการดูเว็บแบบส่วนตัวบน Safari อย่างสมบูรณ์ ให้ทำตามขั้นตอนด้านล่าง:
- เปิดการตั้งค่าบนอุปกรณ์ iOS ของคุณ

- แตะทั่วไป

- แตะเวลาหน้าจอ
- แตะข้อจำกัด โปรดทราบว่าหากคุณใช้ iOS เวอร์ชันเก่า คุณจะสามารถไปที่เมนูการจำกัดได้โดยตรงจากเมนูทั่วไป

- แตะเปิดใช้งานข้อ จำกัด

- ป้อนรหัสผ่านที่คุณต้องการใช้สำหรับคุณสมบัตินี้ รับรองว่าจะไม่มีใครสามารถยกเลิกข้อจำกัดได้นอกจากคุณ ตรวจสอบให้แน่ใจว่าคุณจำรหัสผ่านได้ในกรณีที่คุณต้องการเปิดใช้งานการดูเว็บแบบส่วนตัวในอนาคต

- เลื่อนลงมาจนเจอรายการเว็บไซต์ แตะมัน

- ในส่วนเว็บไซต์ที่อนุญาต ให้แตะจำกัดเนื้อหาสำหรับผู้ใหญ่

เมื่อคุณทำเช่นนี้ คุณจะปิดการใช้งานการท่องเว็บแบบส่วนตัวในอุปกรณ์นี้โดยพื้นฐาน ยิ่งไปกว่านั้น สิ่งนี้จะลบปุ่มส่วนตัวที่ปกติแล้วคุณจะเห็นที่มุมล่างซ้ายของมุมมองแท็บใน Safari
แน่นอนว่าการกระทำนี้ก็มีผลข้างเคียงเช่นกัน ด้วยการจำกัดเนื้อหาสำหรับผู้ใหญ่บนอุปกรณ์ ทำให้ไม่สามารถเยี่ยมชมเว็บไซต์ใดๆ ที่ Apple ได้ตั้งค่าสถานะว่าไม่เหมาะสมสำหรับผู้เยาว์ หากคุณต้องการทำเช่นนั้นจริงๆ คุณสามารถปิดใช้งานตัวเลือกจำกัดเนื้อหาสำหรับผู้ใหญ่ได้เสมอโดยใช้รหัสผ่านที่คุณสร้างขึ้นเพื่อจุดประสงค์นี้
windows 10 เปลี่ยนชื่อเครื่องพิมพ์
คุณสามารถปิดการใช้งานโหมดไม่ระบุตัวตนบน Mac ได้หรือไม่?
ใช่คุณสามารถ. โดยทำตามขั้นตอนด้านล่าง:
- เปิด Finder บน Mac ของคุณ
- คลิกไป
- คลิกยูทิลิตี้
- จากรายการแอปพลิเคชันที่มี ให้เปิด Terminal
- เมื่อ Terminal เปิดขึ้น ให้พิมพ์คำสั่งต่อไปนี้: defaults write com.google.chrome IncognitoModeAvailability -integer 1
- ตอนนี้ปิดแอพ Terminal แล้วรีสตาร์ท Mac ของคุณ

เมื่อคุณเปิด Google Chrome คุณจะเห็นว่าไม่มีตัวเลือกหน้าต่างที่ไม่ระบุตัวตนใหม่
หากต้องการเปิดใช้งานโหมดไม่ระบุตัวตนอีกครั้ง ให้ทำตามขั้นตอนด้านบน โดยมีข้อแตกต่างเพียงข้อเดียว เมื่อคุณพิมพ์คำสั่ง เพียงแค่เปลี่ยนค่า –integer 1 เป็น –integer 0 ที่ท้ายบรรทัดคำสั่ง (ดังแสดงในบรรทัดสุดท้ายของภาพหน้าจอด้านบน) หลังจากที่คุณรีสตาร์ท Mac โหมดไม่ระบุตัวตนจะปรากฏขึ้นอีกครั้งใน Google Chrome
โหมดไม่ระบุตัวตนไม่มีอีกแล้ว
ตอนนี้คุณได้อ่านบทความนี้แล้ว คุณรู้วิธีปิดการใช้งานโหมดไม่ระบุตัวตนใน Chrome รวมถึงการดูเว็บแบบส่วนตัวใน iOS Safari สุดท้าย คุณสบายใจได้เมื่อรู้ว่าบุตรหลานของคุณไม่ได้สัมผัสกับเนื้อหาที่ไม่เหมาะสมทางออนไลน์ และหากคุณต้องการใช้โหมดไม่ระบุตัวตนด้วยตัวเอง การเปิดใช้งานนั้นง่ายมาก ไม่ว่าคุณจะใช้อุปกรณ์ใดก็ตาม
คุณได้ปิดการใช้งานโหมดไม่ระบุตัวตนบนอุปกรณ์ของคุณหรือไม่? เหตุผลหลักในการปิดใช้งานคุณลักษณะนี้คืออะไร กรุณาแบ่งปันความคิดของคุณในส่วนความคิดเห็นด้านล่าง