เมื่อคุณป้อนรหัสผ่านบนเว็บไซต์บางแห่งใน Internet Explorer ระบบจะแจ้งให้คุณจัดเก็บรหัสผ่านเพื่อใช้งานต่อไป เมื่อคุณอนุญาตให้ Internet Explorer จัดเก็บรหัสผ่านของคุณแล้วระบบจะเติมชื่อผู้ใช้และฟิลด์รหัสผ่านโดยอัตโนมัติในครั้งต่อไปที่คุณเยี่ยมชมหน้านั้นอีกครั้ง ด้วยเหตุผลด้านความปลอดภัยและความปลอดภัยคุณอาจไม่ต้องการเก็บรหัสผ่านของคุณและปิดใช้งานพร้อมต์บันทึกรหัสผ่านอย่างสมบูรณ์ใน Internet Explorer 11 นี่คือวิธีที่คุณสามารถปิดได้
การโฆษณา
เมื่อคุณปิดใช้งานคุณสมบัติการบันทึกรหัสผ่านของ IE11 ใน Windows 8.1 และ Windows RT 8.1 แล้วจะมีผลกับ IE11 ทั้งเวอร์ชันที่ทันสมัยและเวอร์ชันเดสก์ท็อป โปรดจำไว้ก่อนดำเนินการต่อ หากต้องการปิดใช้งานคุณต้องทำตามขั้นตอนต่อไปนี้
- เปิดแผงควบคุม ( ดูวิธีการ )
- เปิดกล่องโต้ตอบตัวเลือกอินเทอร์เน็ต สามารถเปิดได้ผ่านแผงควบคุม (Control Panel Network และ Internet Internet Options):
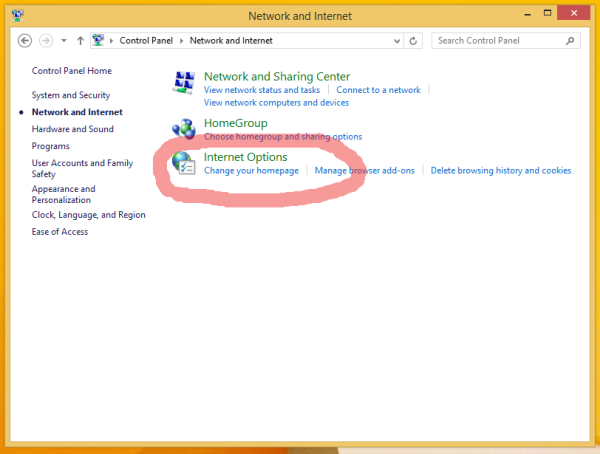
โปรดทราบว่าการตั้งค่าเหล่านี้สามารถเข้าถึงได้ผ่านแถบเมนูของ IE: ใน Internet Explorer กด F10 บนแป้นพิมพ์เพื่อแสดงเมนูหลักจากนั้นเลือกเครื่องมือ -> ตัวเลือกอินเทอร์เน็ต:

err_too_many_redirects chrome
- ในแท็บ 'เนื้อหา' ให้คลิกปุ่ม 'การตั้งค่า' ใต้ส่วน 'การทำให้สมบูรณ์อัตโนมัติ'
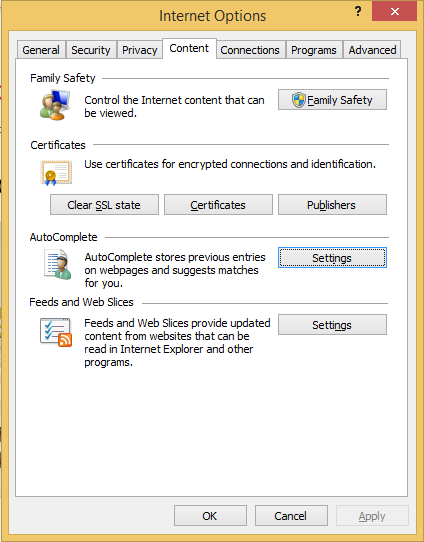
- ในหน้าต่างถัดไปให้ยกเลิกการเลือกไฟล์ ชื่อผู้ใช้และรหัสผ่านในแบบฟอร์ม แล้วคลิกตกลงเพื่อปิดหน้าต่างปัจจุบัน
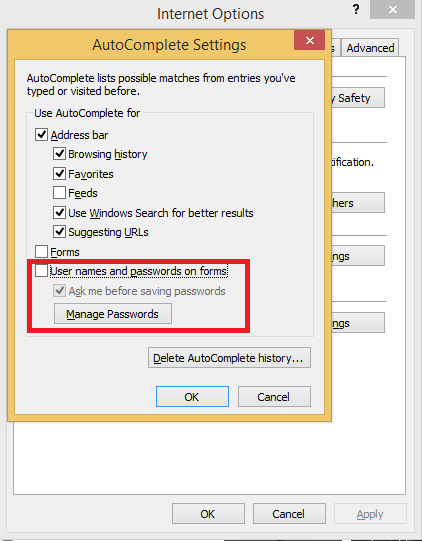
แค่นั้นแหละ. คุณสามารถเปิดตัวเลือกนี้กลับได้ตลอดเวลาหากคุณตัดสินใจที่จะจัดเก็บรหัสผ่านของคุณอีกครั้ง
หากคุณใช้ Internet Explorer เวอร์ชัน Metro ซึ่งใช้งานง่ายคุณอาจต้องการปิดใช้งานคุณสมบัติการบันทึกรหัสผ่านโดยใช้ตัวเลือกของ Modern IE
ทำตามคำแนะนำง่ายๆเหล่านี้:
- เริ่ม Internet Explorer 11 เวอร์ชัน Metro ก่อนจากนั้นปัดจากด้านขวาไปตรงกลางหน้าจอ Charms Bar จะปรากฏให้เห็น แตะไอคอนการตั้งค่า (คุณยังสามารถกด Win + I โดยตรงโดยใช้แป้นพิมพ์เพื่อเปิด Settings Charm ของแอปใดก็ได้)
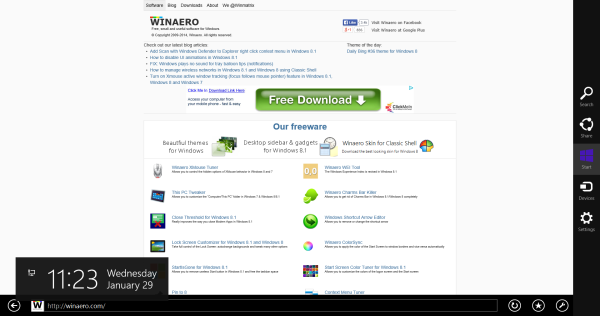
- แตะตัวเลือกในการตั้งค่า
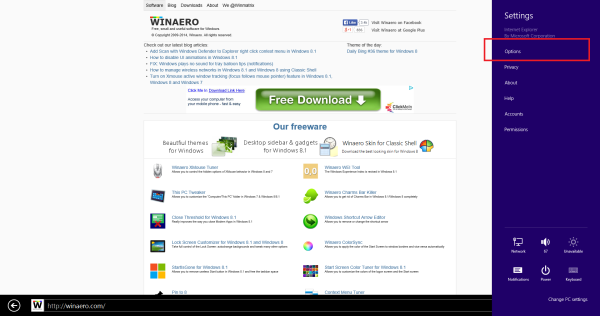
- ภายใต้กลุ่ม 'รหัสผ่าน' ให้เลื่อนแถบเลื่อนชื่อ 'เสนอเพื่อบันทึกรหัสผ่านเมื่อฉันเข้าสู่ระบบไซต์' ไปทางซ้ายเพื่อปิด
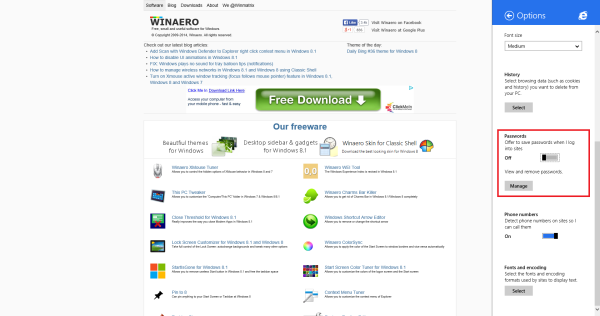 การดำเนินการนี้จะปิดใช้งานพรอมต์การบันทึกรหัสผ่านสำหรับ IE11 ทั้งเวอร์ชันทันสมัยและเดสก์ท็อป
การดำเนินการนี้จะปิดใช้งานพรอมต์การบันทึกรหัสผ่านสำหรับ IE11 ทั้งเวอร์ชันทันสมัยและเดสก์ท็อป

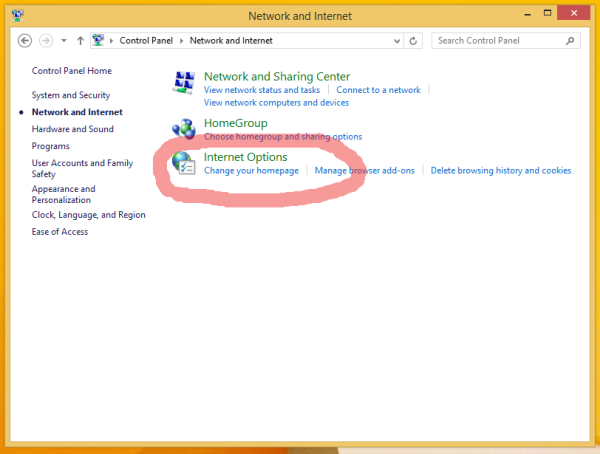
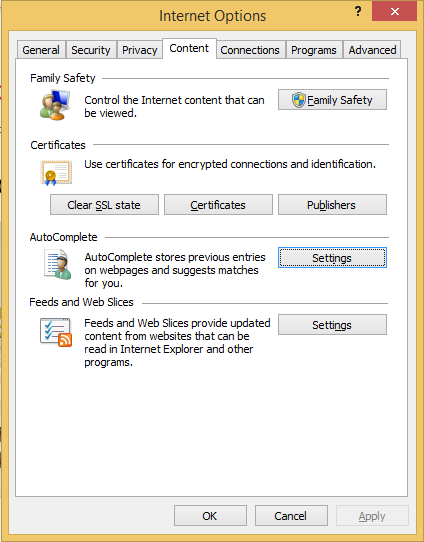
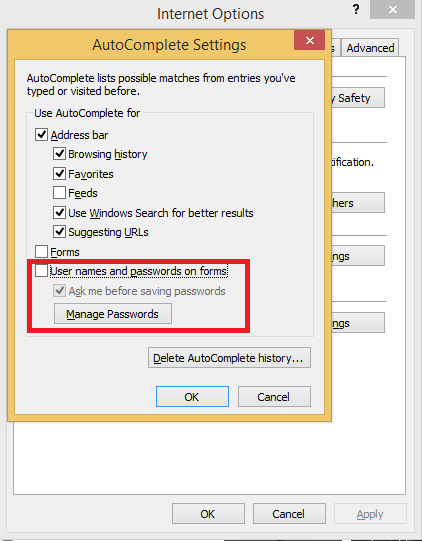
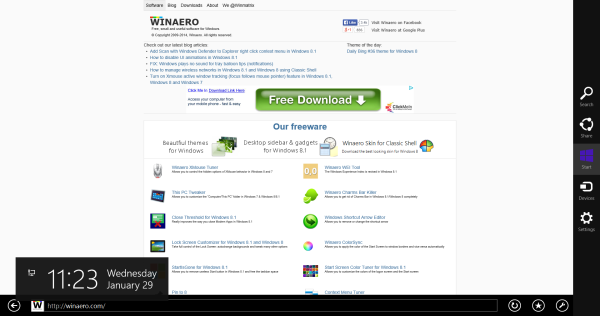
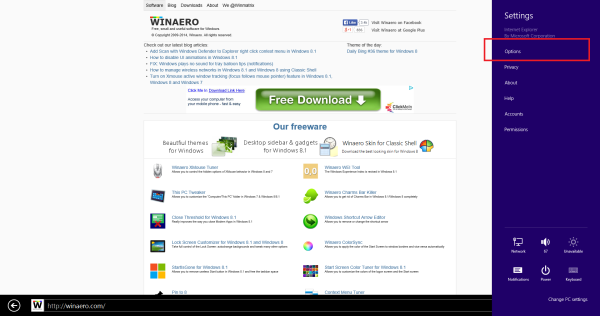
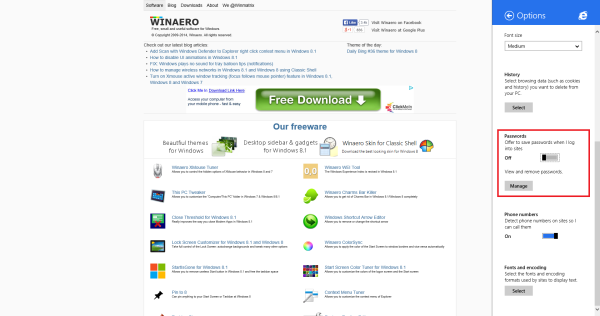 การดำเนินการนี้จะปิดใช้งานพรอมต์การบันทึกรหัสผ่านสำหรับ IE11 ทั้งเวอร์ชันทันสมัยและเดสก์ท็อป
การดำเนินการนี้จะปิดใช้งานพรอมต์การบันทึกรหัสผ่านสำหรับ IE11 ทั้งเวอร์ชันทันสมัยและเดสก์ท็อป







