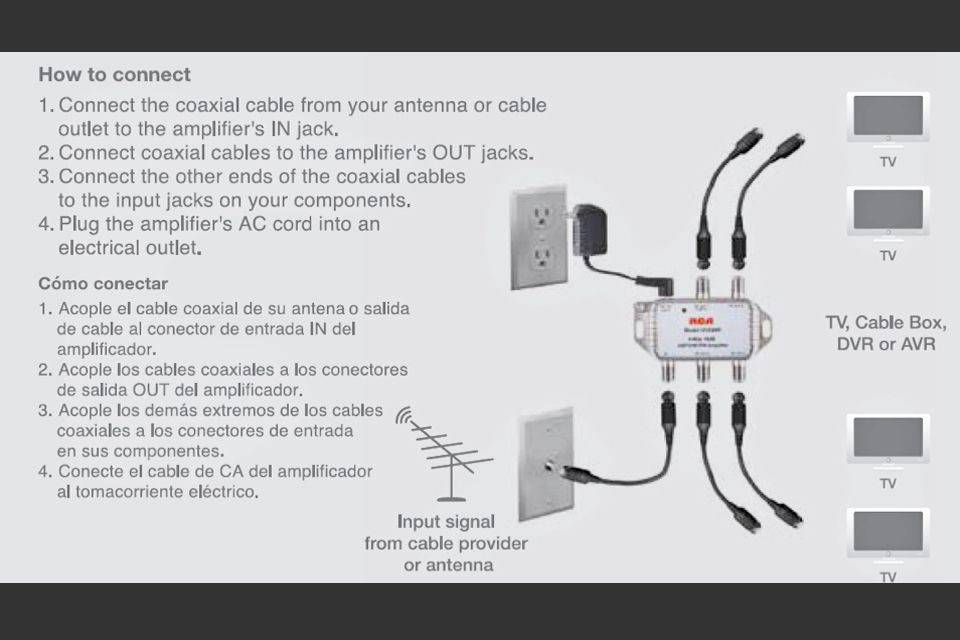การควบคุมด้วยเสียงนั้นยอดเยี่ยม แต่ก็มีข้อเสียเช่นกัน ผู้ใช้บางคนบ่นว่าโทรหาคนอื่นโดยไม่ได้ตั้งใจเมื่อฝักไม่อยู่ในหู พวกเขาไม่รู้ว่ากำลังโทรออก เป็นเรื่องสนุกและเกมจนกว่าคุณจะโทรหาแฟนเก่าโดยไม่ตั้งใจ

เนื่องจากการควบคุมด้วยเสียงและ Siri ไม่เหมือนกัน คุณจึงสามารถใช้อย่างใดอย่างหนึ่งบนอุปกรณ์ iOS ของคุณได้ หากคุณชอบ Siri หรือไม่ต้องการการควบคุมด้วยเสียงเมื่อใช้ AirPods นี่คือสิ่งที่คุณสามารถทำได้
การปิดการควบคุมด้วยเสียง
หากคุณไม่ได้ใช้ Siri แต่ยังคงประสบปัญหากับการกระทำที่ไม่ต้องการในโทรศัพท์และ AirPods ของคุณ คุณควรตรวจสอบว่าการควบคุมด้วยเสียงของคุณเปิดอยู่หรือไม่ การปิดใช้งานคุณลักษณะนี้ค่อนข้างง่าย และคุณทำได้จากอุปกรณ์ iOS ของคุณ
- เปิดแอปการตั้งค่าในโทรศัพท์ของคุณ
- แตะ การเข้าถึง .
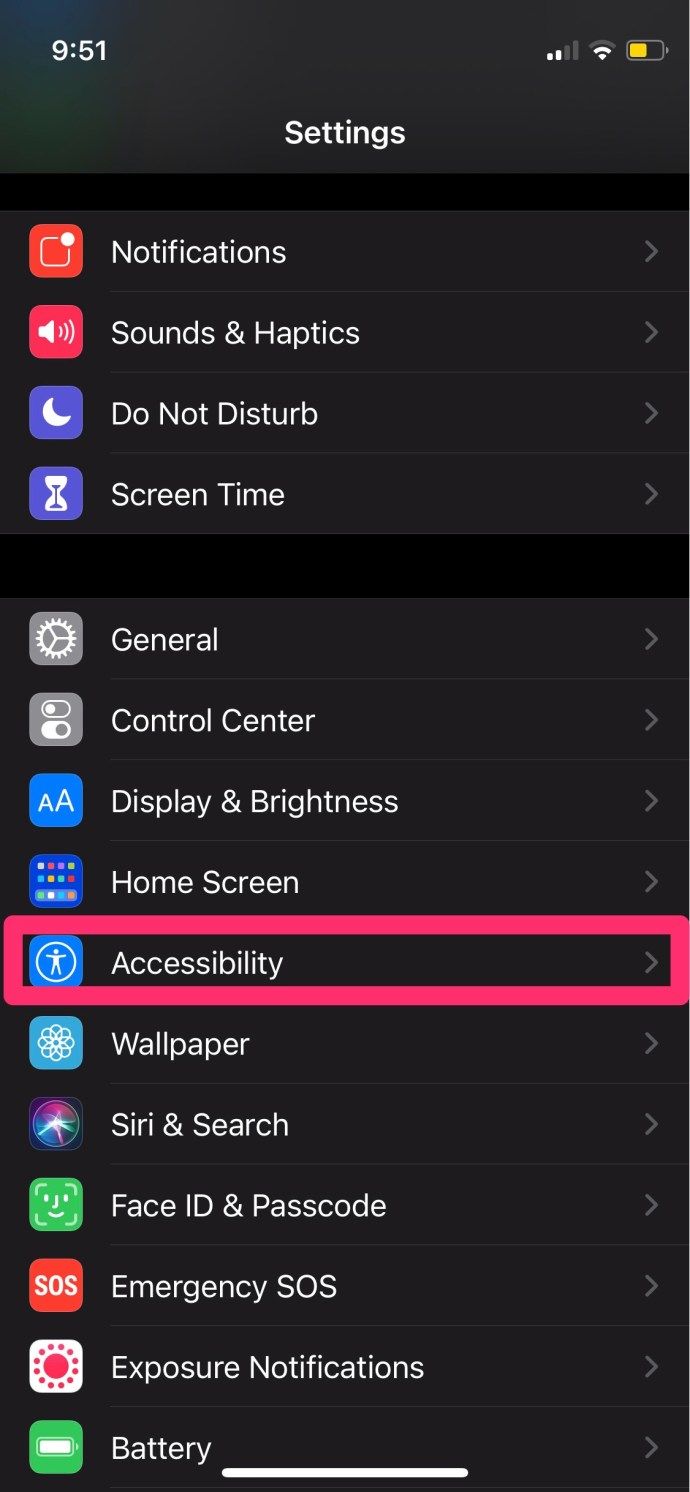
- ค้นหาไฟล์ ปุ่มโฮม (หรือปุ่มด้านข้างขึ้นอยู่กับรุ่น iphone ของคุณ) แล้วแตะเพื่อเปิด
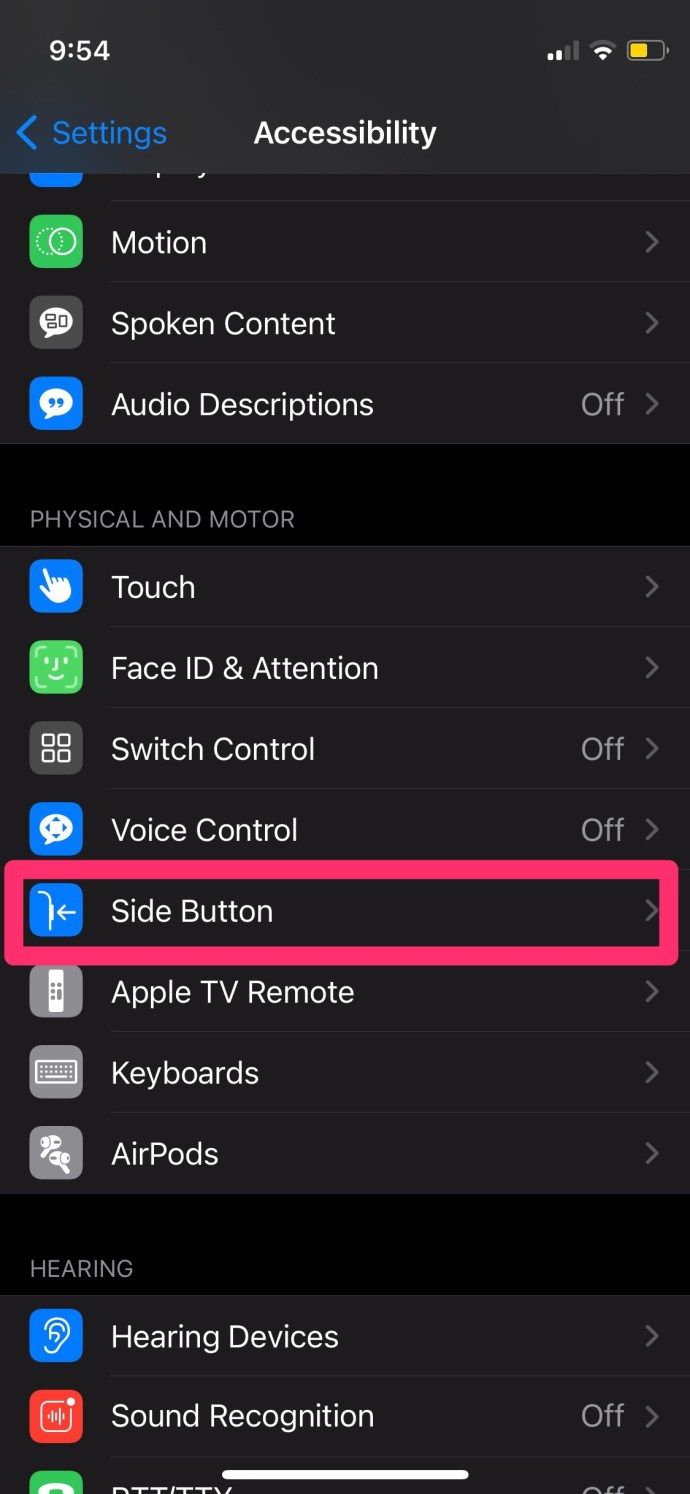
- การควบคุมด้วยเสียง อยู่ภายใต้ กดค้างไว้เพื่อพูด
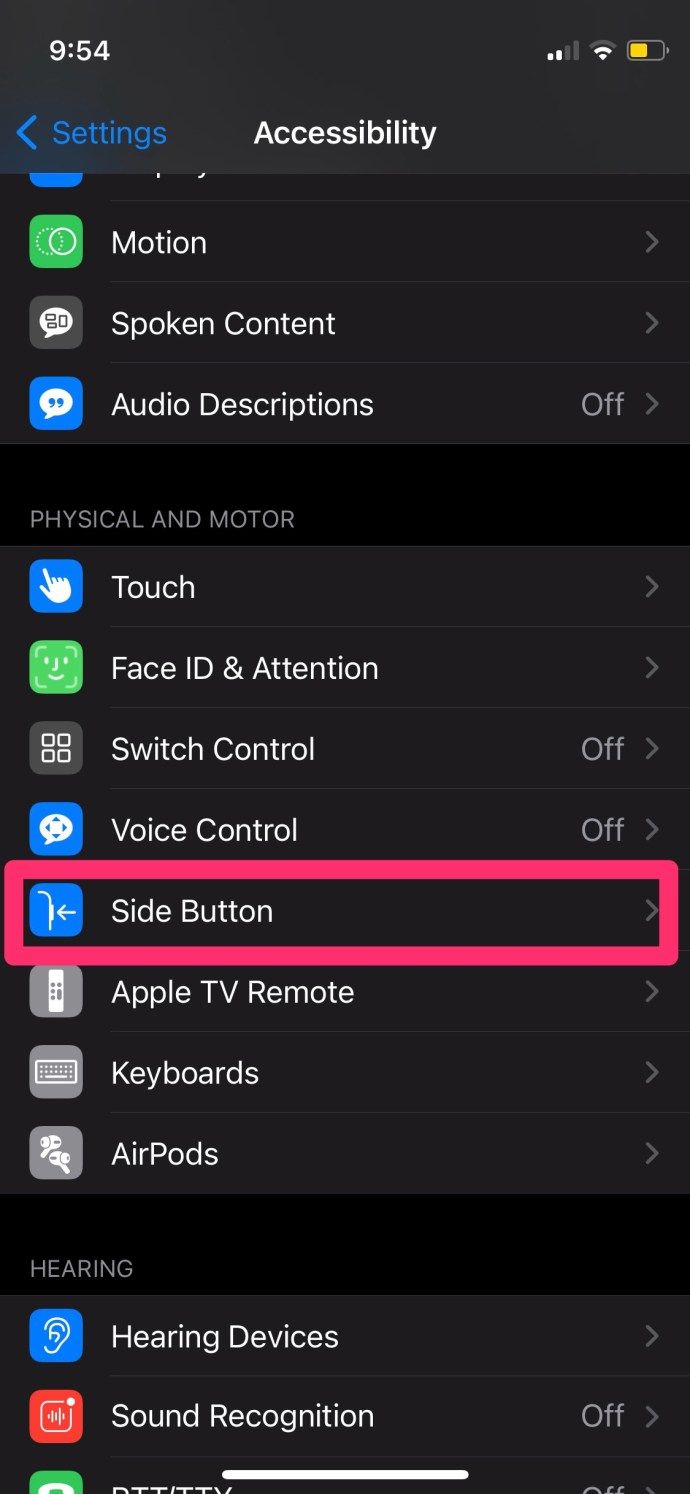
- คุณจะเห็นว่าคุณสามารถเลือกได้ระหว่าง Siri การสั่งการด้วยเสียง และปิด
- เลือกตัวเลือกที่เหมาะสมกับความต้องการของคุณในขณะนี้
โปรดทราบว่า Siri ต้องการการเชื่อมต่ออินเทอร์เน็ตเพื่อให้ทำงานได้อย่างถูกต้อง ในขณะที่การสั่งการด้วยเสียงช่วยให้คุณสามารถควบคุม AirPods ของคุณได้ แม้ว่าคุณจะไม่มีการเข้าถึงเครือข่ายก็ตาม
วิธีค้นหาเพลงจากวิดีโอ youtube

ปิดการใช้งาน Siri บน AirPods ของคุณ
บางทีคุณอาจมีปัญหากับการแตะสองครั้งที่ AirPods ของคุณหรือไม่ คุณต้องการให้พวกเขาเล่นและหยุดเพลงชั่วคราวแทนการเรียก Siri หรือไม่? นี่คือสิ่งที่ต้องทำ
- นำ AirPods ออกจากเคสและเชื่อมต่อกับโทรศัพท์ของคุณ
- เปิดแอปการตั้งค่า
- เปิดบลูทูธ
- เลื่อนดูส่วนอุปกรณ์ของฉันและค้นหา AirPods
- แตะไอคอน i สีน้ำเงินทางด้านขวาเพื่อเปิดการตั้งค่า AirPods
- เลื่อนลงเพื่อค้นหาส่วน AirPod แตะสองครั้งแล้วแตะเพื่อเปิด
- แตะหนึ่งในพ็อดเพื่อดูตัวเลือก: Siri, เล่น/หยุดชั่วคราว, แทร็กถัดไป, แทร็กก่อนหน้า, ปิด
- เลือกตัวเลือกที่ไม่ใช่ Siri
โปรดทราบว่าหากคุณเลือกปิด คุณจะต้องใช้โทรศัพท์เพื่อดำเนินการใดๆ เหล่านี้ นอกจากนี้ 1เซนต์รุ่นของ AirPods ไม่มีตัวเลือกในการเปิดใช้งาน Siri โดยพูดว่าสวัสดี Siri คุณสามารถเรียกเธอได้โดยการแตะสองครั้งที่หนึ่งในพ็อดเท่านั้น นั่นคือเว้นแต่คุณจะปิดการใช้งานตัวเลือกนั้น
2ndAirPods และ AirPods Pro รุ่นต่างๆ ที่วางจำหน่ายในปี 2019 ได้แนะนำการอัปเดตเกี่ยวกับผู้ช่วยเสียงนี้ คุณสามารถเปิดใช้งาน Siri แฮนด์ฟรีได้ แค่พูดว่าหวัดดี Siri ก็เพียงพอแล้ว และเธอก็พร้อมจะฟังคำขอของคุณ คุณสามารถทำสิ่งต่างๆ มากมายที่เกี่ยวข้องกับ AirPods ของคุณ คุณสามารถเล่นเพลย์ลิสต์เฉพาะ ควบคุมระดับเสียง ข้ามเพลง เล่นเพลงก่อนหน้า หยุดชั่วคราวและเล่นเพลงต่อ ตรวจสอบอายุการใช้งานแบตเตอรี่ AirPods ของคุณ และอื่นๆ

การตั้งค่า AirPods อื่นๆ
เมื่อคุณเปิดการตั้งค่า AirPods คุณอาจพบสิ่งอื่นที่คุณต้องการปรับเปลี่ยน
คุณสามารถเปลี่ยนชื่อพ็อดได้หากต้องการให้เป็นส่วนตัวมากขึ้น
การตรวจจับหูอัตโนมัติช่วยให้คุณสามารถเปลี่ยนเส้นทางเสียงที่เล่นบนโทรศัพท์ของคุณไปยัง AirPods ได้ทันทีที่คุณใส่เข้าไปในหู หากคุณไม่ต้องการให้สิ่งนี้เกิดขึ้นและนำไปยัง AirPods ของคุณด้วยตนเอง ให้เลื่อนสวิตช์สลับไปที่ปิด
คุณสามารถเลือก AirPod ที่คุณจะใช้เป็นไมโครโฟนได้ การตั้งค่าเริ่มต้นคือสลับ AirPods โดยอัตโนมัติ นั่นหมายความว่าหูฟังที่อยู่ในหูของคุณจะทำหน้าที่เป็นไมโครโฟน อย่างไรก็ตาม หากคุณเลือก Always Left หรือ Always Right หูฟังเอียร์บัดที่เลือกจะทำหน้าที่เป็นไมโครโฟน แม้ว่าคุณจะใส่กลับเข้าไปในเคสก็ตาม
การควบคุมด้วยเสียงกับ Siri
ทั้ง Siri และ Voice Control มีข้อดีของตัวเอง การควบคุมด้วยเสียงเป็นแอปพื้นฐาน และคุณสามารถใช้งานได้โดยไม่ต้องเชื่อมต่ออินเทอร์เน็ต นั่นเป็นเหตุผลหนึ่งที่มีจำนวนจำกัด คุณต้องแน่ใจว่าได้กำหนดคำขอของคุณอย่างชัดเจนเพื่อให้แอปสามารถเข้าใจคุณได้
วิธีค้นหาความทรงจำบน facebook จากวันอื่น
อย่างไรก็ตาม Siri เป็นผู้ช่วยอัจฉริยะที่สามารถรับรู้คำขอแม้ว่าคุณจะไม่ได้พูดคำที่แน่นอนก็ตาม แต่นั่นเป็นเหตุผลที่คุณต้องการอินเทอร์เน็ตเพื่อใช้งาน
คุณชอบ Siri หรือ Voice control หรือไม่? บอกเราในส่วนความคิดเห็นด้านล่าง

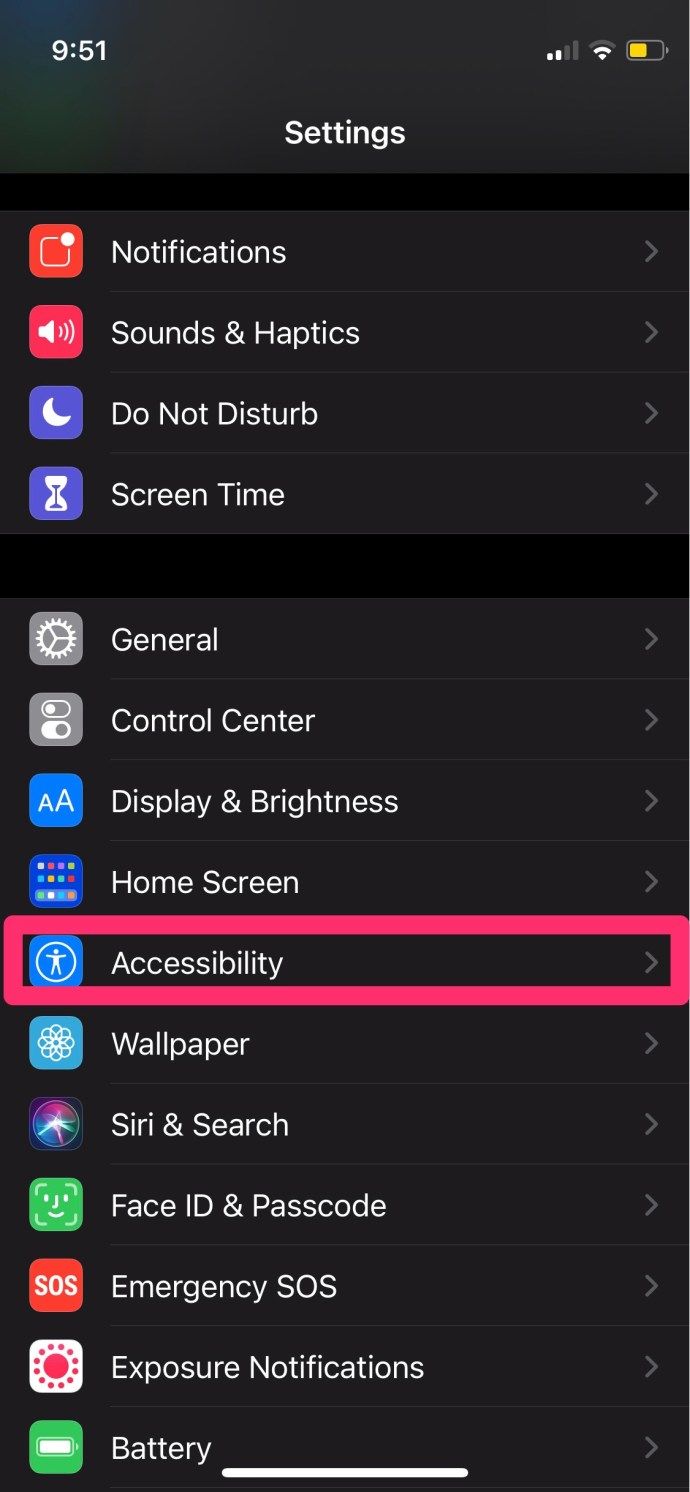
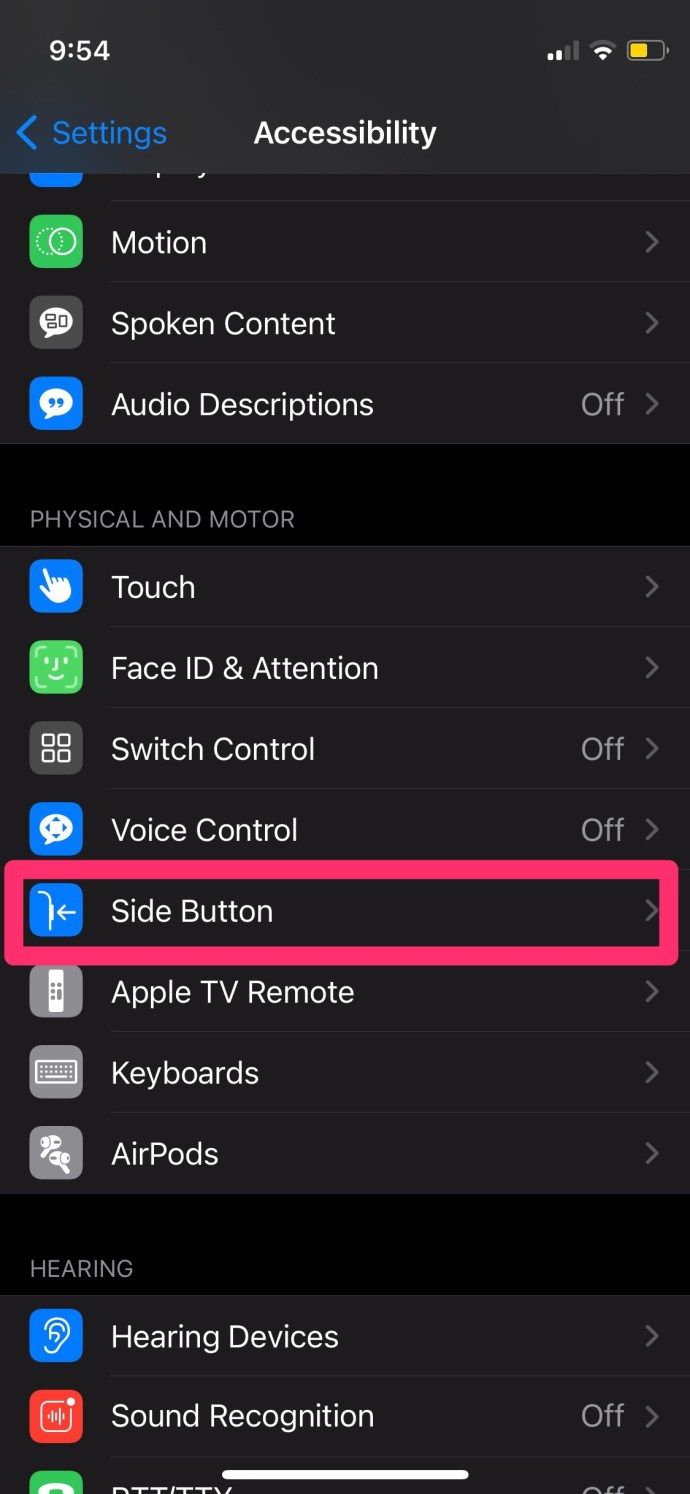
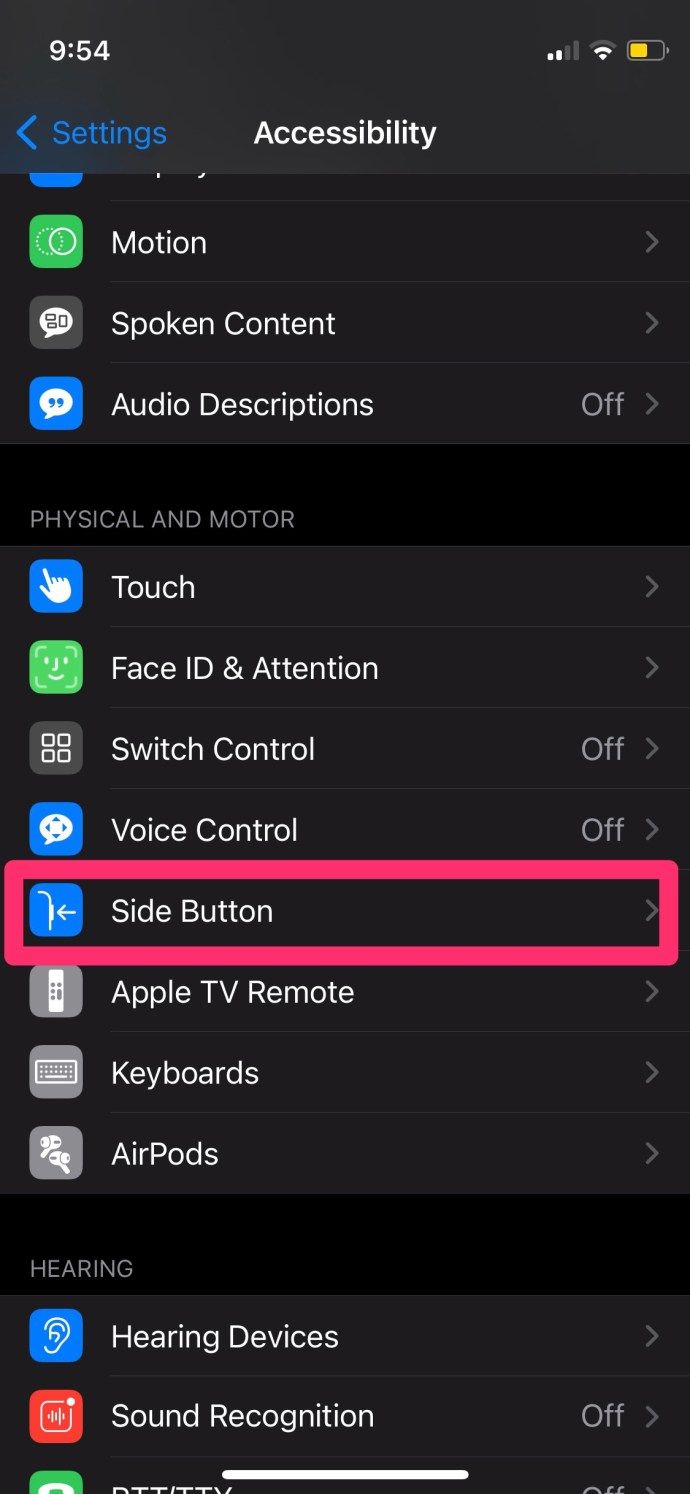



![[การแก้ไขที่ดีที่สุด] – 0x80070005 ใน Windows 10](https://www.macspots.com/img/windows-os/72/0x80070005-windows-10.jpg)