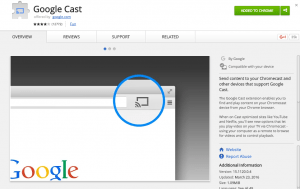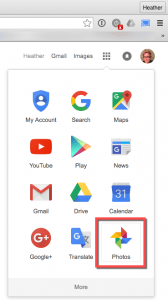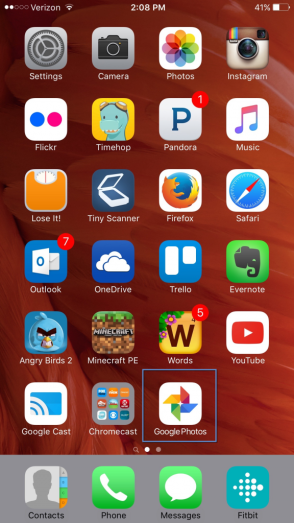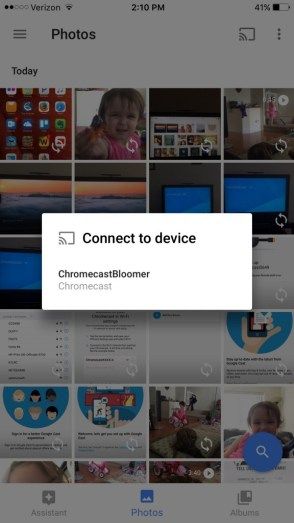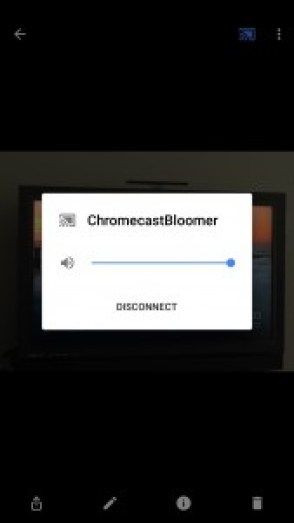Google Chromecast เป็นหนึ่งในอุปกรณ์สตรีมมิงมีเดียที่มีราคาถูกที่สุดในปัจจุบัน หลังจากได้มาเมื่อไม่นานนี้ต้องบอกว่าประทับใจทีเดียว การเป็นแกดเจ็ตและผู้เชี่ยวชาญด้านเทคโนโลยีไม่ใช่ข้อกำหนดในการใช้อัญมณีชิ้นนี้ คุณสามารถทำอะไรกับ Chromecast ได้มากมาย มันพัดใจฉัน
แท่งไฟของฉันจะไม่เชื่อมต่อกับ wifi

Chromecast เป็นอุปกรณ์สตรีมมิ่งสื่อที่ง่ายและหลากหลายที่สุดเท่าที่ฉันเคยเจอมา สำหรับราคา $ 35 และการใช้งานที่หลากหลายคุณจะไม่ผิดหวังกับการซื้อของคุณ
แน่นอนว่า Google Apps ทั้งหมดสามารถทำงานร่วมกับ Google Chromecast ได้ คุณยังสามารถค้นหารายการแอพที่เข้ากันได้และดาวน์โหลดได้ทั้งหมด ที่นี่ . พวกเขามีทุกสิ่งที่คุณต้องการเพื่อให้ตัวเองได้รับความบันเทิงและไม่ว่างเป็นเวลาหลายชั่วโมง ดูทีวีภาพยนตร์หรือกีฬา ฟังเพลง; เล่นเกมส์ . . . และรายการต่อไป ฉันติดยาเสพติดแล้วและคุณก็จะเป็นเช่นกัน
แม้ว่าจะมีหลายสิ่งที่คุณสามารถทำได้ด้วย Google Chromecast แต่โพสต์นี้เป็นเพียงการสอนเกี่ยวกับวิธีใช้ Chromecast เพื่อดูรูปภาพของคุณบนทีวี
แสดงรูปภาพบนทีวีจากเบราว์เซอร์ Chrome บนพีซีของคุณ
ตรวจสอบว่าคอมพิวเตอร์ของคุณและ Google Chromecast อยู่ในเครือข่าย Wi-Fi เดียวกันหากคุณมีมากกว่าหนึ่งเครือข่าย บ้านส่วนใหญ่มีการเชื่อมต่อ Wi-Fi 2.4 กิกะเฮิร์ตซ์และ 5 กิกะเฮิร์ตซ์ ฉันขอแนะนำการเชื่อมต่อ 5ghz เพื่อสัมผัสกับประสิทธิภาพที่ดีที่สุด
- เปิดเบราว์เซอร์ Google Chrome บนคอมพิวเตอร์ของคุณและติดตั้งส่วนขยาย Google Cast จาก Chrome เว็บสโตร์
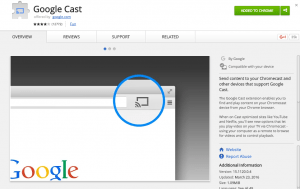
- ลงชื่อเข้าใช้บัญชี Google ของคุณในเบราว์เซอร์ Chrome คลิกที่ไอคอน Google Apps และเลือกแอปรูปภาพ
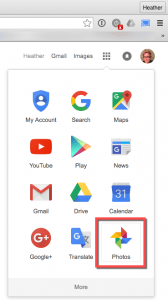
- เลือกไอคอน Google Cast และเลือกอุปกรณ์ Chromecast ของคุณ บูม - คุณเชื่อมต่อแล้ว

- เมื่อคุณเปิดมากกว่าหนึ่งแท็บในเบราว์เซอร์ Chrome ให้เลือกแคสต์แท็บนี้
ตอนนี้ทีวีของคุณควรแสดงแท็บ Google Photos จาก Chrome บนโทรทัศน์ผ่าน Chromecast เห็นไหมว่ามันง่ายใช่มั้ย? ตอนนี้คลิกผ่านรูปภาพของคุณตามอัธยาศัย
มาดูวิธีที่สองในการใช้ Google Chromecast เพื่อแสดงภาพบนทีวีของคุณ
แสดงภาพบนทีวีจากโทรศัพท์มือถือของคุณ (iPhone หรือ Android)
คุณต้องติดตั้งแอป Google Photos ไม่มีหรือ? ไม่มีปัญหาตรงไปที่ Google Play หรือ Apple App store แล้วดาวน์โหลดแอป Google Photos ลงในโทรศัพท์ของคุณ
- เปิดแอพ Google Photos บนสมาร์ทโฟน Android หรือ Apple ของคุณ
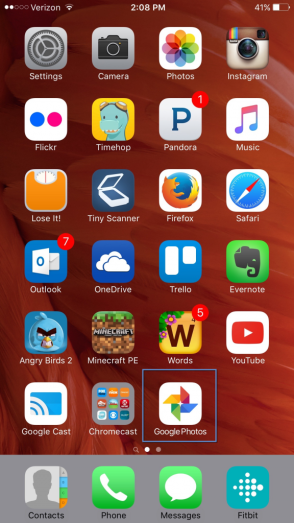
- แตะไอคอนการส่ง Chromecast เพื่อเชื่อมต่อกับอุปกรณ์ Chromecast ของคุณ
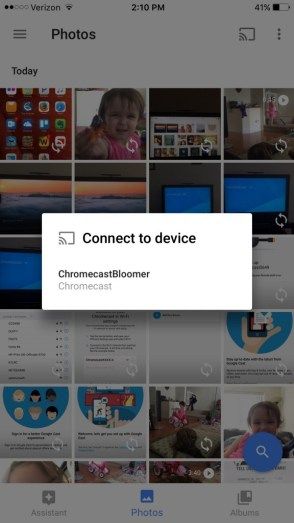
- เริ่มเลื่อนดูรูปภาพของคุณบนโทรศัพท์และคุณจะเห็นภาพเหล่านั้นปรากฏบนหน้าจอทีวีของคุณด้วย
- เมื่อคุณพร้อมที่จะยกเลิกการเชื่อมต่อโทรศัพท์ของคุณจาก Chromecast เพียงแตะไอคอนแคสต์อีกครั้งแล้วแตะยกเลิกการเชื่อมต่อ
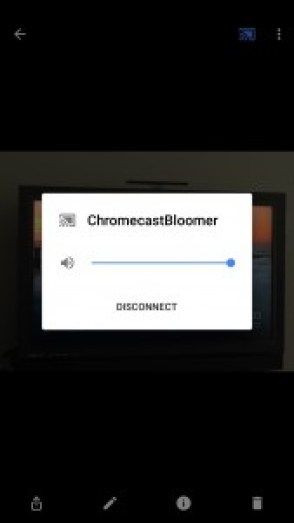
ที่นั่นคุณมีสองวิธีที่สะดวกในการแบ่งปันหรือเพียงแค่เพลิดเพลินกับภาพของคุณบนทีวีด้วย Google Chromecast