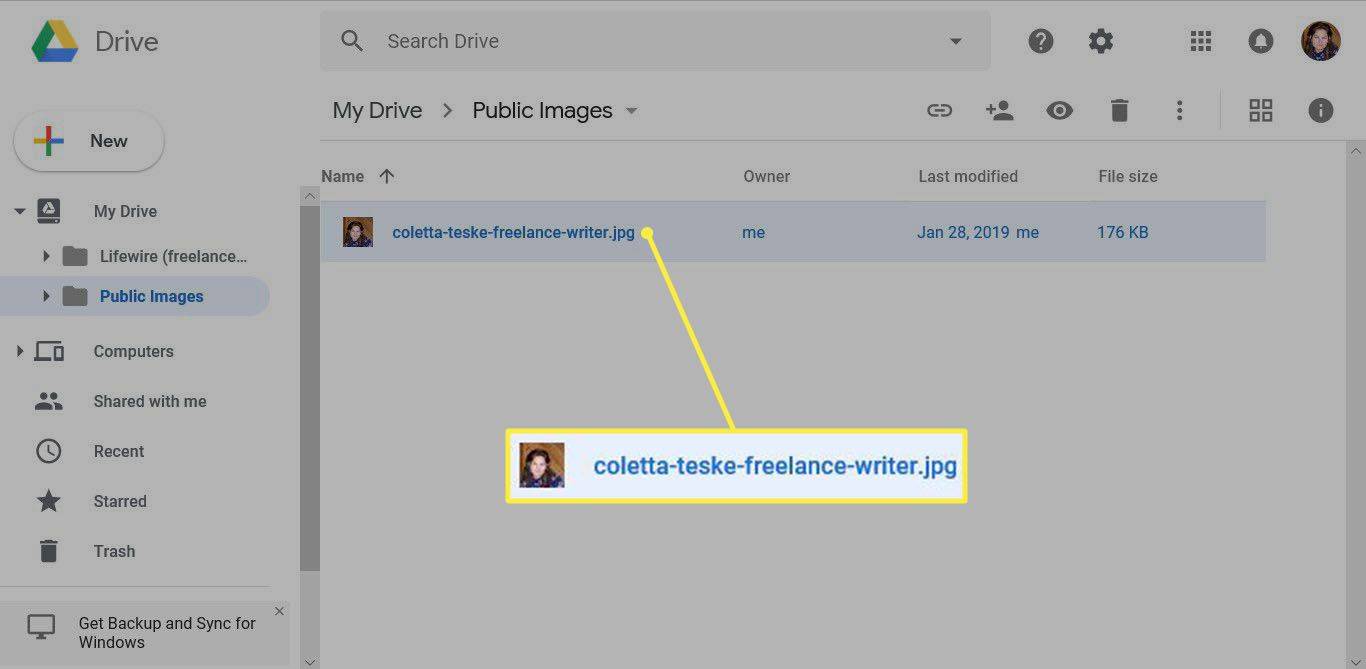ทุกวัน มีการเผยแพร่รูปภาพนับล้านบน Instagram บางทีคุณอาจติดตามเพจท่องเที่ยว และคุณต้องการดาวน์โหลดรูปภาพเพื่อสร้างอัลบั้มแนวความคิดเกี่ยวกับการเดินทางบนพีซีของคุณ หรือคุณต้องการบันทึกสำเนาของรูปภาพทั้งหมดที่คุณเคยแชร์บน Insta

หากคุณกำลังมองหาคำตอบเกี่ยวกับวิธีการทำเช่นนี้ คุณมาถูกที่แล้ว ในบทความนี้ เราจะอธิบายขั้นตอนโดยละเอียดเกี่ยวกับวิธีดาวน์โหลดรูปภาพทั้งหมด (หรือภาพเดียวหรือหลายภาพ) จาก Instagram ไปยังพีซี, Mac, Android หรือ iPhone
หมายเหตุ: ขั้นตอนทั้งหมดในบทความนี้จะแนะนำวิธีดาวน์โหลดรูปภาพที่มีอยู่บน Instagram เท่านั้น ไม่มีวิธีดาวน์โหลดรูปภาพที่ถูกลบออกจากแพลตฟอร์ม
วิธีดาวน์โหลดรูปภาพทั้งหมดจาก Instagram
หากคุณเคยลองดาวน์โหลดรูปภาพ Instagram บางรูปจากฟีดของคุณ คุณจะสังเกตเห็นว่าไม่มีแม้แต่ตัวเลือก นี่เป็นเพราะการคุ้มครองลิขสิทธิ์
ดังนั้น ก่อนที่เราจะดำเนินการตามขั้นตอน คุณควรรู้ว่าทั้งคุณและ Instagram ไม่มีสิทธิ์ในรูปภาพที่แชร์ข้ามแพลตฟอร์มนี้ แต่ละภาพเป็นของบุคคลที่โพสต์
อย่างไรก็ตาม คนส่วนใหญ่ต้องการดาวน์โหลดรูปภาพเพื่อใช้ส่วนตัวเท่านั้น บางทีคุณอาจมีโฟลเดอร์ในคอมพิวเตอร์ที่คุณบันทึกภาพทั้งหมดที่อาจเป็นประโยชน์สำหรับโครงการต่อไปของคุณ หรือคุณชอบเก็บไอเดียเครื่องประดับน่ารักๆ ไว้ในที่เดียว
มีสองวิธีในการดาวน์โหลดรูปภาพ Instagram ตั้งแต่การใช้เบราว์เซอร์ของคุณไปจนถึงแอปของบุคคลที่สาม
วิธีดาวน์โหลดรูปภาพทั้งหมดจากบัญชี Instagram ของคุณ
บางทีคุณอาจต้องการลบบัญชี Insta ของคุณ แต่คุณต้องการบันทึกรูปภาพที่แชร์ไว้ก่อน มีวิธีที่ค่อนข้างตรงไปตรงมาในการทำเช่นนี้ ขั้นตอนด้านล่างจะแสดงวิธีบันทึกรูปภาพ เรื่องราว หรือวิดีโอ Instagram ทั้งหมดที่คุณเคยแชร์
- ลงชื่อเข้าใช้บัญชี Instagram ของคุณบนพีซี

- คลิกที่อวาตาร์ของคุณในเมนูด้านบนขวาและตรงไปที่การตั้งค่า มันคือไอคอนรูปเฟืองเล็กๆ

- ที่ด้านซ้ายมือของเมนู คุณจะเห็นแท็บความเป็นส่วนตัวและความปลอดภัย คลิกที่มัน

- เลื่อนไปที่ส่วนท้ายของหน้าจนกว่าคุณจะไปที่ส่วนดาวน์โหลดข้อมูล

- คลิกขอดาวน์โหลด

- ป้อนที่อยู่อีเมลที่คุณต้องการให้ส่งรูปภาพของคุณ

- คลิกถัดไป ในการดำเนินการโดยไม่มีข้อความแสดงข้อผิดพลาด ณ จุดนี้ คุณควรเปิดใช้งานคุกกี้ในเบราว์เซอร์ของคุณ ตรวจสอบให้แน่ใจว่าคุณไม่ได้ท่องเว็บในโหมดส่วนตัว

- พิมพ์รหัสผ่านของคุณและคลิกที่ขอดาวน์โหลด

Instagram จะส่งอีเมลถึงคุณเมื่อดำเนินการตามคำขอของคุณเสร็จสิ้น โดยปกติจะใช้เวลาเพียงไม่กี่นาที
วิธีดาวน์โหลดรูปภาพทั้งหมดจาก Instagram บนพีซี
มีสองวิธีในการดาวน์โหลดรูปภาพทั้งหมดจากหน้า Instagram เฉพาะไปยังพีซีของคุณ
วิธีที่ 1
หากคุณต้องการดาวน์โหลดรูปภาพจากโปรไฟล์ของคุณ รวมถึงเรื่องราวในอดีตของคุณ เพียงทำตามขั้นตอนจากส่วนวิธีดาวน์โหลดรูปภาพทั้งหมดจากบัญชี Instagram ของคุณด้านบน
วิธีที่ 2
ในการดาวน์โหลดรูปภาพทั้งหมด (ไม่รวมเรื่องราว) จากหน้า Instagram ของคุณหรืออื่น ๆ เพียงทำตามขั้นตอนเหล่านี้:
ตอนนี้ Google ได้แปลงเป็นรูปภาพ JPG แล้ว
- เปิดหน้า Instagram ที่คุณต้องการดาวน์โหลดรูปภาพทั้งหมด
- เลื่อนลงไปที่ส่วนท้ายของหน้าเพื่อให้โหลดรูปภาพที่แชร์ทั้งหมดได้
- คลิกขวาบนพื้นผิวสีขาวและเลือกบันทึกเป็น

- คุณต้องการบันทึกลิงก์เป็นประเภท Web Page Complete แล้วกดปุ่มบันทึก

การดำเนินการนี้จะดาวน์โหลดเนื้อหาของหน้า Instagram ที่กำหนด รวมถึงรูปภาพและไฟล์ HTML เพียงลบไฟล์ HTML ออกจากโฟลเดอร์ดาวน์โหลด แล้วคุณจะเหลือแต่รูปภาพเท่านั้น
วิธีที่ 3
คุณยังสามารถใช้แฮ็ค Instagram เพื่อดาวน์โหลดรูปภาพใดก็ได้
- เปิดรูปภาพที่คุณต้องการดาวน์โหลด
- คลิกที่การประทับเวลา (เช่น 14 ชั่วโมงที่แล้วหรือ 10 นาทีที่แล้ว)

- คลิกดูแหล่งที่มาของหน้า

- อย่าตกใจกับโค้ดที่คุณจะเห็นในตอนนี้ เพียงกด ctrl+F แล้วมองหา og:image ในโค้ด จะแสดงผลลัพธ์เพียงรายการเดียวและเป็น URL ของรูปภาพ จะลงท้ายด้วย JPG หรือ PNG

- คัดลอก URL มันคือทุกอย่างที่แสดง AFTER content= และลงท้ายด้วย .jpg หรือ .png

- เพียงเปิด URL นี้ในแท็บอื่นแล้วคลิกขวาที่ URL
- เลือก บันทึกรูปภาพเป็น เพื่อดาวน์โหลดรูปภาพ

คุณดาวน์โหลดรูปภาพ Instagram ไปยังพีซีของคุณสำเร็จแล้ว
วิธีดาวน์โหลดรูปภาพทั้งหมดจาก Instagram บน Mac
หากต้องการดาวน์โหลดรูปภาพของคุณเอง ตัวเลือกที่ดีที่สุดคือขอดาวน์โหลดข้อมูลในการตั้งค่า Instagram ของคุณ นี่เป็นวิธีที่รวดเร็วและเชื่อถือได้ในการรวมรูปภาพ เรื่องราว และวิดีโอทั้งหมดไว้ในที่เดียว นี่เป็นสิ่งที่ดีที่ควรทำเป็นระยะ ๆ หากคุณไม่สามารถเข้าถึงบัญชี Instagram ของคุณด้วยเหตุผลบางประการ
- เปิด Instagram บนเบราว์เซอร์ Mac ของคุณ (อะไรก็ได้)
- ลงชื่อเข้าใช้บัญชีของคุณและไปที่หน้าการตั้งค่า คุณจะไปถึงที่นั่นได้โดยคลิกที่รูปอวาตาร์ของคุณในเมนูด้านบนขวา > การตั้งค่า
- ตรงไปที่ความเป็นส่วนตัวและความปลอดภัยที่ด้านซ้ายของหน้าจอ
- เลื่อนลงมาจนกว่าคุณจะเห็นตัวเลือกดาวน์โหลดข้อมูล คลิกที่มัน
- พิมพ์ที่อยู่อีเมลของคุณและคลิกขอดาวน์โหลด
- Instagram จะขอให้คุณป้อนรหัสผ่านด้วยเหตุผลด้านความปลอดภัย ทำเช่นนั้นแล้วคลิกถัดไป
คุณจะได้รับภาพถ่ายทั้งหมดของคุณทางอีเมลในเวลาไม่กี่นาที
คุณสามารถใช้ You www.downloadgram.com . ซอฟต์แวร์นี้เป็นซอฟต์แวร์ที่มีประโยชน์ซึ่งช่วยให้คุณดาวน์โหลดรูปภาพ Instagram ใดๆ ก็ได้ คุณเพียงแค่ต้องทำตามขั้นตอนง่าย ๆ เหล่านี้:
- ค้นหารูปภาพที่คุณต้องการดาวน์โหลดจาก Instagram
- แตะที่จุดแนวตั้งสามจุดเพื่อเปิดเมนู
- เลือกตัวเลือกคัดลอกลิงก์
- เปิด www.downloadgram.com บนเบราว์เซอร์ Mac ของคุณ
- เพียงวางลิงก์ที่คุณคัดลอกแล้วกดดาวน์โหลด -> ดาวน์โหลดรูปภาพ
- ตอนนี้รูปภาพจะดาวน์โหลดลงในโฟลเดอร์ดาวน์โหลดเริ่มต้นของคุณ
วิธีดาวน์โหลดรูปภาพทั้งหมดจาก Instagram บน Android
หากคุณต้องการดาวน์โหลดรูปภาพทั้งหมดจากหน้า Instagram ของคุณไปยังอุปกรณ์ Android ให้ทำตามขั้นตอนเหล่านี้ เป็นขั้นตอนเดียวกับที่เราแนะนำในการดึงข้อมูลของคุณ รวมถึงเรื่องราวและวิดีโอด้วย
- เปิด Instagram บนอุปกรณ์ Android ของคุณ

- ไปที่การตั้งค่าเพจของคุณ คุณสามารถไปที่นั่นได้โดยคลิกที่เส้นแนวนอนสามเส้นที่ด้านขวาบนของหน้าจอ จากนั้นคุณจะเห็นปุ่มการตั้งค่าที่ส่วนล่างขวามือของเมนูด้านข้าง

- แตะที่ความปลอดภัยจากเมนู

- เลื่อนไปที่ส่วนข้อมูลและประวัติและแตะที่ดาวน์โหลดข้อมูล

- ป้อนที่อยู่อีเมลของคุณหากยังไม่มี
- แตะขอดาวน์โหลด

- ป้อนรหัสผ่านของคุณและคลิกถัดไป

- แตะเสร็จสิ้นเพื่อเสร็จสิ้น
ภายในไม่กี่นาที (หรือบางครั้งเป็นชั่วโมง ขึ้นอยู่กับปริมาณข้อมูลที่คุณมี) คุณจะได้รับอีเมลพร้อมรูปภาพ Instagram เรื่องราวและแม้แต่วิดีโอทั้งหมดของคุณ
คุณยังสามารถใช้ซอฟต์แวร์ของบริษัทอื่นได้ www.downloadgram.com . อย่างไรก็ตาม เครื่องมือนี้จะให้คุณดาวน์โหลดรูปภาพ Instagram ทีละภาพเท่านั้น
- ค้นหารูปภาพที่คุณต้องการบันทึกบน Instagram
- แตะที่จุดแนวตั้งสามจุดเพื่อเปิดเมนู

- เลือกตัวเลือกคัดลอกลิงก์

- เปิด www.downloadgram.com บนเบราว์เซอร์ของโทรศัพท์ของคุณ

- เพียงวางลิงก์ที่คุณคัดลอกแล้วกดดาวน์โหลด -> ดาวน์โหลดรูปภาพ

- ตอนนี้รูปภาพจะดาวน์โหลดในโฟลเดอร์ดาวน์โหลดเริ่มต้นของคุณ
วิธีดาวน์โหลดรูปภาพทั้งหมดจาก Instagram บน iPhone
มีตัวเลือกสองทางที่คุณสามารถเลือกได้ ขึ้นอยู่กับว่าคุณต้องการดาวน์โหลดรูปภาพของคุณเองหรือรูปภาพจากโปรไฟล์อื่น
วิธีที่ 1
ในกรณีที่คุณต้องการดาวน์โหลดรูปภาพทั้งหมดจาก Instagram ก่อนที่จะลบบัญชีของคุณหรือด้วยเหตุผลอื่นใด เพียงทำตามขั้นตอนเหล่านี้:
- เปิด Instagram บน iPhone ของคุณ

- ไปที่การตั้งค่าเพจของคุณ คุณสามารถไปที่นั่นได้โดยคลิกที่เส้นแนวนอนสามเส้นที่ด้านขวาบนของหน้าจอ จากนั้นคุณจะเห็นปุ่มการตั้งค่าที่ด้านบนของเมนู แตะที่มัน

- เลื่อนลงไปที่ส่วนความปลอดภัย

- ในส่วนข้อมูลและประวัติ ให้คลิกที่ดาวน์โหลดข้อมูล

- ป้อนที่อยู่อีเมลของคุณหากยังไม่มี

- แตะขอดาวน์โหลด

- ป้อนรหัสผ่านของคุณและคลิกถัดไป

- แตะเสร็จสิ้นเพื่อเสร็จสิ้น
ในนาทีต่อๆ ไป (หรือหลายชั่วโมง หากคุณมีรูปภาพจำนวนมาก) คุณจะได้รับรูปภาพ เรื่องราว และวิดีโอผ่านที่อยู่อีเมลที่คุณให้ไว้
วิธีที่ 2
บางทีคุณอาจต้องการบันทึกรูปภาพทั้งหมดที่คุณโพสต์บนฟีด Instagram ลงในม้วนฟิล์มของคุณโดยตรง
การทำเช่นนี้จะใช้เวลาเพียงไม่กี่วินาที เพียงทำตามขั้นตอนเหล่านี้:
- เปิด Instagram บนอุปกรณ์ของคุณแล้วแตะที่เส้นแนวนอนสามเส้นเพื่อเปิดเมนู

- ไปที่การตั้งค่า (ไอคอนรูปเฟืองขนาดเล็ก)

- แตะที่บัญชี -> รูปภาพต้นฉบับ

- เมื่อมีแล้ว เพียงสลับปุ่มเพื่อเปิดใช้งาน การดำเนินการนี้จะบันทึกรูปภาพทั้งหมดที่คุณโพสต์บน Instagram ในม้วนฟิล์มของคุณ

วิธีที่ 3
คุณยังสามารถใช้ซอฟต์แวร์ของบริษัทอื่นได้ www.downloadgram.com เพื่อดาวน์โหลดรูปภาพ Instagram
- ค้นหารูปภาพที่คุณต้องการบันทึกบน Instagram
- แตะที่จุดแนวตั้งสามจุดเพื่อเปิดเมนู

- เลือกตัวเลือกคัดลอกลิงก์

- เปิด www.downloadgram.com บนเบราว์เซอร์ของโทรศัพท์ของคุณ

- เพียงวางลิงก์ที่คุณคัดลอกแล้วกดดาวน์โหลด -> ดาวน์โหลดรูปภาพ

- ตอนนี้รูปภาพจะดาวน์โหลดในโฟลเดอร์ดาวน์โหลดเริ่มต้นของคุณ
วิธีบันทึกรูปภาพจาก Instagram
หากคุณกำลังมองหาวิธีบันทึกรูปภาพ Instagram บางส่วน เราขอแนะนำให้ใช้ recommend ดาวน์โหลดGram .
วิธีรับบลูทูธบน windows 10
- เปิด Instagram และค้นหาเพจที่คุณต้องการดาวน์โหลดรูปภาพ
- คลิกที่จุดแนวตั้งสามจุดทางด้านขวา

- ในเมนูแบบเลื่อนลง ให้คลิกที่ตัวเลือก คัดลอกลิงก์ เพื่อคัดลอก URL ของรูปภาพ

- เข้าไปที่ downloadgram.com

- เพียงวางลิงก์ลงในช่องแล้วคลิกดาวน์โหลด -> ดาวน์โหลดรูปภาพ

รูปภาพจะถูกบันทึกลงในโฟลเดอร์ดาวน์โหลดเริ่มต้นของคุณ
คำถามที่พบบ่อยเพิ่มเติม
ฉันจะบันทึกรูปภาพหลายรูปจาก Instagram ไปยังคอมพิวเตอร์ของฉันได้อย่างไร
บางทีคุณอาจพบรูปภาพสองสามรูปที่คุณชอบบนหน้า Instagrammer ที่คุณชื่นชอบซึ่งคุณต้องการดาวน์โหลด โชคดีที่มีวิธีให้คุณดาวน์โหลดรูปภาพ Instagram แบบเลือกได้ คุณสามารถทำได้โดยใช้เครื่องมือสำหรับนักพัฒนาซอฟต์แวร์ของเว็บเบราว์เซอร์ของคุณ
เราทราบดีว่าการดำเนินการนี้อาจดูน่ากลัวเล็กน้อย แต่ไม่ต้องกังวล คุณไม่จำเป็นต้องเป็นนักพัฒนาเว็บเพื่อทำตามขั้นตอนเหล่านี้
นี่เป็นวิธีที่ดีที่สุดในการดาวน์โหลดรูปภาพหลายรูป
หมายเหตุ: การดำเนินการนี้จะใช้ได้บนเบราว์เซอร์ Chrome, Edge และ Safari คุณควรใช้ Mac หรือเดสก์ท็อปของคุณ
• เปิดหน้า Instagram ที่คุณต้องการดาวน์โหลดรูปภาพหลายรูป
• บนแป้นพิมพ์ ให้กด F12 สำหรับ Chrome หรือ Edge (ในบางกรณี ให้กดปุ่มฟังก์ชัน + F12) การดำเนินการนี้จะเปิดตัวเครื่องมือสำหรับนักพัฒนาซอฟต์แวร์ สำหรับ Safari คุณจะต้องเปิดใช้งานเมนูนักพัฒนาซอฟต์แวร์ในการตั้งค่า Safari ก่อน
• ถัดไป ไปที่แท็บเครือข่าย
• เลือก IMG จากเมนูแล้วรีเฟรชหน้า
• คุณจะเห็นรายการรูปภาพทั้งหมดจากหน้านั้น ตามด้วย URL
• เพียงดับเบิลคลิกที่ภาพใดๆ ที่คุณต้องการดาวน์โหลดและบันทึกลงในพีซีของคุณ
กำลังดาวน์โหลด Insta Photos
มีเหตุผลมากมายในการดาวน์โหลดรูปภาพ Instagram แม้ว่าแพลตฟอร์มจะเข้มงวดเกี่ยวกับกฎลิขสิทธิ์ – พวกเขาไม่อนุญาตให้ดาวน์โหลดรูปภาพจำนวนมากเท่านั้น แต่มีสองวิธีในการแก้ไขปัญหานี้ และวันนี้ เราได้แสดงวิธีการทั่วไปในการดาวน์โหลดรูปภาพทั้งหมดจากโปรไฟล์ของคุณ รวมถึงจากหน้าอื่นๆ ด้วย
ปกติคุณดาวน์โหลดรูปภาพจาก Instagram อย่างไร แบ่งปันประสบการณ์ของคุณในความคิดเห็นด้านล่าง