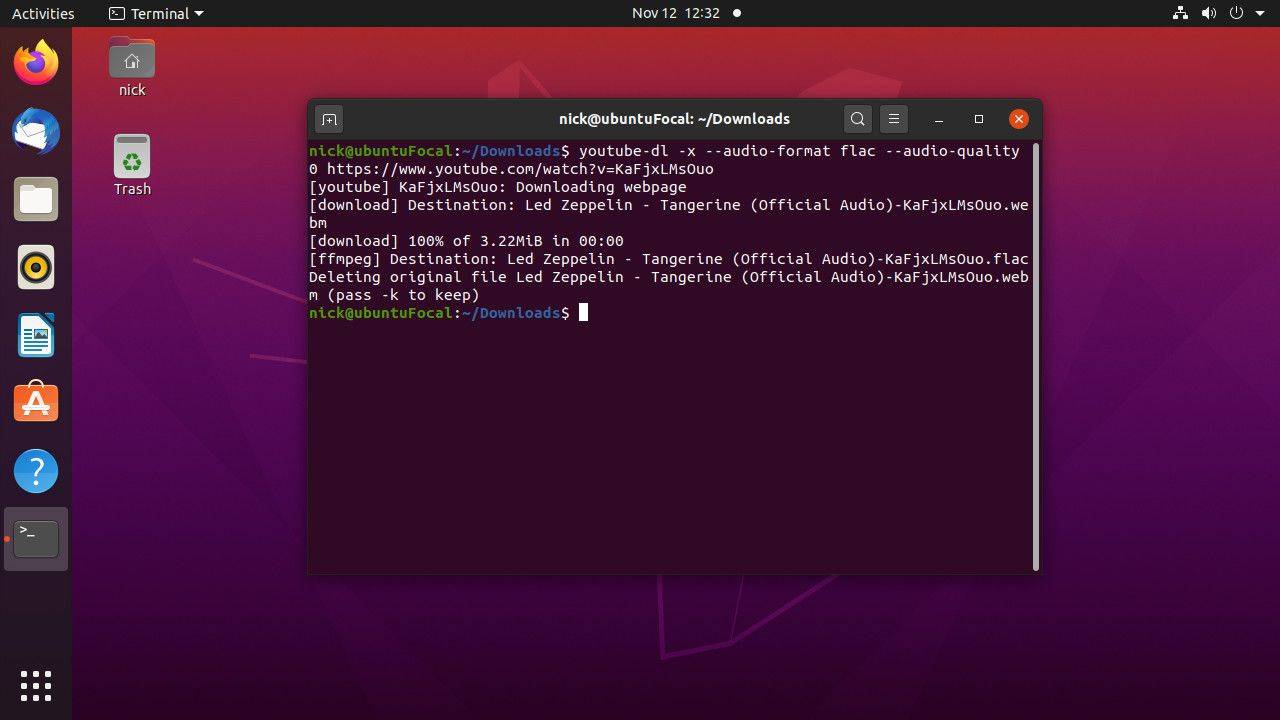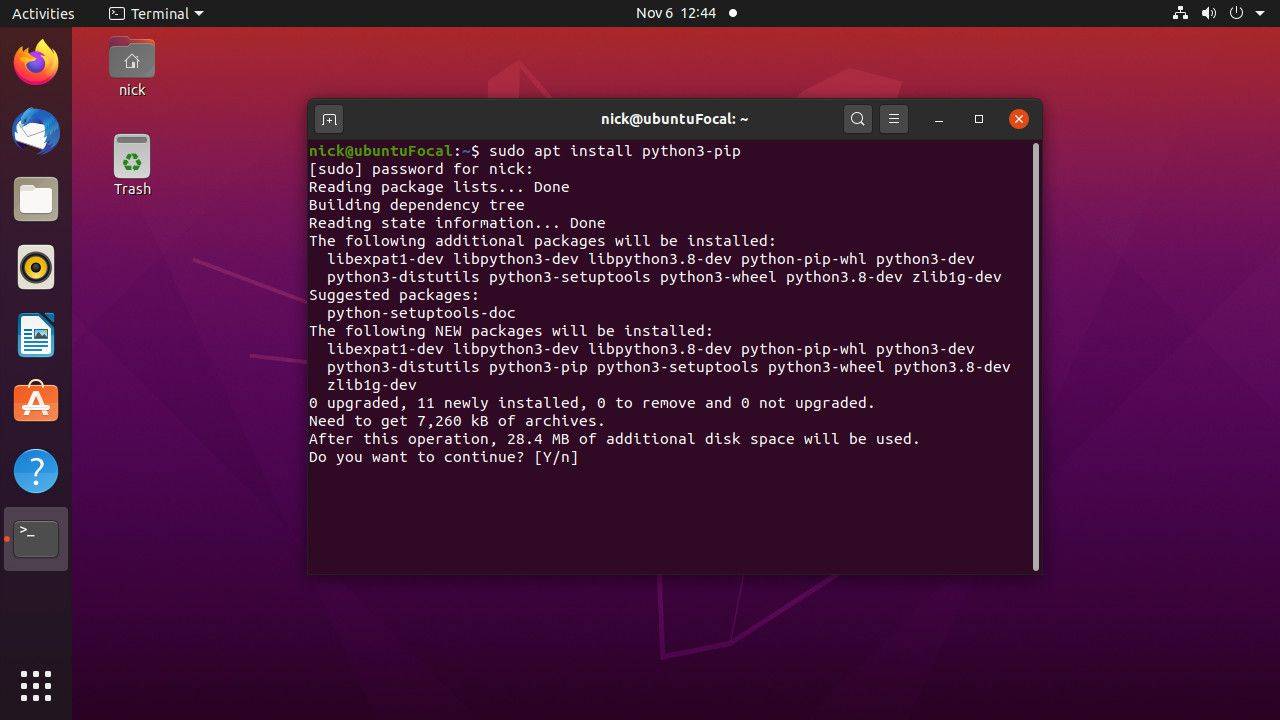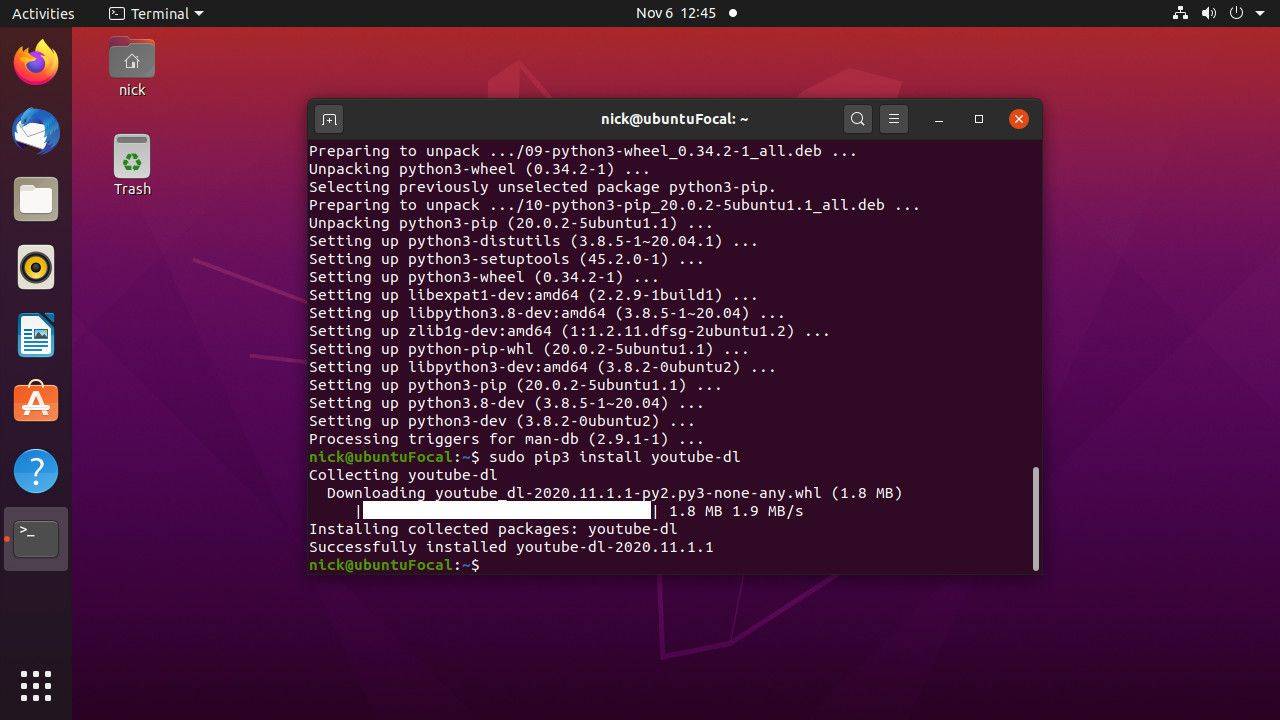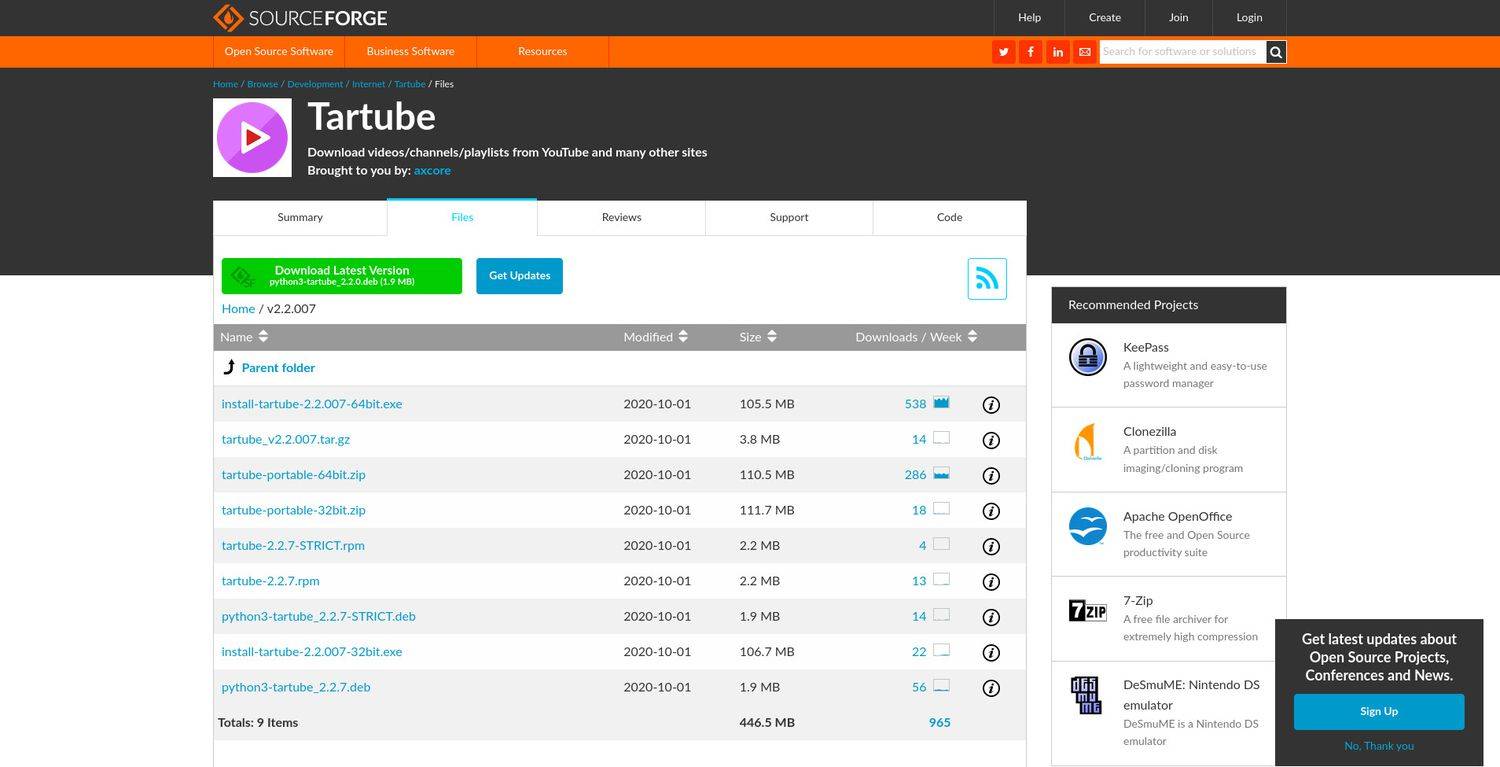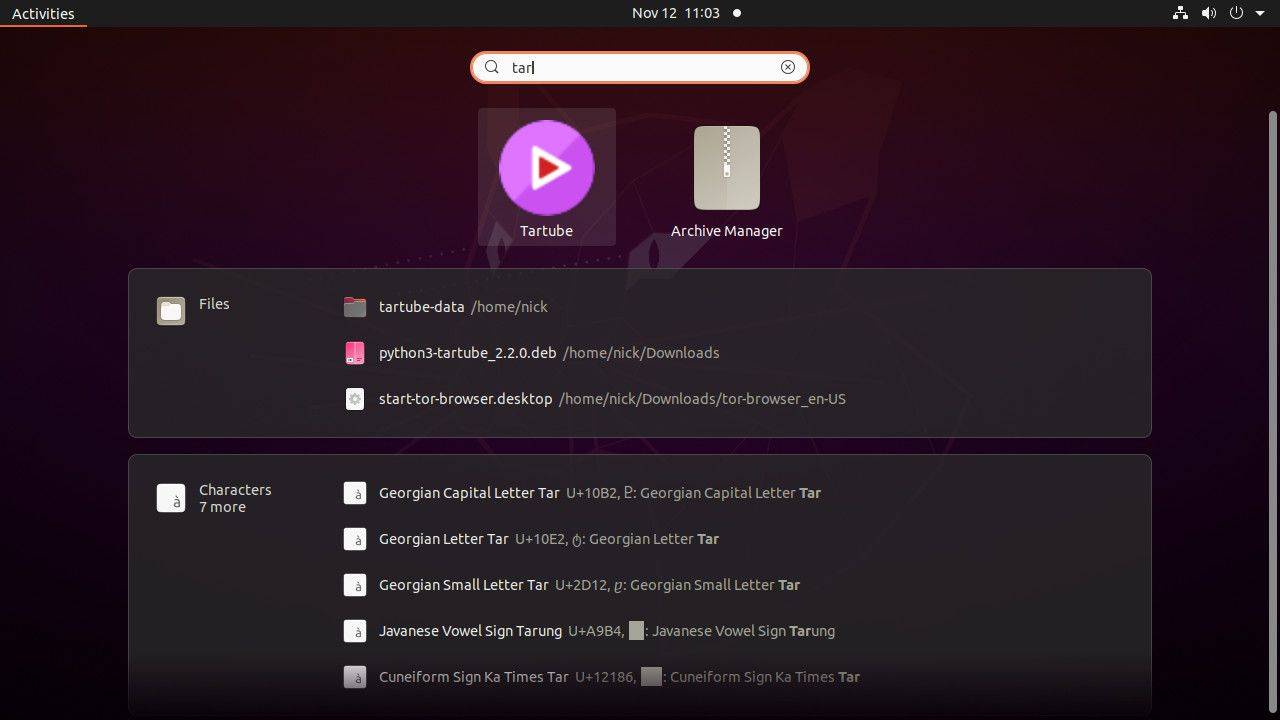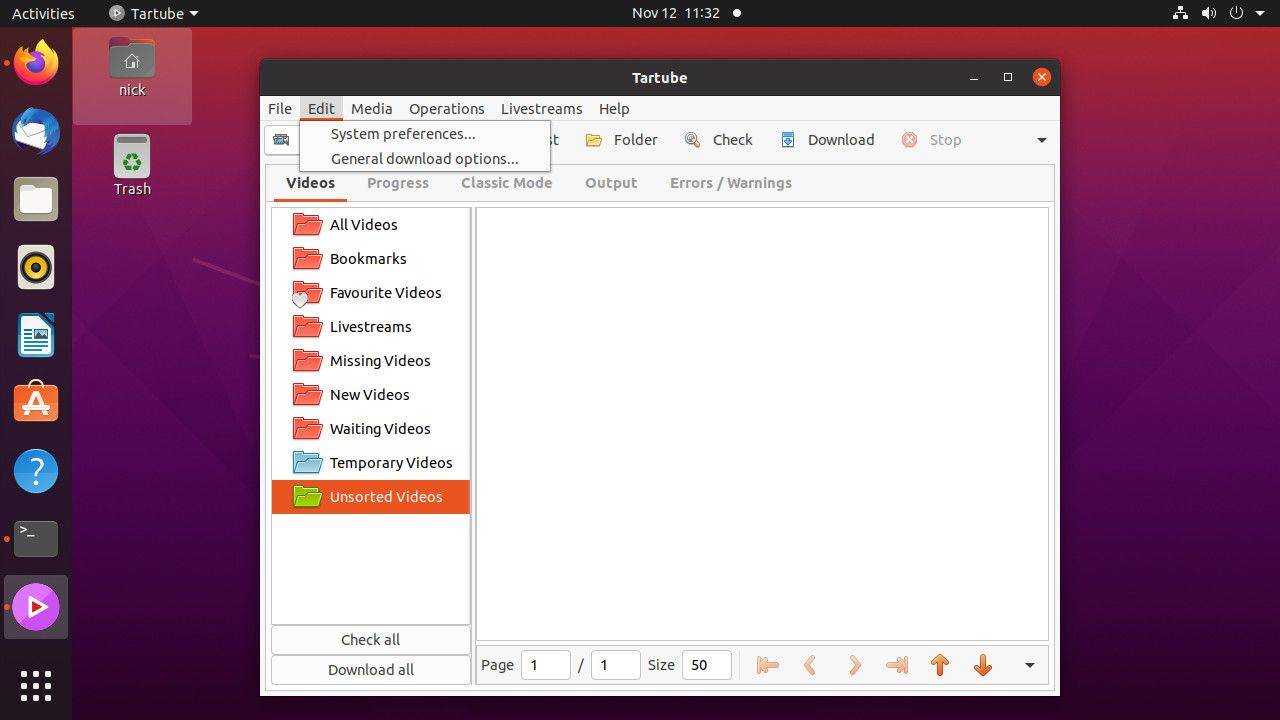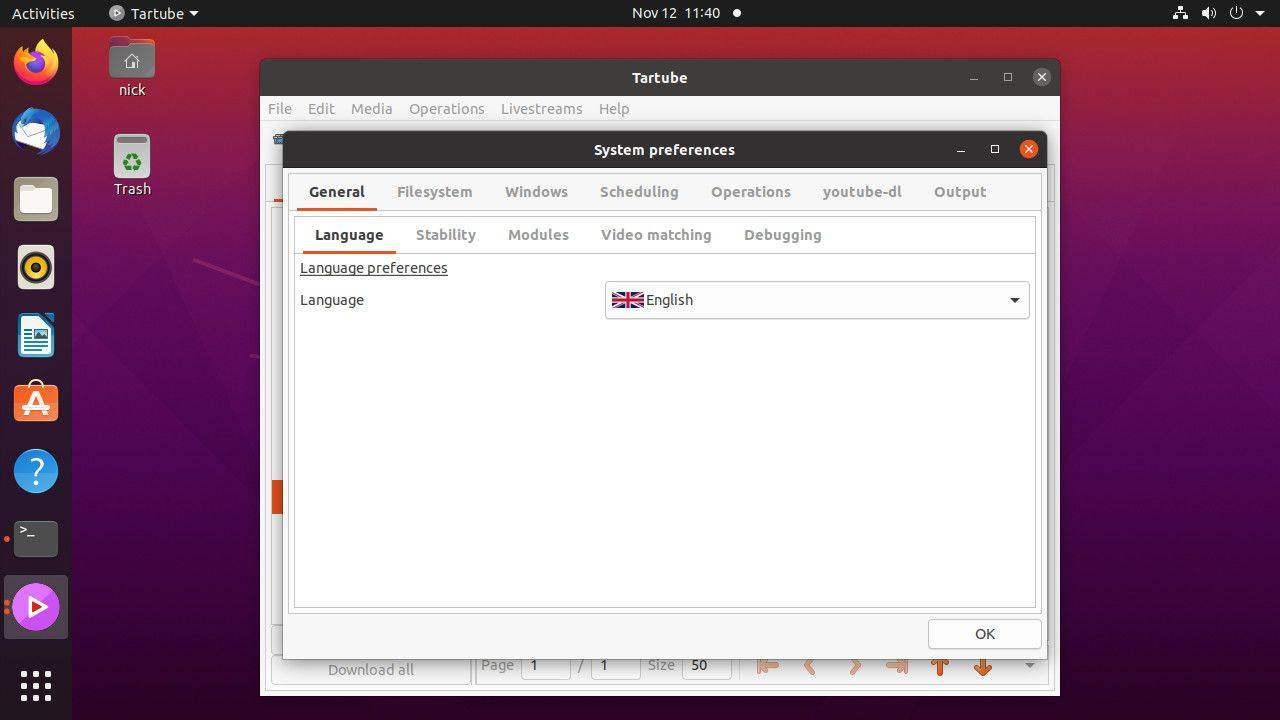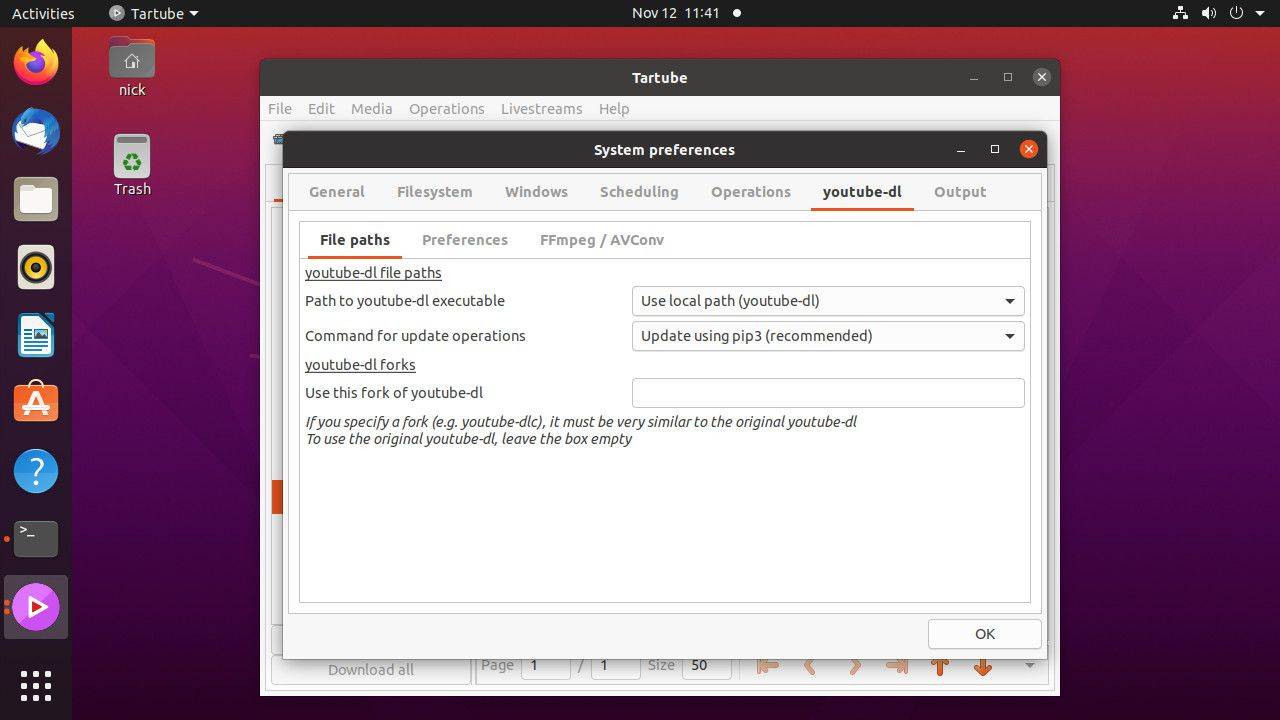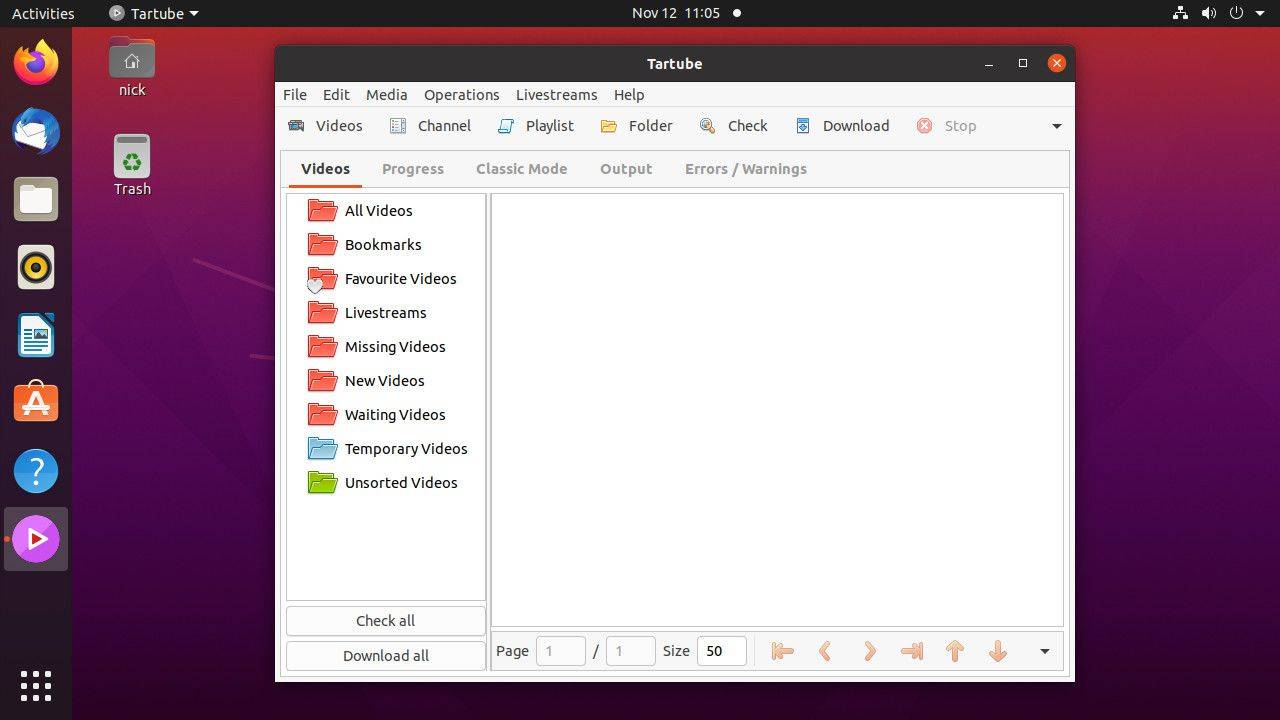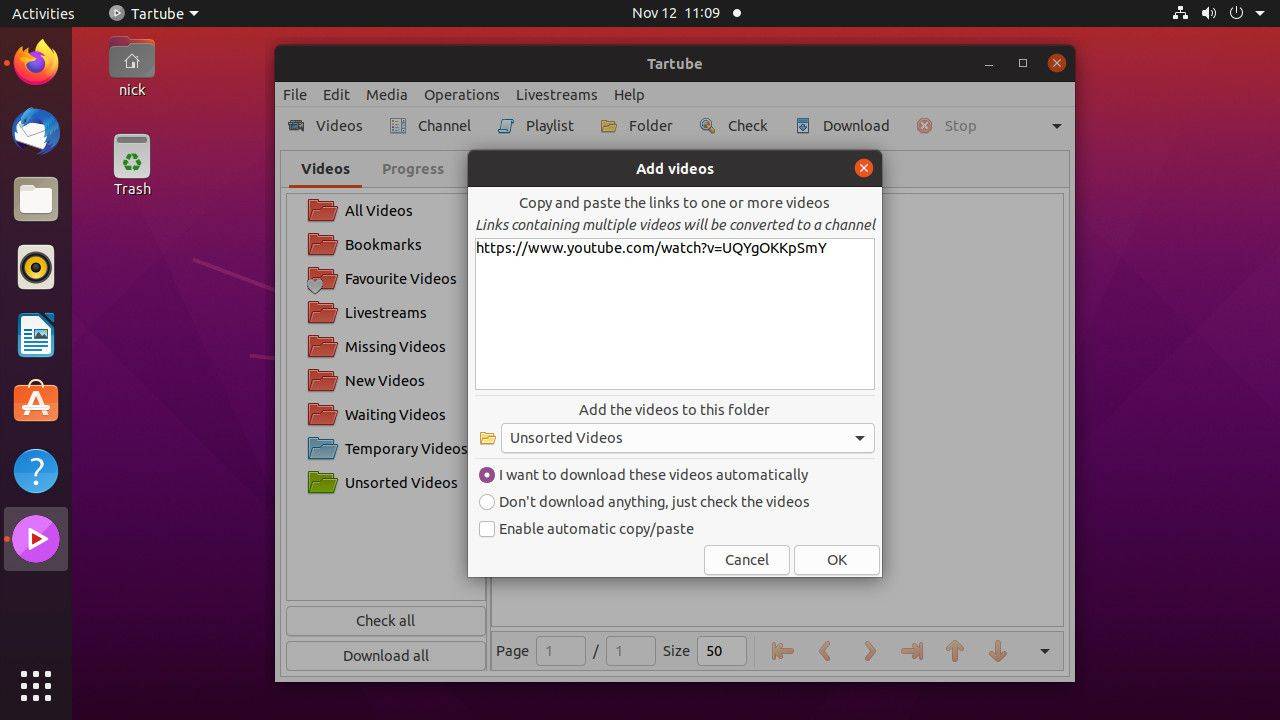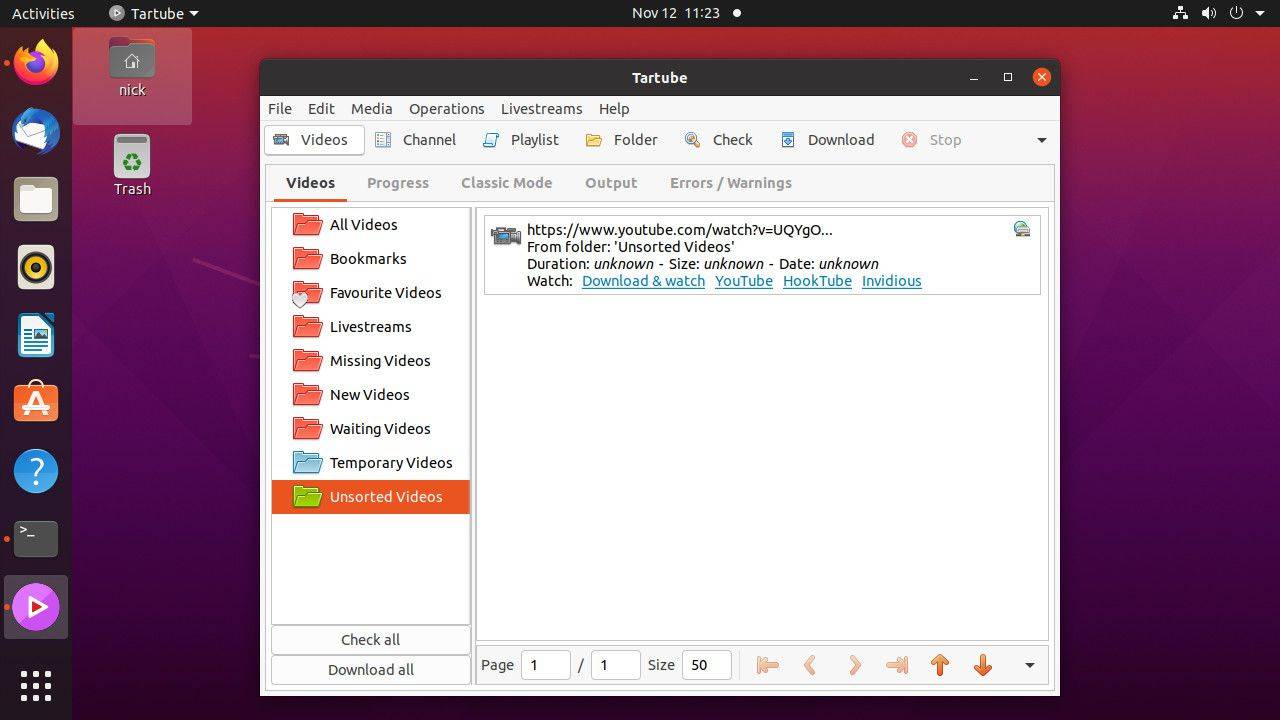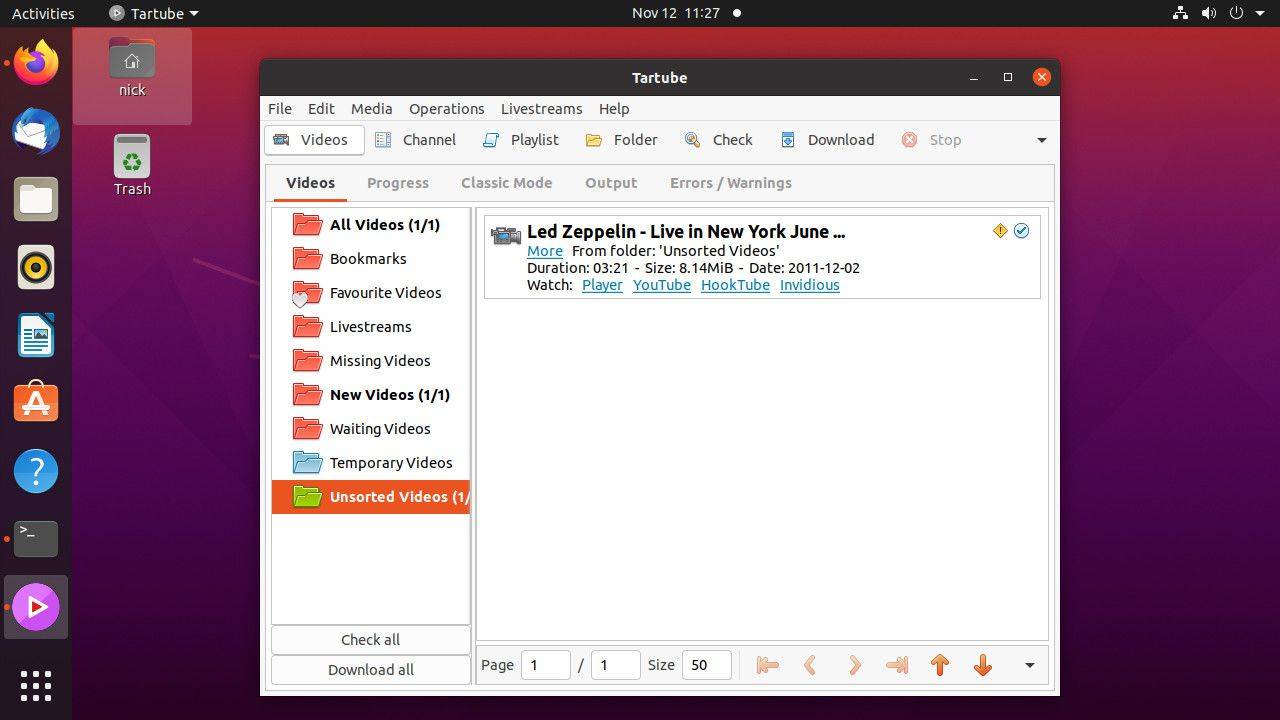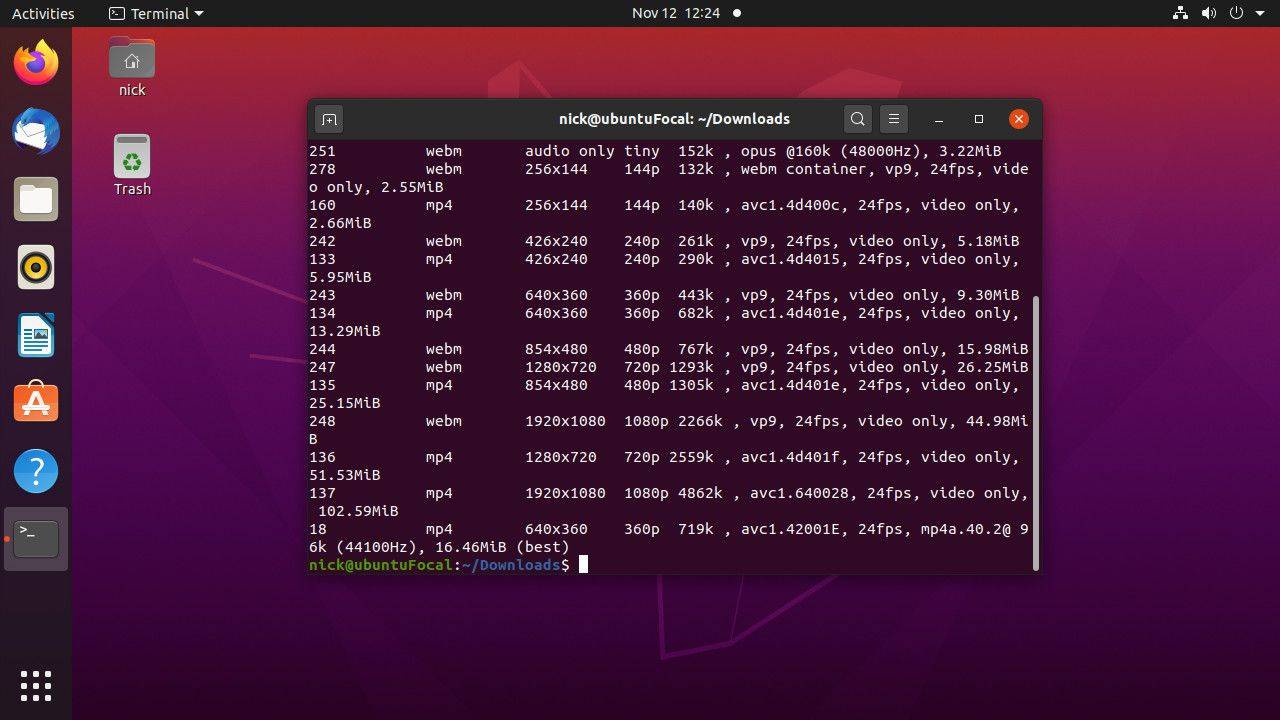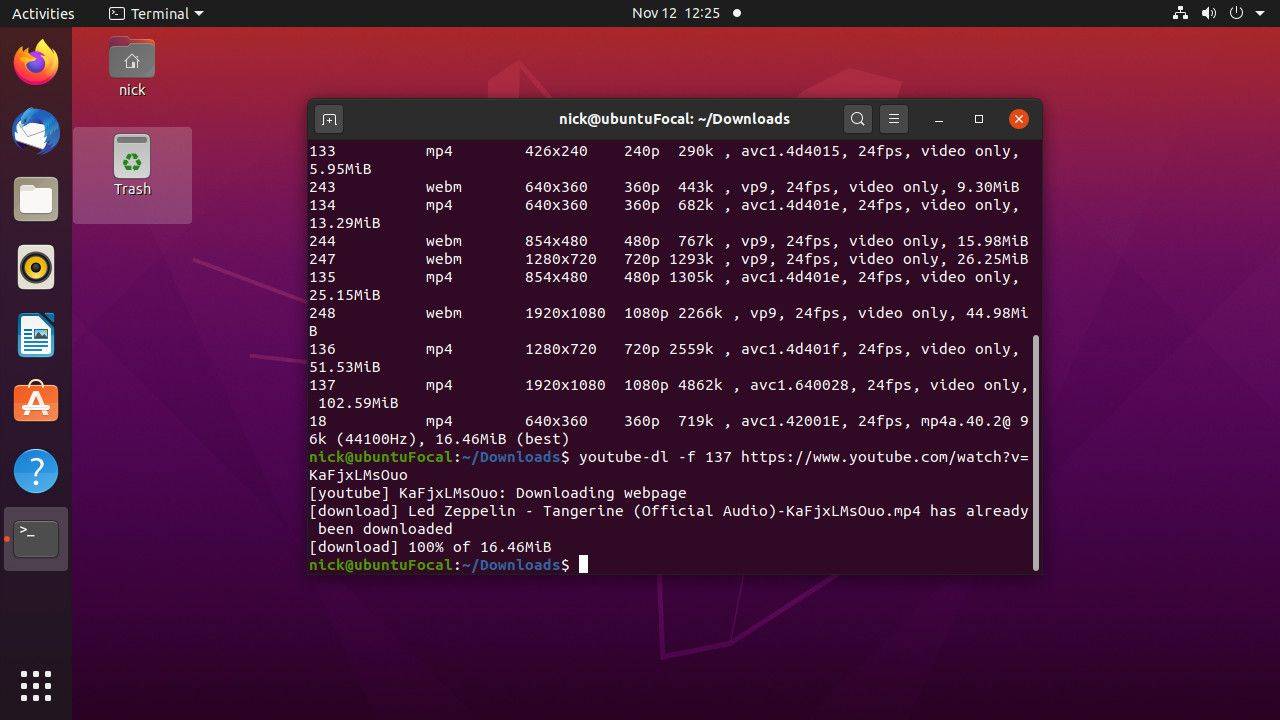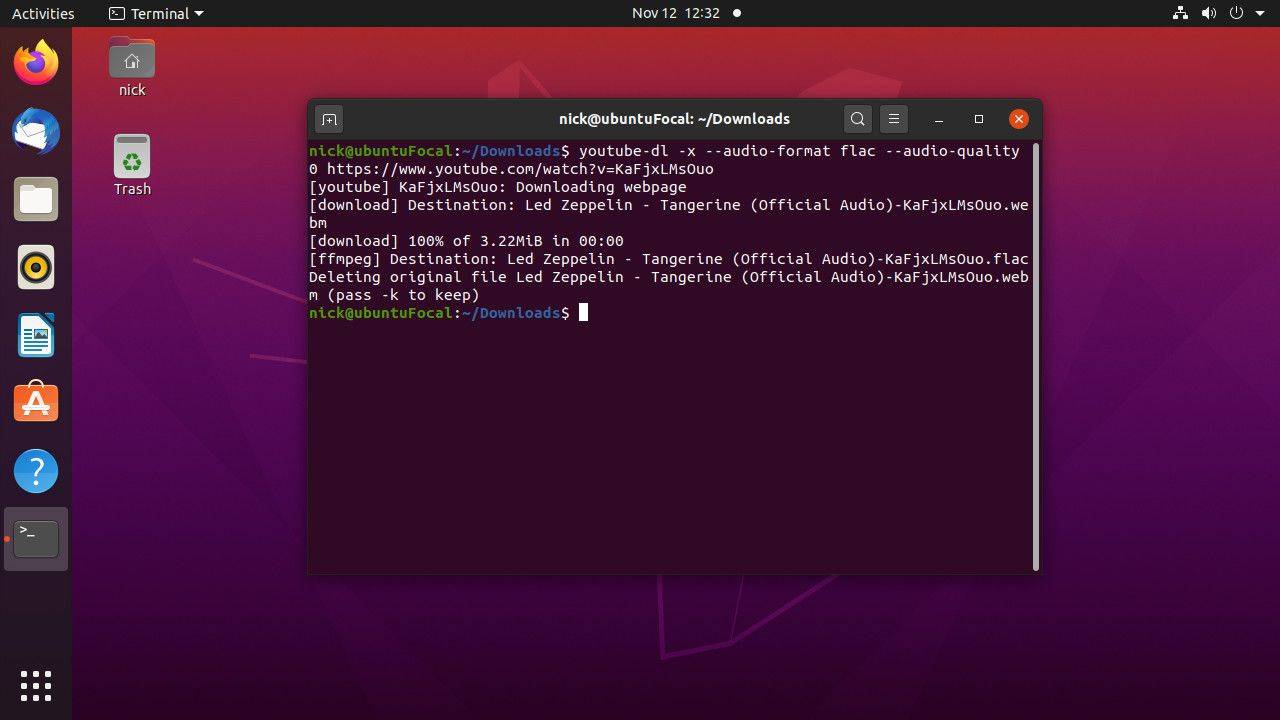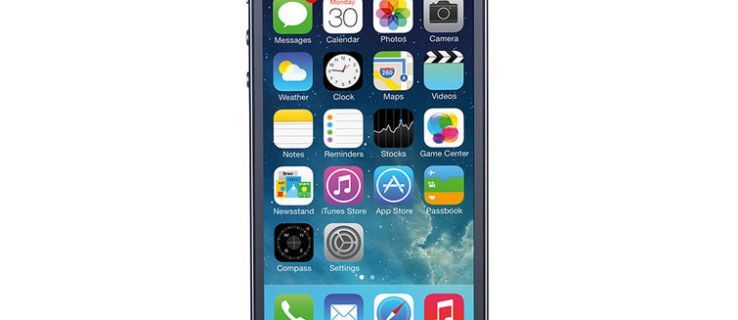เนื่องจากมี YouTube ผู้คนจึงต้องการดาวน์โหลดวิดีโอเพื่อเก็บไว้ใช้ในภายหลังหรือเล่นแบบออฟไลน์และทุกที่ทุกเวลา ด้วยเหตุผลด้านลิขสิทธิ์ YouTube จึงไม่เปิดให้ดาวน์โหลด อย่างไรก็ตาม มีเครื่องมือ youtube-dl สำหรับดาวน์โหลดวิดีโอฟรีบน Linux รวมถึง Windows และ Mac
มีสองวิธีในการใช้ youtube-dl บน Linux วิธีที่ตรงไปตรงมาคือใช้สคริปต์ youtube-dl จากบรรทัดคำสั่ง หากคุณต้องการตัวเลือกแบบกราฟิก มีส่วนหน้าสำหรับ youtube-dl ที่ให้ชุดการควบคุมและตัวเลือกที่หลากหลาย
ติดตั้ง YouTube-dl
ไม่ว่าคุณต้องการดาวน์โหลดวิดีโอ YouTube ด้วยแอปพลิเคชันกราฟิกหรือบรรทัดคำสั่ง คุณจะต้องมี youtube-dl Youtube-dl เป็นสคริปต์ Python ที่ดึงวิดีโอ YouTube จากเว็บและแปลงเป็นรูปแบบต่างๆ รวมถึงรูปแบบเสียงเท่านั้น
สำหรับผู้ใช้ Linux การได้รับ youtube-dl มักจะตรงไปตรงมา สคริปต์นี้เป็นโอเพ่นซอร์ส และคุณสามารถค้นหาได้ในที่เก็บข้อมูลการเผยแพร่ส่วนใหญ่ ทำตามคำแนะนำสำหรับการเผยแพร่ Linux ของคุณ
คุณจะต้องใช้ FFMPEG เพื่ออนุญาตให้ youtube-dl แปลงวิดีโอที่ดาวน์โหลดมาระหว่างรูปแบบต่างๆ และเพื่อควบคุมคุณภาพวิดีโอและเสียง คุณสามารถติดตั้ง FFMPEG พร้อมกับ youtube-dl
อูบุนตูและลินุกซ์มิ้นท์
สำหรับ Ubuntu และ Linux Mint youtube-dl มีแนวโน้มที่จะตามหลังในระบบนิเวศของ Ubuntu โดยปกติแล้ว นั่นจะไม่ใช่เรื่องใหญ่อะไร แต่ youtube-dl จะต้องอัปเดตอยู่เสมอเพื่อนำหน้าการอัปเดตของ YouTube ซึ่งจะทำให้ไม่สามารถใช้งานได้ ดังนั้น หากคุณใช้ Ubuntu หรือ Mint ให้ติดตั้งตัวจัดการแพ็คเกจ Python Pip เพื่อรับรุ่นล่าสุด
-
เปิดเทอร์มินัล
-
ป้อนคำสั่งต่อไปนี้เพื่อติดตั้ง Pip และ FFMPEG:
|_+_|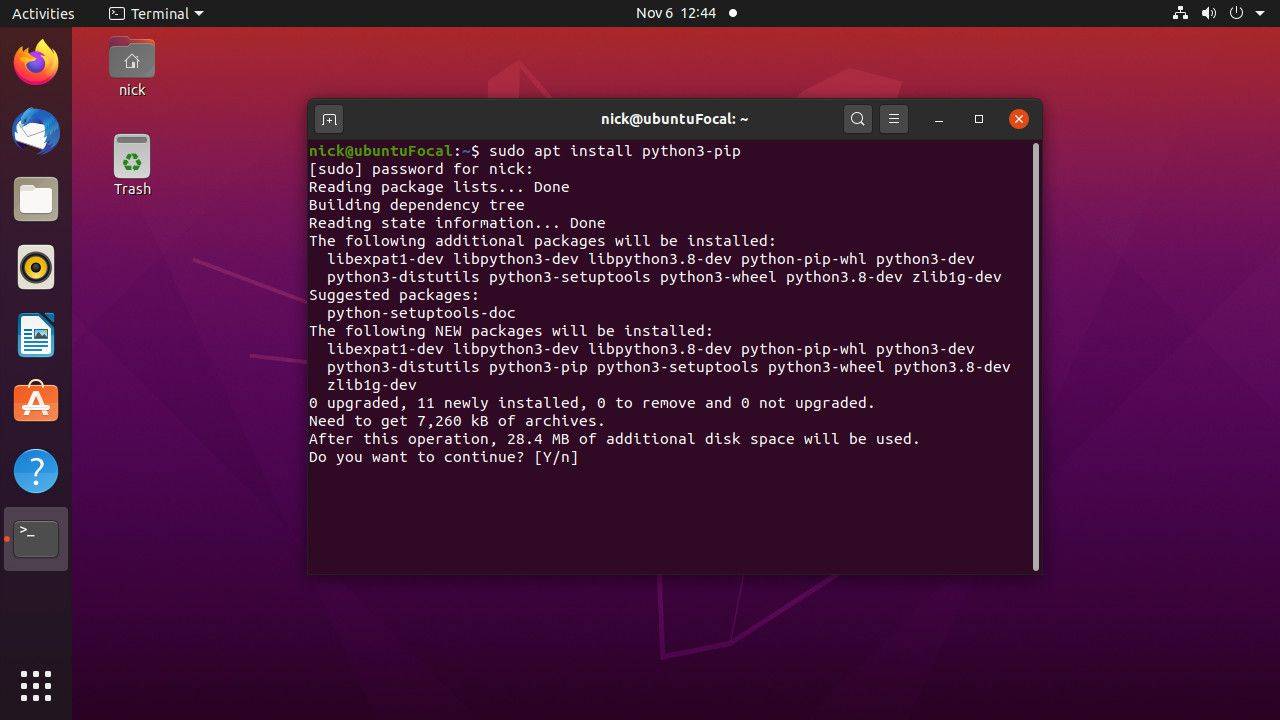
-
ติดตั้ง youtube-dl โดยใช้ตัวจัดการแพ็คเกจ Pip Python:
|_+_|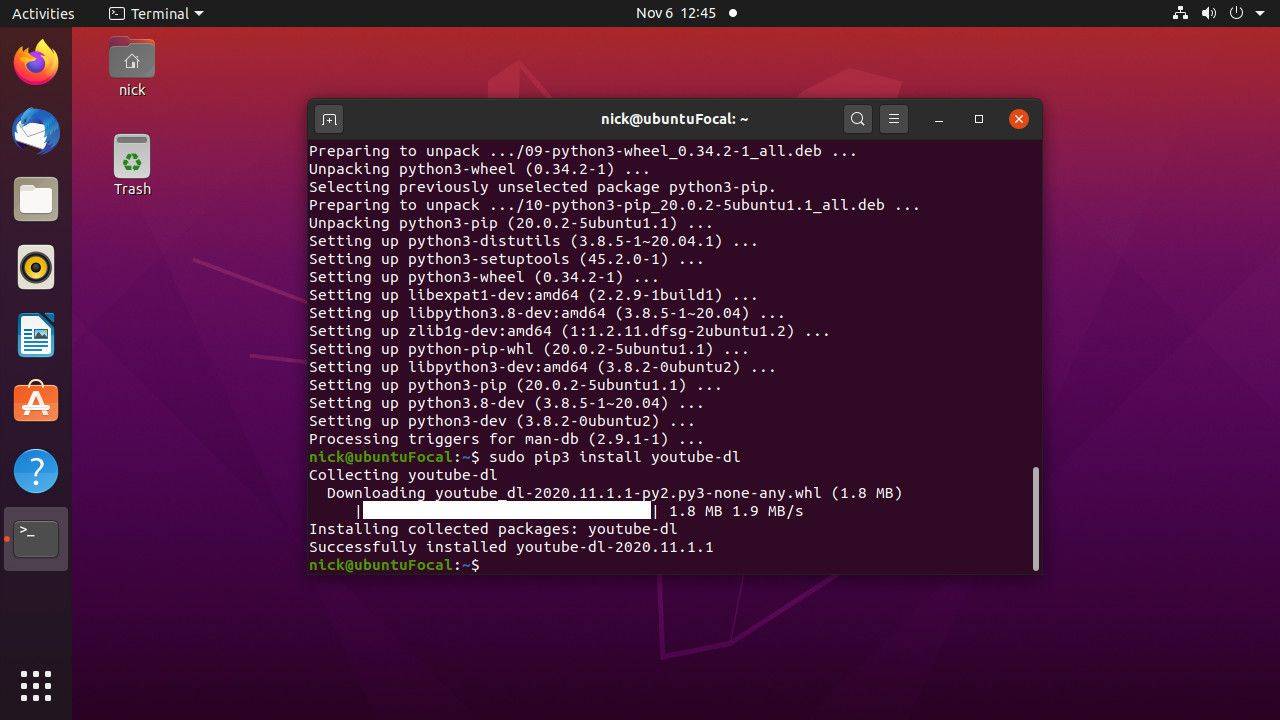
-
เมื่อการติดตั้งเสร็จสมบูรณ์ คุณสามารถใช้ youtube-dl จากบรรทัดคำสั่งได้ หากต้องการอัปเดต youtube-dl ในอนาคต ให้รันคำสั่งต่อไปนี้:
|_+_|
เดเบียน
พื้นที่เก็บข้อมูลมัลติมีเดีย Debian มีไลบรารีแพ็คเกจล่าสุดสำหรับแอปมัลติมีเดียต่างๆ รวมไปถึง youtube-dl คุณจะต้องเพิ่มพื้นที่เก็บข้อมูลหากยังไม่ได้ดำเนินการ จากนั้นติดตั้ง youtube-dl ตามปกติด้วย Apt
-
เปิดเทอร์มินัล
-
ป้อนคำสั่งต่อไปนี้เพื่อเพิ่มพื้นที่เก็บข้อมูลลงในคอมพิวเตอร์ของคุณ:
|_+_|ทดแทน การทดสอบ หรือ ซิด หากคุณใช้หนึ่งในนั้นแทน มั่นคง .
-
อัปเดตที่เก็บ Apt เพื่อดึงอันใหม่:
|_+_|คำสั่งนี้อนุญาตให้ใช้พื้นที่เก็บข้อมูลที่ไม่ปลอดภัย เนื่องจากคุณยังไม่ได้ติดตั้งคีย์การลงนามสำหรับพื้นที่เก็บข้อมูลมัลติมีเดีย
-
ติดตั้งคีย์การลงนามสำหรับที่เก็บ:
|_+_| -
ติดตั้ง youtube-dl และ FFMPEG:
|_+_| -
คุณจะได้รับการอัปเดตโดยอัตโนมัติจากแหล่งเก็บข้อมูลมัลติมีเดีย
หมวกฟาง
หมวกฟาง เก็บ youtube-dl เวอร์ชันอัปเดตไว้ในที่เก็บ แต่คุณจะไม่พบ FFMPEG ที่นั่น คุณจะต้องมีที่เก็บ RPM Fusion หากคุณใช้ Fedora บนเดสก์ท็อป RPM Fusion จะมีคุณค่าอย่างยิ่ง หากคุณไม่มี ให้เพิ่มลงในระบบของคุณและติดตั้งทั้งสองแพ็คเกจ
-
เปิดเทอร์มินัล
-
รันคำสั่งต่อไปนี้เพื่อเพิ่มที่เก็บ RPM Fusion ด้วย DNF:
|_+_| -
ติดตั้ง youtube-dl และ FFMPEG:
|_+_|
Arch Linux และ Manjaro
อาร์ค ลินุกซ์ และโดยส่วนขยาย Manjaro ได้อัปเดตเวอร์ชันของ youtube-dl และ FFMPEG ในที่เก็บเริ่มต้น ติดตั้งด้วย Pacman:
|_+_|ติดตั้งส่วนหน้า
ขั้นตอนถัดไปนี้เป็นทางเลือก หากคุณต้องการทำงานในบรรทัดคำสั่ง ให้ไปที่ส่วนนั้น หรือทำตามขั้นตอนเพื่อติดตั้งส่วนหน้าแบบกราฟิกสำหรับ youtube-dl
เส้นทางในการติดตั้งจะแตกต่างกันเล็กน้อยสำหรับการแจกจ่ายทุกครั้ง ทำตามคำแนะนำสำหรับคุณ
อูบุนตู มิ้นท์ และเดเบียน
นักพัฒนาส่วนหน้าแบบกราฟิก Tartube ได้สร้างแพ็คเกจของตนเองสำหรับการกระจายบน Ubuntu และ Debian คุณสามารถรับแพ็คเกจได้จากหน้า Sourceforge
-
เปิดเบราว์เซอร์ จากนั้นไปที่ หน้าดาวน์โหลด Tartube Sourceforge .
วิธีดู dm บนอินสตาแกรม
-
เลือก ดาวน์โหลดเวอร์ชันล่าสุด (กล่องสีเขียวใหญ่) เพื่อดาวน์โหลดรุ่นล่าสุด

-
บันทึกแพ็คเกจผลลัพธ์ลงในของคุณ ดาวน์โหลด โฟลเดอร์
-
เปิดเทอร์มินัลแล้วเปลี่ยนไดเร็กทอรีเป็น ดาวน์โหลด โฟลเดอร์
-
ดูที่ชื่อแพ็คเกจที่ดาวน์โหลดมา และติดตั้งด้วย Apt หรือใช้คำสั่งนี้:
|_+_|
หมวกฟาง
เช่นเดียวกับ Ubuntu และ Debian นักพัฒนา Tartube ได้จัดทำแพคเกจซอฟต์แวร์สำหรับ Fedora และเปิดให้ใช้งานบนหน้า Sourceforge
-
เปิดเบราว์เซอร์ จากนั้นไปที่ หน้าดาวน์โหลด Tartube Sourceforge .
วิธีใช้ kodi บน Android
-
เลือก Tartube เวอร์ชันล่าสุดจากรายการ

-
ค้นหาแพ็คเกจ RPM ล่าสุดจากรายการ หลีกเลี่ยงแพ็คเกจที่มี STRICT ในชื่อ
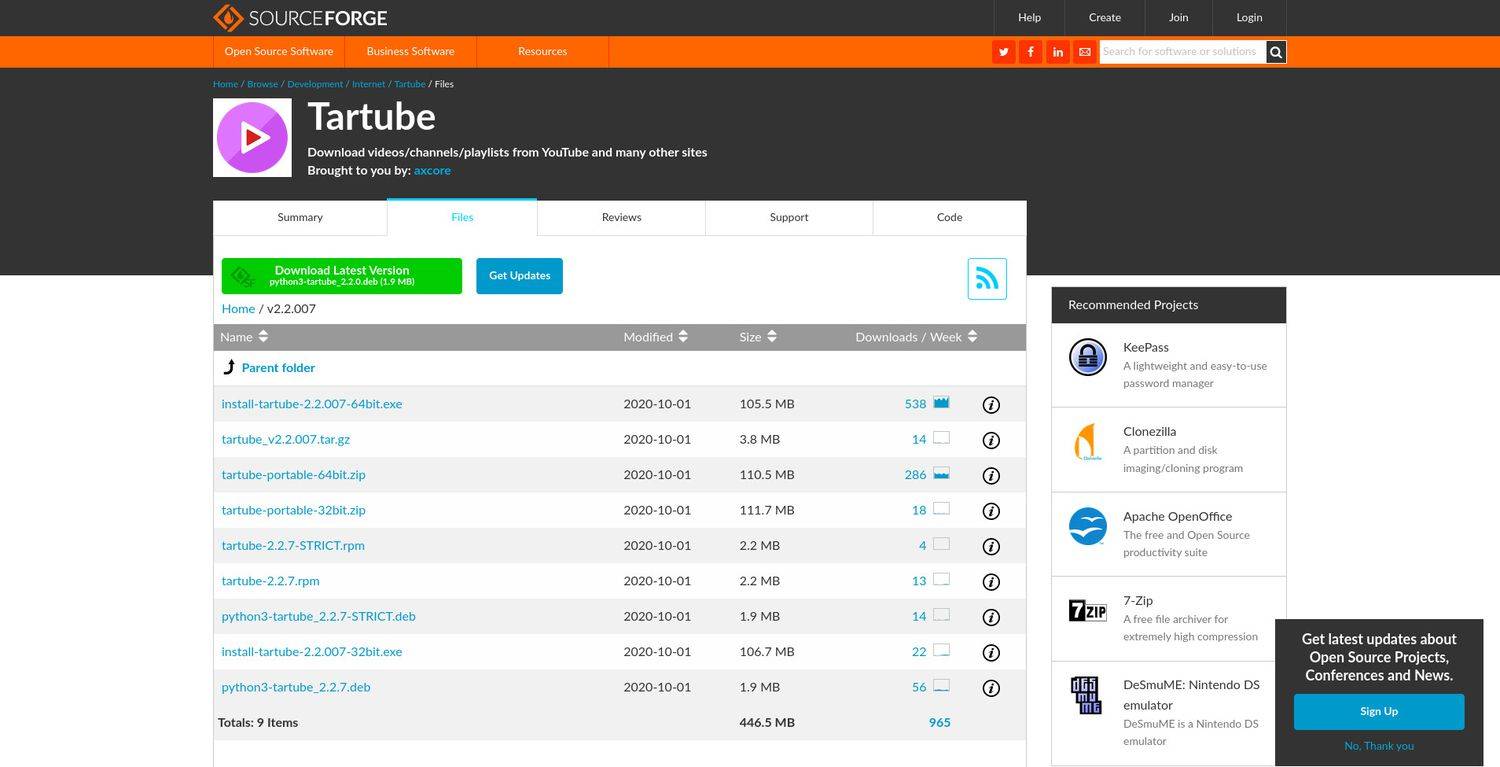
-
บันทึกแพ็คเกจผลลัพธ์ลงในของคุณ ดาวน์โหลด ไดเรกทอรี
-
เปิดเทอร์มินัลแล้วเปลี่ยนเป็น ดาวน์โหลด ไดเรกทอรี
-
ติดตั้ง Tartube:
|_+_|
Arch Linux และ Manjaro
Tartube มีจำหน่ายใน AUR ดังนั้นจึงมีหลายวิธีในการรับ เลือกวิธีการติดตั้ง AUR ที่คุณพอใจ หากคุณไม่คุ้นเคยกับ AUR ต่อไปนี้เป็นวิธีเริ่มต้นในการติดตั้งแพ็คเกจ AUR
-
ติดตั้งฐาน-devel และ คอมไพล์ แพ็คเกจ:
|_+_| -
เปลี่ยนเป็นไดเร็กทอรีที่คุณต้องการดาวน์โหลดแพ็คเกจและโคลนด้วย Git:
|_+_| -
เปลี่ยนไดเร็กทอรีเป็น ทาร์ทูบ ไดเรกทอรี:
|_+_| -
สร้างและติดตั้งแพ็คเกจด้วย makepkg:
|_+_|
ดาวน์โหลดวิดีโอด้วยส่วนหน้า
เมื่อติดตั้ง Tartube แล้ว คุณก็พร้อมที่จะดาวน์โหลดวิดีโอจาก YouTube แล้ว
-
ปล่อย ทาร์ตูบ . คุณสามารถดูได้จากรายการด้านล่าง มัลติมีเดีย ในเมนูแอปพลิเคชันส่วนใหญ่ บน GNOME คุณสามารถค้นหาได้
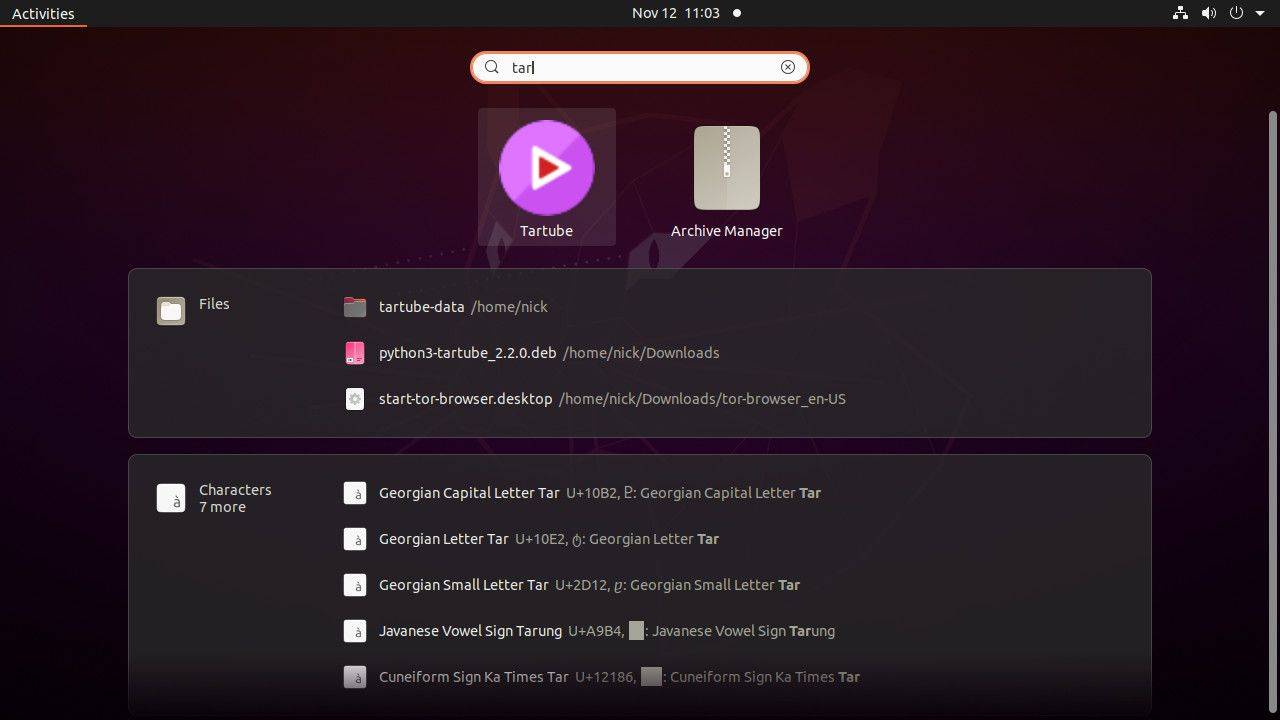
-
เลือก แก้ไข ที่ด้านบนสุดของหน้าต่าง จากนั้นเลือก การตั้งค่าระบบ จากเมนูแบบเลื่อนลง
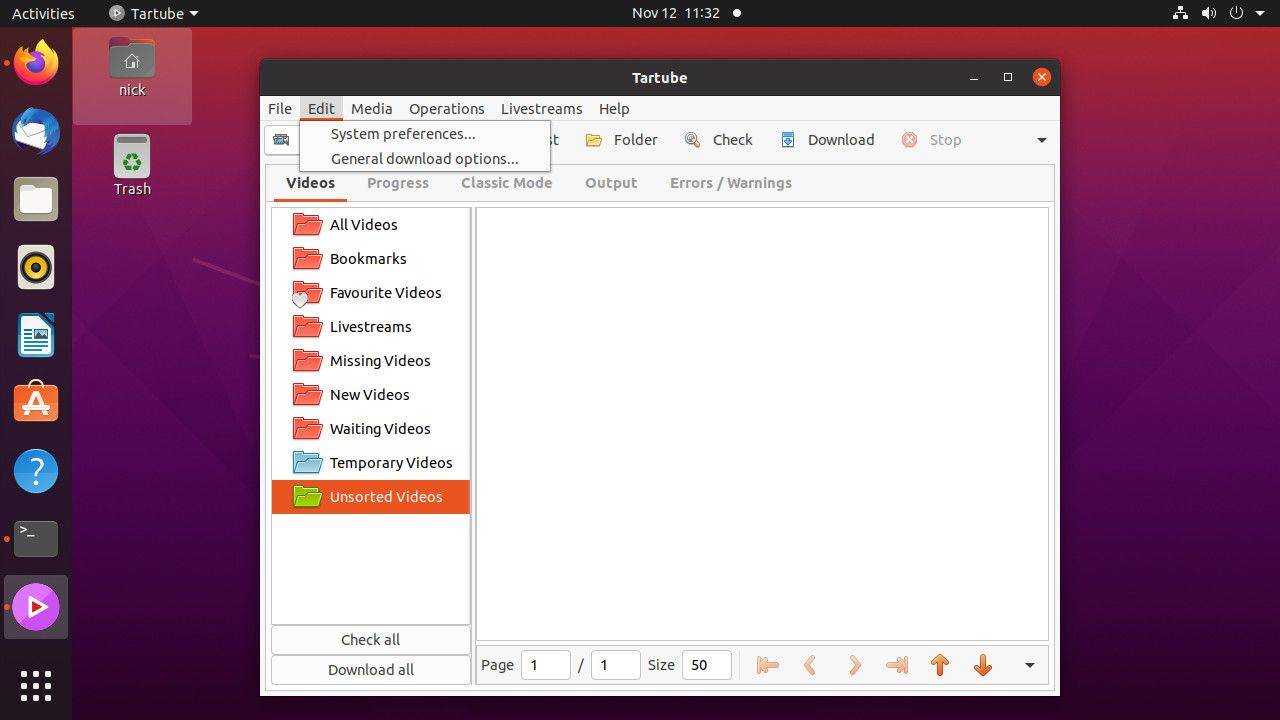
-
ใน การตั้งค่าระบบ หน้าต่าง ให้เลือก youtube-dl จากเมนูด้านบน
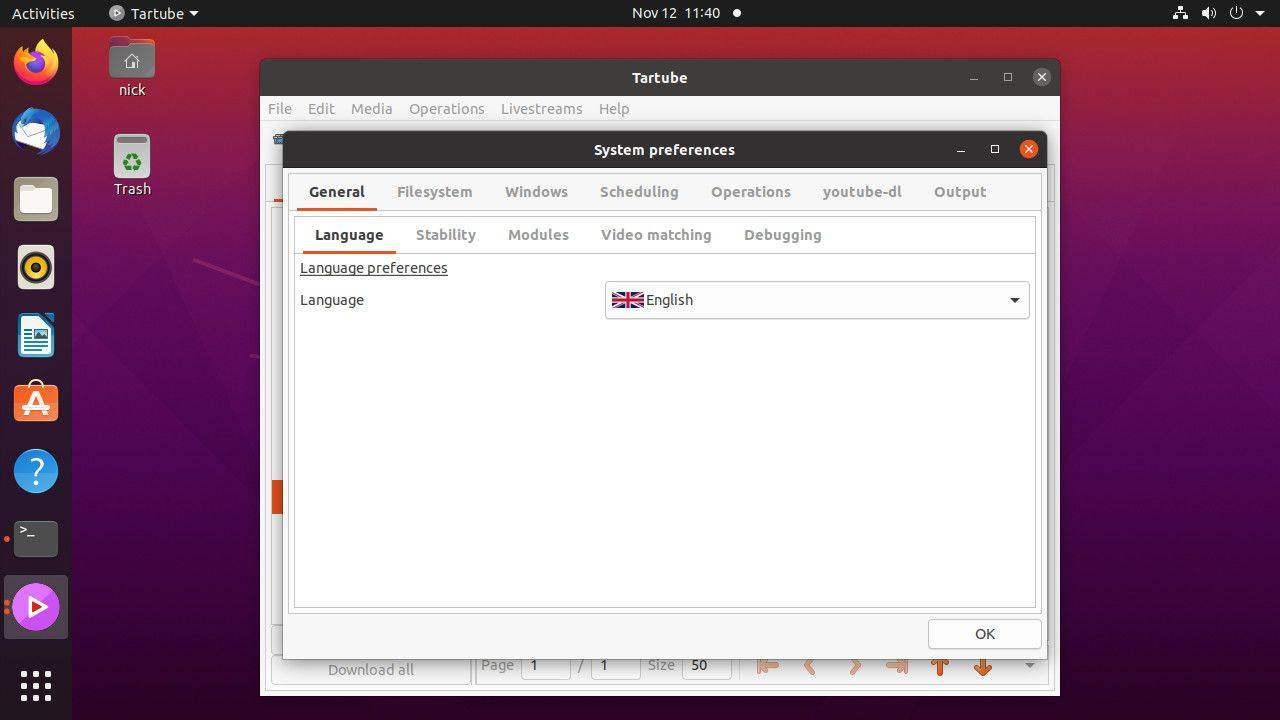
-
เลือก เส้นทางไปยังไฟล์ปฏิบัติการ youtube-dl เมนูแบบเลื่อนลงและเลือก ใช้เส้นทางท้องถิ่น (youtube-dl) . เลือก ตกลง เพื่อปิดหน้าต่างการตั้งค่า
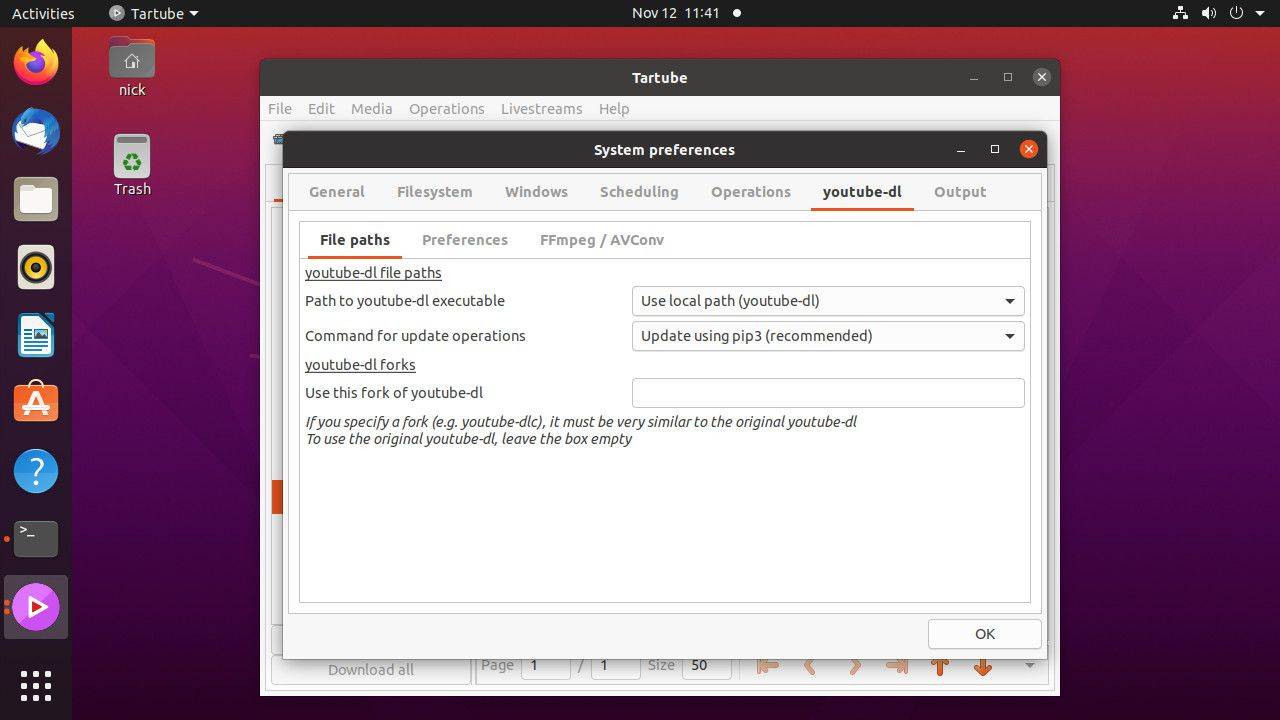
-
เมื่อเปิด Tartube ให้เลือก วิดีโอ ที่มุมซ้ายบนของหน้าต่าง
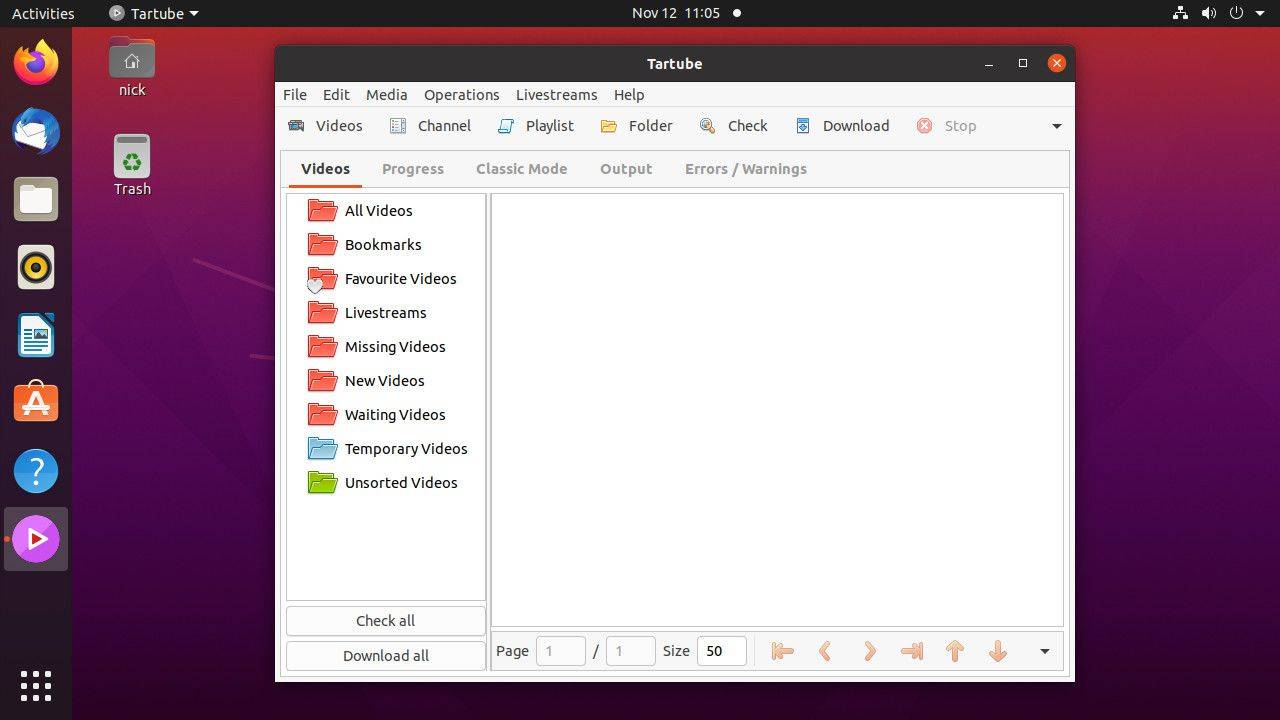
-
ไปที่ YouTube และคัดลอก URL ของวิดีโอที่คุณต้องการดาวน์โหลด จากนั้นวาง URL ลงในกล่องข้อความที่อยู่ตรงกลาง เพิ่มวิดีโอ กล่องโต้ตอบ
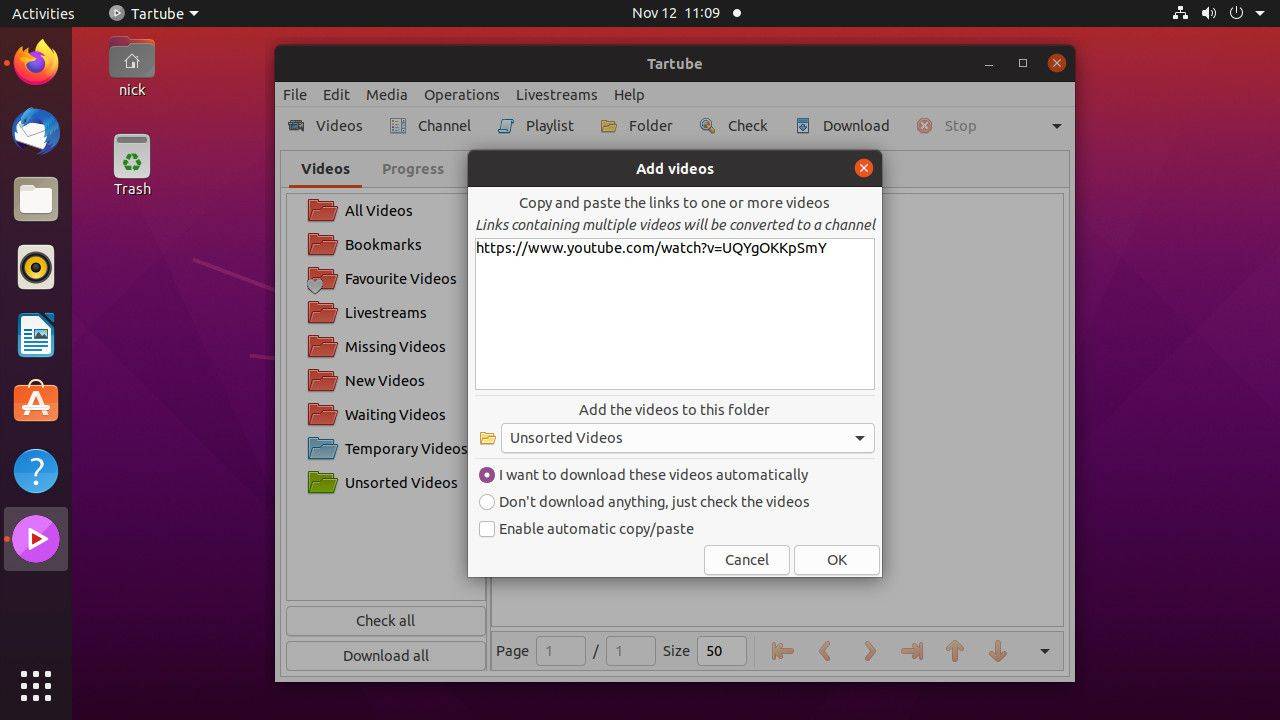
-
เมื่อคุณมีวิดีโอที่ต้องการแล้ว ให้เลือก ตกลง .
-
หน้าต่าง Tartube หลักจะปรากฏขึ้น และวิดีโอของคุณอยู่ในคิว เลือก ดาวน์โหลดทั้งหมด ที่มุมซ้ายล่างของหน้าต่างเพื่อเริ่มการดาวน์โหลด
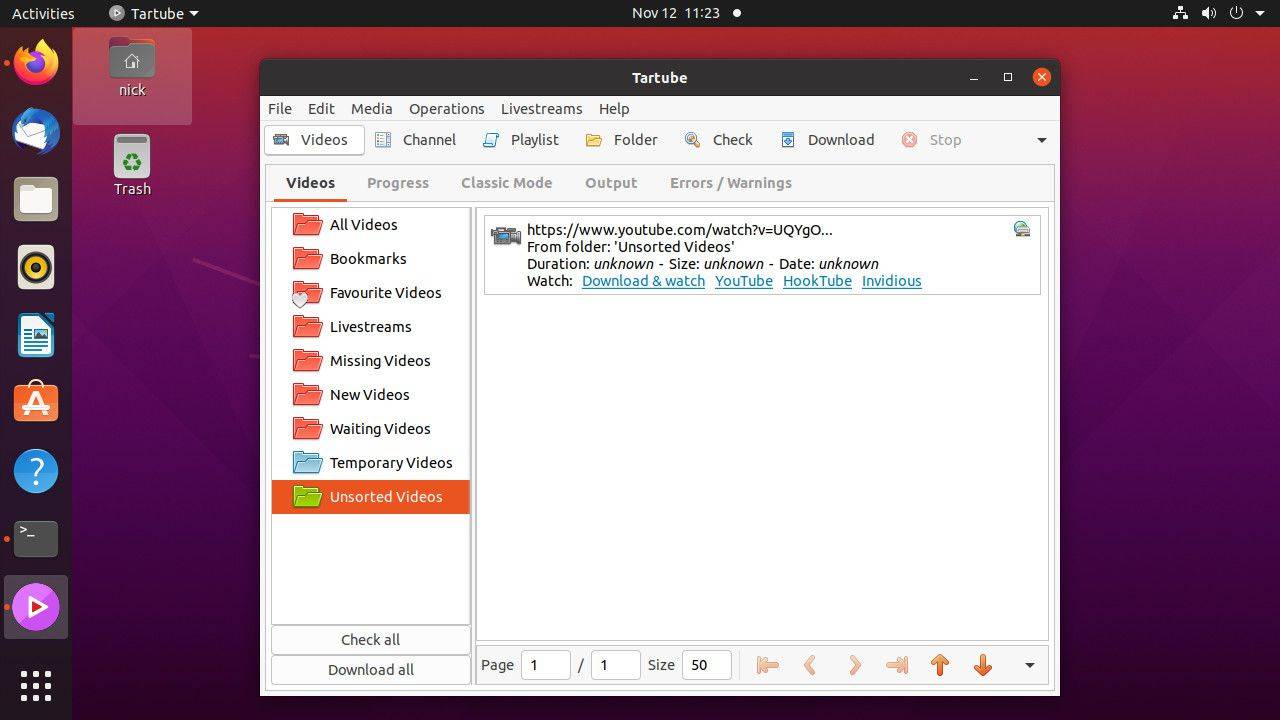
-
วิดีโอของคุณสามารถดูได้ผ่าน Tartube เลือก ผู้เล่น . คุณยังสามารถค้นหาไฟล์วิดีโอของคุณได้ใน tartube-ข้อมูล ไดเรกทอรี
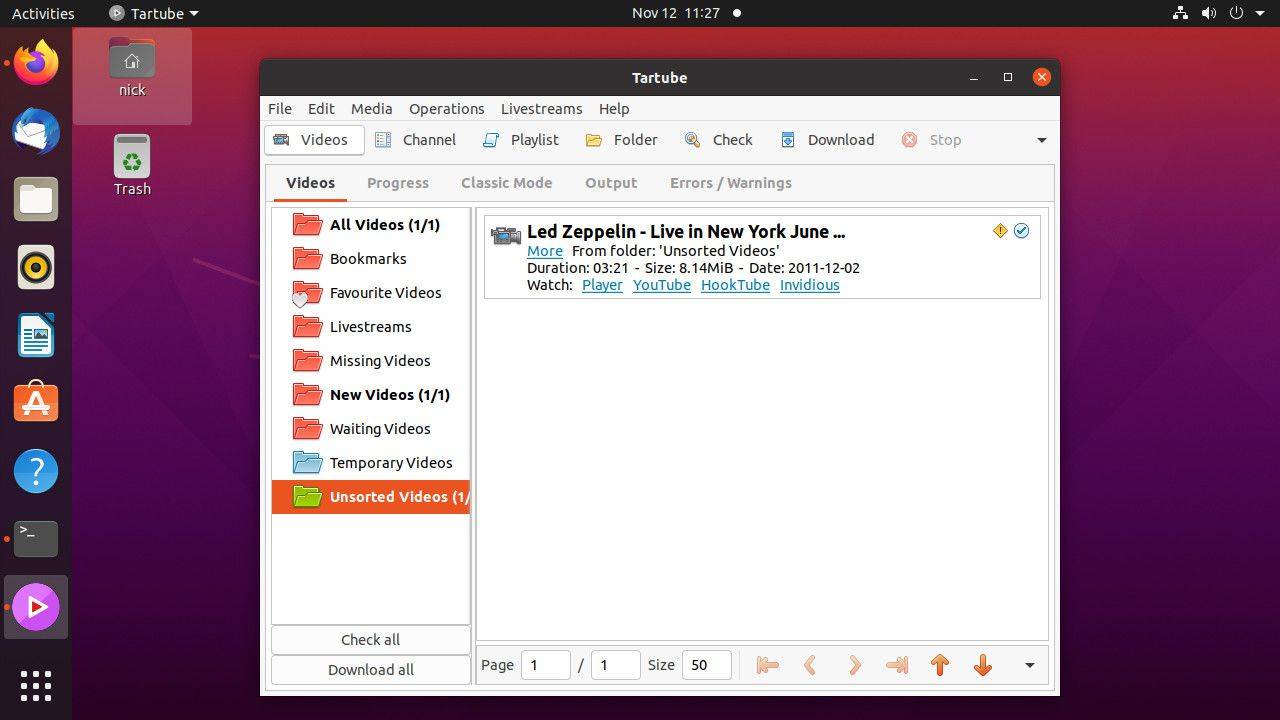
ดาวน์โหลดและแปลงวิดีโอจาก Command Line
หากคุณเป็นแฟนของบรรทัดคำสั่ง ต้องการแนวทางโดยตรง หรือไม่ต้องการถูกรบกวนด้วยซอฟต์แวร์ชิ้นอื่น ให้ใช้ youtube-dl โดยเปิดเทอร์มินัลแล้วส่ง URL ของ YouTube
-
เปลี่ยนไดเรกทอรีเป็นโฟลเดอร์ที่คุณต้องการดาวน์โหลดวิดีโอ ตัวอย่างเช่น:
|_+_| -
หากต้องการดาวน์โหลดวิดีโอที่ไม่มีการแปลง ให้ส่ง URL ไปที่ youtube-dl โดยไม่มีข้อมูลเพิ่มเติม:
|_+_|นั่นทำให้คุณมีวิดีโอที่สามารถเล่นได้ในไดเร็กทอรีปัจจุบัน
-
หากคุณต้องการระบุรูปแบบวิดีโอเอาต์พุต ให้เพิ่ม -ฟ ตั้งค่าสถานะเพื่อแสดงรายการรูปแบบที่ใช้ได้:
|_+_|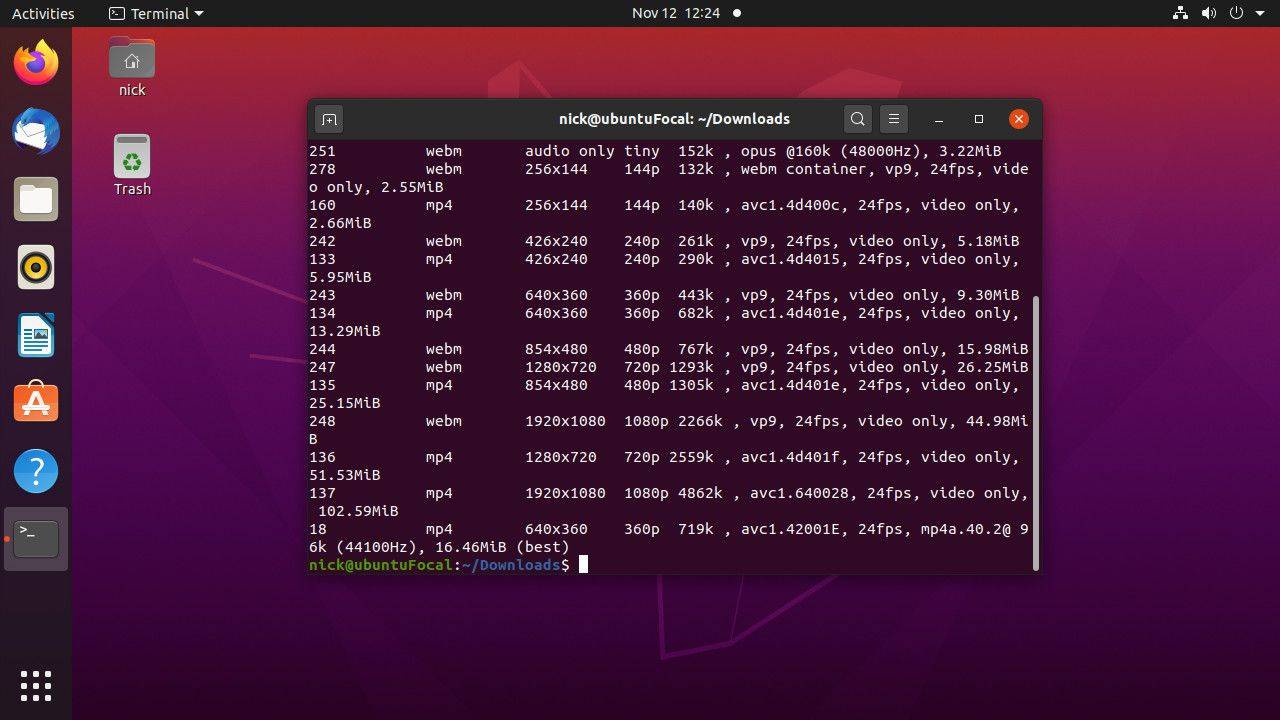
-
คุณจะเห็นรายการรูปแบบและความละเอียดที่ใช้ได้ เลือกอันที่คุณต้องการ และใช้ตัวเลขทางด้านซ้ายในตารางเพื่อระบุด้วย -ฉ ธง:
|_+_|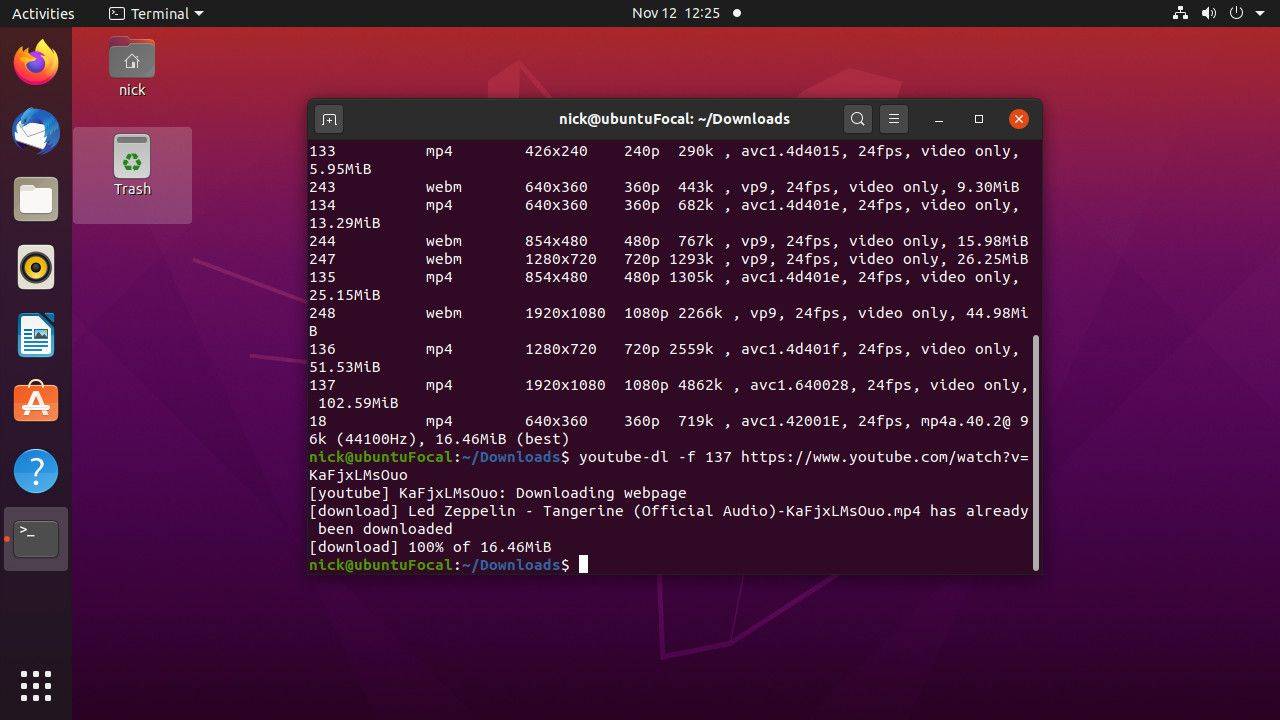
-
หากต้องการบอก youtube-dl ให้คว้าวิดีโอคุณภาพดีที่สุด ให้ใช้ไฟล์ -ฉ ธง:
|_+_| -
หากต้องการแยกเสียงจากวิดีโอ YouTube ให้ใช้ -x ธงรวมกับ --รูปแบบเสียง และ --คุณภาพเสียง : :
|_+_|ที่ --รูปแบบเสียง flag รองรับรูปแบบหลักทั้งหมด รวมถึง MP3, Vorbis, M4A, AAC, WAV และ FLAC ที่ --คุณภาพเสียง flag ใช้มาตราส่วนตั้งแต่ 0 ถึง 9 โดยที่ 0 จะให้คุณภาพที่ดีที่สุด